XRECORDER 다운로드 – 스크린 레코더, 스크린 샷 – 비디오 – Les Numériques, 최고의 무료 스크린 레코더의 상위 8 개
상위 8 개 최고의 무료 화면 레코더
비디오 러쉬를 장착하는 도구가 필요한 경우이 주제에 대한 기사를 발견하십시오.
Xrecorder- 화면 레코더, 스크린 샷
스크린 레코더 – Xrecorders Screenshot은 이름에서 알 수 있듯이 스마트 폰 및 Android 태블릿 응용 프로그램의 모바일 오디오, 비디오 및 이미지 화면입니다.
xrecorder를 사용하는 이유 ?
최신 버전의 Xrecorder 뉴스는 무엇입니까? ?
어떤 OS XRECARDE와 호환됩니다 ?
Xrecoder에 대한 가장 좋은 대안은 무엇입니까? ?
설명
스크린 레코더, 스크린 샷 – Xrecorder는 스마트 폰 또는 태블릿에서 스크린 샷 및 녹음을 쉽게 만들 수있는 무료 모바일 애플리케이션으로, 특히 소셜 네트워크 또는 개인 조언 및 자습서에서 비디오 게임 세션을 공유 할 수 있습니다.
튜토리얼을 만들거나 단순히 최고의 게임을 온라인으로 추적하고 싶습니다 ? 스크린 레코더, 스크린 샷 -xrecorderer는 이러한 프로젝트를 간단히 수행 할 가능성을 제공합니다.
xrecorder를 사용하는 이유 ?
Xrecorder 인셔 Android, iPhone 및 iPad의 경우 비디오를 마운트하고 편집 한 다음 소셜 네트워크에서 공유 할 수 있습니다. Xrecorder는 비디오를 캡처하고 Inshot은 동영상을 올리립니다. Xrecorder는 최근에 몇 가지 비디오 편집 도구를 통합했지만 Inshot보다 덜 발전하고 완전합니다. 따라서 2 개의 응용 프로그램은 Android에서 보완 적입니다.
그러나 특히 Xrecorder로 돌아가 봅시다.
떠 다니는 창 덕분에 화면 녹화를 빠르고 쉽게 활성화 할 수 있습니다. 응용 프로그램은 모든 비디오를 지원합니다 YouTube, 경련, 잠망경, 등. 게임 비디오를 저장할 수있을뿐만 아니라 클립을 클립 할 수 있습니다. 그 후 클립은 자신의 오디오 스트립, 튜토리얼 및 전체 HD 비디오, 240p ~ 1080p, 15 ~ 60fps, 최대 12Mbps를 추가합니다.
사용자는 녹음 중에 영구적으로 액세스 가능한 버튼 덕분에 녹음을 쉽게 시작, 중지 및 일시 중지 할 수 있습니다. 카운터는 현재 녹음 시간을 나타내지 만 기간에는 제한이 없습니다. 카메라를 나타내는 아이콘을 간단히 클릭하면 응용 프로그램의 구성 옵션에 이전에 알려진 대상 폴더에 자동으로 저장 될 고정 스크린 샷을 찍을 수 있습니다.
또한 Xrecorder 매개 변수 중에서 해상도, 품질 및 FPS 수 (초당 이미지 수) 및 방향 (초상 또는 조경)을 수정할 수 있음을 지정하는 것이 흥미 롭습니다. 이러한 설정의 대부분은 스마트 폰 또는 태블릿 모델에서 지원하는 이미지 품질에 따라 자동 모드가 있습니다. 비디오에 더 많은 유동성을 가져 오기 위해 더 큰 FPS를 수동으로 표시 할 수 있지만 더 많은 리소스를 사용하고 잠재적으로 대기 시간과 삭감을 할 수 있음을 알 수 있습니다.
마지막으로 응용 프로그램 구성 옵션에서 오디오 녹음을 활성화하거나 비활성화 할 수 있습니다. 이 응용 프로그램은 내부 오디오를 지원하여 게임에서 음악을 녹음하고 마이크의 음성도 지원합니다. 따라서 게임 세션 중에 자신의 의견을 기록 할 수 있습니다. 이 메뉴에서 최종 매개 변수를 설정할 수 있습니다. 녹음 시작 전에 카운트 다운 구현. 인터페이스는 프랑스어이지만 다국어 옵션을 사용하면 언어를 변경할 수 있습니다.
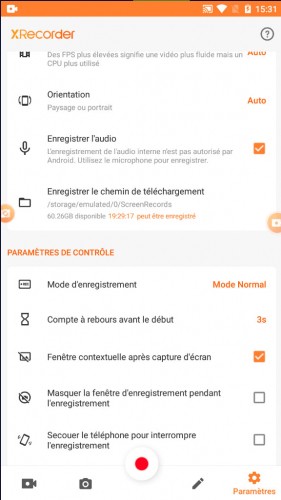
응용 프로그램은 비디오 편집 또는 명확하고 깨끗한 사진을 용이하게하기 위해 워터 마크를 부과하지 않습니다. 또한 캡처 기간 측면에서 제한적이지 않습니다.
녹음 또는 캡처가 이루어지면 전화, SD 카드에 파일을 저장하거나 계정에 직접 링크하여 소셜 네트워크에 직접 공유하십시오 페이스 북, YouTube, 트위터 또는 인스 타 그램.
Xrecorder는 무료로 제공되지만 더 많은 기능을 제공하는 유료 프로 버전의 광고 및 인앱 구매가 포함됩니다.
최신 버전의 Xrecorder 뉴스는 무엇입니까? ?
마지막 Xrecorder 업데이트의 새로운 기능 중에서, 우리는 당신이 당신의 비디오와 스크린 샷에 터치 -UP를 자르고, 회전하고, 적용 할 수있는 사진 및 비디오 편집기를 인용 할 수 있습니다. 비디오 편집기 덕분에 마음에 들지 않는 비디오 시퀀스의 일부를자를 수 있습니다. 또한 Fusion 도구를 사용하면 스크린 샷과 비디오를 함께 설정하여 튜토리얼에 더 많은 역학을 제공 할 수 있습니다.
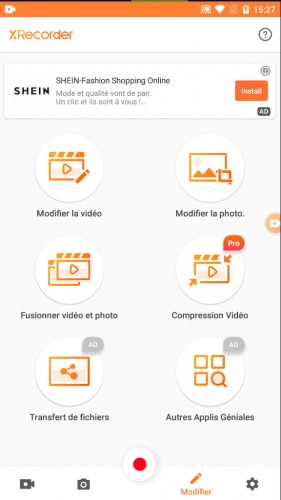
일부 스마트 폰 모델의 경우 게임 세션 중에 팔로워가 반응을 볼 수 있도록 화면과 전면 카메라를 동시에 촬영할 수도 있습니다.
어떤 OS XRECARDE와 호환됩니다 ?
Xrecordere의 사용은 설치만큼 간단하고 빠릅니다. Play 스토어에서 무료로 다운로드 할 수 있습니다 (직접 액세스 링크를 통해), 응용 프로그램은 Android 5의 스마트 폰 및 태블릿과 호환됩니다.0 또는 상단 버전.
Xrecoder에 대한 가장 좋은 대안은 무엇입니까? ?
삼성의 Mobizen 스크린 레코더 다용도 응용 프로그램입니다. 스마트 폰이나 태블릿에서 진행중인 작업에 대한 비디오 세션 및 스크린 샷을 저장할 수있을뿐만 아니라 PC 화면에서 모바일 장치의 화면을 반영 할 수 있습니다.
아이스크림 화면 레코더 Windows, Mac 및 Android 스마트 폰 용으로 다운로드 할 수있는 무료 Multiplatform 소프트웨어입니다. 데스크탑 컴퓨터 나 모바일 장치이든 비디오 또는 스크린 샷 형태로 화면 녹음을 쉽고 빠르게 시작할 수 있습니다. Android 응용 프로그램에는 게시 도구가 없습니다.
상위 8 개 최고의 무료 화면 레코더
훈련, 튜토리얼, 웹 세미나 또는 회의 등 화면을 저장할 수있는 8 가지 최고의 도구를 발견하십시오 !
튜토리얼, 교육 또는 기타를 만들기 위해 화면을 저장하든, 어쨌든 몇 가지를 수행 할 수있는 도구가 필요합니다. 이 기능을 무료로 즐길 수있는 한. 이것이 우리가 무료 버전으로 8 개의 최고의 비디오 스크린 샷 소프트웨어를 선택하는 이유입니다.

빠른 액세스 (요약) :
화면 저장 :해야 할 일 ?
컴퓨터 또는 모바일 장치의 화면을 다양한 목적으로 사용하여 많은 장점을 제공합니다.
예를 들어 화면 저장은 방법입니다 자세한 비디오 자습서를 작성하는 데 효과적입니다. 복잡한 소프트웨어의 기능을 설명하든, 비디오 게임을하는 방법을 보여 주거나 온라인 응용 프로그램을 통해 사용자 가이드 사용자가 단계별 지침을 제공하십시오. 사용자는 화면에서 수행되는 작업을 시각적으로 취할 수 있으므로 이해와 학습을 촉진 할 수 있습니다. 이 방법 덕분에 YouTube 채널에서 다음과 같은 튜토리얼을 제공 할 수 있습니다

온라인으로 PC 화면을 저장하는 방법 ? 8 최고의 무료 비디오 스크린 샷 소프트웨어
화면 레코더, Google Chrome 확장하여 화면을 촬영합니다
우리가 당신에게 제시 해야하는 첫 번째 도구는 단순히 Google 크롬 확장. 그의 이름은 화면 레코더입니다. 이것의 장점은 당신이‘웹 브라우저 저장뿐만 아니라 사무실도 저장. 당신도 할 수 있습니다 웹캠 동시에 웹캠 비디오를 캡처하십시오 원하는 경우 시스템의 소리.
예를 들어 Google 회의에서 교육을 녹음하거나 회의를 기록하는 이상적인 도구입니다. 결과 파일은 직접적으로됩니다 Google 드라이브 공간에서 다운로드했습니다 몇 번의 클릭으로 쉽게 찾을 수 있도록. 물론 이것은 완전히 무료 도구입니다.
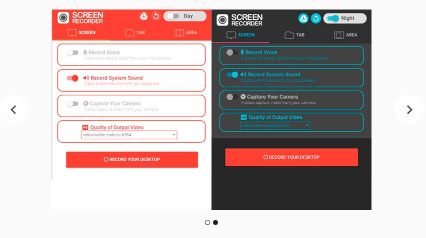
OBS, 오픈 소스 PC 화면 레코더
OBS는 특히 스트리밍 세계에서 잘 알려진 오픈 소스 소프트웨어입니다. 따라서 캡처 할 수 있습니다 비디오 방송 라이브 Twitch, YouTube 또는 Facebook Live. 그러나 그게 전부는 아닙니다 !
그것은 또한 당신에게 만들 가능성을 제공합니다클래식 비디오 녹음 괜찮아요.
소프트웨어 용 무료, OBS는 여전히 매우 완전합니다. API 덕분에 확장 및 스크립트를 제곱적으로 설치하여 소프트웨어를 원하는대로 사용자 정의하고 인터페이스에서 기능을 추가 할 수 있습니다. 이 도구는 더 많은 생명을주는 견고한 개발자 커뮤니티가 있습니다.
또한 OBS가 제공합니다 비디오 및 오디오 녹음을 구성하기위한 여러 편집 도구.
분명히 Open Broadcaster Software Screen Recorder는 기부자와 Facebook, Nvidia 또는 Twitch와 같은 스폰서 덕분에 작동합니다.
마지막 이점입니다 Windows, Mac 및 Linux에서 사용할 수 있습니다 ! 그래서 당신은 더 이상 OBS를 사용하지 않을 이유가 없습니다. 따라서 시장에서 가장 좋은 무료 화면 레코더 중 하나입니다.
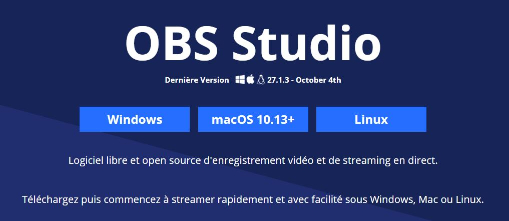
Easeus Rexperts, Windows 및 Mac 호환 화면 캡처 소프트웨어
이 기사에 제시된 다른 화면 캡처 소프트웨어에 대한 아주 좋은 대안, Easeus Rexperts 컴퓨터에 설치하고 Windows PC 및 MacBook과 호환되는 도구입니다.

시간 엄청난 사용과보다 전문적인 용도에 적합한이 소프트웨어는 다음과 같은 특정 수의 흥미로운 기능을 제공합니다
- 마이크 사운드와 동시에 화면을 캡처 할 가능성 (예 : 비디오 자습서를 만드는 데 유용함)
- 전체 화면을 저장하지 않으려면 캡처 할 화면 영역을 사용자 정의하는 기능;
- MP4, MOV, AVI 및 기타 형식 사이에서 출력 형식을 선택할 가능성;
- 화살표, 슬라이더, 라인 및 텍스트를 비디오에 통합하는 기능;
- 화면 등록과 관련된 사운드의 볼륨을 조정할 가능성;
- 시작 -UP 및 자동 녹화 중지를 프로그래밍하는 화면 녹화 프로그래밍 옵션;
- 비디오 스크린 샷을 마무리 한 후 비디오 편집 옵션.
소프트웨어에는 최대 5 분의 녹음 및 제한된 기능을 제공하는 무료 버전이 있습니다. 이런 이유로 우리는이 기사에 통합했습니다.
정식 버전을 얻으려면 Windows의 경우 -50%의 경우와 같이 Promotions가 정량적으로 가능하고 Easeus Rexperts의 경우에도 일반 가격은 € 17.95입니다
그러나 도구가 귀하에게 적합하지 않은 경우 구매 후 30 일까지 전액 환불을 요청할 수 있습니다.
ITOP 화면 레코더, 무제한 비디오 녹화 응용 프로그램
ITOP 화면 레코더는 이름에서 알 수 있듯이 비디오 화면을 매우 쉽게 캡처 할 수 있습니다. 제안의 구별이 있습니다 2 개의 다른 응용 프로그램 : 1 개의 온라인 및 1 개의 로컬.

첫 번째 온라인은 하루에 2 개의 화면 녹음으로 제한되며 품질은 10 분 이상 저하됩니다. 비디오는 웹 형식으로만 다운로드 할 수 있으며, 이는 뒤에 할 계획에 따라 매우 제한적입니다.
두 번째는 현지에서 훨씬 더 진보되어 있습니다. 인터페이스를 통해 허용됩니다12 가지 형식으로 저장하십시오, AVI, MP4, GIF 또는 MOV를 포함하여. 이 버전은 또한 머리를 동시에 캡처하려면 웹캠을 고려합니다.
화면 녹화 시간은 무제한이며 비디오를 편집 할 수도 있습니다. 그 외에도 녹음의 품질을 선택할 수 있습니다, 최대 4K 그들에 따르면.
레코드 캐스트, 컴퓨터 용 컴퓨터 스크린 샷
그런 다음 무료 무료 비디오 스크린 샷 소프트웨어에서 레코드 캐스트를 인용 할 수 있습니다. 그것은 가능성을줍니다 브라우저에서 모든 것을하십시오, 우리가 본 첫 번째 도구 인 화면 레코더와 마찬가지로.
그에게 감사드립니다. 튜토리얼, 회의, 웹 세미나 및 전체 화면의 게임 플레이 중에 화면을 저장할 수 있습니다. 브라우저에서 직접 사용 되더라도 사용은 후자에 국한되지 않습니다.
이 도구의 한계는 그 것입니다 화면 녹화가 30 분을 초과하지 않아야하며 형식은 반드시 웹에 있습니다. 이 한계가 너무 나쁘다. 그렇지 않으면 그는 우리의 상위 3 위에 분명히 배치 될 수있다.

ActivePresente
ActivePresente는 전자 학습 및 비디오 캡처 생성 소프트웨어입니다. 주로 데모 비디오, 튜토리얼, 대화식 프레젠테이션, 시뮬레이션 및 퀴즈를 만드는 데 사용됩니다. ActivePresenter는 Atomi Systems에서 개발했으며 Windows 및 MacOS 운영 체제에서 사용할 수 있습니다.
ActivePresent의 주요 특성은 다음과 같습니다

- ActivePresente가 허용합니다 화면을 쉽게 캡처합니다 여러 캡처 모드 : 전체 화면 캡처, 특정 창을 캡처하거나 선택한 영역을 캡처하십시오. 웹캠에서 동시에 비디오를 저장할 수도 있습니다.
- 화면을 캡처 한 후에는 ActivePresenter가 제안합니다 완전한 비디오 편집 도구 레코드에 효과를 자르고 자르고, 병합하고, 나누고, 추가하려면. 또한 전설, 주석, 모양, 화살, 범죄자 및 전환 효과를 추가하여 비디오를 개선 할 수 있습니다.
- ActivePresente 스크린 샷 중에 라이브 내레이션을 저장하거나 기존 오디오 파일을 가져올 수 있습니다 비디오와 동기화합니다. 원하는 결과를 얻으려면 오디오를 편집하고 조정할 수도 있습니다.
- ActivePresente가 제안합니다 비디오에 상호 작용을 추가하는 기능 : 여드름, 링크, 민감한 영역, 퀴즈 및 시뮬레이션. 이를 통해 대화식 및 참여 온라인 과정을 만들 수 있습니다.
비디오 러쉬를 장착하는 도구가 필요한 경우이 주제에 대한 기사를 발견하십시오.
이제 화면을 캡처하는 최상의 소프트웨어를 알고 있습니다. 모든 사람에게 관심을 가질 수있는 다른 사람을 알고 있다면 해설 공간이나 소셜 네트워크에서 우리를 염두에 두십시오. ��
떠나기 전에 ..
이 기사가 있다면 최고의 무료 화면 레코더 당신은 그것을 좋아했습니다. 주저하지 말고 소셜 네트워크에서 공유하고 디지털 뉴스 레터를 구독하십시오 다음 기사를 받기 위해.
RSS 피드를 통해 최고의 품목을 팔로우 할 수도 있습니다. https : // www.leptidigital.FR/태그/뉴스 레터 디지털/피드/(좋아하는 RSS 피드 리더에 삽입해야합니다 (예 : Feedly)).
우리는 또한 LinkedIn, Twitter, Facebook 및 YouTube에서도 활동하고 있습니다. 우리는 거기서 만납니다 ?
이 기사와 관련된 질문에 대해서는 “의견”섹션을 사용하여 귀하의 발언에 대해 알려주십시오. 가능한 한 빨리 귀하에게 답변 해 드리겠습니다 (즐거움).
Windows 용 15 개의 최고의 화면 녹화 소프트웨어 – 무료 및 유료 PC
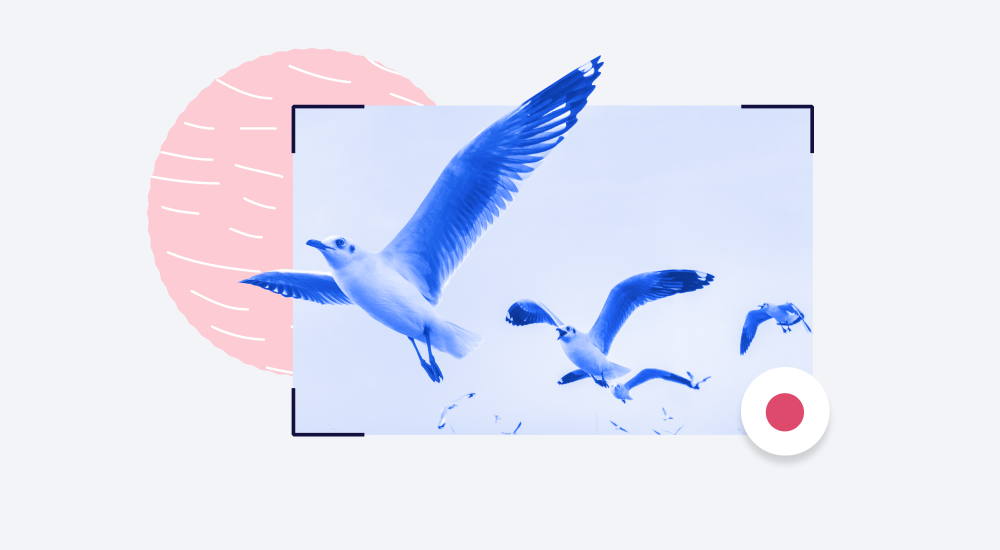
효과적인 비디오 자습서를 만들거나 온라인 코스를 만들거나 온라인 고객과 비즈니스를 홍보하거나 좋아하는 게임에서 새로운 기동을 저장하는 데 사용할 화면 녹화 도구 ? Windows 용 15 개의 최고의 화면 녹화 소프트웨어 (무료 및 유료)를 검색하고 비교했으며 여기에서 제시합니다. 이 기사가 특정 요구에 가장 적합한 컴퓨터에서 비디오를 캡처 할 화면 레코더를 찾는 데 도움이되기를 바랍니다.
| 최고의 무료 화면 레코더 | 최고의 유료 스크린 레코더 |
| 무료 캠 | Ispring Suite |
| 무료 화면 비디오 레코더 | Camtasia |
| sharex | Filmora Scrn |
| Camstudio | Movavi 화면 레코더 |
| 에즈비드 | 내 화면 레코더 프로 |
| 작은 테이크 | 플래시백 |
| OBS 스튜디오 | Screencast-O-Matic |
| 시작 |
Ispring Suite
쉬운 -TO -사용 화면 녹화 소프트웨어로 스크린 캐스트를 만듭니다. Ispring Suite Max 덕분에 eLearning 프로젝트를 더 매력적으로 만듭니다. 오늘 무료로 시도하십시오 !

무료 화면 녹화 소프트웨어
돈을 절약
예상 결과를 얻지 않고 테스트 버전을 사용한 후 많은 소프트웨어에 대한 비용을 지불했는지 또는 비용을 절약하려고하든 은행을 깨지 않고 만족스럽게 작업 할 수있는 무료 화면 레코더가 많이 있습니다. 그러나 경고 단어 : 일부 공급 업체는 기능에 완전히 액세스하기 위해 “무료”소프트웨어를 다운로드 한 후 유료 버전을 구매하도록 요청할 수 있습니다.
우리는 최고의 유료 스크린 레코딩 도구와 효과적으로 경쟁하는 8 개의 최고의 무료 화면 레코더를 편집했습니다
1. 무료 캠
WMV 스크린 샷을 만들기위한 이상적인 화면 녹화 소프트웨어
운영 체제 : 창
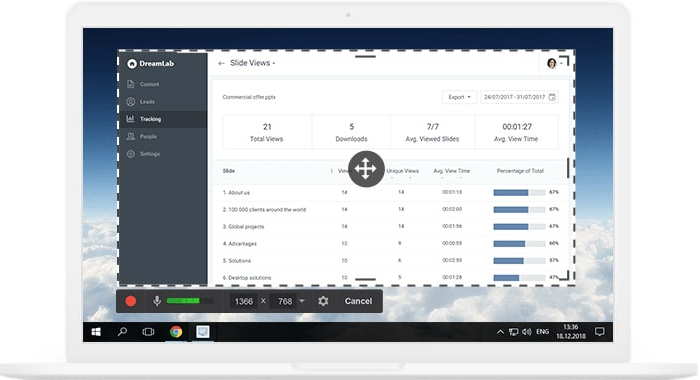
무료 캠은 통합 오디오/비디오 편집기가있는 매우 간단한 무료 화면 레코더입니다. 매력적이고 직관적 인 인터페이스를 사용하면 화면 전체와 일부를 모두 기록 할 수 있습니다. 이 소프트웨어가 무료이더라도 워터 마크를 배치하지 않으며 광고가 포함되지 않습니다.
- 워터 마크, 시간 제한 또는 광고가 없습니다
- 목소리와 컴퓨터 사운드를 기록합니다
- 고품질 해상도
- 사용자는 비디오를 WMV 형식으로 녹화하거나 YouTube에 직접 업로드 할 수 있습니다
- 원치 않는 비디오 조각의 쉬운 삭제
- 배경 노이즈 삭제
- 다양한 오디오 효과
- WMV 형식으로만 녹음 백업
- 웹캠 녹음이 없습니다
이 데모를보고 무료 캠으로 무엇을 할 수 있는지 알아보십시오
비디오는 “사제”YouTube 채널에서 나온 것입니다
2. 무료 화면 비디오 레코더
Skype 화상 통화를 녹화하기위한 최고의 스크린 샷 소프트웨어.
운영 체제 : 창
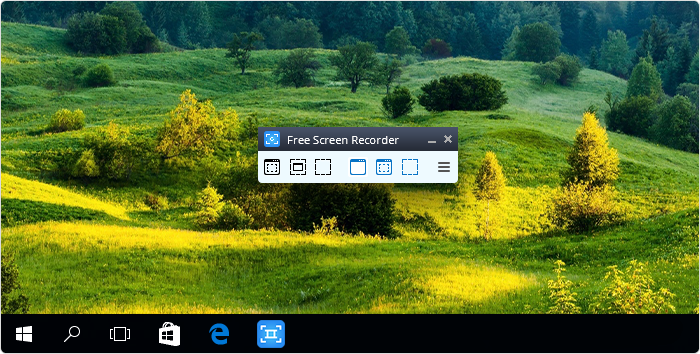
무료 화면 비디오 레코더는 완전하지만 밝은 무료 화면 레코더로, 무료 전환 소프트웨어로 알려진 개발자가 설계했습니다. 그는 한계없이 Skype 대화를 녹음 할 수 있으므로 Skype 인터뷰 및 온라인 전화 컨퍼런스에 유용합니다. 다른 Windows 응용 프로그램을 분리하여 별도의 요소로 캡처 할 수도 있습니다. 깔끔한 측면을 얻는 데 놀랍게도 유용한 것으로 밝혀진 친절한 기본 이미지 게시자가 포함되어 있습니다.
- 실제 스크린 샷 기능
- 다른 화면 및 비디오 녹화 모드
- Skype 대화를 녹음하는 데 적합합니다
- 사이트에 제공된 단계별 지침
- 10 개 언어로 제공됩니다
- 출력 형식에는 MP4, BMP, TGA, JPEG, PNG 및 GIF가 포함됩니다
- 마이크로 만 사운드 녹음
- 많은 광고가 작업을 방해 할 수 있습니다
- 일관된 인터페이스 및 통합 멀티미디어 플레이어 부족
- 다운로드하는 동안 원치 않는 소프트웨어를 설치할 수 있습니다
- 연결이 끊김시 사용자를 방해하지 않습니다
다음은 무료 화면 비디오 레코더로 화면을 캡처하는 방법을 설명하는 비디오입니다
비디오는 “PixxyTube”YouTube 채널에서 나옵니다
삼. sharex
스크린 샷을 온라인으로 공유 해야하는 사람들을위한 최고의 PC 화면 레코더
운영 체제 : 창
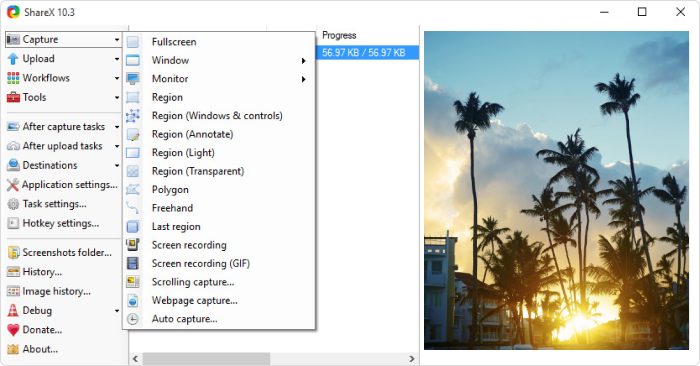
Sharex는 광고가없는 오픈 소스 도구입니다. 일부 유료 화면 레코더만큼 많은 개인화 된 기능을 제공합니다. ShareX.
- 전체 화면, 창, 모니터, 지역, 손을 들어 올리거나 스크롤하는 것을 기록합니다
- 쉽고 빠른 탐색을 위해 바로 가기 키를 통합하십시오
- 많은 URL 공유 서비스를 처리합니다
- 비디오, 음악 또는 기존 사진을 가져옵니다
- 개인화 된 필리 그란 및 색상 효과를 허용합니다
- 다양한 수출 옵션
- 낮은 품질의 게임 녹화 품질
- 평균 사용자에게 복잡합니다
- 웹캠 녹음이 없습니다
- 큰 파일 업로드 중에 고장
- 비디오 편집기가 없습니다
이 비디오를 통해 Sharex에 대해 자세히 알아보십시오
비디오는 “Sharex”YouTube 채널에서 나옵니다
4. Camstudio
AVI 비디오 파일을 만드는 최고의 무료 화면 레코더
운영 체제 : 창
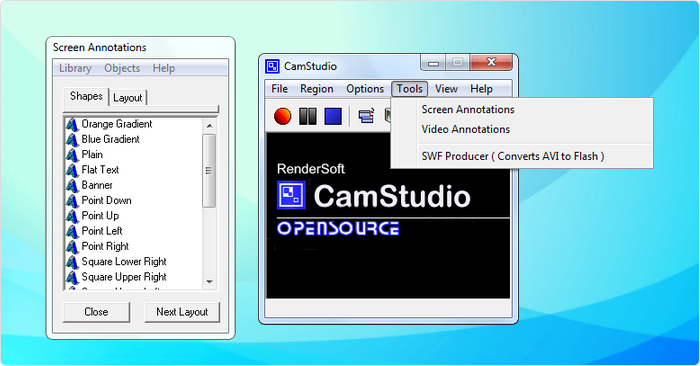
Camstudio는 최소한의 출판 요구가있는 가끔 사용자에게 적합한 선택입니다. 이 조명 및 오픈 소스 화면 녹화 소프트웨어는 AVI 형식의 비디오를 생성 한 다음 SWF로 변환 할 수 있습니다. 일부 유혹이 일부 유혹에있어서 다른 사람들은 더 많은 개발을 선호하고 기술 지원 증가를 선호합니다.
- 화면에서 화면 비디오를 만듭니다
- 작은 파일을 만들 수 있습니다
- 개인화 된 커서
- 출력 비디오에 사용할 수있는 품질 옵션
- 전파 바이러스 및 맬웨어로보고되었습니다
- 플래시로 변환 된 AVI에서만
- 출력은 특정 브라우저와 호환되지 않습니다
- 오디오는 동기화되지 않습니다
- 대화식 기능 및 애니메이션 부족
Camstudio를 사용하는 방법을 알아 보려면이 비디오를보십시오
비디오는 YouTube 채널 “Etop Technology, Inc에서 제공됩니다. »»
5. 에즈비드
빠른 비디오 클립을 만들고 YouTube에서 공유하기위한 완벽한 화면 녹화 도구.
운영 체제 : 창
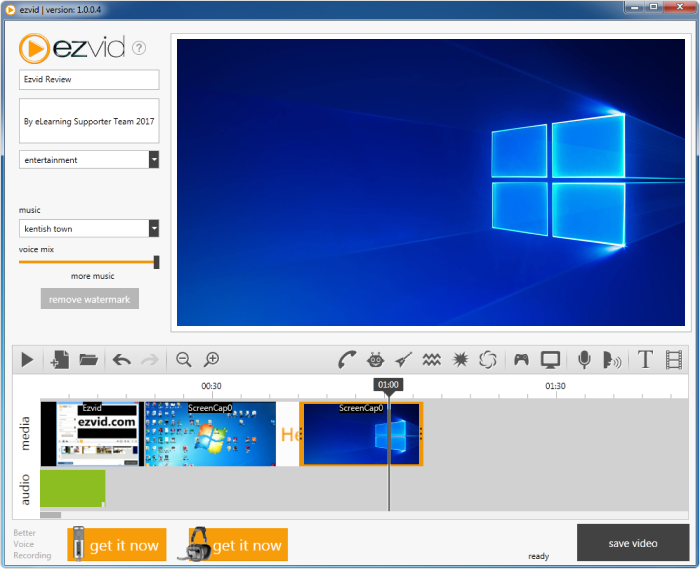
Ezvid는 전 세계에서 가장 효율적인 도구라고 주장하는 무료 화면 녹화 소프트웨어이며, 진실과 그리 멀지 않을 수도 있습니다. EZVID의 명확성은 제품의 속도로 강화됩니다. 사용자 시간을 절약하도록 특별히 설계되면 몇 분 안에 YouTube에서 비디오를 직접 만들고 업로드하는 데 도움이됩니다. 그렇기 때문에이 도구는 YouTube 동영상을 자주 그리고 가능한 빨리 만들고 싶어하는 게이머와 영화 관람객과 큰 악명을 누리는 이유입니다.
- 컴퓨터 -내레이션 목적으로 생성 된 목소리
- 고품질 자동 해상도 (1280 x 720p HD)
- 출력 비디오의 속도 제어
- 우아하고 현대적인 인터페이스
- YouTube에 즉시 업로드하십시오
- 대중 음악 작품 선택이 포함되어 있습니다
- 주석은 기생 소음을보고합니다
- 경미한 오류 및 불일치
- 전체 화면 게임을 사용할 수 없습니다
비디오는 YouTube 채널 “Ezvid Wiki”에서 나옵니다
6. 작은 테이크
클라우드를 기반으로 한 기본 갤러리가있는 화면 레코더
운영 체제 : Windows 및 Mac
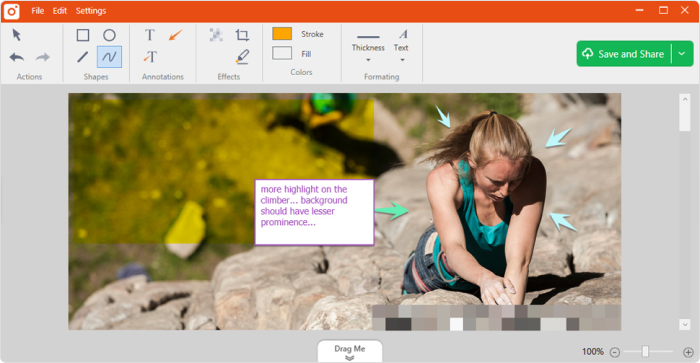
MangoApps Tinytake는 Windows 및 Mac 용 정교하고 무료 화면 레코더로 컴퓨터 화면에서 이미지와 비디오를 캡처하고 댓글을 추가 한 다음 몇 분 안에 다른 사람들과 공유 할 수 있습니다. Tinytake는 클라우드를 기반으로 한 온라인 갤러리와 함께 모든 스크린 샷과 녹음 된 비디오를 저장할 수 있습니다.
- 질량 파일 공유
- 공유 사용할 수있는 공개 URL
- 이미지, 비디오 및 문서에 통합 된 온라인 파일 뷰어.
- 개인화 된 바로 가기 키를 만들 수 있습니다
- 비디오 플레이어는 모바일 장치와 호환됩니다
- 무료 버전은 비디오 녹화에 대한 5 분 제한이 있습니다
- 비디오 파일은 MP4 형식으로 만 저장됩니다
- 한정 편집 기능
다음은 작은 비디오를 사용하여 비디오를 녹화하는 방법에 대한 비디오입니다
비디오는 “Tech Veggies”YouTube 채널에서 나옵니다
7. OBS (오픈 브로드 캐스터 소프트웨어)
게임 시나리오를 캡처하기위한 최고의 무료 화면 레코더입니다
운영 체제 : Windows, Mac, Linux
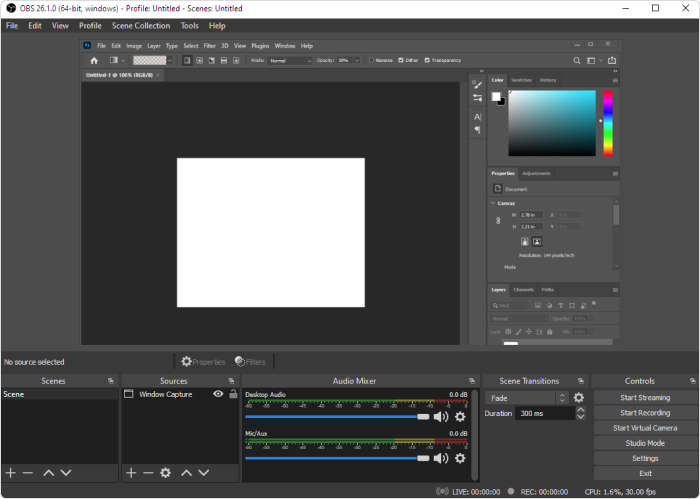
OBS Studio는 라이브 방송을위한 일류 오픈 소스 소프트웨어입니다. 이미지, 텍스트, 창 캡처, 브라우저 창, 웹캠, 캡처 카드 등 여러 소스로 구성된 장면을 만들 수 있습니다., 그런 다음 개인화 된 전환 덕분에 투명한 방식으로 하나에서 다른 방법으로 전환하십시오. 다른 많은 무료 경쟁자와 달리 OBS Studio는 많은 기능과 설정을 제공합니다. 그러나이 모든 것이 비디오를 촬영하는 가장 빠르고 쉬운 방법을 찾는 사람들에게는 과장된 것처럼 보일 수 있습니다.
- 여러 장면을 구성하고 다른 소스를 사용할 수 있습니다.
- 소스 별 필터가있는 통합 오디오 믹서가 포함되어 있습니다.
- 고급 구성 옵션을 제공합니다
- 워터 마크를 추가하지 않습니다
- 기록 제한이 없습니다
- 여러 스트리밍 서비스를 지원합니다
- 일부 사용자는 인터페이스가 상당히 힘들다는 것을 알게됩니다
- 학습 곡선은 비 기술적 인 사람들에게 중요합니다
- 그가 종종 식물을 심은 것으로보고됩니다
- 빠른 화면 녹화에는 적합하지 않습니다
OBS Studio 에서이 비디오를 시청하고 사용 방법 :
비디오는 YouTube 채널 “Leslie Samuel”에서 나옵니다
8. 데뷔 비디오 캡처
시연을 만들고 비디오 게임 스트리밍을하기위한 우수한 비디오 녹화 소프트웨어
운영 체제 : 창
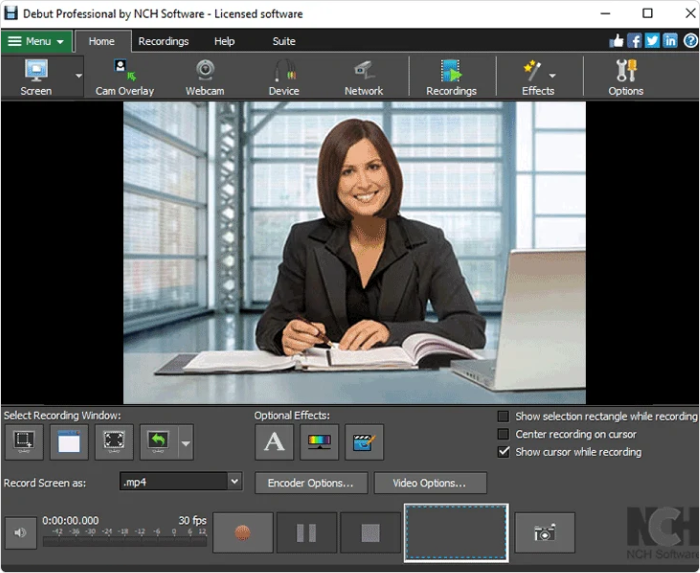
Debut은 Windows를위한 최고의 무료 화면 레코더 중 하나이며 거의 모든 작업에 대한 비디오를 만들 수 있습니다. 인터페이스는 약간 기괴하고 오래된 지식이지만 고급 기능이 있습니다. 예를 들어, 마우스를 강조 표시하고, 키보드 타격을 표시하고, 배경을 이미지, 비디오 또는 색상으로 바꾸고, 비디오 캡처에 로고 또는 워터 마크를 추가하고, 녹음을 프로그래밍 할 수 있습니다.
- 네트워크 IP 카메라 및 기타 장치에서 캡처 할 수 있습니다
- 화면, 웹캠 및 오디오를 저장하십시오
- 무제한 기록 기간
- 견고한 출판 옵션
- 다양한 외출 형식
- 녹색 스크린 도구
- 실시간 비디오 녹화
- 한정 편집 기능
- 쓸모없는 인터페이스
- 대화식 기능이나 애니메이션이 없습니다
- 비디오 업로드 중에 둔화가보고되었습니다.
다음은 데뷔로 화면을 저장하는 방법에 대한 비디오입니다
비디오는 YouTube 채널 “NCH 소프트웨어”에서 나옵니다
무료 화면 레코더를위한 비교 테이블
| 상품명 | 웹캠 녹음 | 오디오 녹음 | 영상 편집 | 출구 |
| 1. 무료 캠 | 아니요 | 예 | 예 | WMV |
| 2. DVDVIDEOSOFT의 무료 화면 비디오 레코더 | 아니요 | 예 | 아니요 | MP4, BMP, JPEG, PNG |
| 삼. sharex | 아니요 | 예 | 아니요 | AVI, MP4, GIF |
| 4. Camstudio | 아니요 | 예 | 아니요 | AVI, SWF |
| 5. 에즈비드 | 아니요 | 예 | 예 | WMV |
| 6. 작은 테이크 | 예 | 예 | 아니요 | MP4 |
| 7. OBS | 아니요 | 예 | 아니요 | lv, mp4, mov, mkv, ts, hls |
| 8. 시작 | 예 | 예 | 예 | AVI, WMV, FLV, MPG, MP4, MOV |
우리가 좋아하는 유료 화면 등록 소프트웨어
인터넷에서 풍부한 화면 녹화 제품은 무료 또는 저렴한 옵션을 찾을 수 있음을 의미합니다. 그러나 고품질의 성능, 정교한 프레젠테이션 및 전문 기술 지원을 얻으려면 많은 사용자가 유료 소프트웨어에 투자 할 준비가되었습니다. 다음은 고객과 비판의 신뢰를 얻었으며 시장에서 놀라운 입지를 계속 확장하는 7 명의 유료 스크린 레코더입니다.
9. Ispring Suite
비디오 레슨, 실용적인 비디오 및 소프트웨어 튜토리얼을 만드는 완벽한 솔루션.
운영 체제 : 창
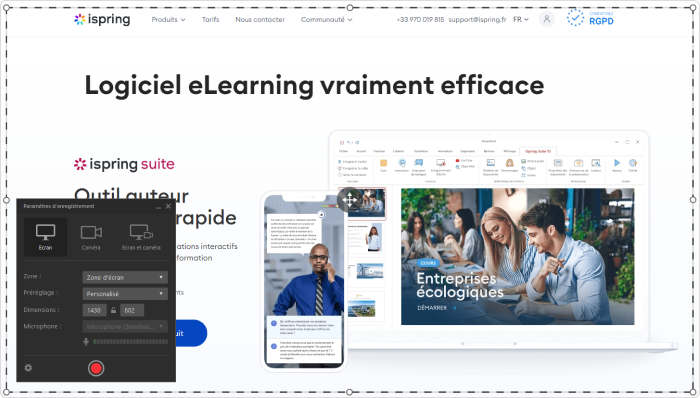
Ispring Suite. 전문 비디오 스튜디오와 온라인 교육을위한 기타 도구 세트 : 코스 제작 도구, 퀴즈 생성기, 대화 시뮬레이터 및 상호 작용 편집기가 포함되어 있습니다. Video Studio를 사용하면 발표자의 비디오가 완성한 음성 오버, 주석이 달린 지시 비디오 및 스크린 캐스트를 사용하여 스크린 캐스트를 만들 수 있습니다. 스크린 캐스트를 녹음 한 후에는 쉽게 수정할 수 있습니다. 노이즈 삭제, 멀티미디어 객체 및 주석을 삽입하고 원치 않는 조각을 삭제하고 전환 효과를 추가하십시오.
- 동시에 두 개의 비디오를 녹음 할 수 있습니다 : 스크린 캐스트와 웹캠 비디오
- 나레이션을 기록하십시오
- 비디오 게시를위한 멀티 픽커 타임 라인이 있습니다
- 이미지, 시각적 조언, 인포 그래픽 및 전설을 추가하십시오
- 유체 장면의 전환을 만듭니다
- 녹음 시간 제한이 없습니다
- MP4 비디오 형식 만 사용할 수 있습니다
- 대화식 기능과 애니메이션은 거의 없습니다
Ispring Suite와 그 옵션에 대한 완전한 아이디어를 얻으려면이 비디오를보십시오
가격 : 도구 상자 세트의 경우 970 €/년.
무료 14 일 시험 → (신용 카드 필요 없음)
10. Camtasia
퀴즈 및 상호 작용 옵션이있는 강력한 화면 레코더
운영 체제 : Windows 및 Mac
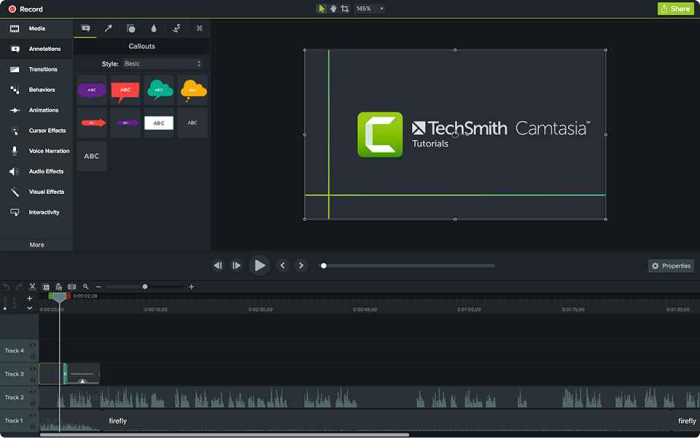
Camtasia는 세부 사항에 관심이있는 사람들을위한 기능이 풍부한 도구입니다. 그것은 당신이 나중에 결과를 결합하여 비디오와 오디오를 녹음 할 수 있습니다. Camtasia는 애니메이션 사용 및 비디오 효과 및 오버레이 추가 측면에서 상당히 유연합니다. 또한이 도구는 지속적으로 업데이트되고 정기적으로 새로운 기능을받습니다.
- 웹캠
- 오디오, 비디오 트랙 및 커서를 별도로 게시 할 수 있습니다
- 기존 PowerPoint PowerPoint 비디오, 사진 및 슬라이드를 가져옵니다
- 비디오에 전설, 댓글 및 퀴즈를 추가하십시오.
- 이미지 이미지 편집
- 음악 라이브러리와 권리가없는 음향 효과가 있습니다
- 가장 비싼 화면 레코더 중 하나입니다
- 둔화는 무겁고 부피가 큰 프로젝트에 대해보고했다
- 미지의 다중 -IST 인터페이스
다음은 Camtasia에 대한 간단한 개요입니다
비디오는 “TechSmith”YouTube 채널에서 나옵니다
가격 : $ 359.99. 30 일 무료 평가판.
11. Filmora Scrn
스트리밍 및 게임 녹음을위한 최고의 비디오 캡처 소프트웨어
운영 체제 : Windows 및 Mac
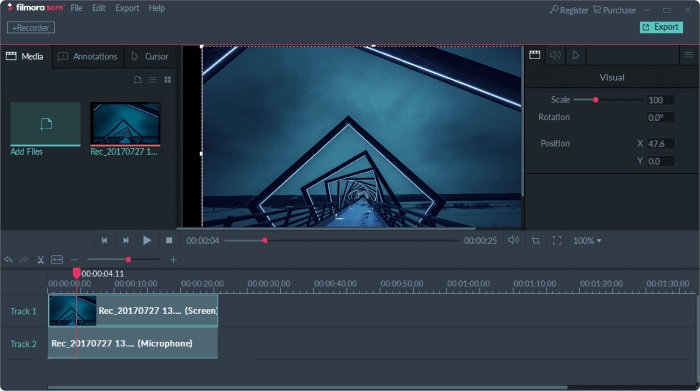
Filmora SCRN은 신뢰할 수있는 비디오 녹화 소프트웨어이며 특히 게이머가 감사합니다. 웹캠 비디오를 동시에 녹음하면서 빠른 장면 (Mac의 경우 최대 60 피트)을 캡처 할 수 있습니다. 또한 비디오 및 튜토리얼 기능의 모양을 향상시킬 수있는 기본 비디오 편집기가있어 화면의 주요 요소에 직접주의를 기울일 수 있습니다.
- 컴퓨터와 웹캠에서 동시에 저장할 수 있습니다
- 여러 형식으로 50 개 이상의 파일 형식 및 내보내기 가져 오기
- 이미지의 이미지 모드
- 15 ~ 120fps의 이미지 주파수
- HD 및 4K 레코딩을 지원합니다
- 고급 편집 기능 부족
- 게임 성능에 주목할만한 영향
- 조립 중 느려지고 서리
Filmora SCRN 사용에 대한이 비디오 자습서를보십시오
비디오는 YouTube 채널 “Always Create”에서 나옵니다
가격 : 1 년의 $ 49.99 또는 생명 라이센스의 경우 $ 79.99. 무료 시도.
12. Movavi 화면 레코더
화상 통화, 웹 세미나 및 기타 온라인 이벤트를 캡처하는 최고의 Windows 화면 레코더
운영 체제 : Windows 및 Mac
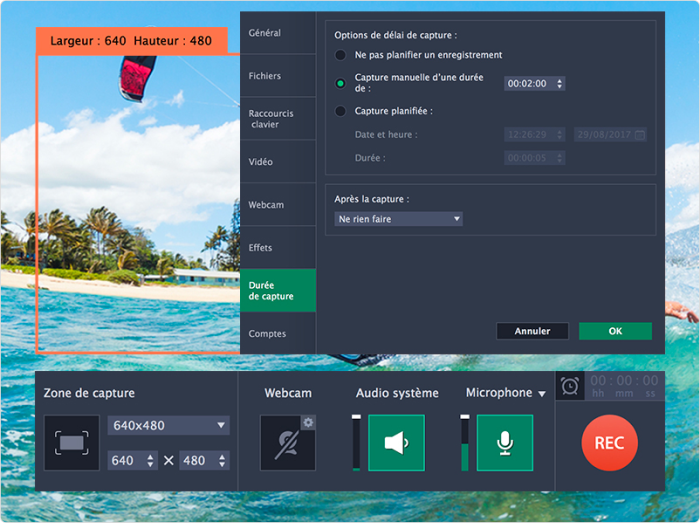
Movavi Screen Recorder는 사무실 녹음을 만들고 웹캠 및 오디오를 캡처하고 고품질 비디오 및 GIF 형태로 레코드를 저장하고 스크린 샷을 만들 수있는 쉽게 사용하는 스크린 샷입니다. Google Drive 또는 YouTube에서 최종 비디오를 다운로드하여 소셜 미디어를 통해 잠재 고객과 공유 할 수 있습니다.
- 웹캠을 통합합니다
- 화면과 오디오를 동시에 또는 별도로 저장할 수 있습니다
- 비디오를 HD로 녹음하고 AVI, MP4, MOV 및 MKV의 여러 형식을 지원합니다
- 스크린 샷을 만들고 게시합니다
- 프로그래밍 된 녹화를 허용합니다
- 녹음시 마우스 디스플레이
- 편집 도구는 거의 없습니다
- 테스트 버전은 녹음 지속 시간을 5 분으로 제한합니다
- 주기적 충돌 문제 가보고됩니다
이 비디오에서 Movavi 화면 레코더 사용 방법을 찾으십시오
비디오는 YouTube 채널 “Eduard Stinga (videoplasty.com) “
가격 : 1 PC의 경우 € 30.95. 7 일 무료 평가판.
13. 내 화면 레코더 프로
웹 사이트에서 비디오를 배포 해야하는 사람들을위한 좋은 화면 녹화 소프트웨어.
운영 체제 : 창
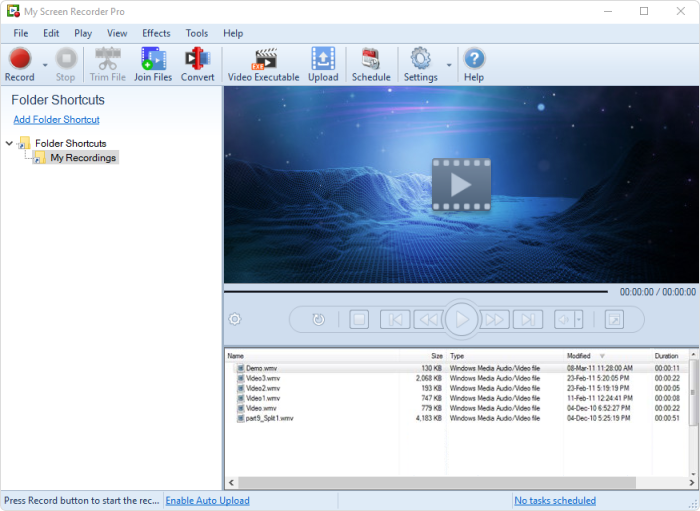
내 스크린 레코더 프로는 전체 데스크탑, 메뉴, 슬라이더 및 사운드와 같은 비디오를 포함하여 컴퓨터 화면에 모든 것을 저장하는 많은 기능이있는 스크린 샷 도구입니다. 또한 데스크탑 화면과 동시에 웹캠이나 휴대 전화 화면을 고화질로 저장할 수 있습니다. 표준 AVI, WMV 및 MP4 형식 외에도 화면 레코더는 웹 사이트 또는 블로그에 배포 또는 업로드에 이상적으로 비디오를 Webm 형식으로 녹화 할 수 있습니다.
- 웹캠이나 휴대폰의 화면과 데스크탑 컴퓨터의 화면을 저장할 수 있습니다
- AVI, WMV, MP4 및 Webm 형식의 비디오 릴리스
- 녹음을 프로그래밍 할 수 있습니다
- FTP 계정에 대한 자동 업로드 레코드
- 마스크 모드에서 화면을 안전하게 모니터링 할 수 있습니다
- 게시 옵션은 제한적입니다
- 애니메이션이나 전환이 없습니다
비디오는 YouTube 채널 “Movie Studio Zen”에서 나옵니다
가격 : € 128.65. 제한된 기능을 갖춘 무료 평가판.
14. 플래시백
기본 편집 기능이있는 단일 화면 레코더
운영 체제 : 창
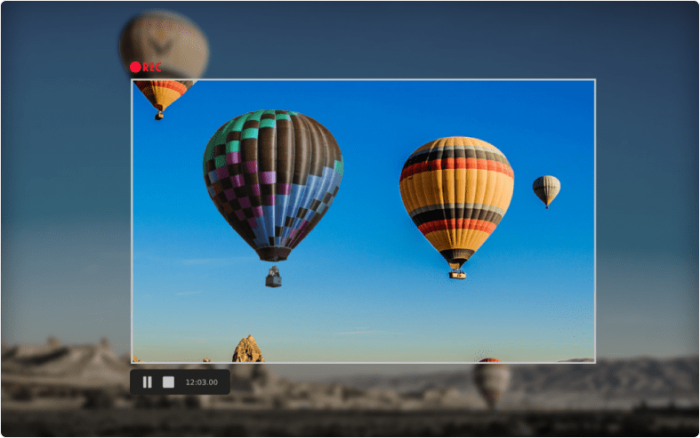
플래시백은 간단하고 실용적인 인터페이스를 갖춘 전체 화면 레코더입니다. 화면과 웹캠 및 마이크를 캡처 한 다음 범례, 화살표, 이미지 및 하이라이트를 추가하여 통합 비디오 편집기로 녹음을 개선 할 수 있습니다.
- 여러 모니터를 기록합니다
- 웹캠
- 독특하고 개인화 된 워터 마크를 추가 할 수 있습니다
- MP4, GIF, WMV, Quicktime, Avi 및 Flash에서 YouTube, Flashback Connect 또는 내보내기
- 줌 및 파노라마 옵션을 제공합니다
- 기존 데모를 수정하기가 어렵습니다
- FBR 형식으로 만 파일을 가져올 수 있습니다
- 사용중인 창의 움직임을 따르지 않습니다
가격 : 1 PC의 경우 39 유로. 30 일 무료 평가판.
15. Screencast-O-Matic
통합 이미지 라이브러리 및 보안 비디오 숙박 시설이있는 안정적인 화면 녹화 소프트웨어.
운영체제 : Windows, Mac 및 iOS, Android 및 Chromebook
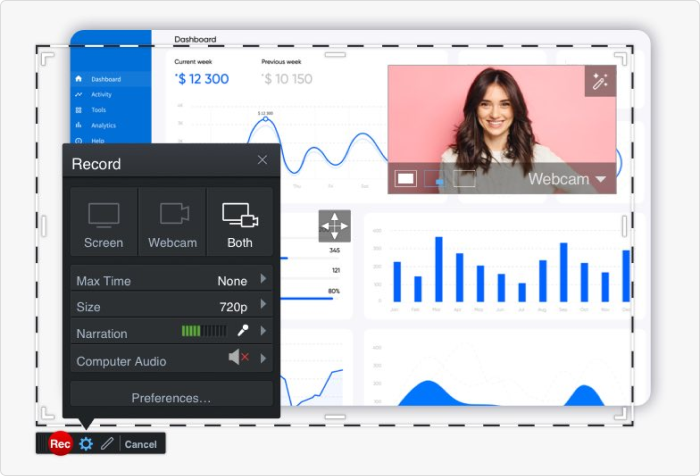
Screencast-O-Matic은 PC 및 모바일 장치를위한 최고의 화면 레코더 중 하나로 간주됩니다. 빠르고 사용하기 쉽고 녹음을 개인화하고 더 매력적이고 재미있는 비디오 편집기와 함께 제공됩니다. Screencast-O-Matic은 많은 경쟁 업체와 달리 비디오, 이미지 및 음악의 이미지 및 노래를위한 클라우드 숙박 시설, 비디오 공유 및 D ‘협업 및 팀 관리 도구로 가득 찬 통합 라이브러리를 보유하고 있습니다. 그러나이 고급 기능은 프리미엄 패키지 사용자에게만 사용할 수 있습니다. 비디오를 YouTube, Google Drive, Vimeo 및 Dropbox에 업로드 할 수 있습니다. Android 및 iOS 용 모바일 애플리케이션도 있습니다.
- 웹캠 및 오디오 내레이션 녹음을 수행합니다
- 완전한 비디오 편집 옵션
- 자동 음성 합성 옵션
- 통합 리소스 라이브러리
- 안전하고 개인 온라인 백업
- 비디오 협업 관리 도구
- 무료 버전은 비디오에 워터 마크를 통합합니다
- 무료 버전은 화면 기록 지속 시간을 15 분으로 제한합니다
이 비디오에서 Screencast-O-Matic에 대한 자세한 내용은 다음과 같습니다
비디오는 YouTube 채널 “교사와 학생을위한 기술”에서 나옵니다
비디오는 YouTube 채널 “교사와 학생을위한 기술”에서 나옵니다
가격 : 월 $ 4 월. 기능이 제한된 무료 버전도 있습니다.
유료 스크린 레코더의 비교 테이블
| 상품명 | 웹캠 녹음 | 오디오 녹음 | 영상 편집 | 출구 |
| 9. Ispring Suite | 예 | 예 | 예 | MP4, HTML5 |
| 10. Camtasia | 예 | 예 | 예 | mp4, html5, wmv, avi, png, jpeg, gif, bmp, wav, mp3, mp4 |
| 11. Filmora Scrn | 예 | 예 | 예 | mp4, wmv, avi, mov, mp3, gif 등. |
| 12. 내 화면 레코더 프로 | 예 | 예 | 예 | AVI, WMV 및 Webm |
| 13. 플래시백 | 예 | 예 | 예 | MP4, AVI, GIF 등. |
| 14. Screencast-O-Matic | 예 | 예 | 예 | MP4, AVI, FLV |
명예로운 언급
Windows 용 유료 및 무료 화면 레코더 외에도 웹 기반 도구뿐만 아니라 다양한 Mac 스크린 샷 소프트웨어가 있습니다. 다음은 언급 할 가치가있는 몇 가지 솔루션입니다.
활발한
원격으로 작업하는 팀을위한 최고의 화면 비디오 레코더
뼈 : 맥
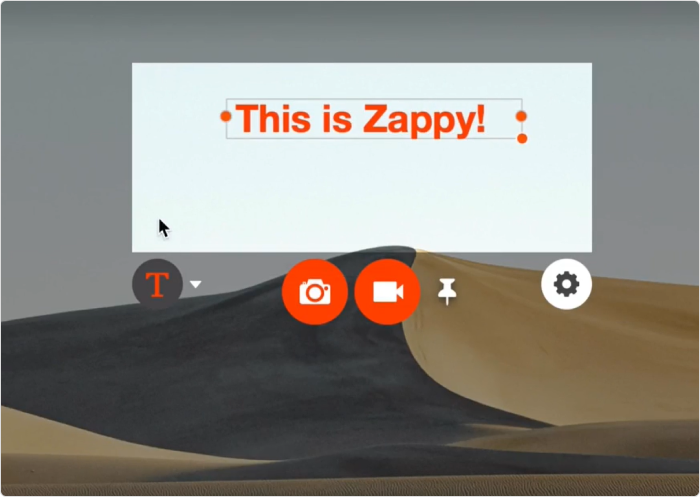
Zappy는 웹 애플리케이션 사용을 자동화하기위한 워크 플로우를 제공하는 회사 인 Zapier가 제작 한 소프트웨어입니다. 직원들은 스크린 캐스트, 스크린 샷 및 GIF를 쉽게 만들고 클라우드에 파일을 업로드하고 G-Suite, Slack 및 기타 도구 서비스에 대한 링크를 통합하여 동료와 공유 할 수 있습니다. 소프트웨어에는 비디오 편집기가 없지만 컬러 텍스트, 화살표 또는 도면을 배치하여 동료와 시각적으로 의사 소통 할 수 있습니다.
- 스크린 캐스트, 스크린 샷 및 GIF를 빠르게 만듭니다
- 주석을 빨리 만들 수 있습니다
- 오디오와 셀카 뷰를 추가 할 수 있습니다
- 유료 Zapier 계정으로 클라우드의 무료 숙박
- 애니메이션이나 효과가 없습니다
- MacOS에서만 사용할 수 있습니다
- 초기 액세스 단계에서
- 클라우드 캡처 업로드는 유료 기능입니다
이 도구를 사용하는 방법에 대한이 20 초 비디오를보십시오
비디오는 “Zapier”YouTube 채널에서 나옵니다
가격 : Zapier의 유료 사용자에게는 무료입니다
Apowersoft 무료 온라인 화면 레코더
설치가 필요없는 무료 화면 녹화 소프트웨어
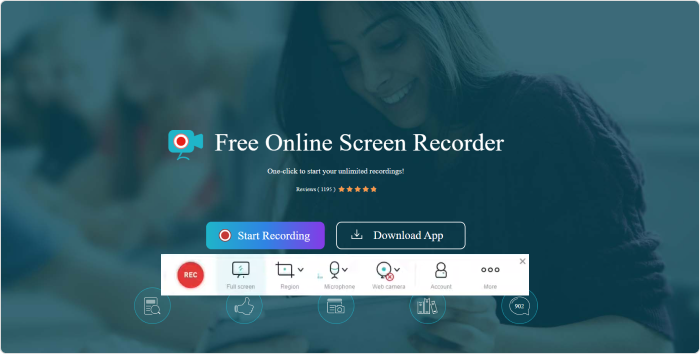
이 도구는 웹 기반 화면 레코더 중 하나입니다. 화면을 저장하고 웹캠 오디오 및 비디오와 결합 할 수 있습니다. 녹음하는 동안 비디오에 모양, 메모, 색상 및 아이콘을 추가 한 다음 다양한 형식으로 내보낼 수 있습니다. 화면을 완료하면 로컬 디스크에 비디오를 녹화하거나 RecCloud에 업로드 할 수 있습니다.
- 컴퓨터에 설치할 필요가 없습니다
- 간단한 인터페이스
- 웹캠 및 오디오로 녹음
- 무제한 선조 무제한 기록
- 살아있는 주석에 대한 지원
- 여러 외출 형식
- 안정적인 인터넷 연결이 필요합니다
- 애니메이션이나 전환이 없습니다
이 도구에 대한 자세한 내용을보고 사용 방법을 보려면이 전체 비디오 가이드를 참조하십시오
비디오는 YouTube 채널 “Dennis Ray”에서 나옵니다
가격 : 무료
FAQ 섹션
주제를 심화시키기 위해 스크린 샷 소프트웨어에 대한 질문과 답변 목록을 수집했습니다.
화면 녹화 란 무엇입니까? ?
스크린 샷이라고도하는 화면 녹화는 화면에서 일어나는 모든 것을 녹음하는 것입니다. 다른 목적으로 사용할 수 있습니다. 예를 들어, 교육 전문가는 직원에게 업무를 수행하는 데 필요한 소프트웨어를 사용하는 방법을 보여줄 수 있습니다. 소프트웨어 개발 회사는 고객을위한 도구 사용에 대한 비디오를 녹화 할 수 있으며 게이머는 전 세계와 게임 경험을 공유 할 수 있습니다.
화면을 Windows 10에서 저장하는 방법
Windows 10 운영 체제를 사용하는 경우 이미 Xbox Game Bar Bar라는 통합 화면 레코더가 있습니다. 그 능력은 상당히 제한적입니다. 보다 구체적으로, 전체 사무실 또는 파일 관리자를 기록 할 수 없습니다. 그러나 Windows 스토어에서 다운로드 한 데스크탑 앱 또는 프로그램에서 사용할 수 있습니다. 진행 방법은 다음과 같습니다
1. 녹음하려는 프로그램을 엽니 다.
- 키를 누릅니다 창 그리고 G 동시에.
- 이제 Xbox 게임 바의 메뉴가 표시됩니다. 클릭 녹음을 시작하십시오 화면의 왼쪽 상단에. 버튼을 클릭하여 음성을 캡처 할 수도 있습니다 마이크로폰.
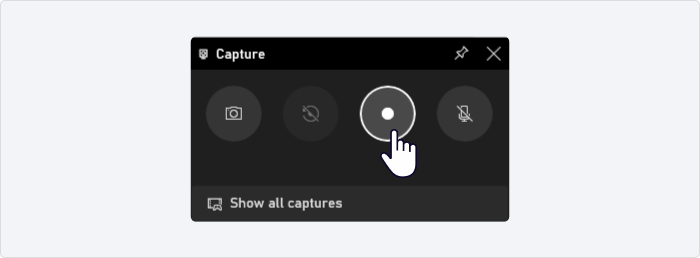
- 녹음이 완료되면 Xbox 게임 바 메뉴를 열고 클릭하십시오 녹음을 중지하십시오.
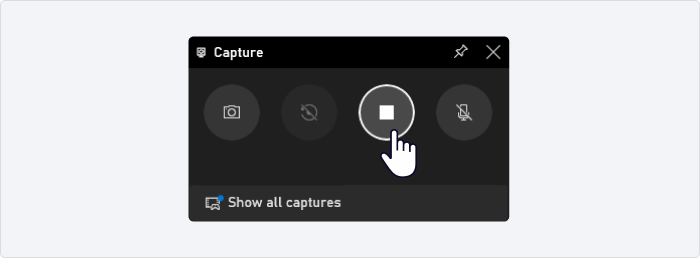
축하해요 ! 화면 녹음을 만들었습니다. 하위 폴더에서 찾을 수 있습니다 캡처 폴더 비디오.
