Xbox Controller: چگونه می توان از یک دستگاه به راحتی به دستگاه دیگر (کنسول/رایانه شخصی/موبایل) بروید | Xbox One – Xboxygen ، نحوه اتصال PlayStation یا Xbox Game Controller به تلفن هوشمند خود | پیت بعدی
چگونه می توان PlayStation یا Xbox Game Controller خود را به تلفن هوشمند خود وصل کرد
با داشتن نسل جدیدی از کنسول ها در قفسه ها ، هزاران کنترل کننده بازی به طور ناگهانی منسوخ شده اند ، به خصوص Dualshock 4 ، زیرا سونی به کنترلر پلی استیشن 4 اجازه نمی دهد تا از بازی های PS5 استفاده کند.
Xbox Controller: چگونه از یک دستگاه به راحتی به دستگاه دیگر بروید (کنسول/رایانه/موبایل)
تابستان اغلب فصلی است که منجر به زمان ، استراحت ، برنزت یا. قمار ! همچنین یک دوره ایده آل برای شروع بازی های انباشته شده در بقیه سال و کشف وسایل تجهیزات موجود در اختیار وی است. آموزش عملی و مفید کوچک برای کاربران جدید Xbox. امروز ، در اینجا نحوه وصل کردن دو دستگاه به یک کنترلر Xbox و رفتن از یکی به دیگری است.
قدرت نامشخص دکمه جفت سازی Xbox Controller

شما صاحب خوشحال یک Xbox One ، یک سری Xbox X | S یا یک رایانه ثابت یا قابل حمل هستید ? شاید حتی از همه این دستگاه ها همزمان ? بنابراین به ناچار ، شما یک کنترلر رسمی Xbox Wireless دارید. و آنچه می تواند آزار دهنده تر از قطع ارتباط از یک دستگاه برای جستجوی دیگری باشد در حالی که یک جایگزین بسیار ساده وجود دارد !
پيش نياز
- یک کنترلر بی سیم Xbox با اتصال بلوتوث داشته باشید (Xbox One V2 ، Xbox Series ، Xbox Elite Series 2 ، Adaptive Controller)
- حداقل دو دستگاه بلوتوث سازگار (Xbox One X | S ، Xbox Series X | S ، PC ، تبلت ، Android/IOS 15 تلفن) داشته باشید
کنترلر Xbox را روی کنسول وصل کنید
- با فشار دادن دکمه هماهنگ سازی (یا جفت شدن) در لبه جلو به مدت دو ثانیه ، کنترل کننده خود را در کنسول خود قرار دهید.
- هنگامی که آرم Xbox از کنترلر شما شروع به چشمک زدن می کند ، همان دکمه واقع در کنسول خود را فشار دهید.
- آرم Xbox دومی برای چند ثانیه قبل از اینکه جفت شدن چند ثانیه بعد مؤثر باشد ، هنگامی که چراغ آرم ها ثابت می شوند ، شروع به چشمک زدن می کنند.
کنترلر Xbox را به رایانه وصل کنید
- تنظیمات بلوتوث را روی رایانه خود باز کنید.
- در ویندوز 11 ، “اضافه کردن یک دستگاه” را انتخاب کنید و “بلوتوث (ماوس ، صفحه کلید ، کنترل کننده)” را در زیر مجموعه انتخاب دستگاه انتخاب کنید.
- دکمه همگام سازی همگام سازی (یا جفت شدن) را به مدت دو ثانیه بگذارید. آرم Xbox از کنترلر شما چشمک می زند.
- اتصال به رایانه را مجاز کنید. چند ثانیه بعد ، هنگامی که چراغ آرم کنترل کننده ثابت خواهد ماند ، این جفت شدن مؤثر خواهد بود.
چگونه از یک دستگاه به دستگاه دیگر بروید
برای تغییر از یک دستگاه به دستگاه دیگر ، باید دکمه جفت شدن را دو بار فشار دهید. سپس به راحتی از کنسول به رایانه شخصی منتقل می شوید ، بدون اینکه دست به کار شود !
این ویژگی برای اعضای Xbox Insider در سپتامبر 2021 قبل از اعزام برای هر دو ماه بعد معرفی شد. این به کنترلر شما اجازه می دهد تا اتصال با یک کنسول و همچنین اتصال با یک دستگاه بلوتوث سازگار را به خاطر بسپارد کم انرژی (رایانه شخصی ، رایانه لوحی ، تلفن Android/iOS) ، به دست آوردن اتصال و سرعت. بنابراین ، هیچ چیز ساده تر برای لذت بردن از کاتالوگ های Game Game Pass ، PC Game Pass یا Xbox Cloud Gaming ساده تر نیست و دستگاه های مورد علاقه خود را در تعطیلات به همراه می آورید !
اگر این ترفند کار نمی کند ، به یاد داشته باشید که قبل از تلاش دوباره میکروپروگرام کنترلر خود را به روز کنید. نمایش ویدیویی از سوئیچ دو ضربه در عمل زیر.
نسخه ی نمایشی ویژگی جدید “Double Tap To Switch” در Action.
جابجایی بین دستگاههایی که Xbox را روی آن بازی می کنید آسان است: کنسول ، رایانه شخصی ، موبایل و غیره. اوج.توییتر.com/4f6zt1wwao
– جیمز شیلدز (ShieldSjames) 17 سپتامبر 2021

ماده Xboxygen
نحوه اتصال Xbox One Manette
شما در حال حاضر از مرورگر استفاده می کنید منسوخ. لطفاً برای بهبود تجربه خود مرورگر خود را به روز کنید.

اکنون که کنسول های PlayStation و Xbox از کنترلرهای بازی بلوتوث استفاده می کنند ، می توانید به راحتی آنها را با آیفون یا تلفن هوشمند اندرویدی خود همراه کنید تا از بازی های خود لذت ببرید. نحوه اتصال یک کنترلر DualShock یا Xbox را برای بازی با کنترل های سنتی پیدا کنید.
با داشتن نسل جدیدی از کنسول ها در قفسه ها ، هزاران کنترل کننده بازی به طور ناگهانی منسوخ شده اند ، به خصوص Dualshock 4 ، زیرا سونی به کنترلر پلی استیشن 4 اجازه نمی دهد تا از بازی های PS5 استفاده کند.
اما مانند PS4 و نسخه های جدید کنترلر Xbox One ، که پس از خروج های Xbox One S/X از بلوتوث استفاده می شود ، می توان آنها را به تلفن هوشمند خود وصل کرد و درگاه های بازی کنسول را به بازی های بومی با کنترلر بازی کرد. شبیه سازها یا حتی بازی های پخش شده در ابر.

کنترلر شوک دوگانه PS4

کنترلر Xbox White Wireless
- همچنین بخوانید: بهترین بازی های موبایل برای اندروید و آیفون در سال 2021
- همچنین بخوانید: بهترین شبیه سازهای بازی در Android
نحوه اتصال یک کنترلر بازی پلی استیشن به تلفن هوشمند خود
برای اتصال یک کنترلر DualShock 4 یا DualSense به تلفن هوشمند خود ، باید کنترلر را در حالت جفت قرار دهید. برای انجام این کار ، این دستورالعمل ها را دنبال کنید:
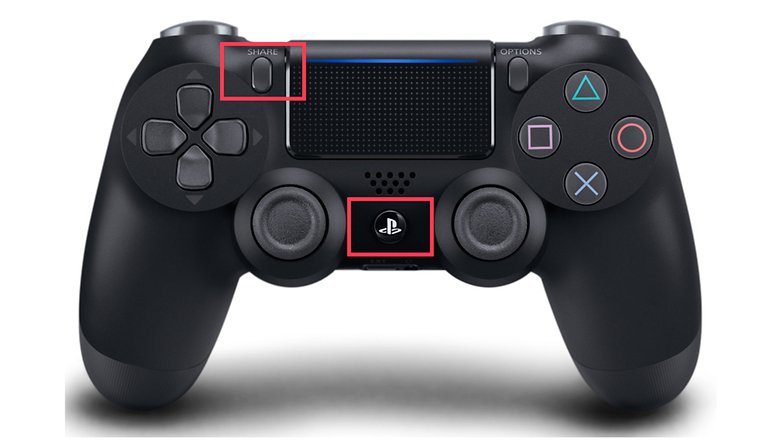
- به طور همزمان دکمه و دکمه های PS را فشار دهید به اشتراک بگذارید/ایجاد کنید تا زمانی که چراغ روسازی لمسی شروع به چشمک زدن کند.
- مراحل اتصال کنترلر را با Android یا iOS دنبال کنید.
نحوه اتصال یک کنترلر Xbox به تلفن هوشمند خود
ابتدا بررسی کنید که یک کنترلر بلوتوث سازگار دارید. این مدل های منتشر شده پس از راه اندازی Xbox One S/X است که دارای همان پلاستیک در اطراف دکمه Xbox مانند نمای کنترلر هستند.
همچنین در صورت وجود سیستم عامل به روز شده برای کنترلر ، کنسول Xbox یا برنامه Accociation Xbox را برای رایانه شخصی بررسی کنید (بله ، حتی کنترل کننده ها اکنون به روزرسانی های OTA را دریافت می کنند). سپس مراحل زیر را دنبال کنید:

- با فشار دادن دکمه Xbox ، کنترلر را روشن کنید
- دکمه (Peer) را فشار داده و آن را پایین نگه دارید تا دکمه Xbox شروع به چشمک زدن کند
- مراحل اتصال کنترلر را با Android یا iOS دنبال کنید
نحوه اتصال یک کنترلر بازی بلوتوث به تلفن هوشمند Android خود
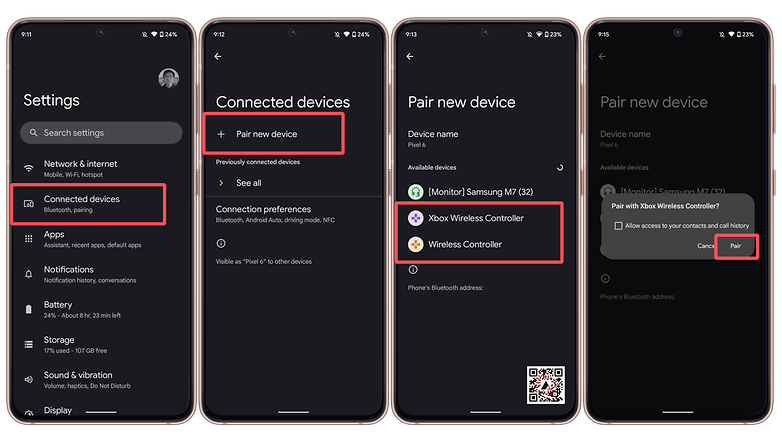
- آنها را باز کنید تنظیمات
- گزینه را انتخاب کنید دستگاه های متصل
- یا ارتباط >بلوتوث, بسته به تلفن هوشمند
- فشار دهید یک دستگاه را مرتبط کنید.
- کنترلر شناسایی شده را فشار داده و دوقلو را تأیید کنید.
نحوه اتصال یک کنترلر بازی بلوتوث به آیفون خود
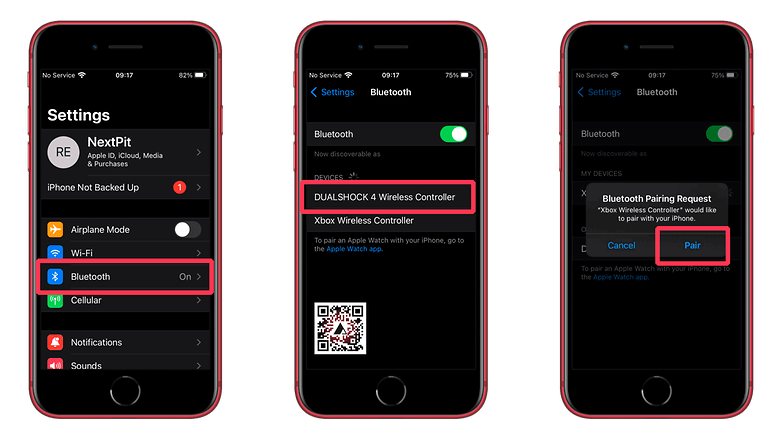
- آنها را باز کنید تنظیمات
- کنترلر شناسایی شده را انتخاب کنید.
- ضربه زدن جفت
این برای این آموزش است. آیا کنترل های لمسی یا استفاده از یک جوی استیک قدیمی خوب را ترجیح می دهید که چه نوع بازی هایی را در تلفن هوشمند خود انجام می دهید? بیایید در مورد نظرات زیر در مورد آن صحبت کنیم!
