Xbox Controller : 한 장치에서 다른 장치로 쉽게 이동하는 방법 (콘솔/PC/모바일) | Xbox One -Xboxygen, PlayStation 또는 Xbox 게임 컨트롤러를 스마트 폰에 연결하는 방법 | NextPit
PlayStation 또는 Xbox 게임 컨트롤러를 스마트 폰에 연결하는 방법
선반에 새로운 세대의 콘솔이 있으므로 Sony는 PlayStation 4 컨트롤러가 PS5 게임을 사용하지 않기 때문에 수천 개의 게임 컨트롤러가 갑자기 쓸모 없게됩니다.
Xbox Controller : 한 장치에서 다른 장치로 쉽게 이동하는 방법 (콘솔/PC/모바일)
여름은 종종 계절이 시간, 휴식, 브론 제트 또는. 도박 ! 또한 연중 축적 된 게임을 시작하고 우리가 소유 한 장비의 의미를 탐색하는 것은 또한 이상적인 기간입니다. 새로운 Xbox 사용자를위한 소규모 실용적이고 유용한 튜토리얼. 오늘날 두 장치를 단일 Xbox 컨트롤러에 연결하고 다른 장치로 이동하는 방법은 다음과 같습니다.
Xbox 컨트롤러 페어링 버튼의 의심되지 않은 전력

귀하는 Xbox One, Xbox Series X | S 또는 고정 또는 휴대용 컴퓨터의 행복한 소유자입니다 ? 아마도이 모든 장치 중 동시에 ? 필연적으로 공식 Xbox 무선 컨트롤러가 있습니다. 그리고 매우 간단한 대안이있는 동안 다른 장치를 찾기 위해 하나의 장치에서 연결을 끊는 것보다 더 성가신 것은 무엇입니까? !
전제 조건
- Bluetooth 연결 (Xbox One V2, Xbox Series, Xbox Elite Series 2, Adaptive Controller)이있는 Xbox 무선 컨트롤러가 있습니다
- 두 가지 이상의 호환 Bluetooth 장치가 있습니다 (Xbox One X | S, Xbox Series X | S, PC, Tablet, Android/iOS 15 전화)
콘솔에서 Xbox 컨트롤러를 연결하십시오
- 전면 가장자리의 동기화 (또는 페어링) 버튼을 2 초 동안 눌러 콘솔에서 컨트롤러를 Appairer하십시오.
- 컨트롤러의 Xbox 로고가 플래시되기 시작하면 콘솔에있는 동일한 버튼을 누릅니다.
- 후자의 Xbox 로고는 몇 초 후에 몇 초 후에 로고의 조명이 고정되면 몇 초 동안 깜박이기 시작합니다.
Xbox 컨트롤러를 PC에 연결하십시오
- 컴퓨터에서 Bluetooth 설정을 엽니 다.
- Windows 11에서 “장치 추가”를 선택하고 장치 선택의 하위 범주에서 “Bluetooth (마우스, 키보드, 컨트롤러)”를 선택하십시오.
- 동기화 (또는 페어링) 동기화 버튼을 2 초 동안 남겨 둡니다. 컨트롤러의 Xbox 로고가 플래시됩니다.
- PC에 대한 연결을 승인하십시오. 컨트롤러 로고의 빛이 고정 될 때 몇 초 후에 페어링이 효과적입니다.
한 장치에서 다른 장치로가는 방법
한 장치에서 다른 장치로 간단히 전환하려면 페어링 버튼을 빨리 두 번 누릅니다. 그런 다음 추가 처리없이 콘솔에서 PC로 쉽게 전달됩니다 !
이 기능은 2021 년 9 월 Xbox 내부자 회원을 위해 소개되어 두 달 후에 배치되었습니다. 컨트롤러가 콘솔과의 연결을 암기하고 호환 Bluetooth 장치와의 연결을 암시 할 수 있습니다 에너지 부족 (PC, 태블릿, Android/iOS 전화), 연결 및 속도를 얻을 수 있습니다. 따라서 Xbox Game Pass 카탈로그, PC 게임 패스 또는 Xbox 클라우드 게임을 즐기는 것이 더 간단하지 않을 수 있으며 휴가에 좋아하는 장치를 가져 오십시오 !
트릭이 작동하지 않으면 다시 시도하기 전에 컨트롤러의 마이크로 그램을 업데이트하는 것을 잊지 마십시오. 비디오 데모 이중 탭 스위치 아래의 행동.
새로운 “Double Tap to Switch Devices”기능의 데모 작동.
콘솔, PC, 모바일 등 Xbox를 재생하는 장치간에 쉽게 전환 할 수 있도록합니다. 정점.트위터.com/4f6zt1wwao
-James Shields (@ShieldsJames) 2021 년 9 월 17 일

xboxygen 재료
Xbox One Manette를 연결하는 방법
현재 브라우저를 사용하고 있습니다 쓸모없는. 경험을 향상시키기 위해 브라우저를 업데이트하십시오.

PlayStation 및 Xbox 콘솔은 Bluetooth 게임 컨트롤러를 사용하므로 iPhone 또는 Android 스마트 폰과 쉽게 연결하여 게임을 즐길 수 있습니다. 듀얼 쇼크 또는 Xbox 컨트롤러를 연결하여 전통적인 컨트롤과 게임을하는 방법을 찾으십시오.
선반에 새로운 세대의 콘솔이 있으므로 Sony는 PlayStation 4 컨트롤러가 PS5 게임을 사용하지 않기 때문에 수천 개의 게임 컨트롤러가 갑자기 쓸모 없게됩니다.
그러나 PS4 및 Xbox One 컨트롤러의 새로운 버전과 마찬가지로 Xbox One S/X의 외출이 Bluetooth를 사용한 후 시작된 후 스마트 폰에 연결하고 콘솔 게임 포트를 재생하여 컨트롤러를 사용하여 기본 게임에 사용할 수 있습니다. 클라우드에서 에뮬레이터 또는 스트리밍 게임.

PS4 이중 충격 4 컨트롤러

무선 화이트 Xbox 컨트롤러
- 또한 읽기 : 2021 년 Android 및 iPhone을위한 최고의 모바일 게임
- 또한 읽으십시오 : Android에서 최고의 게임 에뮬레이터
PlayStation 게임 컨트롤러를 스마트 폰에 연결하는 방법
DualShock 4 또는 DualSense 컨트롤러를 스마트 폰에 연결하려면 컨트롤러를 페어링 모드에 넣어야합니다. 이렇게하려면 다음과 같은 지침을 따르십시오
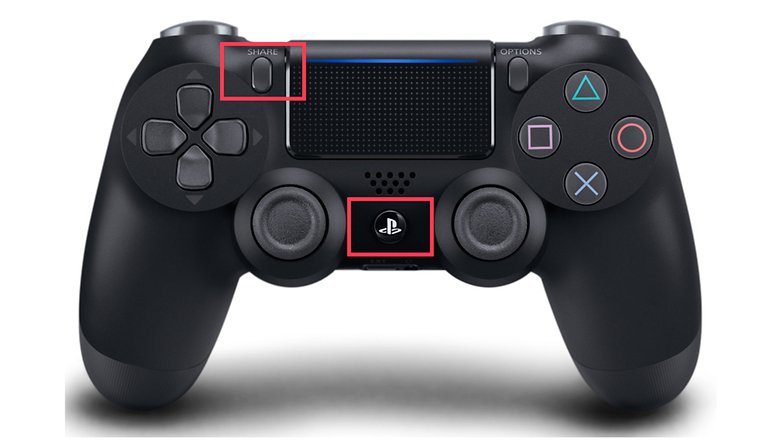
- PS 버튼과 버튼을 동시에 누릅니다 공유/생성 촉각 포장 조명이 깜박일 때까지.
- 컨트롤러를 Android 또는 iOS와 연결하려면 단계를 따라.
Xbox 컨트롤러를 스마트 폰에 연결하는 방법
먼저 호환 Bluetooth 컨트롤러가 있는지 확인하십시오. 이들은 Xbox One S/X가 출시 된 후 출시 된 모델이며, 컨트롤러의 외관에서 Xbox 버튼 주위에 동일한 플라스틱이 있습니다.
또한 컨트롤러에 대한 업데이트 된 펌웨어가있는 경우 Xbox 콘솔 또는 PC 용 Xbox 액세서리 응용 프로그램을 확인하십시오 (예, 이제 컨트롤러조차 OTA 업데이트를받습니다). 그런 다음 다음 단계를 따르십시오

- Xbox 버튼을 눌러 컨트롤러를 켜십시오
- 버튼 (피어)을 누르고 Xbox 버튼이 플래시가 시작될 때까지 누른 상태로 누릅니다
- 컨트롤러를 Android 또는 iOS와 연결하려면 단계를 따라
Bluetooth 게임 컨트롤러를 Android 스마트 폰에 연결하는 방법
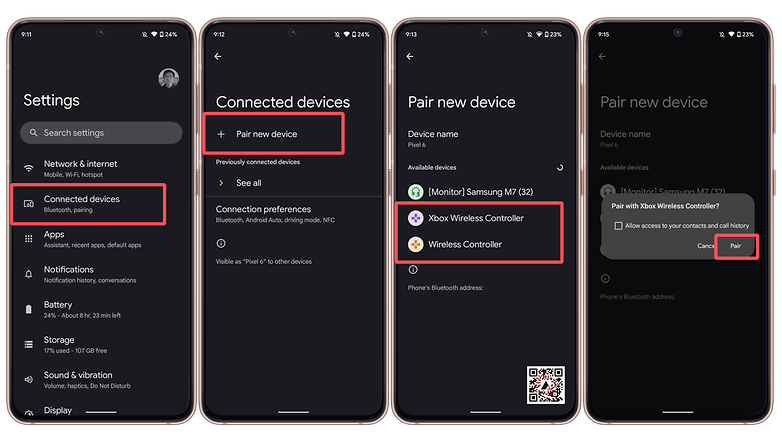
- 그들을 열십시오 설정
- 옵션을 선택하십시오 연결된 장치
- 또는 연결 >블루투스, 스마트 폰에 따라
- 누르다 장치를 연결하십시오.
- 감지 된 컨트롤러를 누르고 트윈을 확인하십시오.
Bluetooth 게임 컨트롤러를 iPhone에 연결하는 방법
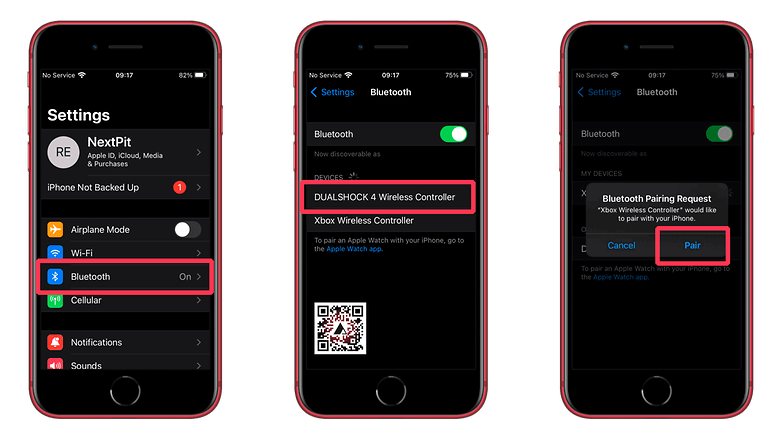
- 그들을 열십시오 설정
- 감지 된 컨트롤러를 선택하십시오.
- 탭합니다 쌍
이 튜토리얼을위한 것입니다. 스마트 폰에서 어떤 유형의 게임을하는지에 대한 촉각 제어 또는 좋은 오래된 조이스틱 사용을 선호합니까?? 아래의 의견에서 그것에 대해 이야기합시다!
