با استفاده از نوار بازی Xbox برای گرفتن فیلم از برنامه ها | دل کنگو ، بهترین ضبط صفحه نمایش برای ویندوز 10 در سال 2022
بهترین ضبط صفحه برای ویندوز 10
همچنین توابع ضبط صفحه وجود دارد که به صورت رایگان در دسترس هستند اما ممکن است اشکالات و توابع گمشده را ارائه دهند. ضبط کننده فلاش بک اکسپرس یک آزمایش رایگان 30 روزه برای ویندوز دارد. این یک ضبط کننده قدرتمند است که بدون نیاز به تجهیزات به دلیل نتایج مؤثر خود شناخته شده است.
استفاده از نوار بازی Xbox برای گرفتن فیلم از برنامه ها
در این مقاله اطلاعاتی در مورد استفاده از نوار بازی Xbox تحت ویندوز 11 یا ویندوز 10 برای ضبط فیلم از برنامه ها ارائه شده است.
خلاصه: در این مقاله اطلاعاتی در مورد استفاده از نوار بازی Xbox تحت ویندوز 11 یا ویندوز 10 برای ضبط فیلم از برنامه ها ارائه می دهد.
- محتوای مقاله
- خواص مقاله
- به این مقاله توجه داشته باشید
این مقاله ممکن است به طور خودکار ترجمه شده باشد. اگر در مورد کیفیت آن نظر دارید ، لطفاً با استفاده از فرم در پایین این صفحه به ما اطلاع دهید.
محتوای مقاله
دستورالعمل ها
با استفاده از نوار بازی Xbox برای گرفتن فیلم از برنامه های ویندوز 11 یا ویندوز 10
برای ذخیره یک کلیپ یا برنامه ویدیویی مورد علاقه از نوار بازی Xbox با صفحه کلید و یک پخش کننده صفحه نمایش استفاده کنید. این کلیپ ویدیویی می تواند به عنوان یک ابزار عیب یابی استفاده شود و مراحل خاصی را که برای تولید مثل یک مشکل در بازی یا برنامه انجام شده است ، ضبط می کند. این پرونده را می توان ذخیره و به اشتراک گذاشت تا تشخیص مشکل را تسهیل کند. مراحل زیر را برای استفاده از نوار بازی برای ذخیره و ذخیره ضبط ویدیو دنبال کنید:
توجه: همه برنامه های ویندوز 11 یا ویندوز 10 با نوار بازی سازگار نیستند. به عنوان مثال ، این ویژگی در برنامه هایی مانند File Explorer یا Notepad کار نمی کند. نوار بازی نیز روی صفحه دسک تاپ کار نمی کند. در رایانه لوحی یا هنگام استفاده از حالت رایانه لوحی در رایانه ، یک صفحه کلید باید به هم وصل شود تا از نوار عملکرد بازی ها استفاده کند.
- در حالی که یک بازی را انجام می دهید ، دکمه Logo Windows + G را روی صفحه کلید فشار دهید تا نوار بازی Xbox باز شود. یک پیام از شما سؤال می کند که آیا می خواهید نوار بازی را باز کنید. کادر را بررسی کنید بله ، این یک بازی است برای باز کردن نوار بازی.
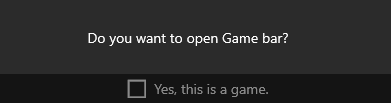

توجه: به جای استفاده از کلید آرم Windows + G ، می توانید کلید آرم Windows + Alt + R را نیز فشار دهید تا بلافاصله هنگام بازی در حالت تمام صفحه (یا در حالت اختصاصی تمام صفحه) ضبط را شروع کنید.
توجه: انتخاب های شما روی صفحه همانطور که انتخاب شده اند برجسته می شوند ، اما ممکن است شما نتوانید هنگام خواندن ضبط ، نشانگر یا حرکت ماوس را ببینید.
برای جدیدترین اطلاعات در مورد استفاده از نوار بازی Xbox برای ذخیره یا ضبط صفحه نمایش خود ، بروید و یک کلیپ بازی را در رایانه خود با نوار بازی Xbox ذخیره کنید.
خواص مقاله
محصول مورد نظر
Alienware ، XPS ، سری G ، سری G ، Alienware ، XPS
بهترین ضبط صفحه برای ویندوز 10

در دنیای امروز ، ضبط صفحه از رایانه شخصی برای ضبط ارائه ، درس های ویدئویی ، بازی ها و سایر فعالیت ها کاملاً متداول است. همه می دانند که ویندوز 10 دارای یک نوار بازی یکپارچه است و همچنین می توان از آن برای ضبط فعالیت های روی صفحه استفاده کرد. با این حال ، برخی از مردم گفتند که وی برای انتشار به ویژگی های پیشرفته خاصی احتیاج دارد. در غیر این صورت ، نمی تواند کاربران را برآورده کند. در این حالت ، شما به متفاوت نیاز خواهید داشت ضبط کننده های صفحه برای ویندوز 10 رایگان.
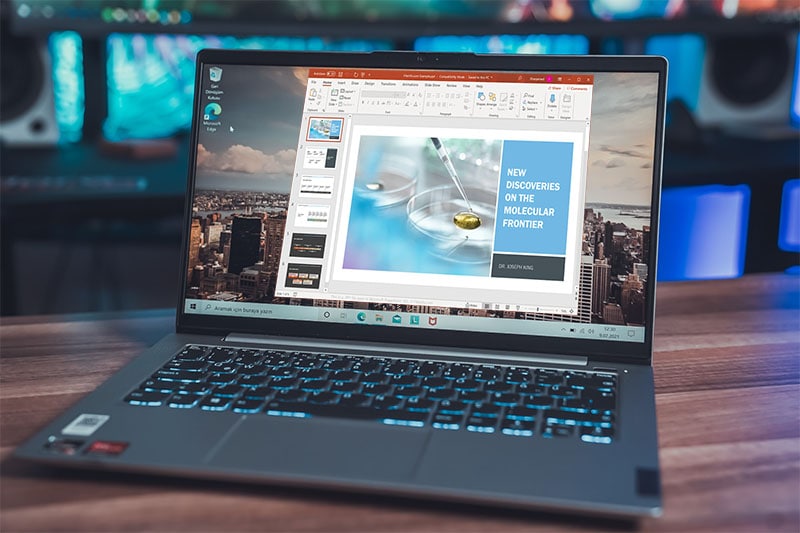
بسیاری از نرم افزارهای ضبط صفحه نمایش در اینترنت وجود دارد ، که پیدا کردن بهترین ضبط کننده صفحه نمایش ویندوز 10 برای ذخیره صفحه ویندوز ، برای مبتدیان حتی دشوارتر می شود. در اینجا برخی از بهترین ضبط کننده های صفحه در لیست آورده شده است. این ترکیبی از ضبط کننده های رایگان و پولی است. می توانید ویژگی های آنها را بررسی کرده و بهترین آنها را پیدا کنید. ابتدا بیایید ببینیم که چگونه صفحه خود را در ویندوز 10 ذخیره کنید.
قسمت 1: روشهای ضبط صفحه نمایش رایگان ویندوز 10
روش 1. نوار بازی ویندوز 10
می توانید تعجب کنید که سیستم عامل ویندوز با یک نوار بازی برای همه تحویل داده می شود. این امکان را به شما می دهد تا به راحتی تصاویر و سوابق بازی را ضبط کنید. نوار بازی همچنین می تواند برای ذخیره برنامه های خاص خاص استفاده شود.
این برنامه نمی تواند کل صفحه یا یک منطقه خاص را ضبط کند. این محدودیت نیز منطقی است زیرا فقط برای ضبط بازی های بازی انجام می شود. در اینجا مراحل برای ذخیره یک فیلم در ویندوز 10 با استفاده از برنامه نوار نوار بازی Xbox وجود دارد.

- ابتدا از میانبرهای “آرم ویندوز” + “G” استفاده کنید.
- دکمه دایره ای (ضبط) را برای شروع و متوقف کردن ضبط انتخاب کنید.
- برای شروع و متوقف کردن ضبط می توانید از “Windows + Alt + G Logo” برای بازی های تمام صفحه استفاده کنید.
- برای ویرایش کلیپ ها ، می توانید Xbox را انتخاب کرده و سپس Capture را انتخاب کنید.
روش 2. از ضبط صفحه رایگان استفاده کنید
اگر به دنبال یک ضبط کننده صفحه نمایش Win 10 هستید که قادر به ایجاد سریع یک فیلم است ، ضبط کننده صفحه رایگان می تواند همان چیزی باشد که شما نیاز دارید. ضبط صفحه نمایش رایگان پر از ویژگی ها است و همچنین یک رابط کاربری ساده دارد. همچنین به کاربران امکان می دهد صفحه ها و وب کم ها را با هم ذخیره کنند. اما کاربران نمی توانند فیلم ها را نشان دهند.
برای بارگیری ضبط کننده صفحه رایگان ، باید به وب سایت رسمی آن بروید و آن را از آنجا بارگیری کنید. پس از نصب ، می توانید از ضبط صفحه رایگان استفاده کنید. اگر می خواهید بدانید که چگونه از ضبط کننده صفحه رایگان استفاده کنید ، در اینجا. ابتدا بیایید ببینیم که چگونه یک صفحه را در ویندوز 10 ذخیره کنیم.
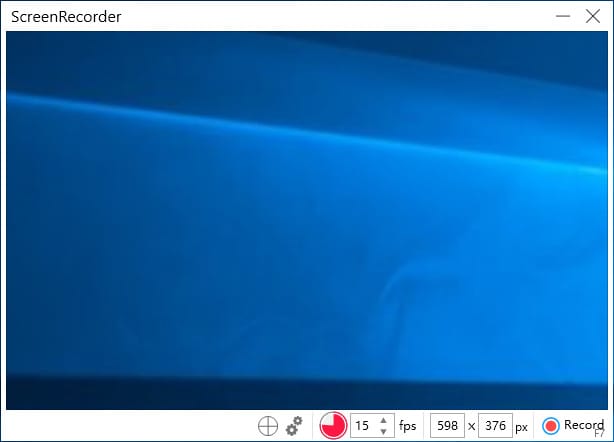
- منطقه ای را که می خواهید ضبط کنید انتخاب کنید: در مجموع چهار حالت ضبط وجود دارد. شما باید انتخاب کنید.
- ویدیوی YouTube را ذخیره کنید: – برای ذخیره فیلم ، دکمه “شروع” را فشار دهید.
- نتایج را تماشا کنید و مونتاژ کنید: پس از اتمام ضبط ، می توانید آخرین لمس ها را به ویدیو بیاورید.
قسمت 2: ضبط کننده های صفحه نمایش محبوب برای ویندوز 10
1. رکورد صفحه نمایش Filmora
Filmora de Wondershare پوشش ، انتقال ، برش و جلوه های بسیار خوبی را که همه از نرم افزار مونتاژ سطح حرفه ای انتظار دارند ارائه می دهد. پس از آخرین نگاه ، Wondershare ویژگی های مختلف مدرن و پیشرفته را به روشی تثبیت شده اضافه کرد. همچنین امکان نظارت بر حرکات را فراهم می کند.
Filmora de Wondershare پوشش ، انتقال ، برش و جلوه های بسیار خوبی را که همه از نرم افزار مونتاژ سطح حرفه ای انتظار دارند ارائه می دهد. پس از آخرین نگاه ، Wondershare ویژگی های مختلف مدرن و پیشرفته را به روشی تثبیت شده اضافه کرد. همچنین امکان نظارت بر حرکات را فراهم می کند.

نمای کامل ناشر Filmora برنامه های انتشار بیشتری دارد ، و همچنین سه ماده برای جدول زمانی ، پیش نمایش ویدیو و محتوای منبع در پایین. رابط کاربری تاریک ، تمیز و مستقیم است ، با دستورات غیر کرومورفیک.
کاربران همچنین می توانند از یک لبه پنجره خاکستری روشن به لبه پنجره سیاه بروند. این برنامه ها همچنین با حالت های واضح و تاریک سیستم مطابقت دارند. کاربران نمی توانند پانل ها را بکشند ، اما می توانند فیلم کامل را انجام دهند و اندازه های نسبی پانل ها را تنظیم کنند.

برای Win11/Win10/Win8/Win7 (64 بیت)
دانلود امن
برای MacOS 10.14 یا بعد از آن
دانلود امن
- راحتی در استفاده.
- ویرایشگرهای ویدئویی شامل طیف گسترده ای از ویژگی ها هستند.
- همچنین به شما امکان می دهد قطعات خاصی را که کاربر می خواهد ضبط کنید.
- به شما امکان می دهد فیلم ها را از وب کم ذخیره کنید
- انعطاف پذیری زیادی در ضبط را فراهم می کند.
- همچنین به روزرسانی های رایگان ارائه می دهد.
- عملکرد بارگیری مستقیم را ارائه نمی دهد.
- انتقال و عناوین بسیار کمی در دسترس است.
2. activePresente
ActivePresent of Atomi’s یک ضبط کننده صفحه نمایش رایگان ویندوز 10 است. این ابزار به کاربران امکان می دهد حرکات را روی صفحه ها ضبط کنند. علاوه بر این ، به ضبط ارائه های پاورپوینت توسط آموزش های ویدیویی آنها کمک می کند.
این آموزش نحوه ارزیابی نرم افزار را برای ایجاد محتوای آموزش تعاملی در HTML5 نشان می دهد. هدف این نرم افزار ارائه تمام اطلاعات لازم در مورد ضبط ویدیوی صفحه ویدیوی تک ویندوز 10 است ، و جلسه ضبط را حتی خنده دار تر می کند.

رابط کاربری نرم افزاری ممکن است خیلی ظریف به نظر نرسد. با این حال ، ActivePresent نیز بسیار کاربردی است. کاربران همچنین می توانند نوع پروژه مورد نظر برای ضبط و ایجاد پروژه را انتخاب کنند.
زبانه های صادراتی ، تعامل ، حاشیه نویسی و پذیرش بسیار آسان برای ارائه و یافتن دسترسی به میله های ابزار است. پر از ویژگی هایی است که با فعال کردن شادی مطلق کار می کند. این یکی از بهترین ضبط کننده های دسک تاپ ، ویندوز 10 است.
- او می تواند فیلم ها و وب کم و همچنین صوتی را ضبط کند.
- تصاویر را با کیفیت HD بیرون می کشد.
- سوابق صوتی سیستم
- رابط کاربری ویدیویی بسیار کاربر پسند است.
- استفاده بسیار مطمئن و رایگان است.
- جلوه های ویدیویی که کاربران می توانند متحمل شوند.
- می توان آن را با پروژه های شارژ بالا به تأخیر بیندازد.
3. روح
Landicam نرم افزار ضبط صفحه است که برای ضبط فیلم های ویندوز 10 نیز بسیار سریع استفاده می شود. این نرم افزار مانند سایر ابزارهای موجود در بازار نیست. همچنین حالت های ضبط مختلف مانند ضبط ویدیو ، ضبط صفحه ، ضبط بازی و ضبط محیطی را ارائه می دهد. این حالت ها حالت های اصلی ارائه شده توسط Bandicam هستند.
Landicam نرم افزار ضبط ویدیویی ویندوز 10 رایگان است که صریحاً برای ضبط و ضبط آموزش های ویدیویی ، آموزش های آموزش آنلاین ، راهپیمایی های آموزشی و جلسات بازی طراحی شده است. این نرم افزار ضبط صفحه نمایش رایگان به متخصصان توصیه می شود تا کار ارائه شده را به صورت شفاف بدست آورند.

این نرم افزار یک رابط کاربری راحت دارد. علاوه بر این ، ظرفیت خاصی برای ضبط ویدیو ، صوتی و صفحه نمایش دارد که به کاربر کمک می کند فیلم های با کیفیت اضافی با کیفیت عالی ایجاد کند. این ابزار همچنین می تواند برای ویژگی های مختلف در Extreme با کلید ضبط Bandicam استفاده شود.
- این امکان را به کاربر می دهد تا صفحه نمایش کامل ، منطقه ، میکروفون ، وب کم و صدای رایانه را ذخیره کند.
- همچنین صفحه 4K Ultra HD را تا 144fps ذخیره می کند.
- کاربران همچنین می توانند تصاویر را در حین ضبط ترسیم و متن اضافه کنند.
- آرم را به ضبط صفحه اضافه کنید.
- همچنین جلوه ها و انیمیشن ها را هنگام ضبط اضافه می کند
- صداها را مخلوط کنید
- هیچ عملکرد ویرایش وجود ندارد. کاربران در صورت تمایل مجبورند نرم افزار دیگری را از همان شرکت خریداری کنند.
- فرمت خروجی مانند MP4 و AVI حداقل است.
4. فلاش بک اکسپرس
وقتی ابزارهای ضبط را در نظر می گیرید ، عامل عظیمی که از صرفه جویی در فیلم ها در ویندوز 10 از طریق یک ابزار پرداخت شده جلوگیری می کند ، قیمت آن است. این با قیمت بسیار رقابتی ارائه می شود و ارزش استثنایی را ارائه می دهد !
همچنین توابع ضبط صفحه وجود دارد که به صورت رایگان در دسترس هستند اما ممکن است اشکالات و توابع گمشده را ارائه دهند. ضبط کننده فلاش بک اکسپرس یک آزمایش رایگان 30 روزه برای ویندوز دارد. این یک ضبط کننده قدرتمند است که بدون نیاز به تجهیزات به دلیل نتایج مؤثر خود شناخته شده است.
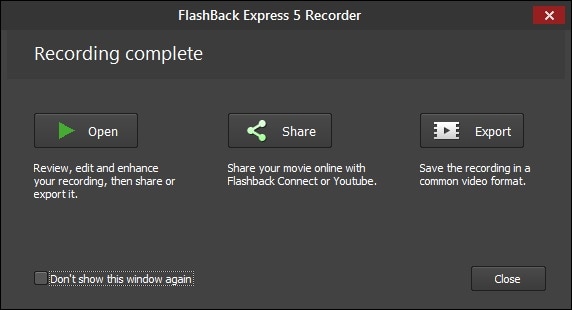
یکی دیگر از ویژگی های فوق العاده ضبط کننده فلاش بک این است که پاورپوینت برای ذخیره صفحه لازم نخواهد بود. بنابراین ، می توانید از ضبط کننده صفحه نمایش Flashback برای انجام کارهایی مانند ضبط بازی ، ارائه ویدیو ، کنفرانس های ویدیویی ، فیلم های مختلف بازاریابی ، آموزش ها و نسخه های نمایشی استفاده کنید. بنابراین اکنون ، اگر ایده ای از نرم افزار دارید ، می توانید از آن به طور عمده استفاده کنید.
- آسان و مقرون به صرفه برای کاربران.
- بسیاری از ویژگی ها ، حتی در نسخه رایگان.
- ویژگی های پیشرفته ای را ارائه می دهد
- همچنین به شما امکان می دهد بخش های غیر ضروری را در فیلم ویرایش کنید.
- شما همچنین چندین گزینه صادراتی دارید
- به کاربران اجازه می دهد فیلم های ضبط شده خود را به سرعت به اشتراک بگذارند.
- توابع انتشار کمتر است
5. رعایت
Obs یکی از پرکاربردترین نرم افزار برای ضبط ویدیو و پخش زنده فیلم های ضد آب است. بازیکنان عمدتاً این نرم افزار را ترجیح می دهند تا مهارت های خود را به تماشاگران خود در سایت های پخش ویدیو نشان دهند.
با استفاده از استودیو Obs ، کاربران همچنین می توانند کل پنجره و همچنین وب کم و میکروفون را ضبط کنند. علاوه بر این ، هنگامی که کاربران جریان مستقیم را انجام می دهند ، این نرم افزار به آنها امکان می دهد برنامه و منابع صوتی را که مایل به ایجاد و به اشتراک گذاری فیلم های فوق العاده برای وب کم هستند ، انتخاب کنند و به اشتراک بگذارند.

Obs Studio به عنوان همه کاره ترین نرم افزار شناخته شده است. اما متأسفانه ، این نرم افزار با ویرایشگر ویدیو تحویل داده نمی شود. بنابراین ، کاربران باید از نرم افزار دیگری برای ویرایش فیلم های خود استفاده کنند. استودیو Obs نرم افزار رایگان است ، اما شما همیشه باید مراقب باشید که چنین برنامه هایی را از سایت های غیر رسمی بارگیری نکنید.
- این خیلی بیشتر از ضبط صفحه نمایش است.
- اتصال به تأمین کنندگان جریان آسان است.
- هنگام پخش ، کاربران می توانند به راحتی از یکی به دیگری حرکت کنند.
- این استفاده از نرم افزار برای ایجاد و اصلاح آسان است.
- کاملاً رایگان برای استفاده
- این همچنین نرم افزار رایگان است.
- ممکن است برخی از خطرات مشکلات وجود داشته باشد.
- هیچ ویرایشگر ویدیویی موجود نیست.
- رابط کاربری ممکن است بهبود یابد.
6. کامتا
Techsmith Camtasia را توسعه داده است. این نرم افزار بهترین نرم افزار پرداخت شده و ضبط صفحه است. Camtasia هرگز از رتبه بندی معروف و پرکاربردترین ضبط صفحه نمایش غایب نیست. این برنامه یک ضبط کننده صفحه نمایش و یک ویرایشگر ویدیویی همه در یک است که ادعا می کند بهترین ضبط صفحه نمایش برای ویندوز 10 است.

رابط کاربری بسیار آسان است ، سریع و هر کس بدون مهارت های بزرگ در ویرایش ویدیو می تواند کار را انجام دهد. کاربرانی که می خواهند یک سطح منحصر به فرد از کمال داشته باشند می توانند Camtasia را انتخاب کنند. این امکان را به کاربران می دهد تا به طور همزمان ویدیویی و صوتی را ضبط کنند و کل نتیجه را پس از اتمام ترکیب کنند. علاوه بر این ، به کاربران کمک می کند تا جلسات تعاملی را در فیلم ، مانند مسابقه و غیره اضافه کنند.
- این می تواند فیلم ها را در ویندوز 10 از وب کم ضبط کند.
- آهنگ های صوتی ، مکان نما و آهنگ ویدیویی را می توان یکی از آنها منتشر کرد.
- همچنین برای اسلایدهای پاورپوینت ، موسیقی ، عکس و فیلم مهم است.
- این می تواند به کاربران کمک کند تا افسانه ها ، یادآوری ها و مسابقه ها را در فیلم ها اضافه کنند.
- دارای یک کتابخانه موسیقی و جلوه های صوتی است
- نسخه جادویی از قاب را توسط Framework به کاربر ارائه می دهد.
- کمی گران است
- اگر کاربر بار بالایی را انجام دهد ، نرم افزار کند می شود.
7. sharex
شما به دنبال ضبط صفحه نمایش ، یک ابزار بهره وری قابل اعتماد و کارآمد و به اشتراک گذاری هستید ? ابزار همه در یک Sharex خواهد بود. شما می توانید Sharex را برای کار خود انتخاب کنید. همانطور که از نام آن پیداست ، عملکرد اشتراک این نرم افزار بسیار مؤثر و همچنین سریع است.
این نرم افزار همچنین می تواند هنگام ذخیره فیلم ، از عکس و تصاویر عکس بگیرد. کاربران می توانند در هنگام بارگیری سریع و به راحتی کار ، چندین کار را انجام دهند. این یکی از بهترین ضبط کننده های صفحه نمایش ویندوز 10 است که به صورت رایگان بارگیری می شود.

فرآیندهای پس زمینه را می توان با کلیدهای میانبر مدیریت کرد. اگر کاربران به سرعت احتیاج دارند ، می توانند از داشبورد برای مدیریت ضبط نیز استفاده کنند. این نرم افزار همچنین به شما در ذخیره ویندوزهای انتخاب شده ، تمام صفحه و کاربران نیز می تواند یک منطقه ضبط خاص را انتخاب کند.
همچنین امکان ذخیره در پیکربندی به دو مانیتور را به کاربر می دهد. کاربران می توانند در فواصل منظم تصاویر را بسازند. اگر کاربران دنباله زمانی داشته باشند ، می توانند از این عملکرد منحصر به فرد نیز استفاده کنند و بدون مشکل روی آن کار کنند.
- این امکان را به کاربران می دهد تا اندازه ضبط مانند تمام صفحه را انتخاب کنند.
- می توانید ویدیو را در یک فایل GIF ذخیره کنید.
- این نرم افزار رایگان است.
- همچنین می توانید ضبط را مستقیماً در تصویر اصلاح کنید.
- ساده است ، بدون تبلیغ و در دسترس.
- کاربران نمی توانند بازی را در تمام صفحه ذخیره کنند.
- رابط کاربری خیلی کاربر پسند نیست.
8. ضبط کننده صفحه نمایش Movavi
ضبط کننده صفحه Movavi به شما امکان می دهد کل صفحه را با یک کلیک ذخیره کنید. این نرم افزار به عنوان یکی از بهترین ابزارها برای ضبط ویندوز 10 ، جلسات ، فیلم های پخش ، جلسات ضبط ، دستورالعمل ها و رویدادها و رویدادها شناخته می شود
این ضبط کننده صفحه نمایش یک رابط کاربری عالی ارائه می دهد که در زیر مک و ویندوز بسیار آسان است. او فعالیت را با کارآمدتر ثبت می کند. این امکان را به شما می دهد تا ضبط ، ذخیره تصاویر و صادر کردن نتایج به راحتی مانند JPG ، MP3 ، MOV ، MP4 ، PNG ، GIF ، BMP ، MKV و AVI.

گزینه های صادراتی حتی شامل بارگیری در YouTube و Google Drive و اشتراک گذاری پرونده در Telegram و WhatsApp خواهد بود.
- بهترین ابزار برای دفتر و خانه خود.
- ارزان تر از سایر نرم افزارها
- پشتیبانی از ویرایش تصاویر
- به کاربران اجازه می دهد بخش های فیلم های ناخواسته را ویرایش کنند
- چندین گزینه صادرات
- پانل ضبط صفحه را مختل نمی کند
- برای لینوکس در دسترس نیست.
- برای ابزار پیشرفته به یک ویرایشگر ویدئویی اضافی نیاز دارید.
9. تینتیک
اگر می خواهید یک آموزش نرم افزاری ایجاد کنید ، می توانید ارائه را ذخیره کرده و تصاویر استاتیک ایجاد کنید. tinytake می تواند چیزی باشد که شما نیاز دارید. برای ضبط بازی ها ساخته نشده است ، اما استفاده از آن به اندازه کافی آسان است و دارای 2 گیگابایت ذخیره آنلاین اضافی برای ضبط صفحه ها و فیلم های ثابت است.
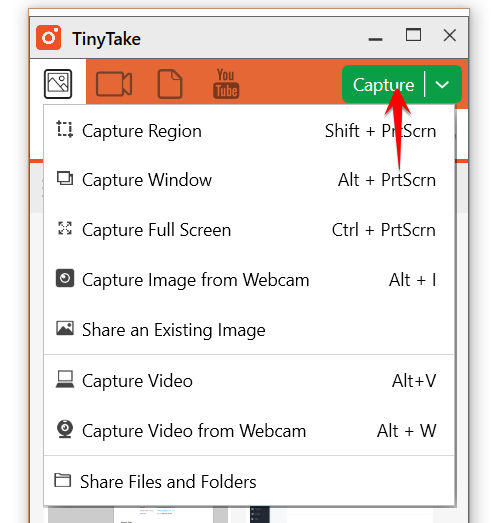
نسخه رایگان TinyTake همچنین به کاربران امکان می دهد تا پنج دقیقه پشت سر هم و برای اهداف شخصی ضبط کنند. اگر می خواهید ضبط های طولانی تری ایجاد کنید ، می توانید از آنها برای اهداف تجاری استفاده کرده و حاشیه نویسی را اضافه کنید یا آنها را در سیستم عامل هایی مانند YouTube بارگیری کنید. همچنین باید گزینه های ممتاز TinyTake را بررسی کنید. بنابراین ، قبل از بارگیری TinyTake ، شما باید با استفاده از زیر دامنه و گزینه های برتر برای ذخیره سازی Cloud ، حساب را ایجاد کنید.
- ساده برای استفاده
- مجموعه های میانبر
- تطبیق پذیری
- انباره رایگان
- قیمت رقابتی
- مراحل بارگیری ابتدایی است.
- برنامه رایگان کاملاً محدود است
- می تواند کند باشد.
10. رفیق
Camstudio یک ضبط کننده صفحه نمایش رایگان است. نرم افزار CamStudio به کاربر کمک می کند تا با یک کلیک هر آنچه را که در رایانه خود اتفاق می افتد ضبط کند. اگر به تنظیمات نگاه کنید ، می توانید متوجه شوید که این نرم افزار می تواند پروژه های بار بالا را انجام دهد. همچنین به شما امکان می دهد تصاویر ثابت را از فیلم ها ضبط کنید. علاوه بر این ، می تواند صدای سیستم و میکروفون را ضبط کند ، که این نرم افزار را به گزینه ای ایده آل برای ایجاد آموزش های ویدیویی تبدیل می کند. کاربران همچنین می توانند یک صفحه کامل و بخشی از صفحه را ذخیره کنند.

Camstudio می تواند پروژه های تمام شده را در طیف گسترده ای از قالب ها با فشرده سازی های متعدد صادر کند. کاربران همچنین می توانند با حفظ تعادل مناسب بین کیفیت پرونده و تصویر ، میزان فشرده سازی را متعادل کنند. علاوه بر این ، Camstudio بسیار کاربردی است زیرا عملکرد ضبط صفحه نمایش آن را محدود نمی کند. علاوه بر این ، همانطور که نرم افزار رایگان است ، در این ویدئو یک علامت علامت گذاری نمی کند.
- همه پرونده ها پشتیبانی می شوند
- بهترین برای ویندوز و مک
- تاخیر
- بدون علامت
- در نسخه رایگان موجود است
- بدون به روزرسانی
- فقط فرمت SWF در دسترس است
- منوط به نرم افزار مخرب
