하드 드라이브가 가득 차면 디스크 공간을 해제하는 방법? Windows 10/8/7, 6 방법 디스크가 가득 차있을 때 디스크를 비우거나 청소하는 방법?
6 방법 디스크가 가득 차면 비우거나 청소하는 방법
도구를 사용하여 불필요하고 사용하지 않는 소프트웨어 및 비디오 게임을 제거합니다 응용 프로그램 및 기능 창.
하드 드라이브가 가득 차면 디스크 공간을 확보하는 방법 ?
하드 디스크 (특히 디스크 C)가 시간이 지남에 따라 채워 지거나 이유없이 빠르게 가득 차면, 다음 조언은 PC의 하드 드라이브에서 공간을 공개하거나 찾는 데 유용합니다.
거의 풀 하드 드라이브 – 왜 ?
컴퓨터가 사용됨에 따라 전체 하드 드라이브에 관한 문제는 Coditian Life에서 일반적이됩니다. 일부는 심지어 낮은 디스크 공간 경고를받습니다. Windows가 실행 중이며 새 응용 프로그램을 설치하는 것은 불가능하거나 디스크 공간이 충분하지 않아 Windows를 업데이트 할 수 없습니다.
디스크 공간 감소는 사용자 데이터 및 애플리케이션 증가, 케이터링 포인트, 디스크 파열 등과 같은 다양한 요인으로 인한 것일 수 있습니다.
다음은 Windows 10, 8 및 7의 하드 드라이브에 공간을 만드는 데 매우 유용한 6 가지 팁입니다. 어쨌든 하드 드라이브 청소는 사용 된 공간의 일부를 해제하는 가장 기본적이고 중요한 지점입니다.
요약
- 하드 드라이브의 매일 청소 (필수)
- 오래된 케이터링 포인트를 제거하고 사용 된 공간을 제한하십시오
- 장기간 대기를 비활성화합니다
- 디스크 크기 증가 c
- 탈착식 미디어로 데이터를 전송합니다
- 오래된 디스크를 다른 더 큰 것으로 교체하십시오
하드 드라이브의 매일 청소
디스크 공간을 해제하고 하드 드라이브 성능을 최적화하기위한 Windows 청소 도구를 통한 주기적 디스크 청소 :
1. 불필요한 파일을 결정적으로 삭제하려면 바스켓을 비우십시오.
2. 하드 드라이브를 분산시킵니다. 탈퇴는 디스크에 흩어져있는 파일을 그룹화 할 수있게 해줍니다.
Win+R을 누른 다음 입력하십시오 dfrgui.exe 실행 창에서 그것을 열 수 있습니다.
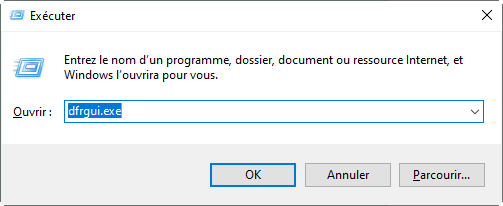
삼. 하드 드라이브를 청소하십시오. 이 PC/컴퓨터> DD를 마우스 오른쪽 버튼으로 클릭하여 Clean> Properties> 디스크 청소 (일반 탭에서)를 삭제하려는 파일을 확인하고 확인을 클릭하십시오.
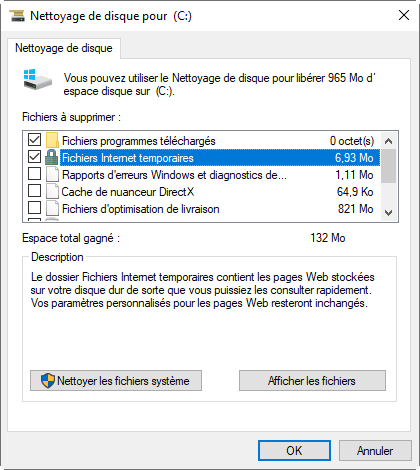
4. 더 이상 필요하지 않은 응용 프로그램을 제거하십시오. 시작 메뉴> 검색 구성 패널> 프로그램 제거로 이동하십시오.
오래된 케이터링 포인트를 제거하고 사용 된 공간을 제한하십시오
일부 사용자는 갑자기 이유없이 C 전체 디스크를 찾습니다. 이 경우 먼저 숨겨진 파일이 있는지 확인한 다음 소프트웨어를 시작하여 바이러스의 존재를 확인하고 청소하십시오. 그렇지 않으면 아마도 시스템의 복원 지점이.
가장 최근을 제외하고이를 삭제하려면이 PC/컴퓨터로 이동하여 디스크 C를 마우스 오른쪽 버튼으로 클릭 한 다음 (식사 지점이있는 위치) 속성> 디스크 청소> 청소 시스템 파일> 기타 옵션> 시스템 복원 및 인스턴트 샷> 청정> 삭제.
그 후에는 더 좋습니다 케이터링 포인트에 사용되는 공간을 제한하십시오 우려가 다시 발생하지 않도록합니다.
구성하려면 마우스 오른쪽 버튼을 클릭하십시오 컴퓨터/이 PC> 속성> 고급 시스템 설정> 시스템 보호> 로컬 디스크 선택 C> 구성. 마지막으로 다음 창에서 시스템 보호에 사용되는 최대 디스크 공간을 조정할 수 있습니다.
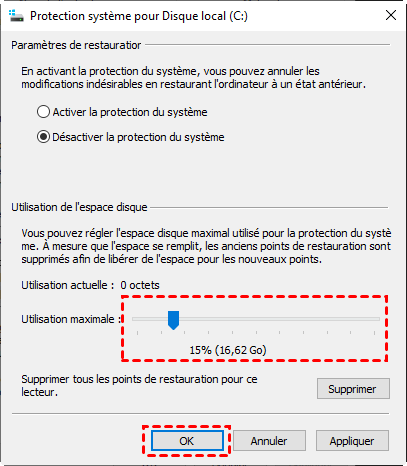
확실히 효율적인 백업 소프트웨어를 사용하는 것이 더 현명합니다. 여기서 AOMEI 백업, 백업, 케이터링 및 무료 클로닝 소프트웨어에 권장하지만 프랑스어로도 사용하기 쉬운 것이 좋습니다.
장기간 대기를 비활성화합니다
Hiberfil 시스템의 숨겨진 파일처럼.SYS는 연장 된 대기가 실행되면 일정량의 공간을 차지하고 있습니다.
1. Win+R을 누른 다음 입력하십시오 CMD 명령 프롬프트를 시작합니다.
2. 그런 다음 코드를 입력하십시오 PowerCFG -H OFF Enter 키를 눌러 검증하십시오.
위의 조언을 적용하여 하드 드라이브에서 많은 공간을 확보 할 수 있습니다. 그러나 하드 드라이브에서 공간이 여전히 누락 된 경우 다음 방법 중 하나를 시도해야합니다.
디스크 크기 증가 c
시스템 점수 (종종 C :)가 거의 가득 차 있지만 다른 파티션은 여전히 많은 여유 공간이 있으면 디스크 공간을 다른 점수에서 디스크 C로 전송할 수 있습니다.
이 튜토리얼은 데이터 손실없이 Windows 10/8/7의 CLF Space C를 확대하는 최상의 방법을 제공합니다. 데이터 손실없이 파티션 크기를 늘리십시오 – 가장 완전한 튜토리얼
탈착식 미디어로 데이터를 전송합니다
게임 및 비디오와 같이 유지하려는 파일이나 응용 프로그램이 거의 없으면 제거 가능한 미디어 (외부 하드 드라이브, USB 키, DVD 등)에 복사하거나 저장할 수 있습니다.디스크 공간을 해제하기위한 클라우드 서비스.
파일의 백업 또는 동기화를 선호하는 경우 Aomei Backupper를 다운로드하여이를 만들 수도 있습니다. 자동 백업 외에도 백업 암호화도 지원됩니다.
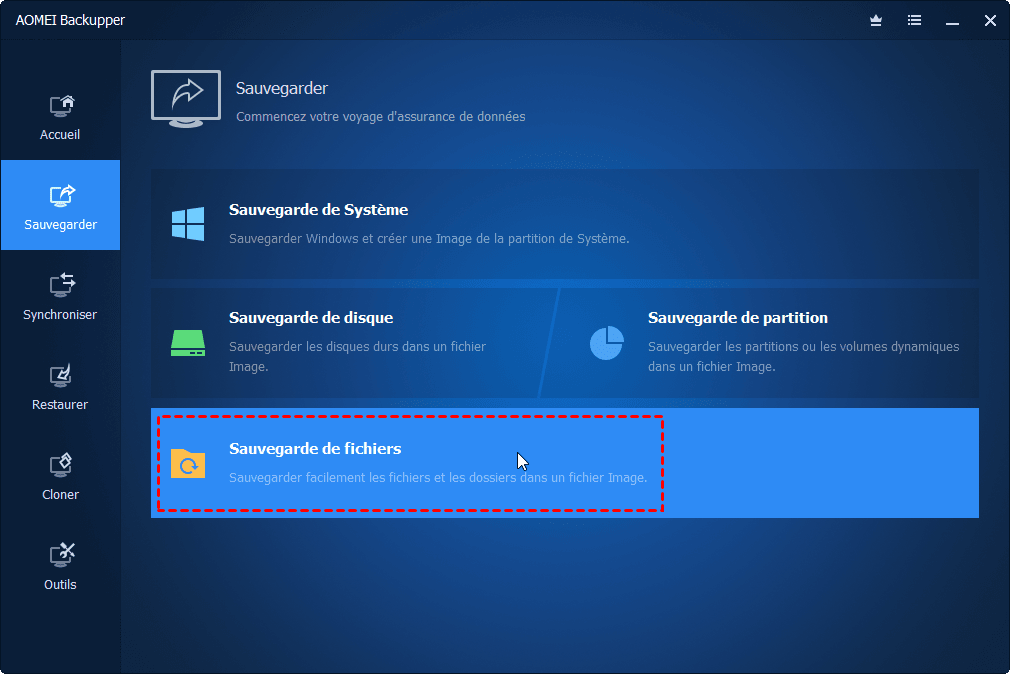
오래된 디스크를 다른 더 큰 것으로 교체하십시오
현재 하드 드라이브가 이별 가장자리에있는 것처럼 보이거나 용량이 더 이상 만족하지 않는다면,이를 교체하기 위해 새로운 큰 하드 드라이브를 구입하려고한다면, 하드 디스크 또는 시스템의 복제는 신속하게 전송하는 데 도움이 될 수 있습니다. 새 디스크에 대한 현재 디스크의 내용.
Windows 도구가 클로닝을 지원하지 않으므로 Aomei Backupper를 무료로 사용해 볼 수 있습니다.
1. 먼저 새 하드 드라이브 또는 SSD를 PC에 연결하고 감지 할 수 있는지 확인하십시오.
2. 무료 소프트웨어를 다운로드하고 설치 한 후 클론 > 디스크 복제.
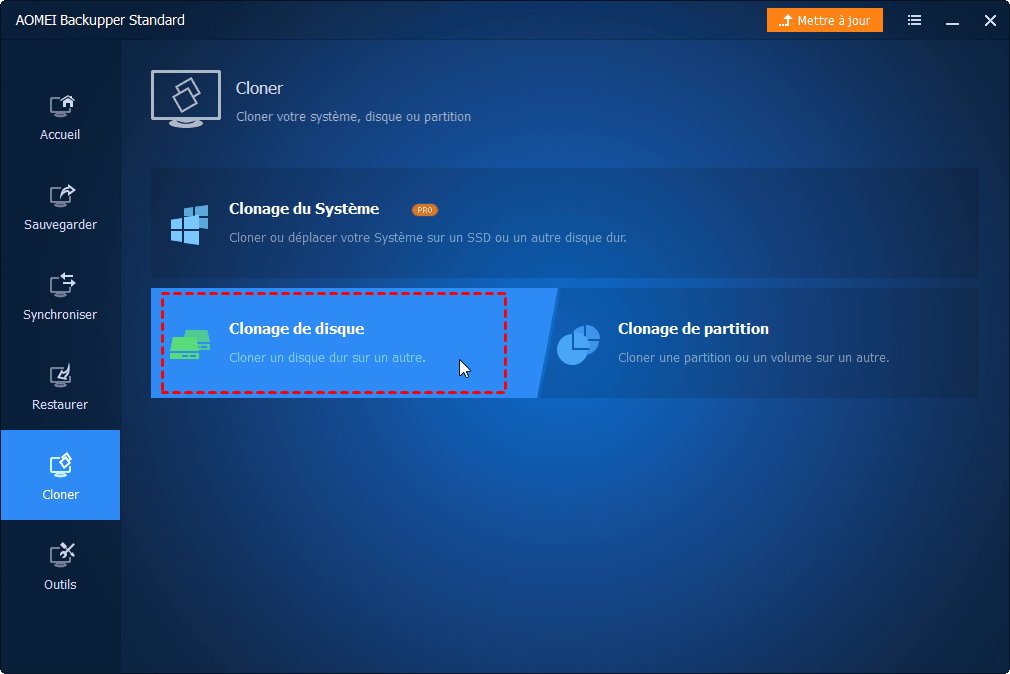
삼. 그런 다음 소스 디스크와 대상 디스크를 선택하고 마지막으로 클로너 버튼을 클릭하십시오.
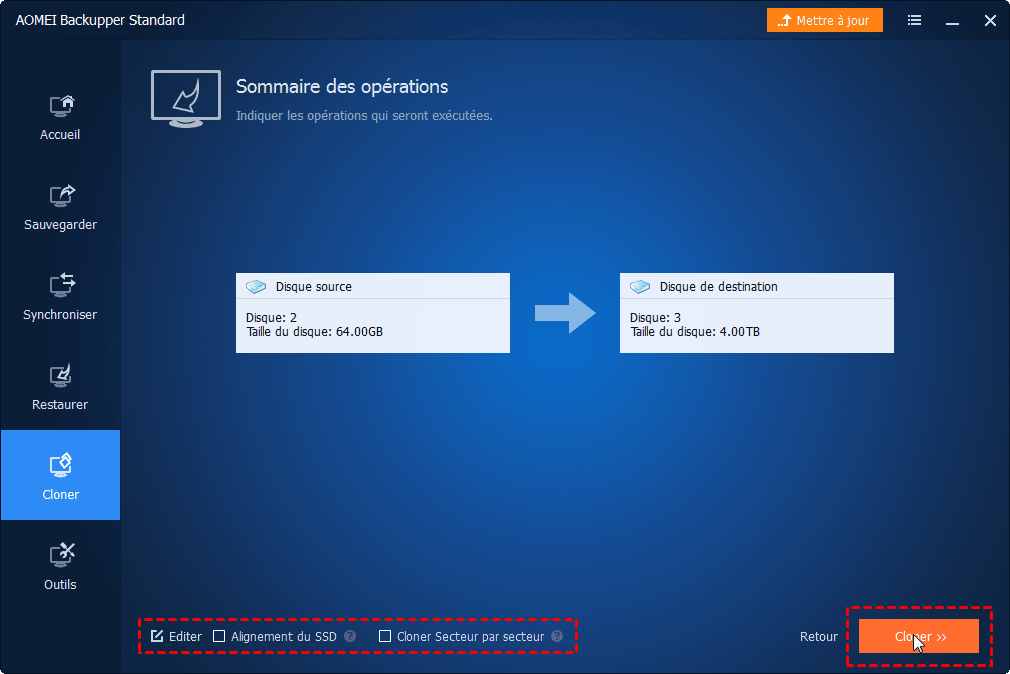
주목 : 대상 디스크가 SSD 인 경우 SSD의 전면 상자 정렬을 확인하십시오.
복제는 성공적으로 끝납니다. 그런 다음 이전 하드 드라이브를 대체하여 이전 하드 드라이브를 교체 한 다음 PC를 다시 시작하여 더 많은 디스크 공간을 즐기십시오.
불충분 한 디스크 공간을 충족하면이 팁이 Windows 10, 8 및 7의 하드 드라이브 공간을 효과적으로 출시하는 데 도움이됩니다.
무료 소프트웨어
가장 간단한 백업 및 케이터링 솔루션
하드 드라이브를 안전하게 분할하고 관리하십시오.
인기있는 기사
문의하기
소프트웨어를 사용할 때 어려움을 겪는 경우 주저하지 말고 저희에게 연락하십시오.
게시판을 구독하십시오
© 2009-2023 Aomei. 판권 소유.
[6 Methods] 가득 차면 디스크를 비우거나 청소하는 방법 ?
내 디스크가 가득 찼습니다. 디스크 C를 비우거나 디스크 C를 청소하는 방법 ? 이것은 컴퓨터를 사용할 때 매우 일반적인 문제입니다. 하지만 로컬 디스크를 청소하는 방법을 알고 있습니까? ? 이 기사에서 6 가지 방법을 제공합니다.


에바/마지막 업데이트 : 05/19/2023
- 디스크를 비우는 이유 c ?
- 6 Windows 11/10/8/7에서 디스크 C를 비우는 방법 6
- 파티션의 용량을 늘려서 “디스크가 가득 찼습니다”를 해결하십시오
- 결론
디스크를 비우는 이유 c ?
포럼을 탐색 할 때 다음과 같은 질문을 볼 수 있습니다 내 디스크가 너무 가득 차서 비우는 방법 ? 일반적으로 로컬 디스크는 운영 체제를 설치하는 데 사용되므로 다른 프로그램을 설치하지 않으므로 컴퓨터의 작동 속도를 늦출 수 있습니다. 그러나 많은 컴퓨터 초보자는 그것을 알지 못합니다. 디스크 C에 거의 모든 프로그램을 설치하여 디스크 C의 공간이 충분하지 않습니다. 따라서 공간을 확보하려면 로컬 디스크를 청소해야합니다.
6 Windows 11/10/8/7에서 디스크 C를 비우는 방법 6
다음 부분에서 디스크 C가 Windows 11/10/8/7에 가득 차있을 때 DISC C를 비우는 방법을 보여줍니다.
방법 1 : 장기간 대기를 비활성화하여 디스크 C를 비우십시오
노트:
♦ 연장 된 대기는 기본적으로 활성화되므로 컴퓨터를 실제로 손상시키지 않으므로 사용하지 않더라도 비활성화 할 필요는 없습니다. 그러나 활성화되면 디스크의 일부를 사용하여 파일을 유지합니다 -HiberFil 파일.SYS- 컴퓨터의 설치된 RAM의 75 %에 할당됩니다.
♦ 8GB의 RAM이있는 경우 Hiberfil 파일.SYS는 하드 드라이브에서 6GB의 공간을 차지할 것입니다. 16GB의 RAM이 있으면 HiberFil 파일.SYS는 12GB를 차지합니다.
컴퓨터가 연장 된 대기를 활성화하면 전원 버튼 아래에서 볼 수 있습니다
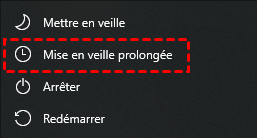
1. 바로 가기 키를 클릭하십시오 WIN+X, 선택하다 Windows PowerShell 관리자.
2. 팝업 창에 입력하십시오 Powercfg.Ex /Hibernate Off, 클릭 입력하다, 그런 다음 입력하십시오 출구 떠나다.
(언젠가 연장 된 대기를 활성화하려면 Powercfg.ex /hibernate on)

(위의 작업이 성공하지 못하면 다음과 같이 작업을 시도 할 수도 있습니다. 검색 영역을 입력하십시오 명령 프롬프트 (또는 CMD) 찾기 위해, 이 응용 프로그램을 마우스 오른쪽 버튼으로 클릭하십시오 관리자로 실행하십시오, 그런 다음 PowerCFG를 입력하십시오.Ex /Hibernate Off )))

그렇게, 장기 대기 대기가 비활성화 되었으므로이 버튼이 누락 된 것을 알 수 있습니다.
방법 2 : 디스크 청소를 수행하여 빈 디스크 C
로컬 디스크를 청소하는 것도 좋은 방법입니다.
1. 검색 영역을 입력하십시오 디스크 청소, 이 응용 프로그램을 엽니 다.
2. 팝업 창에서 청소하려는 디스크를 선택하십시오. 여기에 디스크가 있습니다. 클릭 좋아요.

삼. 그 후, 그는 디스크 C에서 얼마나 많은 공간을 출시 할 수 있는지 계산할 것입니다.
4. 그런 다음 청소하려는 파일을 선택하십시오.

C 디스크를 청소 한 후 시스템 복원 지점을 만들 수 있습니다 . 필요하면 시스템을 복원하는 데 사용할 수 있습니다. (이 링크를 클릭하여 Windows 10에서 복원 지점을 만들려면 불가능할 수 있습니다. )))
방법 3 : 빈 C 디스크 임시 파일 및 다운로드 된 파일 삭제
임시 파일은 일반적으로 “c : \ windows \ temp”또는 “c : \ 문서 및 설정 \ username \ appdata \ local \ temp”에 저장됩니다. 디스크 청소를 실행하지 않고 삭제할 수 있습니다.
1. 바로 가기 키를 클릭하십시오 WIN+r 대화 창을 엽니 다 실행하다.
2. 그런 다음 입력하십시오 온도 또는 %온도% 그리고 클릭하십시오 입력하다 파일을 찾으려면 온도 어떤 재고 임시 파일,.

삼. 바로 가기 키를 클릭하십시오 Ctrl+a, 이 파일을 마우스 오른쪽 버튼으로 클릭하고 선택하십시오 삭제 ( 두 폴더 바로 아래에서 파일을 삭제할 수 있습니다).
4. 팝업 창에서 클릭하십시오 무시하다.
방법 4 : 인터넷 임시 파일을 삭제하여 빈 C 디스크
임시 인터넷 파일을 삭제하려면 다음과 같이 진행하십시오
1. 인터넷 익스플로러 (IE)를 열고 클릭하십시오 환경, 선택하다 인터넷 옵션.
2. 그러면 옵션 인터넷 창이 나타납니다. 클릭 삭제 그리고 창 내비게이션 기록을 삭제하십시오 임시 파일, 히스토리, 쿠키 등을 삭제하도록 선택할 수 있습니다.
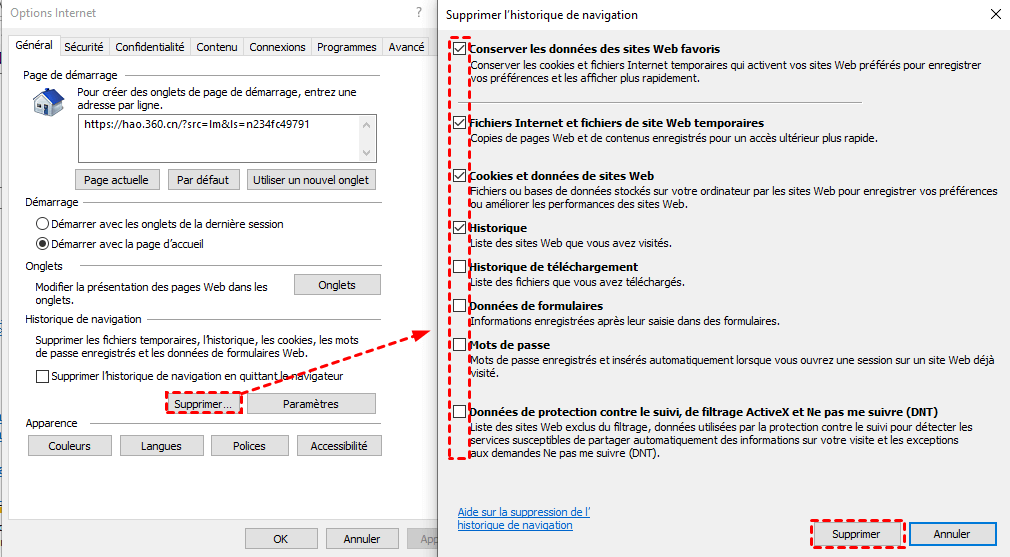
방법 5 : 바구니를 비우고 디스크 C를 비우십시오
PC에서 요소를 삭제하면 즉시 삭제되지 않습니다. 그들은 단순히 바구니에 머물면서 하드 드라이브에서 귀중한 공간을 계속 차지합니다. 따라서 바구니를 비우는 것은 디스크 C의 공간을 해제하는 또 다른 방법입니다.
바구니를 비우려면 다음을 수행해야합니다
• 1. 오른쪽 -데스크탑에서 바구니를 클릭하십시오,
• 2. 그런 다음 바구니를 비운 클릭하십시오.
• 삼. 경고가 표시됩니다.이 모든 요소를 결정적으로 삭제하려면.
• 4. 계속하려면 예를 클릭하십시오.
방법 6 : 모든 응용 프로그램을 C에서 D로 이동하여 디스크 C를 비우십시오
응용 프로그램이 너무 많아서 디스크가 거의 가득 차면 다른 더 큰 디스크 (예 : 디스크 D)로 이동할 수 있습니다. 그러나, 그들을 움직이고 평소와 같이 작동 할 수 있는지 확인하는 방법 ? 소프트웨어를 사용하여 디스크 공간을 해제 할 수 있습니다. c. 이것은 단순히 AOMEI 파티션 보조 전문가를 통해 수행 할 수 있습니다. 새로운 기능 발동기 앱 사용자가 한 권에서 다른 책으로 프로그램을 전송하는 데 도움이 될 수 있습니다. Aomei 디스크 마이그레이션 어시스턴트를 통해 더 큰 하드 드라이브에서 디스크 C를 이동하도록 선택할 수도 있습니다.
여기에서 데모 버전을 다운로드하여 무료로 시도 할 수 있습니다.
다운로드
1 단계 : AOMEI 파티션 보조 전문가를 설치하고 수행하십시오. 클릭 풀어 주다 위와 그 후 발동기 앱.

선택하다 앱을 움직입니다.

두 번째 단계 : 볼륨을 선택하십시오 대 그리고 클릭하십시오 수행원.

3 단계 : 3 단계 : 이동하려는 응용 프로그램, 대상 볼륨 (E, F와 같은 다른 볼륨을 선택할 수도 있음)을 선택하고 클릭하십시오 이동하다.

Step 4: 선택한 응용 프로그램을 닫았는지 확인하고 좋아요.

백업 및 삭제없이 디스크 C를 완전히 비우는 가장 효과적이고 신뢰할 수있는 방법입니다. 많은 도움이되기를 바랍니다.
사실 디스크가 가득 차 있지만 D가 비어있는 사람들이 있습니다. 이 사용자의 경우 디스크 D에서 여유 공간으로 디스크를 확장하는 것은 C 디스크를 비우는 대신 C 디스크를 해결하는 가장 좋은 방법이어야합니다.
파티션의 용량을 늘려서 “디스크가 가득 찼습니다”를 해결하십시오
가득 찬 디스크 C를 비우는 것은 잠정 솔루션 일뿐입니다. 잠시 후 디스크가 다시 가득 찼음을 알 수 있습니다. 디스크의 낮은 공간 문제를 해결하는 가장 좋은 방법은 사용 가능한 공간을 확장하는 것입니다. 일부 사용자는 시스템을 다시 설치하여 하드 드라이브를 배포하도록 선택합니다. 그러나 이제 디스크 C를 확장하려면 AOMEI 파티션 보조 전문가를 사용하여 데이터를 잃지 않고 운영 체제를 다시 설치하지 않고 하드 드라이브를 시작할 수 있습니다.
상황 1 : 디스크가 가득 찼지만 디스크가 비어 있습니다
이 경우 디스크 D의 여유 공간을 사용하여 디스크 C를 확장 할 수 있습니다.
1 단계 : AOMEI 파티션 어시스턴트 전문가를 설치하고 시작하고 여유 공간을 할당하고 선택할 파티션을 마우스 오른쪽 버튼으로 클릭하십시오 여유 공간을 할당하십시오. (볼륨 H는 내 컴퓨터의 빈 볼륨이므로 소스 볼륨으로 선택하고 빈 볼륨을 선택할 수 있습니다)

두 번째 단계 : 상황에 맞는 창에 소스 파티션에서 이동하려는 여유 공간의 양을 입력하면이 여유 공간은 대상 파티션에 직접 추가됩니다.

3 단계 : 3 단계 : 기본 인터페이스에서 클릭하십시오 적용하다, 그런 다음 팝업 창에서 정보를 확인하고 작업을 확인하고 문제가없는 경우 클릭하십시오 실행하다.

상황 2 : 디스크가 가득 차고 하드 드라이브에 할당되지 않은 공간이 있습니다
디스크가 가득 차 있고 하드 드라이브에 할당되지 않은 공간이 있으면 관련없는 공간으로 디스크 C를 확장 할 수 있습니다.
1 단계 : AOMEI 파티션 어시스턴트, 오른쪽 -디스크 C, 선택 전진 -> 파티션을 병합하십시오.

두 번째 단계 : 관련없는 공간을 확인하여 디스크 C에 추가하십시오.

3 단계 : 3 단계 : 클릭 적용하다, 대기 작업을 확인하고 클릭하십시오 실행하다 작업을 시작합니다. 아래 이미지에서 볼륨 C의 용량이 증가했음을 알 수 있습니다.

결론
디스크가 이유없이 문제가 가득 차면이 6 가지 방법으로 디스크 C를 비우거나 다른 볼륨의 여유 공간으로 디스크 C를 확장하려고 시도 할 수 있습니다. AOMEI 파티션 어시스턴트 전문가는 Windows 11/10/8/7/Vista/XP를 포함한 Windows PC 사용자를위한 것입니다. 또한 데이터 손실없이 MBR을 GPT로 변환하고 소프트웨어를 다른 하드 드라이브로 이동하고 시스템 충돌을 충족 할 때 부팅 섹터를 수리 할 수 있습니다.
Aomei Partition Assistant Server는 Windows Server 2022/2019/2016/2012 (R2)/2008 (R2)/2003과 호환됩니다. 이 기사가 많은 도움이되기를 바랍니다. 다른 아이디어가 있다면 주저하지 말고 의견 공간에서 공유하십시오. 미리 감사드립니다 !
무료 파티션 관리자

- 파티션을 확장/이동하십시오
- 시스템/디스크를 복제하십시오
- MBR/GPT 디스크를 변환하십시오
- 디스크 오류를 확인하십시오

다운로드 평가.com

여전히 도움이 필요합니다?
당신의 문제가 해결되었습니다? 그렇지 않으면 아래 검색 필드에 질문을 입력하십시오.
Windows에서 디스크 공간을 해제 [10, 8, 7]

컴퓨터 디스크가 거의 가득 차 있습니다 ? �� 우리는 행동해야 할 것입니다 ! 실제로, 새로운 데이터를 PC에 저장하려면 지금 풀어 주다. 이를 위해서는 디스크 청소가 필수적입니다 !
좋은 일입니다 :이 튜토리얼에서는 방법을 설명합니다 꼭 매달리게 하다 PC의 디스크 공간은 평화롭게 사용할 수 있고 더 큰 디스크를 구입하지 않아도됩니다 ! ��
실제로 시간이 지남에 따라 파일과 폴더가 축적 되고이 모든 데이터를 수용하기에 충분한 디스크 이제 비좁아졌습니다. 남아있는 새 디스크를 사러 오기 전에 비용이 많이 드는 솔루션, 디스크에 여러 기가 바이트를 저장하는 몇 가지 방법이 있습니다. 하지만 무엇을 어떻게 행동 해야하는지에 대해 ? ��

Windows PC에서 디스크를 청소하려면 이에 의존 할 수 있습니다 세 레버 ::
- 그만큼 임시 파일 : 시간이 지남에 따라 Windows로 생성 된 임시 파일은 점점 더 많으며 디스크에서 점점 더 많은 공간을 차지합니다. 임시 파일은 시스템이 컴퓨터 (프로세서, RAM 등)의 리소스를 요청하여 다시 계산할 필요없이 시스템에 데이터를 빠르게 반환 할 수 있기 때문에 매우 유용합니다. 그럼에도 불구하고,이 임시 파일을 정기적으로 청소하는 것이 좋습니다.
- 그만큼 개인 파일 : 파일 (문서, 이미지, 음악, 비디오, 설치 파일을 인식하지 않고 축적됩니다.) 더 이상 필요하지 않으며 오늘은 디스크를 어수선합니다.
- 그만큼 소프트웨어 및 게임이 설치되었습니다 : 더 이상 사용하지 않는 소프트웨어, 더 이상 플레이하지 않는 비디오 게임, 일반적으로 PC에서 가장 많은 공간을 차지하는 사람들입니다 !
이 튜토리얼에서는이 레버에 디스크 공간을 해제하기 위해 행동 할 것입니다. 이를 달성하기 위해 먼저 사용할 것입니다 Windows 청소 도구 그런 다음 사용 방법을 볼 것입니다 표백제 게다가.

이 회사에서 머리를 시작하기 전에PC의 공간을 정확하게 식별하십시오 (cf. 서문). 몇 분 밖에 걸리지 않으며 디스크 청소에 더 효과적 일 수 있습니다 ! 목표는 또한 당신이 어떻게 거기에 도착했는지 이해하는 것입니다 ! 정확히 무슨 일이 일어나고 있는지 알지 못하고 청소 소프트웨어를 사용하여 내 의견으로는 비생산적입니다. ☝
가자, 가자 막힘을 식별하십시오 우리의 좋은 오래된 PC ! ��
서문 : 디스크의 공간을 차지하는 것이 무엇인지 식별합니다
무엇이든 시작하기 전에 가장 먼저해야 할 일은 공간을 차지하는 것이 정확히 알고 있습니다 그의 PC에서 ! 그런 다음 디스크에서 가장 큰 레코드를 목표로 효율적으로 행동 할 수 있습니다.
디스크의 공간을 차지하는 것이 무엇인지 알아 내려면 필수 소프트웨어를 사용합니다 나무는 무료입니다. 우리는 또한 도구를 사용할 것입니다 저장 또한 Windows 10.
나무로 무료로
Treesize는 a입니다 디스크 공간 분석기 디스크의 모든 파일과 모든 서브 폴더 (디렉토리를 분석 할 수도 있음)를 크기별로 정렬 할 수 있습니다. 이것은 PC에서 공간을 차지하는 것을 정확히 찾기위한 참조 소프트웨어입니다 !
사용 방법은 다음과 같습니다
- 다운로드 및 설치 나무는 무료입니다.
- 시작하다 나무는 무료입니다 ::
- 시작 메뉴> 트리 크기를 통해 무료.

- 파일 탐색기를 통해 폴더 또는 디스크를 마우스 오른쪽 버튼으로 클릭하여 분석하십시오> 트리 크기 무료.

- 시작 메뉴> 트리 크기를 통해 무료.
- 그것을 수행하십시오 관리자로서 모든 레코드 파일을 분석 할 수 있으려면 일부 레코드 파일, 일부는 읽기에서 보호됩니다.
 그렇지 않은 경우 보호 파일 분석의 불가능에 대한 경고 메시지가 있습니다. 선택하다 관리자로 다시 시작하십시오 관리자 권한과 분석을 다시 시작합니다.
그렇지 않은 경우 보호 파일 분석의 불가능에 대한 경고 메시지가 있습니다. 선택하다 관리자로 다시 시작하십시오 관리자 권한과 분석을 다시 시작합니다. 
- 클릭 디렉토리를 선택하십시오 그리고 독자를 선택하여 분석하십시오대 : 예를 들어).

- 분석이 완료되면 Treesize는 독자의 모든 파일과 파일을 표시합니다, 정렬. 막대 덕분에 가장 큰 폴더와 파일을 한눈에 볼 수 있습니다.

- 나무를 풀어주십시오 파일과 파일과 폴더를 식별합니다 많은 공간을 차지하는 사람. 아래의 예에서는 사용자 디렉토리의 일부 파일 (C : \ Users \ Le Crab \ Downloads)과 Steam (Age2HD) 게임이 크기가 크다는 것을 알 수 있습니다.


이제 당신의 레코드가 가득 찬 이유를 알았습니다, 당신은 행동 할 수 있습니다 ::
- 사용자 디렉토리 (C : \ Users \)의 폴더 또는 파일 인 경우 나무로 직접 삭제하십시오 마우스 오른쪽 버튼을 통해. 이것들은 바구니에 배치됩니다. 디스크의 공간을 확보하기 위해 비우고 나면 (섹션 2 참조.1. 임시 파일 삭제).
- 프로그램, 비디오 게임 (C : \ Program 파일에 위치) 또는 임시 파일 (C : \ Windows에 위치) 인 경우내부 도구를 사용하십시오 청소할 창 (2 장 참조. 디스크의 공간 릴리스).
을 위한 디스크 청소를 시작하십시오, 다음 장을 읽는다 : 2. 디스크에서 얼립니다 !
스토리지와 함께 (W10)
Windows 10 설정의 실용적이고 스토리지에는 페이지가 있습니다 스토리지 사용 이를 통해 범주별로 정렬 된 독자의 공간을 차지하는 요소를 빠르게 볼 수 있습니다 : 시스템, 응용 프로그램, 임시 파일 ..
나무를 잘 보완합니다 !
사용 방법은 다음과 같습니다
- 페이지를 엽니 다 저장 ::
- 설정 응용 프로그램> 시스템> 스토리지를 통해.
- Execute 명령을 통해 : MS-Settings : Storagesense .



 불행히도 Windows는 특정 응용 프로그램의 크기를 감지 할 수 없습니다. 아래의 예에서 게임의 크기는 표시되지 않지만 점유 공간의 가장 중요한 부분을 나타냅니다. 상단이 아닙니다.
불행히도 Windows는 특정 응용 프로그램의 크기를 감지 할 수 없습니다. 아래의 예에서 게임의 크기는 표시되지 않지만 점유 공간의 가장 중요한 부분을 나타냅니다. 상단이 아닙니다. 카테고리 시스템 및 예약 공간 시스템 파일과 가상 메모리 사이에서 운영 체제가 차지하는 공간을 이해할 수 있습니다.
카테고리 시스템 및 예약 공간 시스템 파일과 가상 메모리 사이에서 운영 체제가 차지하는 공간을 이해할 수 있습니다. 
이제 당신의 레코드가 가득 찬 이유를 알았습니다, 당신은 행동 할 수 있습니다 ::
- 사용자 디렉토리의 폴더 또는 파일 인 경우 (범주 서류, 이미지, 책상, 다른…), 버튼을 클릭하여 파일 탐색기에서 직접 삭제할 수 있습니다 표시하다. 이것들은 바구니에 배치됩니다. 디스크의 공간을 확보하기 위해 비우고 나면 (섹션 2 참조.1. 임시 파일 삭제).

- 이것이 프로그램 또는 비디오 게임 인 경우 (카테고리 응용 프로그램 및 게임), 버튼을 클릭하여 여기에서 직접 제거 할 수 있습니다 제거 문제의 응용 프로그램을 선택한 후.

- 이들이 임시 파일 인 경우 (카테고리 임시 파일), 모든 것이 섹션 2에 설명되어 있습니다.1. 임시 파일을 삭제합니다.
을 위한 디스크 청소를 시작하십시오, 다음 장을 읽는다 : 2. 디스크에서 얼립니다 !
디스크에서 얼립니다
임시 파일을 삭제합니다
도구를 사용하여 임시 파일을 삭제합니다 디스크 청소 창.

- 열기 디스크 청소 ::
- Windows 10 : 설정> 시스템> 스토리지>지금 공간을 확보하십시오.
- Windows 7 및 8에서.1 : 구성 패널> 시스템 및 보안> 관리 도구>디스크 청소 또는 청소.exe .
메모 : 이 창에있는 경우 버튼을 클릭하십시오 깨끗한 시스템 파일 더 많은 옵션을 표시합니다.

삭제하려는 모든 요소를 확인하십시오
-
다운로드.
- 페이지를 엽니 다 응용 프로그램 ::
- Windows 10 : 설정> 응용 프로그램>응용 프로그램 및 기능 또는 MS 설정 : AppSfeatures .

- Windows 7 및 8에서.1 : 구성 패널> 프로그램>프로그램 및 기능 또는 AppWiz를 제어하십시오.cpl .

- Windows 10 : 설정> 응용 프로그램>응용 프로그램 및 기능 또는 MS 설정 : AppSfeatures .
- 응용 프로그램을 크기별로 정렬하십시오 디스크에서 가장 많은 공간을 차지하는 소프트웨어 및 비디오 게임을 신속하게 식별하려면.
- 위치하고 있다 불필요한 응용 프로그램 또는 더 이상 사용하지 않는 것.
- 삭제할 앱을 선택하고 버튼을 클릭하십시오 제거.

- 반복하다 다른 모든 응용 프로그램의 경우 더 이상 시스템에서 원하지 않습니다.
- 아이콘을 클릭하십시오 OneDrive 알림 영역에서.
- 클릭 더 그럼 설정.

- 요청 파일에서 상자를 확인하십시오 공간을 해제하고 파일을 사용해야 할 때 파일을 다운로드하십시오.

- 클릭 좋아요.
- 당신의 OneDrive 파일 파일 탐색기에서.
- PC에 저장된 파일을 선택하십시오 (아이콘 포함 ☑ ), 마우스 오른쪽 버튼을 클릭 한 다음 선택하십시오 풀어 주다.

- 여기서 선택한 파일은 이제 클라우드에만 저장됩니다 (아이콘 구름 ), 그들은 더 이상 당신의 로컬 디스크에서 공간을 차지하지 않습니다. 그들은 당신이 그들에게 문의하고 싶을 때만 디스크에서만 다운로드됩니다.

- 다운로드 표백제 그리고 그것을 설치하십시오.
- Bleachbit을 시작하고 청소하려는 항목을 확인한 다음 버튼을 클릭하십시오 시사.
- 분석이 완료되면 소프트웨어는 각 요소가 차지하는 크기를 표시합니다 잠재적으로 복구 가능한 디스크 공간))).
- 버튼을 클릭하십시오 청소합니다 디스크 청소를 시작합니다.
- 소프트웨어 덕분에 큰 파일과 폴더를 식별하십시오 나무는 무료입니다 (서문에서 볼 수 있음).
- USB 키 또는 USB 하드 드라이브를 PC에 연결.
- 파일 탐색기를 통해 로컬 디스크의 큰 파일/폴더를 USB 하드 드라이브로 이동하십시오
- a 끌어서 놓기 ::

- 사용 리본 : 파일과 폴더를 선택하십시오> 홈> 이동> 위치 선택>이동하다.

- a 끌어서 놓기 ::
- 페이지를 엽니 다 저장 ::
- 설정 응용 프로그램> 시스템> 스토리지를 통해.
- Execute 명령을 통해 : MS-Settings : Storagesense .
- 스토리지 마법사 아래에서 클릭하십시오 공간을 자동으로 자유롭게하는 방법을 수정하십시오.

- 스위치를 활성화하십시오 스토리지 어시스턴트하에.

- 드롭 -다운 목록을 사용하십시오 스토리지 어시스턴트를 실행하십시오 스토리지 어시스턴트가 실행되는시기를 선택하려면 :
- 매일.
- 매주.
- 매월.
- 디스크 공간이 낮을 때 (권장).

- 절대.
- 1 일.
- 14 일.
- 30 일.
- 60 일.

스토리지 마법사는 이제 정의한 설정에 따라 자동으로 실행되도록 구성되었습니다. 아무것도하지 않고, 디스크 공간이 출시됩니다 PC에서 자동으로 정기적으로 ! ��
다른 디스크에 파일을 저장하십시오
Basic, Windows는 사용자의 응용 프로그램 및 개인 파일을 시스템 리더 (C 🙂.
이 독자를 모색하려면 Windows에 응용 프로그램, 문서, 이미지, 비디오 등을 기록하도록 요청할 수 있습니다. 다른 독자에게, 예를 들어 다른 내부 디스크 또는 영구적으로 연결된 USB 키가 PC에 (예 : 매우 신중한 USB Sandisk Ultra Fit).
메모 : 당신이있는 경우 Windows 7 또는 Windows 8.1, 대신이 기사의 지침을 따르십시오 : 개인 파일을 다른 파티션으로 이동하십시오.
진행 방법은 다음과 같습니다 윈도우 10 독창적으로) :
- 페이지를 엽니 다 저장 ::
- 설정 응용 프로그램> 시스템> 스토리지를 통해.
- Execute 명령을 통해 : MS-Settings : Storagesense .

- 다른 스토리지 설정에서 클릭하십시오 새 컨텐츠 기록 위치를 변경하십시오.

- a를 선택하십시오 다른 장소 각 유형의 컨텐츠 (응용 프로그램, 문서, 음악 등)에 대해 적용하다.

- 일부를 사용하십시오 휴대용 버전 좋아하는 응용 프로그램 (Firefox, Libre Office 등)의 ( “휴대용 앱”). 이렇게하려면 훌륭한 노트북 apps를 도와주세요.com.

- 플랫폼을 사용하는 경우 증기, 게임을 다른 위치로 옮길 수있는 옵션이 있습니다. Steam 설치 파일 및 게임을 이동하십시오.

- 당신이있는 경우 윈도우 10, Microsoft Store 응용 프로그램 및 게임을 다시 설치할 필요없이 외부 디스크로 이동할 수 있습니다
- 페이지를 엽니 다 응용 프로그램 및 기능 설정> 응용 프로그램 또는 MS 세팅을 통해 : AppSfeatures .
- 이동할 응용 프로그램을 선택하고 클릭하십시오 이동하다.
- 응용 프로그램이 저장 될 독자를 선택한 다음 다시 클릭하십시오 이동하다.

- a 명령 프롬프트 관리자로서.
- 다음 명령을 입력하십시오
! 주목 : 파일의 모든 요소 C : \ 사용자 \\ 다운로드 삭제됩니다 !

출시 될 저장 공간은 앞에 표시됩니다 총 선택된 숫자 (여기 73.3MB).
좋은 일입니다 ! 디스크 공간 문제는 일반적으로 사용 후 해결됩니다 디스크 청소.
→ 디스크 인 경우 항상 포화, 튜토리얼을 계속 읽으십시오. ��
불필요하고 미사용 소프트웨어를 제거하십시오
도구를 사용하여 불필요하고 사용하지 않는 소프트웨어 및 비디오 게임을 제거합니다 응용 프로그램 및 기능 창.
디스크는 이제 훨씬 가벼워 야합니다 !
→ 디스크 인 경우 항상 포화, 튜토리얼을 계속 읽으십시오. ��
요청시 파일 활성화 (Onedrive)
Microsoft Online Storage Service 인 OneDrive를 사용하는 경우 기능 덕분에 디스크의 공간을 확보 할 수도 있습니다 주문 파일.
그만큼 주문 파일 포함 된 모든 파일을 다운로드하지 않고 파일 탐색기에서 OneDrive 폴더를 탐색하고 PC의 저장 공간을 사용할 수있는 기능입니다. 이것은 많은 양의 공간을 절약 할 수 있습니다 : 파일은 클라우드에만 존재합니다. 파일을 로컬 디스크에만 다운로드 할 때만 “주문형”을 참조하십시오 !
이제 로컬 디스크에서 공간을 해제 할 수 있습니다
그리고 당신은 다시 원 디스크 공간에서 간다 ! ��
→ 디스크 인 경우 항상 포화, 튜토리얼을 계속 읽으십시오. ��
Bleachbit Cleaning 소프트웨어를 사용하십시오
표백제 자유롭고 완전 무료 무료 디스크 청소 소프트웨어입니다 소프트웨어가 설치되었습니다 시스템에서. 장기적으로 많은 공간을 차지할 수있는 임시 파일도 저장하기 때문에 !
CCleaner에 대한 훌륭한 대안입니다. 몇 가지 버전에 방해가되는 경향이 있습니다.
사용 방법은 다음과 같습니다

여유 공간 여기서 원하십니까? !
→ 디스크 인 경우 항상 포화, 튜토리얼을 계속 읽으십시오. ��
큰 파일을 이동하십시오
지금까지 수행 된 것이 여전히 충분하지 않은 경우, 여기에 마지막 및 궁극적 인 해결책이 있습니다 : 시스템 디스크의 파일과 큰 폴더를 이동 외부 디스크에 !
진행 방법은 다음과 같습니다
나 트릭 : 큰 파일을 온라인 저장 공간 Microsoft OneDrive, Google Drive, Dropbox… !
거기에 있었어요 마지막 솔루션 디스크 공간을 방출하는 (가장 급진적) ! 이제 디스크에 새 데이터를 저장할 수 있어야합니다. ��
미래에 그러한 상황에 처하지 않으려면 더 나아가고 권장 사항을 따르십시오 다음 장 !
더 가십시오
스토리지 어시스턴트 활성화 (W10)
엘’스토리지 어시스턴트 Windows 10 (버전 1703, 일명 이후 사용 가능. “Creators Update”)는 임시 파일, 바스켓의 내용 및 다운로드 폴더의 내용을 삭제하여 디스크 공간을 자동으로 출시하는 기능입니다.
구성하고 활성화하는 방법은 다음과 같습니다

여기, 이제 Windows 10은 기본적으로 정의한 위치의 새 컨텐츠를 등록합니다.
응용 프로그램과 게임을 다른 디스크로 옮깁니다
시스템 디스크를 모색하기 위해서도 할 수도 있습니다 응용 프로그램과 게임을 이동하십시오 다른 디스크에.
이렇게하려면 몇 가지 가능성이 있습니다
장기간 대기를 비활성화합니다
디스크 공간이 실제로 부족하다면 장기간 대기 비활성화 (최대 절전 모드).
Windows에서 연장 된 대기 컴퓨터 메모리의 모든 내용을 파일에 기록하는 기능입니다 hiberfil.SYS 그리고 컴퓨터를 완전히 끕니다. PC를 켜면 떠난 곳에서 작업을 재개 할 수 있습니다.
파일에 메모리 데이터를 저장하려면 여러 디스크 공간이 필요할 수 있습니다 hiberfil.SYS. 그렇기 때문에 극한 상황에서 여러 Go를 이기기 위해 장기 대기를 비활성화하는 것이 유용 할 수 있습니다.
진행 방법은 다음과 같습니다 장기간 대기를 비활성화합니다 Windows에서 :
PowerCFG /Hibernate Off여기에서 장기간 업데이트가 비활성화되어 더 많은 디스크 공간을 얻습니다. 연장 된 대기를 다시 활성화하려면 다음 명령 만 입력하면됩니다 : powacfg /hibernate on .
- 디스크
- 청소
- 최적화합니다
- 윈도우 10
- 윈도우 7
- 윈도우 8
