حل مشکلات اتصال Wi -Fi در ویندوز – پشتیبانی مایکروسافت ، حل مشکلات اتصال به اینترنت در MAC – Apple Association (FR)
مشکلات اتصال به اینترنت را در MAC حل کنید
برای افزودن آدرس MAC به لیست دسترسی روتر خود:
مشکلات اتصال Wi-Fi را در ویندوز حل کنید
اگر نمی توانید ایمیل دریافت کنید ، وب را مرور کنید یا موسیقی را پخش کنید ، این احتمال خوب است که به شبکه خود متصل نشوید و نمی توانید به اینترنت دسترسی پیدا کنید. برای حل مشکل ، در اینجا چند راه حل وجود دارد که می توانید امتحان کنید.
راه حل هایی برای اولین بار
اول از همه ، به شرح زیر ادامه دهید تا مشکل اتصال را برطرف یا دور بزنید.
- اطمینان حاصل کنید که Wi-Fi فعال شده است. نماد “اتصال اینترنت” را در سمت راست نوار وظیفه انتخاب کنید و مطمئن شوید Wi-Fi فعال شده است. اگر اینطور نیست ، آن را انتخاب کنید تا آن را فعال کنید. همچنین آن را بررسی کنید حالت هواپیما غیرفعال است.
- انتخاب کنید اتصالات Wi-Fi را مدیریت کنید (>) در پارامتر وای فای سریع . بررسی کنید که آیا یک شبکه Wi-Fi که شما آن را تشخیص داده و تأیید می کنید در لیست شبکه ها ظاهر می شود. اگر این مورد است ، شبکه Wi-Fi را انتخاب کنید و آنها سعی در اتصال دارند. اگر او نشان دهد متصل تحت نام شبکه ، انتخاب کنید قطع شدن, یک لحظه صبر کنید ، سپس انتخاب کنید یک بار دیگر وصل شوید.
- سعی کنید در یک باند فرکانس دیگر به یک شبکه متصل شوید. بسیاری از جاده های Wi-Fi در مصرف کننده عمومی در دو باند فرکانس شبکه مختلف پخش می شوند: 2.4 گیگاهرتز و 5 گیگاهرتز. اینها به عنوان شبکه های مجزا در لیست شبکه های Wi-Fi موجود ظاهر می شوند. اگر لیست شبکه های Wi-Fi شما دارای شبکه 2.4 گیگاهرتز و شبکه 5 گیگاهرتز است ، سعی کنید به شبکه دیگر متصل شوید. برای کسب اطلاعات بیشتر در مورد تفاوت بین شبکه های 2.4 گیگاهرتز و شبکه های 5 گیگاهرتز ، مشکلات Wi-Fi فعال شده و ترتیب پذیرش شما.
- اطمینان حاصل کنید که سوئیچ Wi-Fi فیزیکی روی لپ تاپ شما فعال شده است. (فعال سازی آن به طور کلی توسط یک نشانگر نور نشان داده شده است.)
- ابزار حل مسئله شبکه را اجرا کنید. ابزار حل مسئله شبکه امکان تشخیص و حل مشکلات اتصال فعلی را فراهم می کند.
برای اجرای ابزار حل مسئله شبکه
- انتخاب کنید برای راه اندازی >تنظیمات >سیستم >حل مشکلات >سایر برنامه های حل مسئله .
- زیر رایج ترین, انتخاب کنید شبکه و اینترنت >اجرا کردن, یا دکمه زیر را انتخاب کنید تا عملکرد شبکه و اینترنت کمک کنید.
-
مودم و روتر بی سیم خود را مجدداً راه اندازی کنید. این به شما امکان می دهد اتصال جدیدی به ارائه دهنده دسترسی به اینترنت خود (ISP) ایجاد کنید.
توجه: اگر مسیر ترکیبی دستگاه به روز/Wi-Fi دارید ، فقط باید مراحل تک دستگاه را دنبال کنید.
- کابل تأمین را از روتر منبع تغذیه جدا کنید.
- کابل تأمین را از مودم منبع تغذیه جدا کنید.
منبع مشکل را محدود کنید
مشکلات اتصال می تواند به دلایل مختلف باشد: مشکلات وب سایت ، دستگاه ، روتر Wi-Fi ، مودم یا ارائه دهنده خدمات اینترنتی (ISP). مراحل زیر را برای اصلاح منبع مشکل امتحان کنید.
- اگر نماد “اتصال Wi-Fi” در سمت راست نوار وظیفه نمایش داده می شود ، به وب سایت دیگری مراجعه کنید. اگر وب سایت باز شود ، ممکن است مشکلی در وب سایت خاص ایجاد شود. اگر نمی توانید به وب سایت دیگری متصل شوید ، به مرحله بعدی بروید.
- در لپ تاپ یا تلفن دیگر ، سعی کنید به همان شبکه متصل شوید. اگر بتوانید متصل شوید ، منبع مشکل احتمالاً به دلیل دستگاه شما است. به بخش حل مسئله شبکه در دستگاه خود دسترسی پیدا کنید. اگر نمی توانید از طریق دستگاه به شبکه وصل شوید ، به مرحله بعدی بروید.
- بررسی کنید که آیا مشکلی در اتصال به روتر Wi-Fi وجود دارد. برای انجام این کار ، از تست پینگ استفاده کنید.
- انتخاب کنید به تحقیق در نوار وظیفه ، سپس تایپ کنید اعلان فرمان. دکمه اعلان فرمان ظاهر می شود. در سمت راست آن ، انتخاب کنید به عنوان سرپرست اجرا کنید >آره.
- در سریع فرمان ، تایپ کنید با هم, سپس انتخاب کنید ورود. به دنبال نام شبکه Wi-Fi خود در نتایج باشید ، سپس آدرس IP ذکر شده را با توجه به دروازه پیش فرض برای این شبکه Wi-Fi. در صورت لزوم به این آدرس توجه داشته باشید. به عنوان مثال: 192.168.1.1
- در دعوت ، تایپ کنید پینگ ، سپس انتخاب کنید ورود. به عنوان مثال ، تایپ کنید پینگ 192.168.1.1, سپس انتخاب کنید ورود. نتایج باید به این شکل باشد:
- پاسخ از سال 192.168.1.1: بایت = 32 مدت = 5 ms ttl = 64
- پاسخ از سال 192.168.1.1: بایت = 32 مدت = 5 ms ttl = 64
- پاسخ از سال 192.168.1.1: بایت = 32 مدت = 5 ms ttl = 64
- پاسخ از سال 192.168.1.1: بایت = 32 مدت = 5 ms ttl = 64
- آمار پینگ برای 192.168.1.1: بسته ها: ارسال شده = 4 ، دریافت = 4 ، از دست رفته = 0 (از دست دادن 0 ٪) ، سفر تقریبی دور در میلیون ها دوم: حداقل = 4 ms ، حداکثر = 5 ms ، متوسط = 4 ms
اگر نتایج مانند این را می بینید و پاسخی می گیرید ، به روتر Wi-Fi خود ارتباطی دارید. بنابراین ممکن است در مودم یا ارائه دهنده خدمات اینترنتی شما مشکلی ایجاد کند. با ارائه دهنده خدمات اینترنتی یا جعبه فعال شده به صورت آنلاین در دستگاه دیگری (در صورت امکان) تماس بگیرید تا ببینید که آیا یک سرویس خرابی وجود دارد.
اگر نتایج تست پینگ نشان می دهد که از روتر پاسخی دریافت نمی کنید ، سعی کنید رایانه خود را مستقیماً با استفاده از کابل اترنت به مودم خود وصل کنید (در صورت امکان). اگر می توانید با استفاده از کابل اترنت به اینترنت وصل شوید ، این تأیید می کند که مشکل اتصال به دلیل روتر Wi-Fi است. بررسی کنید که جدیدترین سیستم عامل را نصب کرده اید و با مستندات روتر خود مشورت کنید.
وضوح مشکلات شبکه در دستگاه شما
سفارشات شبکه را اجرا کنید
سعی کنید این سفارشات شبکه را اجرا کنید تا به صورت دستی باتری TCP/IP را تنظیم مجدد کنید ، آدرس IP را رایگان و تمدید کنید و خالی و تنظیم مجدد حافظه پنهان مشتری DNS:
- انتخاب کنید به تحقیق در نوار وظیفه ، سپس تایپ کنید اعلان فرمان. دکمه اعلان فرمان ظاهر می شود. در سمت راست آن ، انتخاب کنید به عنوان سرپرست اجرا کنید >آره.
- در سریع فرمان ، دستورات زیر را به ترتیب ظاهر شده اجرا کنید ، سپس بررسی کنید که آیا مشکل اتصال را حل می کند:
- ضربه زدن تنظیم مجدد Netsh Winsock و انتخاب کنید ورود.
- ضربه زدن تنظیم مجدد Netsh Int IP و انتخاب کنید ورود.
- ضربه زدن ipconfig /انتشار و انتخاب کنید ورود.
- ضربه زدن ipconfig /تجدید و انتخاب کنید ورود.
- ضربه زدن ipconfig /flushdns و انتخاب کنید ورود.
درایور کارت شبکه را حذف کنید و دوباره راه اندازی کنید
اگر مراحل قبلی کار نکرد ، سعی کنید درایور کارت شبکه را حذف کنید ، سپس رایانه خود را مجدداً راه اندازی کنید. ویندوز به طور خودکار جدیدترین درایور را نصب می کند. اگر مشکل اتصال شبکه پس از بروزرسانی اخیر ظاهر شود ، این روش توصیه می شود.
قبل از حذف ، حتماً نسخه های پشتیبان خلبان داشته باشید. به وب سایت سازنده سازنده دسترسی پیدا کنید و آخرین درایور موجود برای کارت شبکه خود را بارگیری کنید. اگر رایانه شخصی شما نمی تواند به اینترنت وصل شود ، باید یک خلبان را به رایانه دیگری بارگیری کنید و آن را در یک کلید USB ذخیره کنید تا بتوانید آن را روی رایانه شخصی خود نصب کنید. شما به نام سازنده رایانه شخصی و همچنین نام یا تعداد مدل نیاز خواهید داشت.
- انتخاب کنید به تحقیق در نوار وظیفه ، نوع مدیریت دستگاه, سپس مدیر دستگاه را انتخاب کنید در لیست نتایج.
- توسعه دادن کارتهای شبکه و کارت شبکه دستگاه خود را جستجو کنید.
- کارت شبکه را انتخاب کنید ، یک مدت طولانی (یا راست -کلیک) را فشار دهید ، سپس انتخاب کنید دستگاه را حذف نصب کنید > کادر فعال شده منطقه سعی کنید خلبان این دستگاه را حذف کنید جعبه فعال>حذف کردن.
- پس از حذف خلبان ، انتخاب کنید برای راه اندازی >قدرت >شروع دوباره .
پس از راه اندازی مجدد رایانه شخصی ، ویندوز به دنبال و به طور خودکار درایور کارت شبکه را نصب می کند. بررسی کنید که آیا مشکل اتصال را حل می کند. اگر ویندوز به طور خودکار درایور را نصب نمی کند ، سعی کنید قبل از حذف ، درایور پشتیبان ذخیره شده را نصب کنید.
بررسی کنید که آیا کارت شبکه شما با آخرین به روزرسانی ویندوز سازگار است
اگر اتصال شبکه خود را بلافاصله پس از بروزرسانی یا به روزرسانی ویندوز 11 از دست داده اید ، ممکن است که درایور فعلی کارت شبکه شما برای نسخه قبلی ویندوز طراحی شده باشد. برای جعبه فعال شده ، سعی کنید به طور موقت به روزرسانی اخیر ویندوز را حذف کنید:
- انتخاب کنید برای راه اندازی >تنظیمات >به روز رسانی ویندوز >تاریخی به روزرسانی ها>به روزرسانی ها را حذف نصب کنید .
- جدیدترین بروزرسانی را انتخاب کنید حذف را انتخاب کنید.
اگر حذف جدیدترین به روزرسانی اتصال شبکه شما را بازیابی کند ، یک جعبه فعال برای دیدن اینکه آیا درایور به روز شده در دسترس است:
- انتخاب کنید به تحقیق در نوار وظیفه ، نوع مدیریت دستگاه, سپس مدیر دستگاه را انتخاب کنید در لیست نتایج.
- توسعه دادن کارتهای شبکه و کارت شبکه دستگاه خود را جستجو کنید.
- کارت شبکه را انتخاب کنید ، مدت طولانی (یا راست -کلیک) را فشار دهید ، انتخاب کنید خلبان را به روز کنید >به طور خودکار نرم افزار درایور به روز شده را جستجو کنید, سپس دستورالعمل ها را دنبال کنید.
- پس از نصب درایور به روز شده ، انتخاب کنید برای راه اندازی >قدرت >شروع دوباره اگر از شما دعوت شده اید دوباره راه اندازی کنید و بررسی کنید که آیا مشکل اتصال را حل می کند.
اگر ویندوز درایور جدیدی برای کارت شبکه شما پیدا نکرد ، برای بارگیری آخرین درایور کارت شبکه موجود به وب سایت سازنده تولید کننده بروید. شما به نام سازنده رایانه شخصی و همچنین نام یا تعداد مدل نیاز خواهید داشت.
یکی از اقدامات زیر را انجام دهید:
- اگر نتوانسته اید درایور کارت شبکه جدیدتر را بارگیری و نصب کنید ، به روزرسانی را که باعث می شود اتصال شبکه خود را از دست دهید ، ماسک کنید. برای اطلاع از نحوه مخفی کردن به روزرسانی ها ، با به روزرسانی های به روزرسانی ویندوز یا خلبانان مشورت کنید.
- اگر موفق به نصب درایورهای به روز شده برای کارت شبکه خود شده اید ، آخرین به روزرسانی ها را دوباره نصب کنید. برای انجام این کار ، انتخاب کنید برای راه اندازی در تنظیمات >>به روز رسانی ویندوز >به روزرسانی های جستجو.
از تنظیم مجدد شبکه استفاده کنید
تنظیم مجدد شبکه به عنوان آخرین راه حل استفاده می شود. فقط این عمل را انجام دهید اگر مراحل قبلی مشکل اتصال را برطرف نکرده باشد.
این می تواند به حل مشکلات اتصال که ممکن است پس از به روزرسانی ویندوز 10 به ویندوز 11 برسد ، کمک کند. همچنین می تواند به حل مشکل در جایی که می توانید به اینترنت متصل شوید ، کمک کند ، اما به خوانندگان شبکه مشترک نیست. تنظیم مجدد شبکه تمام آداپتورهای شبکه ای را که نصب کرده اید و تنظیمات آنها را حذف می کند. پس از راه اندازی مجدد رایانه شخصی ، تمام کارتهای شبکه مجدداً نصب شده و مقادیر پیش فرض پارامترهای مرتبط ترمیم می شوند.
- انتخاب کنید برای راه اندازی >تنظیمات >شبکه و اینترنت >تنظیمات پیشرفته شبکه >بازنشانی شبکه.
پارامترهای شبکه و اینترنت را باز کنید - روی صفحه بازنشانی شبکه, انتخاب کنید اکنون دوباره تنظیم کنید >آره برای تایید.
صبر کنید تا رایانه شخصی شما دوباره راه اندازی شود و بررسی کنید که آیا این مشکل را حل می کند.
- پس از استفاده از تنظیم مجدد شبکه ، ممکن است نیاز به نصب مجدد و پیکربندی مجدد سایر نرم افزارهای شبکه ای که استفاده می کنید ، مانند نرم افزار مشتری VPN یا سوئیچ های مجازی Hyper-V (یا هر نرم افزار مجازی سازی شبکه دیگر که استفاده می کنید).
- تنظیم مجدد شبکه می تواند هر یک از اتصالات شبکه شما را که در نمایه شبکه عمومی شناخته شده است تعریف کند. در نمایه شبکه عمومی ، رایانه شخصی شما توسط سایر رایانه های شخصی و دستگاه های شبکه قابل تشخیص نیست ، که می تواند به تقویت ایمنی آن کمک کند. با این حال ، اگر از رایانه شخصی شما برای به اشتراک گذاری پرونده ها یا چاپگرها استفاده می شود ، باید با پیکربندی آن برای استفاده از نمایه شبکه خصوصی ، دوباره آن را قابل تشخیص کنید. برای انجام این کار ، انتخاب کنید برای راه اندازی >تنظیمات >شبکه و اینترنت >بي سيم . روی صفحه بي سيم, انتخاب کنید شبکه های شناخته شده را مدیریت کنید > اتصال شبکه ای که می خواهید اصلاح کنید. زیر نوع نمایه شبکه, انتخاب کنید خصوصی.
مراحل حل مسئله اضافی
تنظیمات Wi-Fi خود را بررسی کنید
تولید کنندگان کارت Wi-Fi می توانند تنظیمات پیشرفته مختلفی را ارائه دهند که می توانید با محیط شبکه یا ترجیحات اتصال خود سازگار شوید.
تنظیم مد بی سیم کارت شبکه خود را بررسی کنید و مطمئن شوید که آن را با ظرفیت های شبکه که می خواهید به آن متصل شوید مطابقت دارد. اگر مطابقت نداشته باشد ، شما قادر به اتصال نخواهید بود و این امکان وجود دارد که شبکه حتی در لیست شبکه های موجود ظاهر نشود. خیلی اوقات ، حالت بی سیم مقدار خودکار یا یک مقدار مشابه را پیش فرض می کند ، که امکان اتصال برای هر نوع شبکه پشتیبانی شده را فراهم می کند.
برای یافتن تنظیمات مد بی سیم
- در مدیر محیطی ، انتخاب کنید کارتهای شبکه, سپس بر روی نام کارت شبکه دوبار کلیک کنید.
- برگه را انتخاب کنید پیشرفت و به دنبال یک پارامتر باشید مد بی سیم. اطمینان حاصل کنید که در حالت استفاده شده توسط شبکه شما تعریف شده است.
تنظیمات پروفایل Wi-Fi
ویندوز برای ذخیره تنظیمات لازم برای اتصال به یک شبکه Wi-Fi از نمایه Wi-Fi استفاده می کند. این پارامترها شامل نوع امنیت شبکه ، کلید ، نام شبکه (SSID) و غیره است. اگر نمی توانید به یک شبکه Wi-Fi که قبلاً به آن وصل شده اید متصل شوید ، ممکن است تنظیمات شبکه تغییر کرده یا مشخصات آسیب دیده باشد.
برای حل این مشکل ، اتصال شبکه را حذف یا فراموش کنید ، سپس دوباره به شبکه وصل شوید. وقتی اتصال شبکه را فراموش می کنید ، نمایه شبکه Wi-Fi از رایانه شما حذف می شود.
برای فراموش کردن یک شبکه
- انتخاب کنید برای راه اندازی >تنظیمات >شبکه و اینترنت .
- زیر بي سيم , انتخاب کنید شبکه های شناخته شده را مدیریت کنید.
- پس از آن شبکه ای را که می خواهید فراموش کنید انتخاب کنید فراموش کردن.
سپس نماد را انتخاب کنید بي سيم در نوار وظیفه و سعی کنید دوباره به شبکه وصل شوید تا اتصال شبکه را تجدید کنید.
طرح صفحه اصلی خود را بررسی کنید
شبکه Wi-Fi شما را می توان تحت تأثیر باند فرکانس شبکه ، احتقان کانال ها و/یا قدرت سیگنال قرار داد. برای اطلاعات بیشتر ، به مشکلات مربوط به Wi-Fi و خانه خود مراجعه کنید.
به دنبال علائم اضافی برای نماد “بدون اتصال به اینترنت” باشید.
بسته به علائمی که با آنها روبرو می شوید ، ممکن است برای حل مشکلات اضافی که می توانید امتحان کنید وجود داشته باشد. برای نمایش این مراحل ، آیکون های اتصال Wi-Fi جعبه فعال و معنی آنها.
بخشهای مرتبط
- پیکربندی یک شبکه بی سیم
- چگونه رمز عبور شبکه بی سیم خود را پیدا کنیم
- گزارش شبکه بی سیم را تجزیه و تحلیل کنید
- ابزارها و برنامه های Wi-Fi
- یک شبکه Wi-Fi را در ویندوز عمومی یا خصوصی ایجاد کنید
راه حل هایی برای اولین بار
اول از همه ، به شرح زیر ادامه دهید تا مشکل اتصال را برطرف یا دور بزنید.
- اطمینان حاصل کنید که Wi-Fi فعال شده است. نماد “بدون اتصال به اینترنت” را انتخاب کنید
 در سمت راست نوار وظیفه ، سپس مطمئن شوید که Wi-Fi فعال شده است. اگر اینطور نیست ، آن را انتخاب کنید تا آن را فعال کنید. همچنین آن را بررسی کنید حالت هواپیما غیرفعال است.
در سمت راست نوار وظیفه ، سپس مطمئن شوید که Wi-Fi فعال شده است. اگر اینطور نیست ، آن را انتخاب کنید تا آن را فعال کنید. همچنین آن را بررسی کنید حالت هواپیما غیرفعال است. 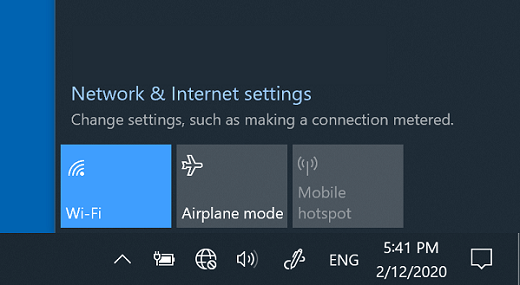
- سپس بررسی کنید که آیا یک شبکه Wi-Fi که شما آن را تشخیص داده و تأیید می کنید در لیست شبکه ها ظاهر می شود. اگر این مورد است ، شبکه Wi-Fi را انتخاب کنید و آنها سعی در اتصال دارند. اگر او نشان دهد متصل تحت نام شبکه ، انتخاب کنید قطع شدن, یک لحظه صبر کنید ، سپس انتخاب کنید یک بار دیگر وصل شوید .
- سعی کنید در یک باند فرکانس دیگر به یک شبکه متصل شوید. بسیاری از جاده های Wi-Fi در مصرف کننده عمومی در دو باند فرکانس شبکه مختلف پخش می شوند: 2.4 گیگاهرتز و 5 گیگاهرتز. اینها به عنوان شبکه های مجزا در لیست شبکه های Wi-Fi موجود ظاهر می شوند. اگر لیست شبکه های Wi-Fi شما دارای شبکه 2.4 گیگاهرتز و شبکه 5 گیگاهرتز است ، سعی کنید به شبکه دیگر متصل شوید. برای کسب اطلاعات بیشتر در مورد تفاوت بین شبکه های 2.4 گیگاهرتز و شبکه های 5 گیگاهرتز ، مشکلات Wi-Fi فعال شده و ترتیب پذیرش شما.
- اطمینان حاصل کنید که سوئیچ Wi-Fi فیزیکی روی لپ تاپ شما فعال شده است. (فعال سازی آن به طور کلی توسط یک نشانگر نور نشان داده شده است.)
- ابزار حل مسئله شبکه را اجرا کنید. ابزار حل مسئله شبکه امکان تشخیص و حل مشکلات اتصال فعلی را فراهم می کند.
برای اجرای ابزار حل مسئله شبکه
- دکمه را انتخاب کنید برای راه اندازی >تنظیمات >شبکه و حالت> اینترنت .
پارامترهای شبکه و اینترنت را باز کنید - زیر تنظیمات شبکه خود را تغییر دهید, انتخاب کنید حل مسئله شبکه.
- مراحل شرح داده شده در ابزار حل مسئله را دنبال کنید و بررسی کنید که آیا این مشکل را حل می کند.
منبع مشکل را محدود کنید
مشکلات اتصال می تواند به دلایل مختلف باشد: مشکلات وب سایت ، دستگاه ، روتر Wi-Fi ، مودم یا ارائه دهنده خدمات اینترنتی (ISP). مراحل زیر را برای اصلاح منبع مشکل امتحان کنید.
- اگر نماد “اتصال Wi-Fi” در سمت راست نوار وظیفه نمایش داده می شود ، به وب سایت دیگری مراجعه کنید. اگر وب سایت باز شود ، ممکن است مشکلی در وب سایت خاص ایجاد شود. اگر نمی توانید به وب سایت دیگری متصل شوید ، به مرحله بعدی بروید.
- در لپ تاپ یا تلفن دیگر ، سعی کنید به همان شبکه متصل شوید. اگر بتوانید متصل شوید ، منبع مشکل احتمالاً به دلیل دستگاه شما است. به بخش حل مسئله شبکه در دستگاه خود دسترسی پیدا کنید. اگر نمی توانید از طریق دستگاه به شبکه وصل شوید ، به مرحله بعدی بروید.
- بررسی کنید که آیا مشکلی در اتصال به روتر Wi-Fi وجود دارد. برای انجام این کار ، از تست پینگ استفاده کنید.
- در نوار جستجوی نوار وظیفه ، نوع اعلان فرمان. دکمه اعلان فرمان ظاهر می شود. سمت راست ، انتخاب کنید به عنوان سرپرست اجرا کنید >آره.
- در سریع فرمان ، تایپ کنید با هم, سپس انتخاب کنید ورود. به دنبال نام شبکه Wi-Fi خود در نتایج باشید ، سپس آدرس IP ذکر شده را با توجه به دروازه پیش فرض برای این شبکه Wi-Fi. در صورت لزوم به این آدرس توجه داشته باشید. به عنوان مثال: 192.168.1.1
- در دعوت ، تایپ کنید پینگ ، سپس انتخاب کنید ورود. به عنوان مثال ، تایپ کنید پینگ 192.168.1.1 , سپس انتخاب کنید ورود. نتایج باید به این شکل باشد:
- پاسخ از سال 192.168.1.1: بایت = 32 مدت = 5 ms ttl = 64
- پاسخ از سال 192.168.1.1: بایت = 32 مدت = 5 ms ttl = 64
- پاسخ از سال 192.168.1.1: بایت = 32 مدت = 5 ms ttl = 64
- پاسخ از سال 192.168.1.1: بایت = 32 مدت = 5 ms ttl = 64
- آمار پینگ برای 192.168.1.1: بسته ها: ارسال شده = 4 ، دریافت = 4 ، از دست رفته = 0 (از دست دادن 0 ٪) ، سفر تقریبی دور در میلیون ها دوم: حداقل = 4 ms ، حداکثر = 5 ms ، متوسط = 4 ms
اگر نتایج مانند این را می بینید و پاسخی می گیرید ، به روتر Wi-Fi خود ارتباطی دارید. بنابراین ممکن است در مودم یا ارائه دهنده خدمات اینترنتی شما مشکلی ایجاد کند. با ارائه دهنده خدمات اینترنتی یا جعبه فعال شده به صورت آنلاین در دستگاه دیگری (در صورت امکان) تماس بگیرید تا ببینید که آیا یک سرویس خرابی وجود دارد.
اگر نتایج تست پینگ نشان می دهد که از روتر پاسخی دریافت نمی کنید ، سعی کنید رایانه خود را مستقیماً با استفاده از کابل اترنت به مودم خود وصل کنید (در صورت امکان). اگر می توانید با استفاده از کابل اترنت به اینترنت وصل شوید ، این تأیید می کند که مشکل اتصال به دلیل روتر Wi-Fi است. بررسی کنید که جدیدترین سیستم عامل را نصب کرده اید و با مستندات روتر خود مشورت کنید.
وضوح مشکلات شبکه در دستگاه شما
سفارشات شبکه را اجرا کنید
سعی کنید این سفارشات شبکه را اجرا کنید تا به صورت دستی باتری TCP/IP را تنظیم مجدد کنید ، آدرس IP را رایگان و تمدید کنید و خالی و تنظیم مجدد حافظه پنهان مشتری DNS:
- در نوار جستجوی نوار وظیفه ، نوع اعلان فرمان. دکمه اعلان فرمان ظاهر می شود. در سمت راست آن ، انتخاب کنید به عنوان سرپرست اجرا کنید >آره.
- در سریع فرمان ، دستورات زیر را به ترتیب ظاهر شده اجرا کنید ، سپس بررسی کنید که آیا مشکل اتصال را حل می کند:
- ضربه زدن تنظیم مجدد Netsh Winsock و انتخاب کنیدورود.
- ضربه زدن تنظیم مجدد Netsh Int IP و انتخاب کنید ورود.
- ضربه زدن ipconfig /انتشار و انتخاب کنید ورود.
- ضربه زدن ipconfig /تجدید و انتخاب کنید ورود.
- ضربه زدن ipconfig /flushdns و انتخاب کنید ورود.
درایور کارت شبکه را حذف کنید و دوباره راه اندازی کنید
اگر مراحل قبلی کار نکرد ، سعی کنید درایور کارت شبکه را حذف کنید ، سپس رایانه خود را مجدداً راه اندازی کنید. ویندوز به طور خودکار جدیدترین درایور را نصب می کند. اگر مشکل اتصال شبکه پس از بروزرسانی اخیر ظاهر شود ، این روش توصیه می شود.
قبل از حذف ، حتماً نسخه های پشتیبان خلبان داشته باشید. به وب سایت سازنده سازنده دسترسی پیدا کنید و آخرین درایور موجود برای کارت شبکه خود را بارگیری کنید. اگر رایانه شخصی شما نمی تواند به اینترنت وصل شود ، باید یک خلبان را به رایانه دیگری بارگیری کنید و آن را در یک کلید USB ذخیره کنید تا بتوانید آن را روی رایانه شخصی خود نصب کنید. شما به نام سازنده رایانه شخصی و همچنین نام یا تعداد مدل نیاز خواهید داشت.
- در نوار جستجوی نوار وظیفه ، نوع مدیریت دستگاه, سپس انتخاب کنید مدیریت دستگاه در لیست نتایج.
- توسعه دادن کارتهای شبکه و کارت شبکه دستگاه خود را جستجو کنید.
- کارت شبکه را انتخاب کنید ، یک مدت طولانی (یا راست -کلیک) را فشار دهید ، سپس انتخاب کنید دستگاه را حذف نصب کنید > کادر فعال شده منطقه سعی کنید نرم افزار آزمایشی را برای این دستگاه حذف کنید جعبه فعال>حذف کردن.
- پس از حذف خلبان ، دکمه را انتخاب کنید برای راه اندازی >قدرت >شروع دوباره. پس از راه اندازی مجدد رایانه شخصی ، ویندوز به دنبال و به طور خودکار درایور کارت شبکه را نصب می کند. بررسی کنید که آیا مشکل اتصال را حل می کند. اگر ویندوز به طور خودکار درایور را نصب نمی کند ، سعی کنید قبل از حذف ، درایور پشتیبان ذخیره شده را نصب کنید.
بررسی کنید که آیا کارت شبکه شما با آخرین به روزرسانی ویندوز سازگار است
اگر بلافاصله پس از به روزرسانی یا به روزرسانی ویندوز 10 ، اتصال شبکه خود را از دست داده اید ، ممکن است که درایور فعلی کارت شبکه شما برای نسخه قبلی ویندوز طراحی شده باشد. برای جعبه فعال شده ، سعی کنید به طور موقت به روزرسانی اخیر ویندوز را حذف کنید:
- دکمه را انتخاب کنید برای راه اندازی , سپس انتخاب کنید تنظیمات >به روز رسانی و امنیت >به روز رسانی ویندوز >سابقه بروزرسانی را نشان دهید >به روزرسانی ها را حذف نصب کنید.
- جدیدترین بروزرسانی را انتخاب کنید حذف را انتخاب کنید.
اگر حذف جدیدترین به روزرسانی اتصال شبکه شما را بازیابی کند ، یک جعبه فعال برای دیدن اینکه آیا درایور به روز شده در دسترس است:
- در نوار جستجوی نوار وظیفه ، نوع مدیریت دستگاه, سپس انتخاب کنید مدیریت دستگاه در لیست نتایج.
- توسعه دادن کارتهای شبکه و کارت شبکه دستگاه خود را جستجو کنید.
- کارت شبکه را انتخاب کنید ، انتخاب کنید خلبان را به روز کنید >به طور خودکار نرم افزار درایور به روز شده را جستجو کنید, سپس دستورالعمل ها را دنبال کنید.
- پس از نصب درایور به روز شده ، دکمه را انتخاب کنید برای راه اندازی >قدرت >شروع دوباره اگر از شما دعوت شده اید دوباره راه اندازی کنید و بررسی کنید که آیا مشکل اتصال را حل می کند.
اگر ویندوز درایور جدیدی برای کارت شبکه شما پیدا نکرد ، برای بارگیری آخرین درایور کارت شبکه موجود به وب سایت سازنده تولید کننده بروید. شما به نام سازنده رایانه شخصی و همچنین نام یا تعداد مدل نیاز خواهید داشت.
یکی از اقدامات زیر را انجام دهید:
- اگر نتوانسته اید درایور کارت شبکه جدیدتر را بارگیری و نصب کنید ، به روزرسانی را که باعث می شود اتصال شبکه خود را از دست دهید ، ماسک کنید. برای اطلاع از نحوه مخفی کردن به روزرسانی ها ، با به روزرسانی های به روزرسانی ویندوز یا خلبانان مشورت کنید.
- اگر موفق به نصب درایورهای به روز شده برای کارت شبکه خود شده اید ، آخرین به روزرسانی ها را دوباره نصب کنید. برای انجام این کار ، دکمه را انتخاب کنید برای راه اندازی , سپس انتخاب کنید تنظیمات >به روز رسانی و امنیت >به روز رسانی ویندوز >به روزرسانی های جستجو.
از تنظیم مجدد شبکه استفاده کنید
تنظیم مجدد شبکه به عنوان آخرین راه حل استفاده می شود. فقط این عمل را انجام دهید اگر مراحل قبلی مشکل اتصال را برطرف نکرده باشد.
این می تواند به شما در حل مشکلات اتصال که ممکن است پس از بروزرسانی نسخه قبلی ویندوز به ویندوز 10 کمک کند. همچنین می تواند به حل مشکل در جایی که می توانید به اینترنت متصل شوید ، کمک کند ، اما به خوانندگان شبکه مشترک نیست. تنظیم مجدد شبکه تمام آداپتورهای شبکه ای را که نصب کرده اید و تنظیمات آنها را حذف می کند. پس از راه اندازی مجدد رایانه شخصی ، تمام کارتهای شبکه مجدداً نصب شده و مقادیر پیش فرض پارامترهای مرتبط ترمیم می شوند.
توجه: برای استفاده از تنظیم مجدد شبکه ، رایانه شخصی شما باید ویندوز 10 نسخه 1607 یا متعاقب آن را اجرا کند. برای دیدن کدام نسخه از ویندوز 10 دستگاه شما در حال اجرا است ، دکمه را انتخاب کنید برای راه اندازی , سپس انتخاب کنید تنظیمات > سیستم > در باره از.
- دکمه را انتخاب کنید برای راه اندازی , سپس انتخاب کنید تنظیمات >شبکه و اینترنت >حالت >بازنشانی شبکه.
پارامترهای شبکه و اینترنت را باز کنید - روی صفحه بازنشانی شبکه , انتخاب کنید اکنون دوباره تنظیم کنید >آره برای تایید. صبر کنید تا رایانه شخصی شما دوباره راه اندازی شود و بررسی کنید که آیا این مشکل را حل می کند.
- پس از استفاده از تنظیم مجدد شبکه ، ممکن است نیاز به نصب مجدد و پیکربندی مجدد سایر نرم افزارهای شبکه ای که استفاده می کنید ، مانند نرم افزار مشتری VPN یا سوئیچ های مجازی Hyper-V (یا هر نرم افزار مجازی سازی شبکه دیگر که استفاده می کنید).
- تنظیم مجدد شبکه می تواند هر یک از اتصالات شبکه شما را که در نمایه شبکه عمومی شناخته شده است تعریف کند. در نمایه شبکه عمومی ، رایانه شخصی شما توسط سایر رایانه های شخصی و دستگاه های شبکه قابل تشخیص نیست ، که می تواند به تقویت ایمنی آن کمک کند. با این حال ، اگر از رایانه شخصی شما برای به اشتراک گذاری پرونده ها یا چاپگرها استفاده می شود ، باید با پیکربندی آن برای استفاده از نمایه شبکه خصوصی ، دوباره آن را قابل تشخیص کنید. برای انجام این کار ، دکمه را انتخاب کنید برای راه اندازی , سپس انتخاب کنید تنظیمات >شبکه و اینترنت >بي سيم . روی صفحه بي سيم , انتخاب کنید شبکه های شناخته شده را مدیریت کنید > اتصال شبکه ای که می خواهید اصلاح کنید>خواص. زیر نمایه شبکه, انتخاب کنید خصوصی.
مراحل حل مسئله اضافی
تنظیمات Wi-Fi خود را بررسی کنید
تولید کنندگان کارت Wi-Fi می توانند تنظیمات پیشرفته مختلفی را ارائه دهند که می توانید با محیط شبکه یا ترجیحات اتصال خود سازگار شوید.
تنظیم مد بی سیم کارت شبکه خود را بررسی کنید و مطمئن شوید که آن را با ظرفیت های شبکه که می خواهید به آن متصل شوید مطابقت دارد. اگر مطابقت نداشته باشد ، شما قادر به اتصال نخواهید بود و این امکان وجود دارد که شبکه حتی در لیست شبکه های موجود ظاهر نشود. خیلی اوقات ، حالت بی سیم مقدار خودکار یا یک مقدار مشابه را پیش فرض می کند ، که امکان اتصال برای هر نوع شبکه پشتیبانی شده را فراهم می کند.
برای یافتن تنظیمات مد بی سیم
- در مدیر محیطی ، انتخاب کنید کارتهای شبکه, سپس بر روی نام کارت شبکه دوبار کلیک کنید.
- برگه را انتخاب کنید پیشرفت و به دنبال یک پارامتر باشید مد بی سیم . اطمینان حاصل کنید که در حالت استفاده شده توسط شبکه شما تعریف شده است.
تنظیمات پروفایل Wi-Fi
ویندوز برای ذخیره تنظیمات لازم برای اتصال به یک شبکه Wi-Fi از نمایه Wi-Fi استفاده می کند. این پارامترها شامل نوع امنیت شبکه ، کلید ، نام شبکه (SSID) و غیره است. اگر نمی توانید به یک شبکه Wi-Fi که قبلاً به آن وصل شده اید متصل شوید ، ممکن است تنظیمات شبکه تغییر کرده یا مشخصات آسیب دیده باشد.
برای حل این مشکل ، اتصال شبکه را حذف یا فراموش کنید ، سپس دوباره به شبکه وصل شوید. وقتی اتصال شبکه را فراموش می کنید ، نمایه شبکه Wi-Fi از رایانه شما حذف می شود.
برای فراموش کردن یک شبکه
- نماد شبکه را انتخاب کنید بي سيم در سمت راست نوار وظیفه ، سپس انتخاب کنید تنظیمات شبکه و اینترنت.
- انتخاب کنید بي سيم , سپس شبکه های شناخته شده را مدیریت کنید.
- پس از آن شبکه ای را که می خواهید فراموش کنید انتخاب کنید فراموش کردن.
سپس نماد Wi-Fi را در نوار وظیفه انتخاب کرده و سعی کنید دوباره به شبکه مورد نظر وصل شوید تا اتصال شبکه را تجدید کنید.
طرح صفحه اصلی خود را بررسی کنید
شبکه Wi-Fi شما را می توان تحت تأثیر باند فرکانس شبکه ، احتقان کانال ها و/یا قدرت سیگنال قرار داد. برای اطلاعات بیشتر ، به مشکلات مربوط به Wi-Fi و خانه خود مراجعه کنید.

به دنبال علائم اضافی برای نماد “بدون اتصال به اینترنت” باشید
بسته به علائمی که با آنها روبرو می شوید ، ممکن است برای حل مشکلات اضافی که می توانید امتحان کنید وجود داشته باشد. برای نمایش این مراحل ، آیکون های اتصال Wi-Fi جعبه فعال و معنی آنها.
بخشهای مرتبط
- اجرای یک شبکه بی سیم
- رمز عبور شبکه بی سیم را جستجو کنید
- گزارش شبکه بی سیم را تجزیه و تحلیل کنید
- ابزارها و برنامه های Wi-Fi
- در ویندوز 10 یک شبکه Wi-Fi عمومی یا خصوصی ایجاد کنید
عملکرد اصلی رایانه شخصی خود را بررسی کنید
- اطمینان حاصل کنید که Wi-Fi فعال شده است.
- یک حرکت اسکن را از لبه سمت راست صفحه انجام دهید ، انتخاب کنید تنظیمات, سپس نماد را انتخاب کنید شبکه.
- فعال کردن بي سيم.
- اطمینان حاصل کنید که سوئیچ Wi-Fi فیزیکی روی لپ تاپ شما فعال شده است. (فعال سازی آن به طور کلی توسط یک نشانگر نور نشان داده شده است.)
- اطمینان حاصل کنید که رایانه شخصی شما در حالت هواپیما نیست.
- یک حرکت اسکن را از لبه سمت راست صفحه انجام دهید ، انتخاب کنید تنظیمات, سپس نماد را انتخاب کنید شبکه.
- آن را غیرفعال کنید حالت هواپیما.
- در صورت امکان ، رایانه شخصی خود را به روتر یا نقطه دسترسی نزدیک کنید.
- اگر به هیچ وجه نام شبکه را نمی بینید ، ممکن است روتر یا نقطه دسترسی برای انتشار نام شبکه پیکربندی نشود. شما باید به صورت دستی به آنجا وصل شوید.
- از لبه سمت راست صفحه اسکن کنید ، سپس انتخاب کنید تنظیمات.
- نماد را انتخاب کنید شبکه, سپس انتخاب کنید شبکه نقاب دار.
- نام شبکه را وارد کنید ، سپس انتخاب کنید ذیل.
- رمز ورود را وارد کنید ، سپس انتخاب کنید ذیل.
- برای اتصال دستورالعمل های اضافی نمایش داده شده روی صفحه را دنبال کنید.
- این شبکه به لیست شبکه شما اضافه می شود و در صورت دسترسی رایانه شخصی شما قابل استفاده است. برای اتصال به شبکه ، به شرح زیر ادامه دهید:
- باز کن اتصال به یک شبکه با انتخاب نماد شبکه در منطقه اعلان.
- انتخاب کنید نام -شبکه بدون, سپس ورود به سیستم. سپس اطلاعات شبکه را وارد کنید. این شبکه به لیست شبکه شما اضافه می شود و در صورت دسترسی رایانه شخصی شما بعداً قابل استفاده است.
از ابزار حل مسئله شبکه استفاده کنید
به ویندوز اجازه دهید تا به شما در حل مشکل کمک کند. ابزار حل مسئله را برای حل مسئله اجرا کنید تا ببینید آیا می تواند به تشخیص و حل مشکل شما کمک کند.
دکمه را انتخاب کنید برای راه اندازی , نوع شروع مشکلات شبکه, سپس انتخاب کنید مشکلات موجود در شبکه را شناسایی و تعمیر کنید در لیست.
سفارشات شبکه را پس از استفاده از ابزار حل مسئله شبکه اجرا کنید
ابزار حل مسئله شبکه (که در بالا ذکر شد) تشخیص و حل برخی از مشکلات اتصال فعلی را امکان پذیر می کند. پس از استفاده از آن ، سعی کنید سفارشات شبکه زیر را اجرا کنید ، زیرا ترکیب این دو عمل ممکن است اتصال را بازیابی کند.
اگر مشکل شما پس از اجرای ابزار حل مشکل در شبکه حل نشده است ، سعی کنید:
- باتری TCP/IP را مجدداً تنظیم کنید
- آدرس IP را منتشر کنید
- آدرس IP را تکرار کنید.
- حافظه نهان وضوح مشتری DNS را خالی و تنظیم مجدد کنید.
در اینجا نحوه اجرای این سفارشات شبکه در یک پنجره سریع فرمان آورده شده است:
- دکمه را انتخاب کنید برای راه اندازی , نوع شروع CMD, راست -کلیک بر روی اعلان فرمان در لیست ، انتخاب کنید به عنوان سرپرست اجرا کنید, سپس انتخاب کنید آره.
- در سریع فرمان ، دستورات زیر را به ترتیب مشخص شده اجرا کنید ، سپس جعبه فعال شده برای دیدن اینکه آیا این مشکل اتصال شما را حل می کند:
- گرفتن تنظیم مجدد Netsh Winsock و Enter را فشار دهید.
- گرفتن تنظیم مجدد Netsh Int IP و Enter را فشار دهید.
- گرفتن ipconfig /انتشار و Enter را فشار دهید.
- گرفتن ipconfig /تجدید و Enter را فشار دهید.
- ضربه زدن ipconfig /flushdns و Enter را فشار دهید.
مودم و روتر خود را مجدداً راه اندازی کنید.
این به شما امکان می دهد اتصال جدیدی به ارائه دهنده دسترسی به اینترنت خود (ISP) ایجاد کنید. هنگامی که این عمل را انجام می دهید ، همه افراد متصل به شبکه Wi-Fi شما به طور موقت قطع می شوند.
مراحل دنبال کردن برای راه اندازی مجدد مودم و روتر ممکن است متفاوت باشد. در اینجا پیگیری عمومی -UP:
- کابل تأمین را از روتر منبع تغذیه جدا کنید.
- کابل تأمین را از مودم منبع تغذیه جدا کنید.
بررسی کنید که آیا این مشکل از مودم یا ارائه دهنده خدمات اینترنت شما ناشی شده است
اطمینان حاصل کنید که مشکل از مودم کابل یا ارائه دهنده خدمات اینترنت شما ناشی نمی شود. در صورت لزوم با ارائه دهنده خدمات اینترنت خود تماس بگیرید.
- دکمه را انتخاب کنید برای راه اندازی , نوع شروع CMD, راست -کلیک بر روی اعلان فرمان در لیست ، انتخاب کنید به عنوان سرپرست اجرا کنید, سپس انتخاب کنید آره.
- در سریع فرمان ، تایپ کنید با هم.
نتیجه باید به این شکل باشد:
اگر درخواست پینگ موفقیت آمیز باشد و نتایج مشابه آنچه در بالا توضیح داده شده نمایش داده می شود ، اما شما هنوز نمی توانید از طریق رایانه شخصی خود به اینترنت متصل شوید ، ممکن است مشکل از مودم یا ارائه دهنده خدمات شما اینترنت باشد.
کارت شبکه خود را بررسی کنید
اگر همیشه با اتصال به یک شبکه روبرو هستید ، می تواند به کارت شبکه شما مرتبط شود.
-
سعی کنید از ابزار حل مسئله حل مسئله برای حل خودکار و حل مشکلات خاص استفاده کنید. این ابزار عیب یابی غیرفعال و سپس کارت را دوباره فعال می کند و سعی می کند برخی دیگر از عملیات تعمیر فعلی را انجام دهد.
- دکمه را انتخاب کنید برای راه اندازی , نوع شروع مدیریت دستگاه, سپس آن را در لیست انتخاب کنید.
- در مدیر محیطی ، انتخاب کنید کارتهای شبکه, راست -بر روی کارت خود کلیک کنید ، سپس انتخاب کنید خواص.
- روی برگه کلیک کنید خلبان, سپس انتخاب کنید خلبان را به روز کنید.
- انتخاب کنید به طور خودکار یک درایور نرم افزاری به روز شده را جستجو کنید.
اگر ویندوز درایور جدیدی برای کارت شبکه شما پیدا نکرد ، برای بارگیری آخرین درایور کارت شبکه موجود به وب سایت سازنده تولید کننده بروید. اگر رایانه شخصی شما نمی تواند به اینترنت وصل شود ، باید درایور را روی رایانه دیگری بارگیری کنید ، سپس این درایور را در دیسک حافظه USB ذخیره کنید تا بتوانید آن را روی رایانه شخصی خود نصب کنید. شما به نام سازنده رایانه شخصی و همچنین نام یا تعداد مدل نیاز خواهید داشت.
مراحل دیگر برای امتحان کردن با روتر خود
در اینجا چند مورد برای بررسی و امتحان کردن با روتر خود در صورتی که در خانه هستید و مشکلات اتصال دارید وجود دارد.
- اگر نام شبکه را نمی بینید ، وارد روتر خود شوید و بررسی کنید که برای پخش نام شبکه پیکربندی شده است.
- با استفاده از کابل اترنت ، رایانه شخصی خود را به روتر خود وصل کنید.
- مرورگر وب خود را باز کنید و آدرس IP روتر بی سیم خود را وارد کنید. (به عنوان مثال ، 192.168.1.1 یا 172.16.0.0 ؛ برای یافتن آدرس IP پیش فرض ، به اسناد روتر خود مراجعه کنید.)
- با نام کاربری و رمزعبور خود ارتباط برقرار کنید ، سپس گزینه ای را با عنوان بررسی کنید توزیع SSID را فعال کنید, پخش SSID بی سیم یا مشابه فعال می شود. این پارامتر به طور کلی در یک صفحه پارامتر بی سیم ظاهر می شود.
- بررسی کنید که شبکه Wi-Fi شما به دلایل ایمنی از آدرس های کنترل دسترسی رسانه (MAC) استفاده می کند. اگر این مورد است ، باید قبل از اتصال ، آدرس MAC رایانه شخصی خود را به لیست دسترسی روتر خود اضافه کنید.
- دکمه را انتخاب کنید برای راه اندازی . نوع شروع CMD و راست -کلیک کنید اعلان فرمان در لیست. انتخاب کنید به عنوان سرپرست اجرا کنید, سپس آره.
- در سریع فرمان ، تایپ کنید ipconfig /همه.
برای افزودن آدرس MAC به لیست دسترسی روتر خود:
- مرورگر وب خود را باز کنید و آدرس IP روتر بی سیم خود را وارد کنید. (به عنوان مثال ، 192.168.1.1 یا 172.16.0.0 ؛ برای یافتن آدرس IP پیش فرض ، به اسناد روتر خود مراجعه کنید.)
- با نام کاربری و رمز عبور خود ارتباط برقرار کنید ، سپس یک پارامتر را جستجو کنید فیلتر آدرس MAC یا یک نام مشابه.
- آدرس MAC ذکر شده برای رایانه شخصی خود را به لیست دسترسی اضافه کنید و تغییرات خود را ذخیره کنید.
در رایانه شخصی خود ، سعی کنید دوباره به شبکه Wi-Fi وصل شوید.
عملکرد اصلی رایانه شخصی خود را بررسی کنید
- اطمینان حاصل کنید که Wi-Fi فعال شده است.
- در لپ تاپ ، با انتخاب دکمه شروع ، مرکز تحرک ویندوز را باز کنید ، سپس انتخاب کنید تابلو پیکربندی> رایانه شخصی تلفن همراه >مرکز تحرک ویندوز.
- با بخش مشورت کنید شبکه بی سیم . اگر Wi-Fi فعال شود ، دکمه باید نشان دهد بي سيم.
- اطمینان حاصل کنید که سوئیچ Wi-Fi فیزیکی روی لپ تاپ شما فعال شده است. (فعال سازی آن به طور کلی توسط یک نشانگر نور نشان داده شده است.)
- اطمینان حاصل کنید که رایانه شخصی شما در حالت هواپیما نیست.
- در صورت امکان ، رایانه شخصی خود را به روتر یا نقطه دسترسی نزدیک کنید.
- اگر به هیچ وجه نام شبکه را نمی بینید ، ممکن است روتر یا نقطه دسترسی برای انتشار نام شبکه پیکربندی نشود. شما باید به صورت دستی به آنجا وصل شوید.
- شبکه های بی سیم را با انتخاب دکمه باز کنید برای راه اندازی , سپس انتخاب تابلو پیکربندی. در حوزه تحقیق ، نوع بي سيم, سپس انتخاب کنید شبکه های بی سیم را مدیریت کنید.
- انتخاب کنید اضافه کردن, سپس یک پروفایل شبکه را به صورت دستی ایجاد کنید.
- اطلاعات را در شبکه وارد کنید.
- اگر می خواهید ویندوز در هنگام محدوده شبکه به طور خودکار شما را وصل کند ، کادر را بررسی کنید به طور خودکار این اتصال را راه اندازی کنید.
- کادر را بررسی کنید حتی اگر شبکه نام خود را توزیع نکند ، متصل شوید, انتخاب کنید ذیل,سپس بستن.
- این شبکه به لیست شبکه شما اضافه می شود و در صورت دسترسی رایانه شخصی شما قابل استفاده است. برای اتصال به شبکه ، به شرح زیر ادامه دهید:
- باز کن اتصال به یک شبکه با انتخاب نماد شبکه در منطقه اعلان.
- انتخاب کنید نام -شبکه بدون, سپس ورود به سیستم. سپس اطلاعات شبکه را وارد کنید. این شبکه به لیست شبکه شما اضافه می شود و در صورت دسترسی رایانه شخصی شما بعداً قابل استفاده است.
از ابزار حل مسئله شبکه استفاده کنید
به ویندوز اجازه دهید تا به شما در حل مشکل کمک کند. ابزار حل مسئله را برای حل مسئله اجرا کنید تا ببینید آیا می تواند به تشخیص و حل مشکل شما کمک کند.
ابزار حل مسئله شبکه را با کلیک راست بر روی نماد شبکه در منطقه اعلان باز کنید ، سپس انتخاب کنید حل مشکلات.
سفارشات شبکه را پس از استفاده از ابزار حل مسئله شبکه اجرا کنید
ابزار حل مسئله شبکه (که در بالا ذکر شد) تشخیص و حل برخی از مشکلات اتصال فعلی را امکان پذیر می کند. پس از استفاده از آن ، سعی کنید سفارشات شبکه زیر را اجرا کنید ، زیرا ترکیب این دو عمل ممکن است اتصال را بازیابی کند.
اگر مشکل شما پس از اجرای ابزار حل مشکل در شبکه حل نشده است ، سعی کنید:
- باتری TCP/IP را مجدداً تنظیم کنید
- آدرس IP را منتشر کنید
- آدرس IP را تکرار کنید.
- حافظه نهان وضوح مشتری DNS را خالی و تنظیم مجدد کنید.
در اینجا نحوه اجرای این سفارشات شبکه در یک پنجره سریع فرمان آورده شده است:

- دکمه را انتخاب کنید برای راه اندازی. ضربه زدن CMD در منطقه جستجو ، راست را کلیک کنید CMD در لیست ، انتخاب کنید به عنوان سرپرست اجرا کنید, سپس انتخاب کنید آره.
- در سریع فرمان ، دستورات زیر را به ترتیب مشخص شده اجرا کنید ، سپس جعبه فعال شده برای دیدن اینکه آیا این مشکل اتصال شما را حل می کند:
- گرفتن تنظیم مجدد Netsh Winsock و Enter را فشار دهید.
- گرفتن تنظیم مجدد Netsh Int IP و Enter را فشار دهید.
- گرفتن ipconfig /انتشار و Enter را فشار دهید.
- گرفتن ipconfig /تجدید و Enter را فشار دهید.
- ضربه زدن ipconfig /flushdns و Enter را فشار دهید.
مودم و روتر خود را مجدداً راه اندازی کنید.
این به شما امکان می دهد اتصال جدیدی به ارائه دهنده دسترسی به اینترنت خود (ISP) ایجاد کنید. هنگامی که این عمل را انجام می دهید ، همه افراد متصل به شبکه Wi-Fi شما به طور موقت قطع می شوند.
مراحل دنبال کردن برای راه اندازی مجدد مودم و روتر ممکن است متفاوت باشد. در اینجا پیگیری عمومی -UP:
- کابل تأمین را از روتر منبع تغذیه جدا کنید.
- کابل تأمین را از مودم منبع تغذیه جدا کنید.
بررسی کنید که آیا این مشکل از مودم یا ارائه دهنده خدمات اینترنت شما ناشی شده است
اطمینان حاصل کنید که مشکل از مودم کابل یا ارائه دهنده خدمات اینترنت شما ناشی نمی شود. در صورت لزوم با ارائه دهنده خدمات اینترنت خود تماس بگیرید.

- دکمه را انتخاب کنید برای راه اندازی. ضربه زدن CMD در منطقه جستجو ، راست را کلیک کنید CMD در لیست ، انتخاب کنید به عنوان سرپرست اجرا کنید, سپس انتخاب کنید آره.
- در سریع فرمان ، تایپ کنید با هم.
نتیجه باید به این شکل باشد:
اگر درخواست پینگ موفقیت آمیز باشد و نتایج مشابه آنچه در بالا توضیح داده شده نمایش داده می شود ، اما شما هنوز نمی توانید از طریق رایانه شخصی خود به اینترنت متصل شوید ، ممکن است مشکل از مودم یا ارائه دهنده خدمات شما اینترنت باشد.
کارت شبکه خود را بررسی کنید
اگر همیشه با اتصال به یک شبکه روبرو هستید ، می تواند به کارت شبکه شما مرتبط شود.
-
سعی کنید از ابزار حل مسئله حل مسئله برای حل خودکار و حل مشکلات خاص استفاده کنید. این ابزار عیب یابی غیرفعال و سپس کارت را دوباره فعال می کند و سعی می کند برخی دیگر از عملیات تعمیر فعلی را انجام دهد.
با انتخاب دکمه ، مشکلات شبکه را برای حل ابزار باز کنید برای راه اندازی
 , سپس که در انتخاب پنل پیکربندی. در حوزه تحقیق ، نوع سودمندی, سپس انتخاب کنید حل مسئله >نمایش همه >کارت شبکه.
, سپس که در انتخاب پنل پیکربندی. در حوزه تحقیق ، نوع سودمندی, سپس انتخاب کنید حل مسئله >نمایش همه >کارت شبکه. - خلبان شبکه را به روز کنید کارت شبکه منسوخ یا غیر سازگار می تواند باعث ایجاد مشکلات اتصال شود. بررسی کنید که آیا به روزرسانی درایور در دسترس است.
- مدیر محیطی را با انتخاب دکمه باز کنید برای راه اندازی
 , با انتخاب تابلو پیکربندی, سیستم و امنیت, سپس ، تحت سیستم ، با انتخاب مدیریت دستگاه
, با انتخاب تابلو پیکربندی, سیستم و امنیت, سپس ، تحت سیستم ، با انتخاب مدیریت دستگاه . اگر از شما دعوت شده است که یک رمز عبور سرپرست را وارد کنید یا یک عملیات را تأیید کنید ، رمز ورود خود را وارد کنید یا عملیات را تأیید کنید.
. اگر از شما دعوت شده است که یک رمز عبور سرپرست را وارد کنید یا یک عملیات را تأیید کنید ، رمز ورود خود را وارد کنید یا عملیات را تأیید کنید. - در مدیر محیطی ، انتخاب کنید کارتهای شبکه, راست -بر روی کارت خود کلیک کنید ، سپس انتخاب کنید خواص.
- روی برگه کلیک کنید خلبان, سپس انتخاب کنید خلبان را به روز کنید.
- انتخاب کنید به طور خودکار یک درایور نرم افزاری به روز شده را جستجو کنید.
- مدیر محیطی را با انتخاب دکمه باز کنید برای راه اندازی
- اگر نام شبکه را نمی بینید ، وارد روتر خود شوید و بررسی کنید که برای پخش نام شبکه پیکربندی شده است.
- با استفاده از کابل اترنت ، رایانه شخصی خود را به روتر خود وصل کنید.
- مرورگر وب خود را باز کنید و آدرس IP روتر بی سیم خود را وارد کنید. (به عنوان مثال ، 192.168.1.1 یا 172.16.0.0 ؛ برای یافتن آدرس IP پیش فرض ، به اسناد روتر خود مراجعه کنید.)
- با نام کاربری و رمزعبور خود ارتباط برقرار کنید ، سپس گزینه ای را با عنوان بررسی کنید توزیع SSID را فعال کنید, پخش SSID بی سیم یا مشابه فعال می شود. این پارامتر به طور کلی در یک صفحه پارامتر بی سیم ظاهر می شود.
- بررسی کنید که شبکه Wi-Fi شما به دلایل ایمنی از آدرس های کنترل دسترسی رسانه (MAC) استفاده می کند. اگر این مورد است ، باید قبل از اتصال ، آدرس MAC رایانه شخصی خود را به لیست دسترسی روتر خود اضافه کنید.
- دکمه را انتخاب کنید برای راه اندازی. ضربه زدن CMD در منطقه جستجو و راست -کلیک کنید CMD در لیست. انتخاب کنید به عنوان سرپرست اجرا کنید, سپس آره.
- در سریع فرمان ، تایپ کنید ipconfig /همه.
- مرورگر وب خود را باز کنید و آدرس IP روتر بی سیم خود را وارد کنید. (به عنوان مثال ، 192.168.1.1 یا 172.16.0.0 ؛ برای یافتن آدرس IP پیش فرض ، به اسناد روتر خود مراجعه کنید.)
- با نام کاربری و رمز عبور خود ارتباط برقرار کنید ، سپس یک پارامتر را جستجو کنید فیلتر آدرس MAC یا یک نام مشابه.
- آدرس MAC ذکر شده برای رایانه شخصی خود را به لیست دسترسی اضافه کنید و تغییرات خود را ذخیره کنید.
اگر ویندوز درایور جدیدی برای کارت شبکه شما پیدا نکرد ، برای بارگیری آخرین درایور کارت شبکه موجود به وب سایت سازنده تولید کننده بروید. اگر رایانه شخصی شما نمی تواند به اینترنت وصل شود ، باید درایور را روی رایانه دیگری بارگیری کنید ، سپس این درایور را در دیسک حافظه USB ذخیره کنید تا بتوانید آن را روی رایانه شخصی خود نصب کنید. شما به نام سازنده رایانه شخصی و همچنین نام یا تعداد مدل نیاز خواهید داشت.
مراحل دیگر برای امتحان کردن با روتر خود
در اینجا چند مورد برای بررسی و امتحان کردن با روتر خود در صورتی که در خانه هستید و مشکلات اتصال دارید وجود دارد.

برای افزودن آدرس MAC به لیست دسترسی روتر خود:
در رایانه شخصی خود ، سعی کنید دوباره به شبکه Wi-Fi وصل شوید.
مشکلات اتصال به اینترنت را در MAC حل کنید

اگر نمی توانید مک خود را به اینترنت وصل کنید ، ممکن است مشکل به کابل ها ، دستگاه ها ، تنظیمات شبکه یا ارائه دهنده دسترسی به اینترنت (ISP) مرتبط باشد.
با توصیه های Wi-Fi مشورت کنید یا از تشخیص بی سیم استفاده کنید

اگر مشکلات مربوط به Wi-Fi در MAC شما تشخیص داده شده است ، می توانید با این مشکلات و راه حل های پیشنهادی مشورت کنید. روی نماد وضعیت Wi-Fi در نوار منو کلیک کنید ، سپس توصیه های Wi-Fi را انتخاب کنید. توصیه های Wi-Fi برای شبکه های تجاری یا به اشتراک گذاری اتصال در دسترس نیست.
برای حل مشکلات مربوط به شبکه ای که قبلاً پیکربندی کرده اید می توانید از تشخیص بی سیم استفاده کنید.
اتصال Wi-Fi را بررسی کنید
اگر معمولاً با استفاده از شبکه Wi-Fi به اینترنت وصل می شوید ، بررسی کنید که به خوبی متصل هستید.
اگر به شبکه Wi-Fi متصل هستید ، اما نمی توانید به اینترنت وصل شوید ، این امکان وجود دارد که مشکل از طریق اتصال اینترنتی شما ایجاد شود. اگر شبکه Wi-Fi را با استفاده از یک دستگاه فرودگاه (مانند ترمینال دسترسی شدید فرودگاه) پیکربندی می کنید ، می توانید با استفاده از ابزار فرودگاه اطلاعات مربوط به دستگاه و اتصال اینترنتی آن را بدست آورید. برای کمک بیشتر در مورد ابزار فرودگاه ، HELP> Help Attoird Utility را انتخاب کنید.
وضعیت اتصالات شبکه خود را بررسی کنید
شما می توانید تنظیمات و وضعیت هر سرویس شبکه مانند Wi-Fi ، Ethernet و Bluetooth را در تنظیمات شبکه بررسی کنید.
در Mac خود ، منوی Apple را انتخاب کنید


> تنظیمات سیستم ، سپس روی شبکه در نوار کناری کلیک کنید. ممکن است مجبور شوید صفحه را به سمت پایین بکشید.
سرویس شبکه ای که شما استفاده می کنید باید یک نشانگر سبز و کلمه “متصل” داشته باشد.
برای نمایش اطلاعات بیشتر در مورد سرویس شبکه خود ، روی آن کلیک کنید تا آن را انتخاب کنید.
کابل ها و دستگاه های خارجی خود را بررسی کنید
اطمینان حاصل کنید که تمام کابل ها به درستی وصل شده اند. اگر از مودم خارجی استفاده می کنید ، اطمینان حاصل کنید که یک کابل از این دستگاه به رایانه محکم وصل شده است و دیگری مودم را به یک پریز برق وصل می کند.
بررسی کنید که تمام لوازم جانبی خارجی ، مانند مودم ها ، کنسانتره ها و روترها به هم وصل شده اند ، تحت ولتاژ هستند و کاملاً شروع شده اند. سعی کنید با قطع کردن آنها برای چند دقیقه ، این دستگاه ها را مجدداً تنظیم کنید ، سپس دوباره آنها را وصل کنید.
چراغ های دستگاه را بررسی کنید تا مشخص شود آیا اتصال به شبکه و رایانه شما را ثبت می کند. اگر نوری روشن نشود ، مستندات ارائه شده با دستگاه خود را مشاهده کنید یا با FAI خود تماس بگیرید.
سرویس اینترنت خود را بررسی کنید
اگر تمام تنظیمات فوق به درستی پیکربندی شده است و هنوز نمی توانید به اینترنت وصل شوید ، با FAI خود تماس بگیرید. این امکان وجود دارد که خدمات آن به طور موقت مختل شود.
