شماره تلفن خود را که قبلاً در WhatsApp موجود است مشاهده کنید | صفحات کمک WhatsApp ، اضافه کردن یا حذف شماره تلفن خود در پیام ها یا FaceTime – Apple Assist
اضافه کردن یا حذف شماره تلفن خود در پیام ها یا FaceTime
پس از پیکربندی شماره تلفن خود ، می توانید آن را برای پیام ها و FaceTime در iPad یا iPod Touch خود فعال یا غیرفعال کنید.
شماره تلفن خود را از قبل در WhatsApp مشاهده کنید
تمام حساب های WhatsApp با شماره تلفن همراه است. تا آنجا که اپراتورهای تلفن همراه اغلب شماره تلفن را بازیافت می کنند ، ممکن است که صاحب سابق شماره تلفن فعلی شما از WhatsApp استفاده کند.
- مخاطبین و خودتان می توانید قبل از فعال کردن یک حساب جدید ، شماره تلفن شما را در WhatsApp ببینید.
- همچنین می توانید بخش را ببینید اطلاعات و عکس پروفایل شخص دیگری که با شماره تلفن شما مرتبط است.
دلیلی برای نگرانی وجود ندارد. این فقط بدان معنی است که حساب قبلی حذف نشده است ، بنابراین اطلاعات قدیمی هنوز در سیستم وجود دارد. این بدان معنی نیست نه که صاحب سابق شماره تلفن به حساب WhatsApp شما دسترسی دارد. مکالمات شما و سایر داده های WhatsApp ایمن است.
- این حساب به مدت 45 روز غیرفعال ماند.
- سپس حساب در یک دستگاه تلفن همراه دیگر دوباره فعال شد.
سپس داده های حساب قدیمی مربوط به شماره تلفن ، مانند عکس پروفایل و بخش را حذف می کنیم اطلاعات.
اضافه کردن یا حذف شماره تلفن خود در پیام ها یا FaceTime
شما می توانید از شماره تلفن iPhone خود با پیام و faceTime در Mac ، iPad یا iPod Touch استفاده کنید.
- شماره تلفن خود را پیکربندی یا حذف کنید
- شماره تلفن خود را برای Mac فعال یا غیرفعال کنید
- شماره تلفن خود را برای iPad یا iPod Touch خود فعال یا غیرفعال کنید
- کمک کنید
شماره تلفن خود را پیکربندی کنید
در آیفون شما:
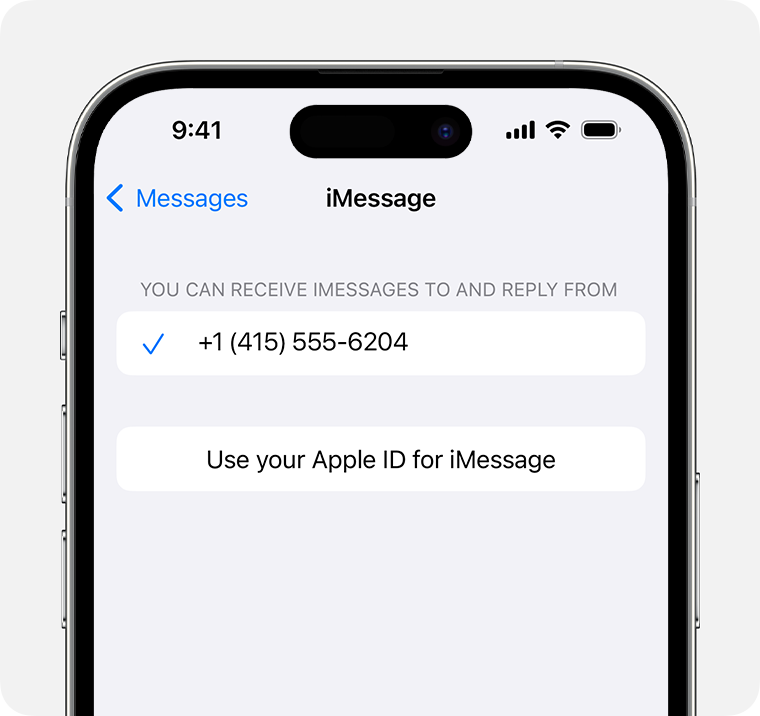
- تنظیمات دسترسی> پیام ها ، و اطمینان حاصل کنید که گزینه iMessage فعال شده است. ممکن است قبل از فعال شدن برای لحظه ای صبر کنید.
- حمل و نقل و پذیرش را لمس کنید. اگر پیام “از Apple Id خود برای iMessage استفاده کنید” نمایش داده شده است ، آن را لمس کرده و با شناسه اپل که در Mac ، iPad یا iPod Touch خود استفاده می کنید وارد شوید.
- در بخش “شما می توانید iMessages را به آن پاسخ دهید و پاسخ دهید” ، مطمئن شوید که شماره تلفن و شناسه اپل انتخاب شده است.
- به تنظیمات> FaceTime بروید ، و اطمینان حاصل کنید که شماره تلفن و شناسه اپل در بخش “می توانید از طریق FaceTime تماس بگیرید” انتخاب شده است.
در سایر دستگاه های خود ، اکنون می توانید شماره تلفنی را که به تازگی پیکربندی کرده اید فعال کنید:
اگر از این ویژگی استفاده کرده و شناسه اپل خود را با شخصی به اشتراک بگذارید ، نمی توانید از دیدن مکالمات خود جلوگیری کنید. به جای استفاده از همان شناسه اپل به عنوان شخص دیگری ، به اشتراک گذاری خانواده را پیکربندی کنید.
برای پیکربندی شماره تلفن برای استفاده با پیام یا FaceTime ، به یک سیم کارت فعال یا ESIM مرتبط با این شماره نیاز دارید.
شماره تلفن خود را حذف کنید
اگر نمی خواهید تماس یا پیام های مربوط به iPhone خود را در iPad ، iPod Touch یا Mac خود دریافت کنید ، می توانید شماره تلفن خود را حذف کنید. دو روش برای ادامه وجود دارد:
- در آیفون خود ، تنظیمات دسترسی> پیام ها> ارسال و پذیرش. شناسه اپل خود را در پایین صفحه انتخاب کنید و شما را لمس کنید. سپس به تنظیمات> FaceTime بروید ، شناسه Apple خود را انتخاب کرده و Offset را لمس کنید.
- اگر شماره تلفنی که می خواهید حذف کنید متعلق به آیفون است که به آن دسترسی ندارید ، رمز عبور مرتبط با شناسه اپل خود را تغییر دهید. این عمل تمام شماره های تلفن را از iPad ، iPod Touch و Mac شما حذف می کند. تماس ها یا پیام های شماره های حذف شده دیگر در این دستگاه ها ظاهر نمی شود.

شماره تلفن خود را برای مک خود فعال یا غیرفعال کنید
پس از پیکربندی شماره تلفن خود ، می توانید آن را برای پیام ها و FaceTime در MAC خود فعال یا غیرفعال کنید.
- پیام های باز یا FaceTime. اگر دعوت شده اید ، با استفاده از شناسه اپل که برای پیام ها و FaceTime در آیفون خود استفاده می کنید وارد شوید.
- برای پیام ها ، پیام ها> تنظیمات را انتخاب کنید ، سپس روی iMessage کلیک کنید. برای FaceTime ، FaceTime> تنظیمات برگزیده را انتخاب کنید ، سپس روی عمومی کلیک کنید.
- شماره تلفن خود را فعال یا غیرفعال کنید:
- برای فعال کردن شماره تلفن خود ، آن را در لیست و همچنین شناسه اپل خود انتخاب کنید. اگر شماره تلفن شما ظاهر نمی شود ، برای تعریف تنظیمات خود یا تماس با Apple از کمک بخواهید از شما کمک کنید. اگر شماره ای را مشاهده کردید که مال شما نیست ، رمز عبور مرتبط با شناسه اپل خود را تغییر دهید.
- برای غیرفعال کردن شماره تلفن خود ، آن را در لیست انتخاب کنید.
- اگر می خواهید گیرنده ها شماره تلفن خود را ببینند و نه شناسه اپل خود ، شماره تلفن خود را از فهرست محلی “شروع مکالمات جدید” یا “تماس از” انتخاب کنید “انتخاب کنید.
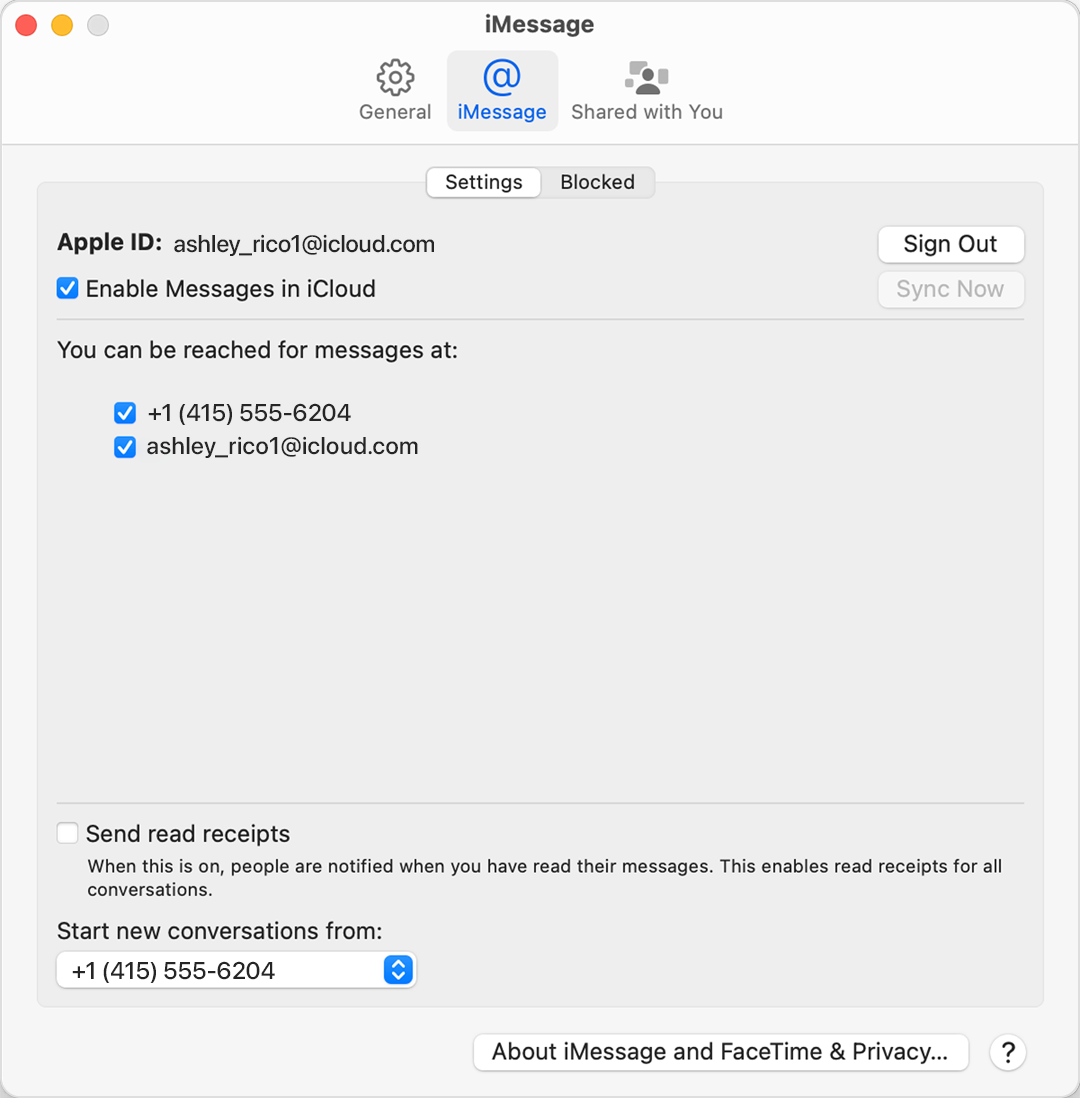

شماره تلفن خود را برای iPad یا iPod Touch خود فعال یا غیرفعال کنید
پس از پیکربندی شماره تلفن خود ، می توانید آن را برای پیام ها و FaceTime در iPad یا iPod Touch خود فعال یا غیرفعال کنید.
- برای پیام ها ، به تنظیمات> پیام ها بروید و مطمئن شوید که گزینه iMessage فعال شده است. اگر دعوت شده اید ، با استفاده از شناسه اپل که برای پیام ها و FaceTime در آیفون خود استفاده می کنید وارد شوید. سپس حمل و نقل و پذیرش را لمس کنید.
- برای FaceTime ، به تنظیمات> FaceTime بروید. اگر دعوت شده اید ، با استفاده از شناسه اپل که برای پیام ها و FaceTime در آیفون خود استفاده می کنید وارد شوید.
- شماره تلفن خود را فعال یا غیرفعال کنید:
- برای فعال کردن شماره تلفن خود ، آن را در بخش “شما می توانید با شما تماس بگیرید” و همچنین شناسه اپل خود را انتخاب کنید. اگر شماره تلفن شما ظاهر نمی شود ، برای تعریف تنظیمات خود یا تماس با Apple از کمک بخواهید از شما کمک کنید. اگر شماره ای را مشاهده کردید که مال شما نیست ، رمز عبور مرتبط با شناسه اپل خود را تغییر دهید.
- برای غیرفعال کردن شماره تلفن خود ، آن را انتخاب کنید.
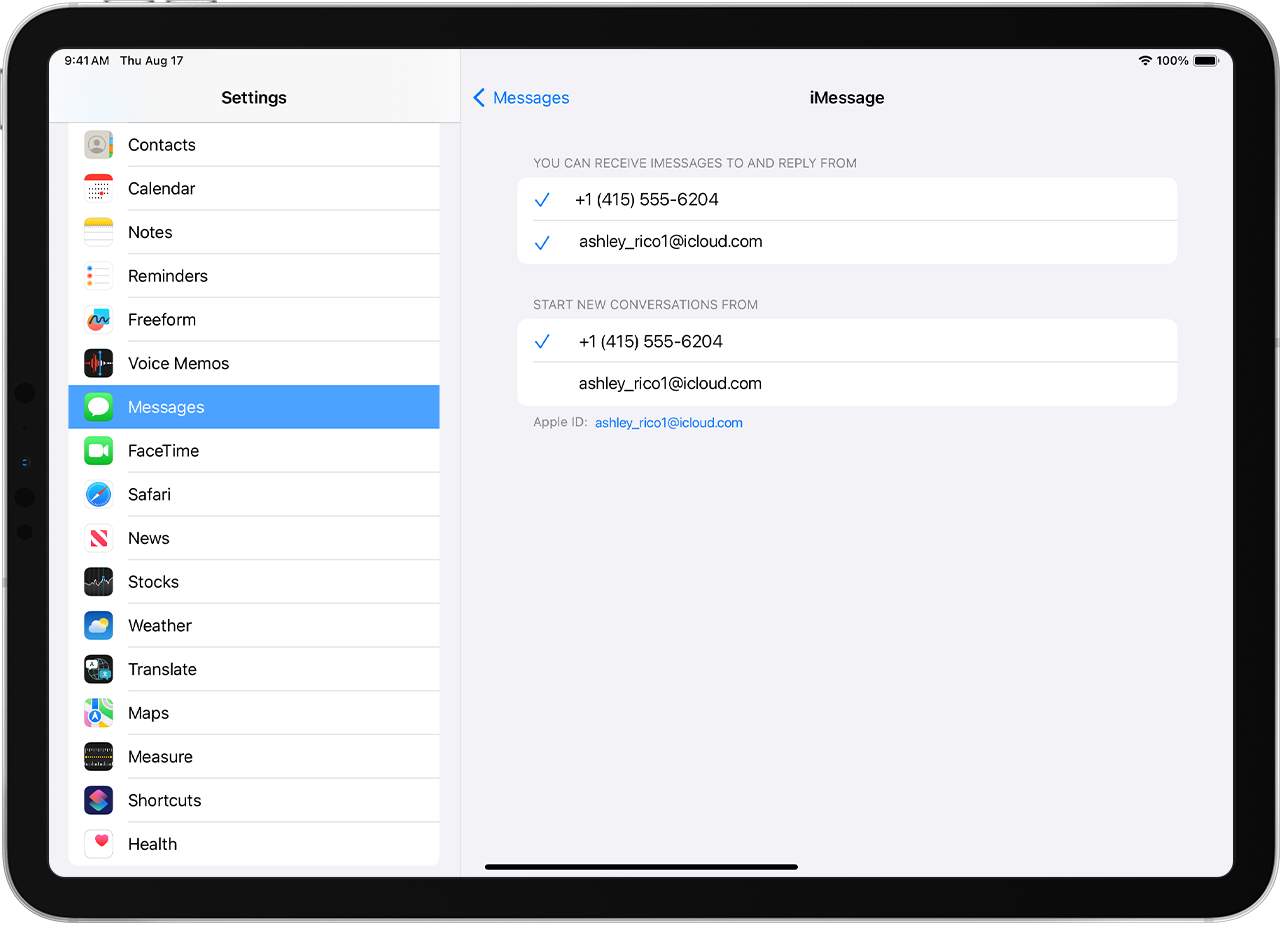

اگر شماره خود را در پیام ها یا FaceTime مشاهده نمی کنید ، یا اگر نمی توانید آن را انتخاب کنید
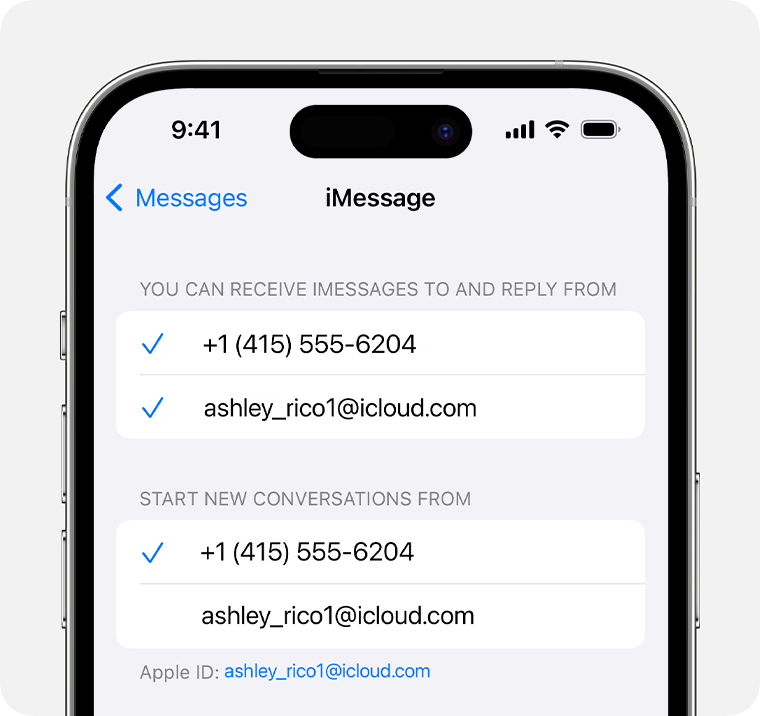
- اطمینان حاصل کنید که از جدیدترین نرم افزار برای Mac یا دستگاه iOS خود استفاده کرده اید.
- حتماً روش پیکربندی را برای شماره تلفن خود انجام داده اید. شما باید از همان شناسه اپل در تمام دستگاه های خود استفاده کنید.
- در بخش “خبرنگاران شما می توانند با شما تماس بگیرند” از پیام ها و در تنظیمات جلو ، اطمینان حاصل کنید که شماره تلفن و شناسه اپل شما بررسی شده است:
اگر شماره تلفن شما فعال نشده است و نمی توانید آن را فعال کنید ، یا اگر با مشکل دیگری روبرو شدید ، به شرح زیر ادامه دهید:
- در MAC شما:
- در پیام ها ، پیام ها> تنظیمات را انتخاب کنید ، سپس روی iMessage کلیک کنید. روی جدا کردن کلیک کنید.
- در FaceTime ، FaceTime> Settings را انتخاب کنید ، سپس روی عمومی کلیک کنید. روی جدا کردن کلیک کنید.
- در iPhone ، iPad یا iPod Touch:
- به تنظیمات> پیام ها> ارسال و پذیرش بروید. شناسه اپل خود را لمس کنید ، سپس قطع کنید.
- تنظیمات دسترسی> FaceTime. شناسه اپل خود را لمس کنید ، سپس قطع کنید.
- در آیفون شما:
- به تنظیمات> پیام ها برگردید و مطمئن شوید که گزینه Imessage فعال شده است.
- حمل و نقل و پذیرش را لمس کنید ، سپس “از شناسه اپل خود برای imessage” استفاده کنید و با شناسه اپل خود ارتباط برقرار کنید.
- با استفاده از همان شناسه اپل ، دوباره به پیام ها و به FaceTime در سایر دستگاه های خود وصل شوید.
اگر هنوز به کمک نیاز دارید ، رمز عبور مرتبط با شناسه اپل خود را تغییر داده و مراحل پیکربندی را تکرار کنید. اگر این کار نمی کند ، با Apple Assist تماس بگیرید.
