دسک تاپ از راه دور: نحوه اشتراک یا کنترل رایانه? | سفر به WebZine ، با دسک تاپ از راه دور Chrome به رایانه خود دسترسی پیدا کنید | ادم بی نظیر
با دسک تاپ از راه دور Chrome به رایانه خود از راه دور دسترسی پیدا کنید
برای بارگیری و نصب آن ، به chrome webstore در صفحه بعد:
دسک تاپ از راه دور: نحوه اشتراک یا کنترل رایانه ?

شما به طور موقت می خواهید مسئولیت یک را بر عهده بگیرید کامپیوتر از راه دور برای یک معاونت یا تظاهرات از رایانه یا تلفن همراه خود زندگی کنید کروم ?
شما نیاز دارید از راه دور به رایانه خود وصل شوید برای استفاده از پرونده های خود ?
با تشکر از دسک تاپ از راه دور Google Chrome می توانید با استفاده از یک سایت اختصاصی و پسوند ، یک رایانه مجهز به مرورگر وب را شارژ کنید یا به اشتراک بگذارید.
خلاصه
- دسترسی یا اشتراک گذاری
- رایانه ها را پیکربندی کنید
- صفحه خود را به اشتراک بگذارید
- به رایانه دیگری وصل شوید
- پسوند کروم
- نسخه موبایل
- نسخه وب آنلاین
دسترسی یا اشتراک گذاری
با دسک تاپ از راه دور می توانید به یک رایانه از راه دور دسترسی پیدا کنید ، آن را به اشتراک بگذارید یا یک صفحه نمایش را نمایش دهید.
رایانه ها را پیکربندی کنید
سپس شما باید رایانه ها را پیکربندی کنید که می خواهید برای کمک یا ارائه بین آنها ارتباط برقرار کنید.
این مربوط به رایانه ها با یکی از سیستم های زیر است:
ویندوز مایکروسافت 7 یا بعد, سیستم عامل Apple Mac 10.10 یا بعد, لینوکس.رایانه از راه دور شما است سازگار ?
شما اکنون نیاز دارید نقش خود را انتخاب کنید و آن از شما همبسته از دور ::یا تو اشتراک گذاری صفحه شما ، یا شما وصل کردن به یک رایانه دیگر ، مال شما یا آن از همبستگی شما.
صفحه خود را به اشتراک بگذارید
شما می خواهید صفحه خود را به اشتراک بگذارید ?
هیچ چیز ساده تر نیست ، باید روی دکمه آبی کلیک کنید, تولید می کنند یک رمز ::
یک پنجره جدید با کدی باز می شود که باید به متقابل شما ابلاغ شود.
این کد که می توانید مستقیماً کپی کنید به مدت 5 دقیقه معتبر است: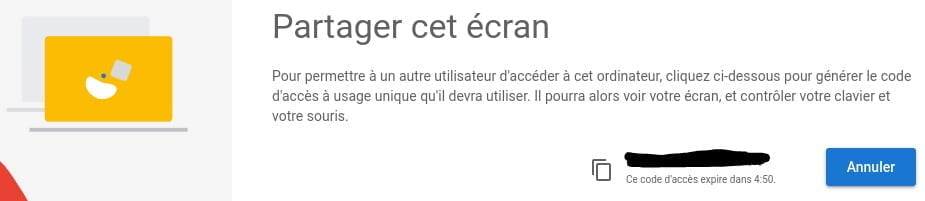
به رایانه دیگری وصل شوید
از طرف کارگر ، به سادگی کد دسترسی منتقل شده توسط Interocutor از راه دور خود را نشان دهید و سپس روی دکمه کلیک کنید ورود به سیستم پایین سمت راست پنجره:

توجه داشته باشید که صاحب رایانه ای که در دست گرفته شده است می تواند در هنگام مداخله متوقف شود ، بنابراین کنترل کاملی از کمک ها را حفظ می کند.
پشتیبانی از راه دور
پسوند کروم
برای استفاده از رایانه باید روی مرورگر وب خود نصب کنید کروم پسوند اختصاص داده شده به دسترسی دوردست گوگل, دسک تاپ از راه دور کروم یا دفتر از راه دور.
برای بارگیری و نصب آن ، به chrome webstore در صفحه بعد:

نسخه موبایل
نسخه اختصاص داده شده به تلفن های متصل (گوشی های هوشمند) قرص همچنین به صورت رایگان در فروشگاه برنامه در دسترس است Google Play برای نسخه هایاندروید 4.4 و زیر:

نسخه وب آنلاین
برای برای دسترسی مستقیماً به ابزارکمک از راه دور یا تظاهرات و اقدام کنید ، به صفحه وب اختصاصی بروید:

سپس شما فقط باید با توجه به نقش خود در کمک های از راه دور ، مراحل را دنبال کنید.
دسترسی به دسک تاپ از راه دور خود
برای دسترسی از راه دور به رایانه خود ، ابتدا باید آن را پیکربندی کنید. برای انجام این کار ، به صفحه اختصاصی Windows یا Mac OS بروید:
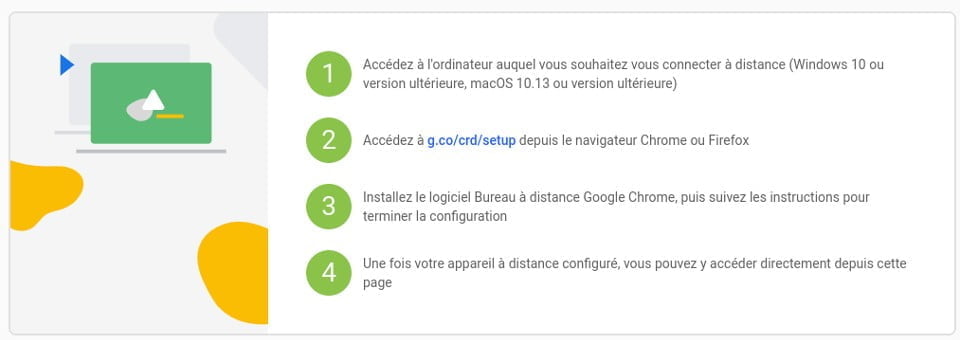
پس از پیکربندی رایانه از راه دور ، باز شود کروم در رایانه ای که می خواهید به آن دسترسی پیدا کنید و به این صفحه بروید:

حالت دوم به شما امکان می دهد اتصال از راه دور را به رایانه ای که قبلاً پیکربندی کرده اید ، تحریک کنید.
برای انجام این کار ، به سادگی رایانه مورد نظر خود را انتخاب کنید ، کد مورد نیاز را نشان داده و اتصال را به آن متصل کنید.پس از اتصال ، جلسات از راه دور کاملاً رمزگذاری می شوند تا امنیت مشاوره و انتقال داده شما را تضمین کنند.
Google Online Help: دسک تاپ از راه دور
برای یافتن کمک رسمی ، به فضای اختصاصی بروید گوگل کروم مستقیماً در صفحه بعد:
سفر+
سفر+
- برگه های عملی و آموزشی برای ابزارها گوگل
- فضای دیجیتالی
- لوازم جانبی آن برای تحرک ?
- ابزارهای دیجیتالی برای سفر: برگه های عملی و آموزشی
- خدمات آنلاین عملی
- تقویم تعطیلات مدرسه
- مقالات و صفحات: دیجیتال و وب
- خدمات آنلاین عملی
با دسک تاپ از راه دور Chrome به رایانه خود از راه دور دسترسی پیدا کنید

گزینه هایی که می توانند از راه دور به رایانه خود دسترسی پیدا کنید بسیاری وجود دارد ، این بار ما از ابزاری که Google با مرورگر وب Google Chrome خود به ما ارائه می دهد استفاده خواهیم کرد با استفاده از پسوند به نام دسک تاپ از راه دور Chrome.
دسک تاپ از راه دور Chrome کاملاً چند برابر شده است و به کاربران امکان می دهد از طریق مرورگر Chrome یا ChromeBook به رایانه دیگری دسترسی پیدا کنند.
برای اینکه بتوانید از این ابزار استفاده کنید دسترسی از راه دور, داشتن مرورگر Google Chrome بسیار ضروری است در سیستم ما نصب شده است.
نحوه استفاده از دسک تاپ از راه دور Chrome?
اولین قدم است پسوند را در مرورگر ما نصب کنید, ما می توانیم این کار را از این urlcette انجام دهیم باید روی دو رایانه نصب شود از آنجا که پسوند به عنوان مشتری سرور عمل می کند.
نصب تکمیل شد, ما می توانیم این عملکرد را از برگه پسوند باز کنیم یا با نوشتن در Chrome: // برنامه /نوار آدرس ، جایی که ما آن را نصب خواهیم کرد ، فقط آن را اجرا کنید و صفحه ای مانند این را به ما نشان می دهد:

اکنون قرار است با پیکربندی Start -up به ما ارائه شود یا مستقیماً به اتصال ادامه دهیم یا کد دسترسی خود را به ما ارائه دهیم تا از راه دور به ما متصل شود.
همچنین باید بگویم که ما می توانیم از Android دسترسی پیدا کنیم زیرا برنامه ای برای اتصال از تلفن هوشمند / رایانه لوحی یا هر دستگاه با Android وجود دارد.
برای پیکربندی تجهیزات خود به گونه ای که بتوانیم از راه دور به آن دسترسی پیدا کنیم ، فقط در جایی که گفته می شود “اشتراک” است کلیک کنید و فروش در جایی که شرایط استفاده و کجا را به ما نشان می دهد باز خواهد شد برای بارگیری افزونه پسوند باید کلیک کنید در یک بسته .deb یا این یکی ، ما می توانیم آن را از اینجا بارگیری کنیم.
ما این بسته را با مدیر مورد علاقه خود یا از ترمینال نصب می کنیم. برای نصب از ترمینال ، ما اجرا می کنیم:
sudo dpkg -i chrome-remote-desktop*.بدهی
حال ما باید با مراحل زیر که از صفحه راهنمای پسوند به ما نشان می دهد ادامه دهیم.
یک جلسه دفتر مجازی ایجاد کنید
اگر نسخه Ubuntu 12 را دارید.04 ، این سری مراحل را نادیده بگیرید و مستقیماً در مرورگر به Extensión بروید و استفاده از آن را شروع کنید.
در / usr / share / xssionals / ، پرونده را جستجو کنید .دسک تاپ مربوط به محیط اداری مورد نظر.
به عنوان مثال ، دارچین پرونده ای به نام “دارچین” دارد.دسک تاپ “با دستور زیر: gnome-selshory-ssession = دارچین
یک پرونده به نام ایجاد کنید .کالری-ریموت-میز-همزمان در فهرست اصلی که شامل محتوای زیر است:EXEC/USR/SBIN/LIGHTDM-SESSION
با فرمان که در انتهای پرونده ظاهر می شود جایگزین کنید .دسکتاپ:
در مثال دارچین ، دستور صحیح:
EXEC/USR/SBIN/LIGHTDM-SSOSION 'GNOME-SESSION-CINNAMON'
ایستگاه های کاری وحدت به کد اضافی نیاز دارند. دستور کامل به شرح زیر است:
desktop_ssession = ubuntu xdg_current_desktop = وحدت xdg_runtime_dir =/run/user/$ (id -u) exec/usr/sbin/lightdm -surge.
فایل نامگذاری شده را ذخیره کنید “.chrome-remote-desktop-sence “.
ما باید مرورگر را به طور کامل ببندیم ، سپس دوباره به سمت پسوند بلند می شویم و اکنون ما فقط باید دوباره کلیک کنیم جایی که گفته می شود “اشتراک” است اما En این بار ، او یک کد دسترسی به ما نشان می دهد که ما با رایانه ای که از راه دور وصل می شود به اشتراک خواهیم گذاشت.
همچنین ما می توانیم از حساب Google خود استفاده کنیم تا وقتی به هر رایانه ای دسترسی پیدا کنیم ، تجهیزات ما به ما نشان می دهد بدون نیاز به درخواست کد دسترسی هر بار که می خواهیم از راه دور دسترسی پیدا کنیم.
عملکرد برنامه افزودنی برای بهبود بسیار زیادی دارد ، اما در بین گزینه هایی که امکان پذیر است ، گزینه های اساسی وجود دارد ، مانند اینکه قادر به تهیه تصاویر ، متن از رایانه ای که کنترل می کنیم به ما وصل می شود ، من این را آزمایش نکرده ام. عملکرد دو طرفه است.
سرانجام باید اضافه کنم که جلسه اتصال رایانه طولانی نیست بنابراین من نتوانسته ام راهی برای طولانی تر نگه داشتن جلسه رایانه پیدا کنم ، میانگین 15 دقیقه است ، بنابراین پس از این ساعت منقضی می شود و ما مجبور خواهیم شد دوباره کد دسترسی دیگری را دوباره وصل یا درخواست کنیم.
در پایان ، اگرچه گزینه های دیگری مانند TeamViewer وجود دارد ، اما ما همیشه امکان نصب برنامه های کاربردی را در رایانه های حرفه ای یا مدرسه نداریم ، بنابراین اگر ما مرورگر Chrome را روی رایانه نصب کنیم ، این برنامه افزودنی بسیار مفید است.
محتوای مقاله به اصول اخلاق تحریریه ما پیروی می کند. برای گزارش یک خطا ، اینجا را کلیک کنید !.
مسیر دسترسی کامل به مقاله: ubunlog »نرم افزار» با دسک تاپ از راه دور Chrome به رایانه خود از راه دور دسترسی پیدا کنید
