به VPN در ویندوز متصل شوید – پشتیبانی مایکروسافت ، نحوه پیکربندی VPN?
نحوه پیکربندی VPN
اگر تلفن هوشمند زیر دارید Android یا iOS روشن کردن نسخه اخیر ، هیچ نگرانی وجود ندارد. ditto برای رایانه شخصی یا ترکیبی زیر ویندوز 10. اجرای دستی یک VPN با سیستم عامل مک همچنین ممکن است. فراموش نکنیم GNU/لینوکس, پرکاربردترین سیستم رایگان در جهان. سرانجام ، وجود دارد صندوقچه FAI Free ، که اولین بازار بود که از VPN مراقبت می کند. ما در این آموزش خواهیم دید که چگونه همه این دستگاه ها را پیکربندی کنیم.
در ویندوز به VPN وصل شوید
چه برای استفاده حرفه ای و چه شخصی ، می توانید به یک شبکه خصوصی مجازی (VPN) در رایانه ویندوز خود متصل شوید. اتصال VPN می تواند اتصال امن تر و دسترسی به شبکه تجارت و اینترنت خود را در اختیار شما قرار دهد ، به عنوان مثال ، اگر از یک قهوه یا یک مکان عمومی از این نوع کار می کنید.
توجه: این ویژگی در ویندوز 11 موجود نیست. بیشتر بدانید
نمایه VPN ایجاد کنید
قبل از اتصال به VPN ، باید نمایه VPN را در رایانه شخصی خود داشته باشید. شما می توانید نمایه VPN خود را ایجاد کنید یا یک حساب کاربری حرفه ای را پیکربندی کنید تا بتوانید نمایه VPN را از تجارت خود بدست آورید.
قبل از شروع:
- اگر نمایه ای برای استفاده حرفه ای ایجاد می کنید ، می توانید تنظیمات VPN و/یا یک برنامه VPN را در محل کار خود در محل کار خود پیدا کنید یا با شخص مسئول پشتیبانی فنی شرکت خود تماس بگیرید.
- اگر این یک سرویس VPN است که برای استفاده شخصی در آن مشترک هستید ، به فروشگاه Microsoft مراجعه کنید تا ببینید آیا برنامه ای برای این سرویس وجود دارد ، سپس به وب سایت سرویس VPN دسترسی پیدا کنید تا ببینید آیا تنظیمات اتصال VPN مورد استفاده قرار گرفته است.
هنگامی که پارامترهای VPN حرفه ای یا شخصی خود را دارید:
- انتخاب کنید برای راه اندازی در تنظیمات >>شبکه و اینترنت >VPN >یک VPN اضافه کنید.
- زیر اتصال VPN را اضافه کنید, به شرح زیر ادامه دهید:
- که در تأمین کننده VPN, Windows (یکپارچه) را انتخاب کنید.
- در منطقه نام اتصال, نامی را که تشخیص خواهید داد وارد کنید (برای مثال ، VPN شخصی من). این نام اتصال VPN است که هنگام اتصال به دنبال آن هستید.
- در منطقه نام یا آدرس سرور, آدرس سرور VPN را وارد کنید.
- برای نوع شبکه خصوصی مجازی, نوع اتصال VPN را برای ایجاد انتخاب کنید. شما باید نوع اتصال VPN را که توسط شرکت خود یا سرویس VPN استفاده می شود ، بدانید.
- برای نوع اطلاعات شناسایی, نوع اطلاعات اتصال (یا اطلاعات شناسایی) مورد استفاده را انتخاب کنید. اگر برای استفاده حرفه ای وارد VPN شوید ، می تواند یک نام کاربری و رمز عبور ، یک رمز عبور واحد ، گواهی یا کارت هوشمند باشد. نام کاربری و رمز عبور خود را در مناطق مربوطه وارد کنید (در صورت لزوم).
- انتخاب کنید صرفه جویی.
اگر باید اطلاعات اتصال VPN را تغییر دهید یا پارامترهای اضافی مانند تنظیمات پروکسی را مشخص کنید:
- در صفحه تنظیمات VPN ، اتصال VPN را که می خواهید اصلاح کنید انتخاب کنید ، انتخاب کنید گزینه های پیشرفته, سپس برای اصلاح با توجه به جزئیاتی که می خواهید به روز کنید. پس از انجام به روزرسانی های لازم ، انتخاب کنید صرفه جویی یا درخواست دادن.
به VPN وصل شوید
پس از داشتن نمایه VPN ، می توانید وصل شوید.
از نوار وظیفه خود به سرعت به VPN وصل شوید:
- در نوار وظیفه ، نماد را انتخاب کنید شبکه ، حجم ، باتری >VPN.
- در لیست نام های اتصال VPN ، موارد مورد نظر خود را انتخاب کنید ، سپس انتخاب کنید ورود به سیستم.
- اگر دعوت شده اید ، نام کاربری و رمز عبور یا سایر اطلاعات اتصال را وارد کنید.
از صفحه تنظیمات ویندوز به VPN وصل شوید:
- انتخاب کنید برای راه اندازی در تنظیمات >>شبکه اینترنتی و VPN >.
- با توجه به اتصال VPN که می خواهید استفاده کنید ، انتخاب کنید ورود به سیستم.
- اگر دعوت شده اید ، نام کاربری و رمز عبور یا سایر اطلاعات اتصال را وارد کنید.
شما می دانید که از دو طریق به VPN متصل هستید:
- در صفحه تنظیمات VPN ، نام اتصال VPN نمایش داده می شود متصل زیر.
- در نوار وظیفه ، هنگامی که به یک VPN شناخته شده وصل می شوید ، یک سپر آبی نمایش داده می شود.
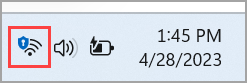
چه برای استفاده حرفه ای و چه شخصی ، می توانید به یک شبکه مجازی خصوصی (VPN) در رایانه ویندوز 10 خود متصل شوید. اتصال VPN می تواند اتصال امن تر و دسترسی به شبکه تجارت و اینترنت خود را در اختیار شما قرار دهد ، به عنوان مثال ، اگر از یک قهوه یا یک مکان عمومی از این نوع کار می کنید.
نمایه VPN ایجاد کنید
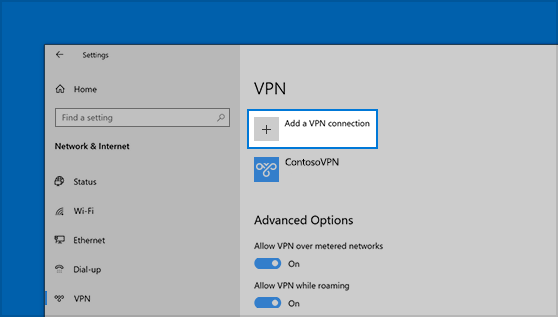
قبل از اتصال به VPN ، باید نمایه VPN را در رایانه شخصی خود داشته باشید. شما می توانید نمایه VPN خود را ایجاد کنید یا یک حساب کاربری حرفه ای را پیکربندی کنید تا بتوانید نمایه VPN را از تجارت خود بدست آورید.
قبل از شروع:
- اگر نمایه ای برای استفاده حرفه ای ایجاد می کنید ، می توانید تنظیمات VPN و/یا یک برنامه VPN را در محل کار خود در محل کار خود پیدا کنید یا با شخص مسئول پشتیبانی فنی شرکت خود تماس بگیرید.
- اگر می خواهید برای استفاده شخصی خود در یک سرویس VPN مشترک شوید ، فروشگاه مایکروسافت را مرور کنید تا بررسی کنید که آیا برنامه ای برای این سرویس وجود دارد ، سپس به وب سایت سرویس VPN دسترسی پیدا کنید تا تنظیمات اتصال VPN را پیدا کنید.
- دکمه را انتخاب کنید برای راه اندازی , سپس انتخاب کنید تنظیمات >شبکه و اینترنت >VPN >اتصال VPN را اضافه کنید.
- که در اتصال VPN را اضافه کنید, به شرح زیر ادامه دهید:
- که در تأمین کننده VPN, انتخاب کنید ویندوز (یکپارچه).
- در منطقه نام اتصال, نامی را که تشخیص خواهید داد وارد کنید (برای مثال ، VPN شخصی من). این نام اتصال VPN است که هنگام اتصال به دنبال آن هستید.
- در منطقه نام یا آدرس سرور, آدرس سرور VPN را وارد کنید.
- برای نوع شبکه خصوصی مجازی, نوع اتصال VPN را برای ایجاد انتخاب کنید. شما باید نوع اتصال VPN را که توسط شرکت خود یا سرویس VPN استفاده می شود ، بدانید.
- برای نوع اطلاعات شناسایی, نوع اطلاعات اتصال (یا اطلاعات شناسایی) مورد استفاده را انتخاب کنید. اگر برای استفاده حرفه ای وارد VPN شوید ، می تواند یک نام کاربری و رمز عبور ، یک رمز عبور واحد ، گواهی یا کارت هوشمند باشد. نام کاربری و رمز عبور خود را در مناطق مربوطه وارد کنید (در صورت لزوم).
- انتخاب کنید صرفه جویی.
- اگر نیاز به تغییر اطلاعات اتصال VPN دارید یا پارامترهای اضافی مانند تنظیمات پروکسی را مشخص کنید ، اتصال VPN را انتخاب کنید ، سپس انتخاب کنید گزینه های پیشرفته.
به VPN وصل شوید
پس از داشتن نمایه VPN ، می توانید وصل شوید.
- در انتهای سمت راست نوار وظیفه ، نماد را انتخاب کنید شبکه ( یا ).
- اتصال VPN را که می خواهید استفاده کنید انتخاب کنید ، سپس بسته به آنچه اتفاق می افتد هنگام انتخاب اتصال VPN ، یکی از عملیات زیر را انجام دهید:
- اگر دکمه اتصال در زیر اتصال VPN نمایش داده می شود ، انتخاب کنید وصل کردن.
- اگر بخش VPN در تنظیمات باز می شود ، اتصال VPN را انتخاب کنید ، سپس وصل کردن.
- اگر دعوت شده اید ، نام کاربری و رمز عبور یا سایر اطلاعات اتصال را وارد کنید.
پس از اتصال ، ذکر متصل تحت نام اتصال VPN نمایش داده می شود. برای اینکه به سرعت بررسی کنید که آیا هنگام انجام عملیات روی رایانه شخصی خود به VPN وصل شده اید ، نماد را انتخاب کنید شبکه (یا) در انتهای صحیح نوار وظیفه ، سپس ذکر کنید متصل در زیر اتصال VPN ظاهر می شود.
نحوه پیکربندی VPN ?
در 99 ٪ موارد, تأمین کنندگان VPN یک برنامه اختصاصی به کاربران خود ارائه دهید. در چند کلیک یا پشتیبانی از روی صفحه ، شما در هر نقطه از جهان به یک سرور ایمن وصل می شوید. مراحل پیکربندی به حداقل لخت کاهش می یابد ، شما فقط باید در مورد انتخاب سرور مناسب ترین نیازهای خود نگران باشید.
اما – همیشه یکی وجود دارد اما – ممکن است گاهی اوقات لازم باشد که تنظیمات را خودتان درست کنید. دلایل این انتخاب می تواند متفاوت باشد. یا تأمین کننده VPN هیچ کاربردی ارائه نمی دهد ، یا دومی با سیستم شما مانند GNU/Linux که اغلب از آن خارج می شود سازگار نیست. شما همچنین ممکن است رویکرد دستی را برای سمت آموزشی خود ترجیح دهید.
در همه موارد ، نتیجه نهایی یکسان خواهد بود: داده های شما رمزگذاری می شوند و با خیال راحت به سرور تأمین کننده VPN شما منتقل می شوند. روش دستی مطمئناً برای تنظیم طولانی تر است ، اما مزایای آن مشابه است.
1. پیش نیازها برای پیکربندی VPN
قبل از قرار دادن دستان خود در نوازش ، به چند ابزار نیاز خواهید داشت ، با تجهیزات سازگار با اجرای VPN شروع می شود. خوشبختانه ، استخوانهای مدرن همه این کار را می کنند. حتی جعبه های ISP بیشتر و بیشتر می شوند.
اگر تلفن هوشمند زیر دارید Android یا iOS روشن کردن نسخه اخیر ، هیچ نگرانی وجود ندارد. ditto برای رایانه شخصی یا ترکیبی زیر ویندوز 10. اجرای دستی یک VPN با سیستم عامل مک همچنین ممکن است. فراموش نکنیم GNU/لینوکس, پرکاربردترین سیستم رایگان در جهان. سرانجام ، وجود دارد صندوقچه FAI Free ، که اولین بازار بود که از VPN مراقبت می کند. ما در این آموزش خواهیم دید که چگونه همه این دستگاه ها را پیکربندی کنیم.
اما قبل از آن ، آخرین پیش نیاز وجود دارد: شناسه ها. به عنوان یک قاعده کلی ، هنگامی که به اشتراک در یک تأمین کننده VPN مشترک می شوید ، یک ایمیل حاوی شناسه های خود دریافت می کنید ، و همچنین پارامترهایی برای تنظیم دستی پیکربندی مشتری VPN خود. اگر اینگونه نباشد ، باید آن را از طریق ایمیل از طریق تأمین کننده خود درخواست کنید.
پس از تنظیمات تلفن هوشمند/رایانه شخصی/رایانه لوحی و مشتری خود ، تمام کاری که باید انجام دهید این است که دستان خود را در کامبو قرار دهید. برای همین ، به قسمت دوم این پرونده بروید !
اکنون زمان رسیدن به چیزهای جدی است. مطمئن باشید ، اجرای دستی یک VPN پیچیده نیست. استخوانهای مدرن همه دارای یک مشتری VPN هستند که فقط انتظار دارند برخی از تنظیمات را برای کارکرد دریافت کنند. در اینجا نحوه ادامه کار آورده شده است.
Cyberghost VPN
- 9415
- 91
- 7 اتصالات همزمان
- آزمایش رایگان 45 روز
- بدون ورود به سیستم
