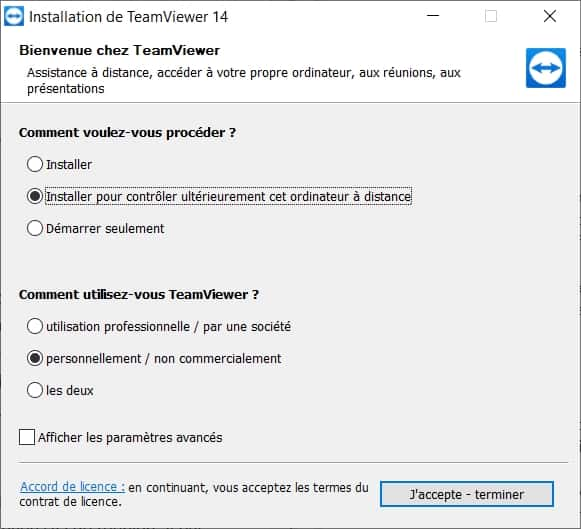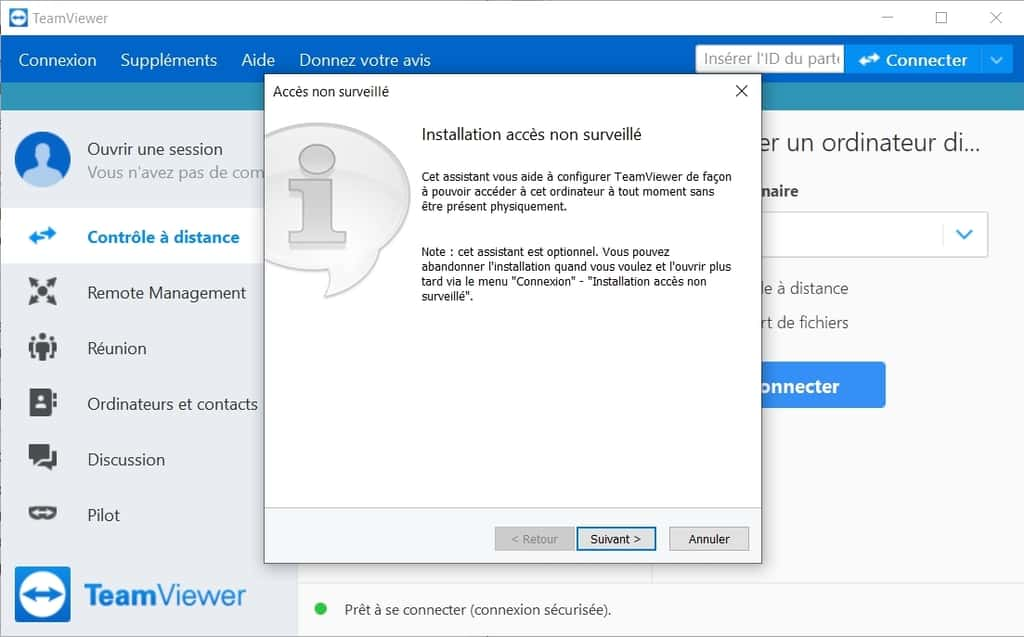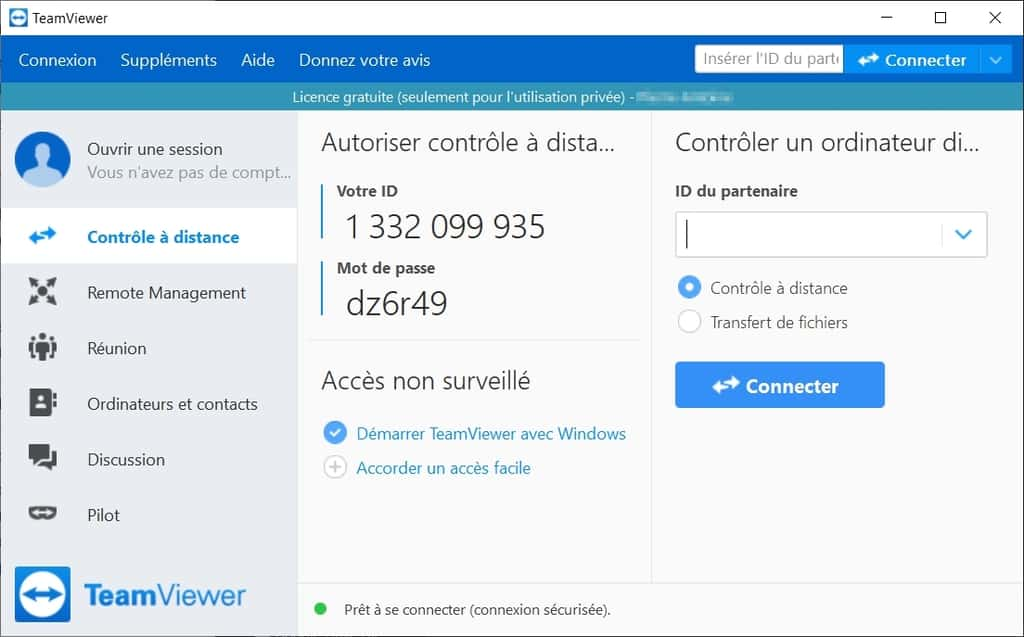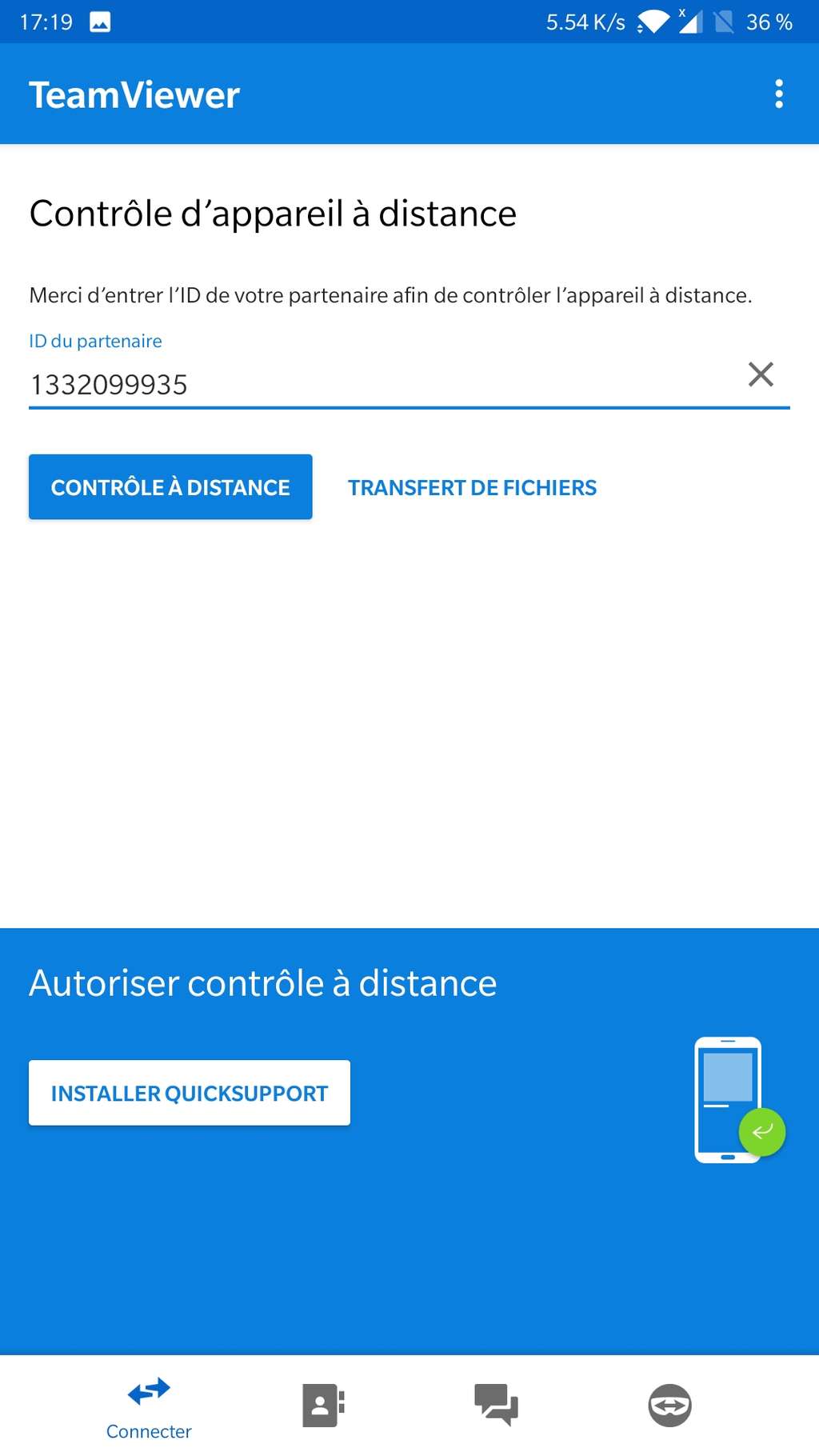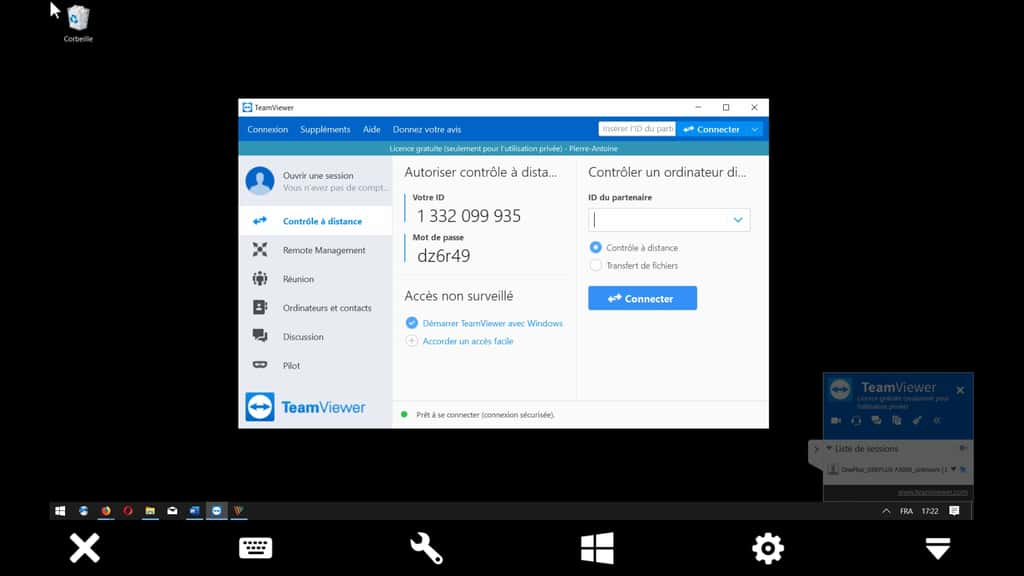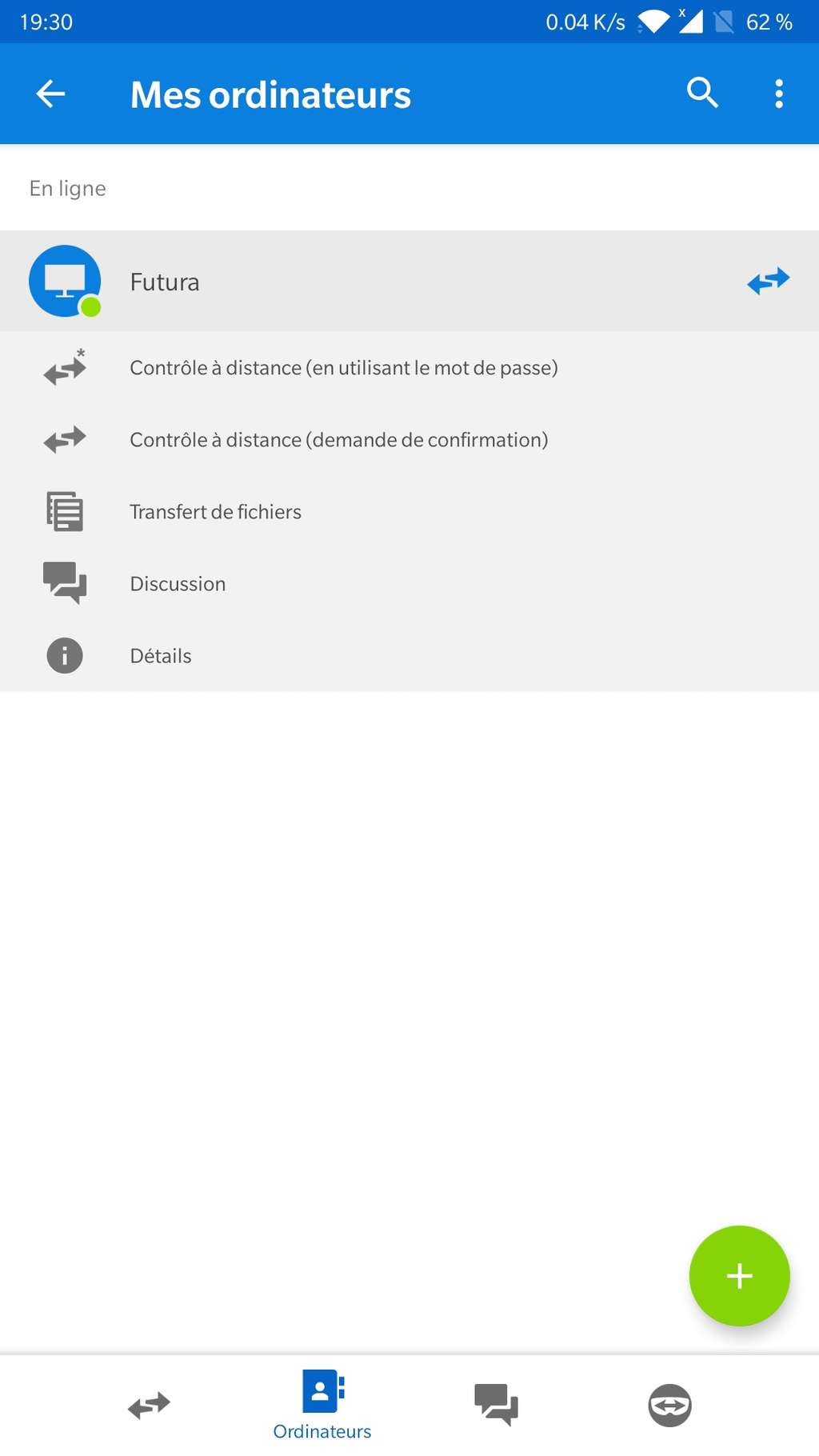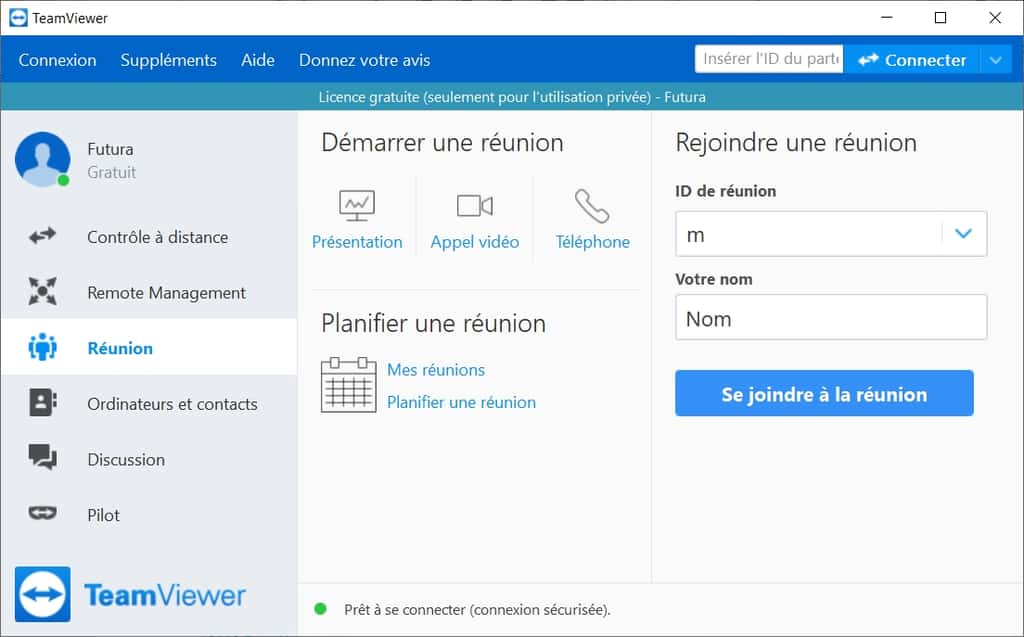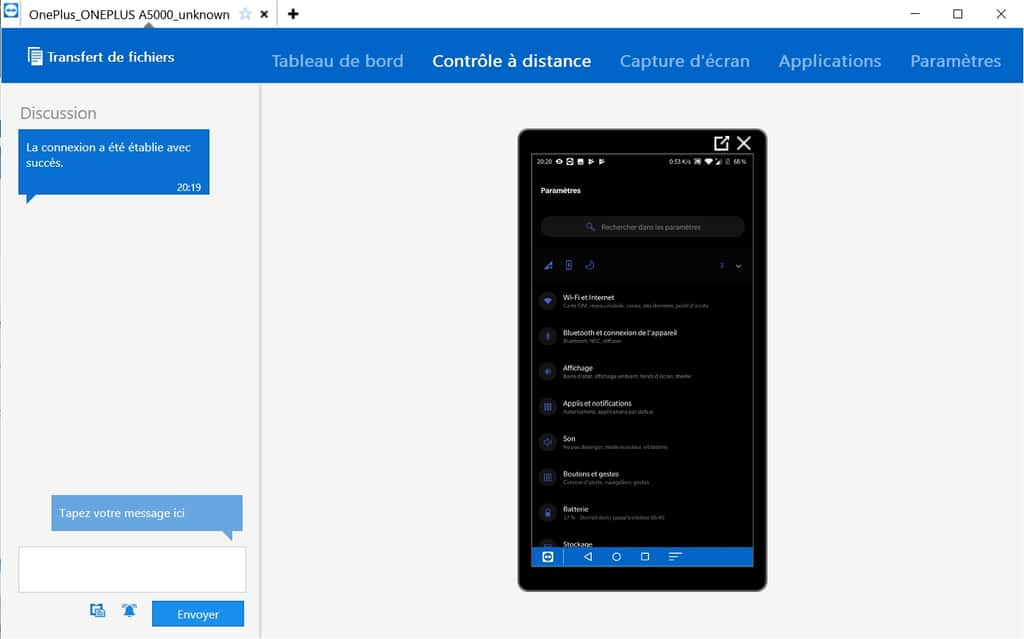TUTO – رایانه ، تلفن هوشمند … از راه دور با TeamViewer – Numériques ، نحوه استفاده از TeamViewer از تلفن هوشمند خود?
نحوه استفاده از TeamViewer از تلفن هوشمند خود
صفحه رایانه مستقیماً به دستگاه تلفن همراه منتقل می شود که کنترل رایانه را می گیرد. © TeamViewer GmbH
آموزش – رایانه ، تلفن هوشمند … از راه دور با TeamViewer
کنترل از راه دور از رایانه برای عیب یابی یک دوست عزیز یا دسترسی به پرونده ها یا نرم افزار خاص می تواند بسیار عملی باشد. در چند دستکاری ، در اینجا گام به گام ما برای استفاده از برنامه TeamViewer است.
تبلیغات ، محتوای شما در زیر ادامه می یابد
در طی یک دوره مهار ، همانطور که در هنگام نوشتن این مقاله وجود دارد ، مهم است که بتوانید با خانواده و همکاران خود در تماس باشید و بنابراین تجهیزات رایانه ای را در نظم کار مناسب داشته باشید. غیرممکن است که به والدین خود برای به روزرسانی ، “پاکسازی” یک کامپیوتر بدافزار خود یا نصب یک برنامه ویدئو کنفرانس. با این حال ، شما می توانید با استفاده از نرم افزاری مانند TeamViewer ، این کارهای مختلف را از راه دور انجام دهید.
بسیاری از راه حل ها
میزبان یک نرم افزار کنترل رایانه از راه دور برای سیستم عامل های مختلف وجود دارد. جدا از TeamViewer ، ما یک حرفه ای Supremo ، یک برنامه Passe-Partout (ویندوز ، MacOS ، iOS ، Android) حرفه ای داریم که طعم خوبی برای استفاده شخصی دارد. Anydesk ، که در آلمان توسعه یافته است ، همچنین یک راه حل جذاب و رایگان برای استفاده شخصی است. به دلیل پاسخگویی عالی خود مشهور است. همچنین می توانید دسک تاپ Logmein یا Chrome Remote را که توسط Google ارائه شده است و بسیار ساده برای پیاده سازی و آن نیز در Android انجام دهید. در صورت کار با ویندوز با منحرف کردن جهت گیری ، می توانید خود را به سمت پارس نیز سوق دهید بازی. ما نمی توانیم با کمک سریع مایکروسافت انتخاب خود را ببندیم. ساده و عملی برای کمک به شخص تحت ویندوز 10.
نرم افزار TeamViewer یک کلاسیک عالی از کنترل از راه دور است و استفاده از آن برای استفاده خصوصی رایگان است. به طور واضح ، قصد ندارید روزانه چندین بار به رایانه های از راه دور متصل شوید ، تحت مجازات دیدن استفاده از نرم افزار محدود. اما برای استفاده دقیق ، مانند “تمیز کردن” یک کامپیوتر از راه دور ، TeamViewer این ترفند را کاملاً انجام می دهد.
0. پيش نياز
- یک ویندوز ، مکوس ، رایانه لینوکس یا یک تلفن هوشمند برای کنترل
- یک کامپیوتر از راه دور ویندوز ، macos که ما کنترل خواهیم کرد
- اتصال اینترنتی که کار می کند (زیرا بله ، بدون اتصال به اینترنت ، بدون عیب یابی و غیره)
1. بارگیری و نصب
ابتدا قبل از تنظیم اتصال با خبرنگار خود ، نرم افزار را در رایانه یا تلفن خود بارگیری کنید. در آموزش ما ، ما نرم افزار را در MACOS نصب خواهیم کرد. نرم افزار نصب شما را به پیکربندی ابزار راهنمایی می کند. از آنجا که ما کنترل رایانه از راه دور دیگر را به دست خواهیم گرفت ، لازم نیست رمز عبور را وارد کنیم.
سپس ، شما باید از شخص بخواهید که به نصب TeamViewer در دستگاه خود نیز کمک کند. برای تسهیل این روش ، می توانید به طور مستقیم لینک بارگیری را برای ویندوز یا MACOS از طریق ایمیل ارسال کنید. پس از بارگیری ، فقط بر روی اجرایی که به طور معمول در پوشه بارگیری سیستم عامل است ، دو بار کلیک کنید تا نصب کنید. این بسیار ساده است و کافی است مرحله به مرحله اقدامات پیشنهادی را دنبال کنید. بر خلاف نصب اول ، این بار می توانید گزینه کنترل از راه دور را انتخاب کنید. همچنین در این پنجره است که می توانید از ابتدای ویندوز شروع به راه اندازی TeamViewer کنید تا ، دوباره کنترل رایانه را با تا حد امکان دستکاری های کمی تسهیل کنید.
تبلیغات ، محتوای شما در زیر ادامه می یابد
همچنین استفاده خود را از نرم افزار انتخاب کنید. به عنوان مثال ، ما جعبه را شخصاً / نه تجاری نمی پزد. سپس باید نامی را برای کنترل رایانه و همچنین رمز عبور تعریف کنید. این اطلاعات برای پیوند دو رایانه مهم است.
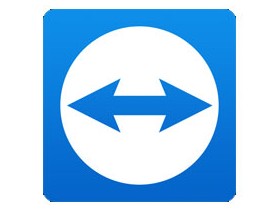
نمای تیمی
نیاز به کمک به عزیزان خود را که در رایانه خود مسدود شده است کمک کنید ? نیاز به نصب موقعیت کار از راه دور ? TeamViewer ابزاری چندگانه است که برای شما ساخته شده است ، سرشار از عملکرد !
- نسخه: 15.45.4
- بارگیری: 193
- تاریخ انتشار: 12/09/2023
- نویسنده: TeamViewer
- مجوز: مجوز رایگان
- دسته بندی ها: اینترنت – ارتباطات – بهره وری
- سیستم عامل: Android ، Linux ، Windows 7/8/8.1/10/11 ، ویندوز قابل حمل – 7/8/10/11 ، iOS iPhone/iPad ، MacOS
- اندروید
- لینوکس
- ویندوز 7/8/8.1/10/11
- ویندوز قابل حمل – 7/8/10/11
- iOS iPhone / iPad
- سیستم عامل مک
برای استفاده گاه به گاه ، ایجاد یک حساب کاربری TeamViewer لازم نیست. با این حال ، برای تسهیل اتصالات آینده ، می توانید چنین حساب کاربری ایجاد کنید. پس از ایجاد حساب ، می توانید مخاطبین و رایانه ها را به خاطر بسپارید ، می توانید بدون نیاز به وارد کردن اطلاعات تماس و رمز عبور ، مداخله کنید.
نصب را برای رسیدن به پنجره کنترل برنامه ادامه دهید. اطلاعات اتصال در اینجا ثبت شده است.
2. اتصال و تنظیمات
تمام کاری که شما باید انجام دهید این است که از رایانه اصلی وصل شوید. برای انجام این کار ، به سادگی شناسه و رمز عبور رایانه “برده” را وارد کنید ، سپس روی اتصال کلیک کنید. صفحه رایانه برده سپس ظاهر می شود و شما مستقیماً دست خود را برای ایجاد دستکاری های مختلف دارید. بسته به کیفیت اتصال ، می توانید کیفیت فیلم را نیز تنظیم کنید تا صفحه نمایش ساده تر شود. TeamViewer برخی از ویژگی های جالب ، مانند راه اندازی مجدد از راه دور با اتصال مجدد اتوماتیک ، اما همچنین امکان برقراری ارتباط با شخص دوردست توسط گربه و حتی با فیلم.
تبلیغات ، محتوای شما در زیر ادامه می یابد
3. یک تلفن هوشمند مبارک
یکی از علایق TeamViewer امکان گرفتن یک تلفن هوشمند از راه دور از رایانه یا تلفن هوشمند دیگر است. برای انجام این کار ، باید از شخصی که باید برای بارگیری TeamViewer QuickSupport برای Android یا iOS از طریق تلفن خود کمک کند ، بپرسید.

TeamViewer QuickSupport
TeamViewer QuickSupport یک برنامه اشتراک گذاری صفحه تلفن همراه و برنامه کنترل از راه دور است.
- بارگیری: 55
- تاریخ انتشار: 12/09/2023
- نویسنده: TeamViewer
- مجوز: مجوز رایگان
- دسته بندی ها: برنامه های کاربردی
- سیستم عامل: Android ، Windows ، iOS iPhone / iPad
- اندروید
- پنجره ها
- iOS iPhone / iPad
نصب بسیار آسان است و فقط به چند مرحله اعتبار سنجی نیاز دارد. در Samsung S6 Edge+، TeamViewer QS (QuickSupport) فقط از فعال سازی سامسونگ ناکس درخواست می کند تا از فاصله دور کنترل کند. مانند نسخه رایانه ، کافی است که شخص به شما کمک کند تا با شناسه خود به شما ارتباط برقرار کند تا از طریق برنامه TeamViewer کنترل کنید. از طرف تلفن هوشمند ، با این حال ، اعتبار سنجی های اضافی را برای مجازات پشتیبانی از راه دور انجام می دهد و می پذیرد که QuickSupport شروع به ضبط محتوای نمایش داده شده روی صفحه می کند.
از طرف “Controller” ، می توانید از نرم افزار TeamViewer استفاده کنید یا از یک رابط وب ساده به آدرس به تلفن هوشمند دسترسی پیدا کنید http: // شروع.نمای تیمی.کم. صفحه تلفن هوشمند سپس با این امکان ، مجدداً برای انجام بسیاری از دستکاری های از راه دور و حتی ارسال متن یا انتقال پرونده ها ظاهر می شود. شما برای دسترسی سریع به برنامه های نصب شده ، بلکه به داشبورد که وضعیت باتری یا سطح حافظه رم را نشان می دهد ، میانبر دارید.
4. پاداش “تمیز کردن” یک کامپیوتر
آموزش ما به ویژه در تحویل یک رایانه از راه دور برای انجام برخی از دستکاری های تعمیر و نگهداری یا نصب است. از بین بردن برخی از برنامه های بالقوه نامطلوب (PUP) ، نرم افزار تبلیغاتی اغلب مفید است (ظروف تبلیغاتی) جایی که هواپیماربایان که صفحه شروع یک مرورگر را منحرف می کند. برای انجام این کار ، ما به روال تعمیر و نگهداری خود عادت کرده ایم تا از نرم افزار AdwCleaner استفاده کنیم که کامپیوتر این ناخواسته را رها می کند. برای رایانه های ویندوز ، از بررسی نصب فایروال و همچنین به روزرسانی آنتی ویروس Microsoft Windows Defender دریغ نکنید.
کار از راه دور: برخی از شیوه های خوب امنیت سایبری در خانه
پروتکل بهداشت جدید در تجارت نیاز به کارمندانی دارد که حداقل 3 روز در هفته می توانند از راه دور استفاده کنند. ch.
TUTO – نحوه ضد عفونی رایانه خود با adwcleaner ?
Adwcleaner ابزاری رایگان و مؤثر برای تمیز کردن رایانه است. نحوه استفاده از آن ? پاسخ در این آموزش ، که دنبال خواهد شد.
نحوه استفاده از TeamViewer از تلفن هوشمند خود ?

TeamViewer ابزاری از راه دور کنترل رایانه است. می توان از آن برای فرض یک موقعیت یا به سادگی برای رانندگی نرم افزار نصب شده در آنجا استفاده کرد. فناوری TeamViewer به افراد و مشاغل در شرایطی که به طور عادی مسافت و تأخیر در مسائل می تواند از دستیابی به اهداف خود جلوگیری کند ، کمک می کند.
همچنین به شما علاقه مند خواهد شد
در حرکت ، بدون دسترسی مستقیم به رایانه رایانه خود ، می توانید پشیمان شوید که به نسخه موبایل برنامه های کاربردی در یک تلفن هوشمند یا رایانه لوحی محدود شده است . نرم افزار معادل کار در رایانه شخصی به طور کلی امکانات بیشتری را ارائه می دهد. با باز کردن نرم افزار TeamViewer برای رایانه خانگی خود ، می توانید هر زمان که جلسه خود را کنترل کنید و از دستگاه خود از صفحه دستگاه تلفن همراه خود استفاده کنید.
نصب TeamViewer و افتتاح در رایانه شخصی
در این آموزش آموزش ، نحوه ایجاد اتصال به یک رایانه ویندوز 10 را از یک تلفن هوشمند اندرویدی اندرویدی ارائه خواهیم داد . ما بدیهی است که با اجرای فایل نصب روی رایانه شروع می کنیم و به خودمان اجازه می دهیم توسط دستیار بسیار مختصر هدایت شود. پنجره Wolde Window سه گزینه را ارائه می دهد: “نصب” ، “نصب برای کنترل متعاقباً این رایانه از راه دور” یا “شروع”. خط دوم را انتخاب کنید.
پنجره خوش آمدید دستیار نصب. © TeamViewer GmbH
این سه گزینه به شما امکان می دهد تا به سرعت نرم افزار را شروع کنید تا بلافاصله یک اتصال دسک تاپ از راه دور ایجاد کنید. با انتخاب گزینه “شروع” ، برنامه حتی در رایانه مستقر نمی شود. اگر فقط یک استفاده دقیق از برنامه ارائه دهید ، این می تواند یک رویکرد قاطع باشد.
با تأیید اینکه شما فقط برای اهداف شخصی TeamViewer را اداره می کنید ، برای استفاده خصوصی به مجوز رایگان دسترسی خواهید داشت. تنظیمات پیشرفته امکان اصلاح دایرکتوری مقصد ، نصب درایور چاپگر و استفاده از TeamViewer VPN VPN و Reunion مکمل برای Outlook را به شما ارائه می دهد.
با اعتبارسنجی با کلیک بر روی دکمه “من قبول می کنم – پایان می دهم” ، فقط باید چند ثانیه صبر کنید تا به صفحه اصلی TeamViewer برسید. یک دستیار برای پیکربندی دسترسی غیر نظارتی نمایش داده می شود. این ویژگی امکان دسترسی دائمی به رایانه را با اختصاص دستگاه به یک حساب TeamViewer برای نظارت و مدیریت آن از راه دور فراهم می کند.
نرم افزار خانگی و پنجره پیکربندی برای دسترسی غیر نظارتی. © TeamViewer GmbH
اگر فوراً به این ویژگی احتیاج ندارید ، می توانید بعداً آن را لغو کرده و باز کنید. برخلاف آنچه نشان داده شده است ، این دستیار در منوی “اتصال” در دسترس نیست ، اما از طريق پیوند “Grant Easy Access” در صفحه “کنترل از راه دور”.
دریافت نرم افزار ، صفحه “کنترل از راه دور” شناسه و دسترسی به رمز عبور به رایانه را نشان می دهد. © TeamViewer GmbH
به محض شروع TeamViewer ، او یک شناسه (شناسه) و رمز عبور رمز عبور پیکربندی دسترسی از راه دور ایجاد می کند. با تشکر از این کدها ، می توانید از هر دستگاهی (تلفن هوشمند تلفن هوشمند ، رایانه لوحی ، رایانه) به رایانه خود دسترسی پیدا کنید و یک برنامه TeamViewer را اجرا کنید.
اتصال به رایانه از یک تلفن هوشمند
مرحله بعدی نصب در دستگاه دیگر است ، در مورد ما یک تلفن هوشمند اندرویدی است. می توان آن را مستقیماً در فروشگاه Google Play انجام داد یا با عبور از لینک بارگیری ما در زیر ، گزینه “For Android” را انتخاب کنید.
صفحه اصلی برنامه تلفن همراه ، ما شناسه به دست آمده در رایانه را نشان می دهیم. © TeamViewer GmbH
به محض باز شدن برنامه ، از شما دعوت می شود تا شناسه به دست آمده در هنگام اولیه سازی نرم افزار را روی رایانه وارد کنید. برای کنترل کامل دستگاه ، “کنترل از راه دور” را انتخاب کنید. حالت “انتقال فایل” به طور ویژه به ارسال اسناد بین رایانه و تلفن هوشمند اختصاص داده شده است ، دو جهت انتقال پشتیبانی می شوند.
البته ، برنامه پس از آن نیاز به ورود رمز عبور مرتبط دارد و بلافاصله به رایانه از راه دور متصل می شود ، که بر روی آن اعلان دستگاه متصل جدید به نظر می رسد. شما می توانید ماوس را با کشیدن انگشت خود روی صفحه حرکت دهید ، اما باید بپذیریم که برای نرم افزاری با منوهای پیچیده عملی نیست یا به راحتی کار می کند. برای انجام این کار ، توصیه می کنیم ماوس بلوتوث را به تلفن هوشمند خود وصل کنید. این امر ناوبری در کاوشگر و در منوهای متنی را تا حد زیادی تسهیل می کند و انجام حرکات حرکات بسیار دقیق تری را ممکن می سازد.
صفحه رایانه مستقیماً به دستگاه تلفن همراه منتقل می شود که کنترل رایانه را می گیرد. © TeamViewer GmbH
اگر ماوس بلوتوث بلوتوث را برای اتصال به تلفن هوشمند ندارید ، هنوز هم می توانید از تعامل لمسی ارائه شده توسط برنامه TeamViewer استفاده کنید:
- یک انگشت را برای یک کلیک چپ تایپ کنید
- برای کلیک راست تایپ کرده و نگه دارید
- برای حرکت مکان نما ماوس ، تایپ کنید ، نگه دارید و اسلاید کنید
- دو بار برای کشیدن و رها کردن تایپ کنید
- بزرگنمایی در کشش دو انگشت
- برای پیمایش ، دو انگشت را تایپ کنید ، نگه دارید و با دو انگشت بکشید.
این چک ها امکان انجام انواع اقدامات زنده را به صورت زنده و از راه دور ارائه می دهند: استفاده از نرم افزار Office Office ، تماشای یک فیلم پخش ، تعمیر یک دستگاه آلوده یا همراهی یک مبتدی در کاربر رایانه.
از نوار کنترل در پایین برنامه ، می توانید یک صفحه کلید مجازی را باز کنید که کلیدهای ویژه (Ctrl ، Alt ، Shift ، Windows) را تقلید می کند و دستوراتی مانند Ctrl+Alt+Delete یا راه اندازی مجدد رایانه را راه اندازی می کند. منوی پارامتر برای تغییر وضوح وضوح ، پنهان کردن پس زمینه ، نمایش نشانگر از راه دور مفید است.
برخی از ویژگی های مکمل Teamviewer
با ایجاد یک حساب TeamViewer ، دسترسی به رایانه را از طریق تلفن هوشمند ساده می کنید ، که دیگر نیازی به ورود شناسه یا رمز عبور برای کنترل دستگاه نخواهد داشت. این ویژگی با نام “دسترسی نظارت نشده” ، در صفحه اصلی کنترل از راه دور قابل دسترسی است ، اگر هنگام شروع نرم افزار آن را پیکربندی نکرده اید. روی پیوند “Grant Easy Access” کلیک کنید و دستورالعمل های ایجاد حساب TeamViewer را دنبال کنید. با تأثیرگذاری بر رایانه به این حساب ، میانبرهایی را برای اتصال از برنامه نصب شده در دستگاه Android خود پیدا خواهید کرد.
با اتصال یک حساب TeamViewer به برنامه ، می توانید بدون وارد کردن شناسه به رایانه دسترسی پیدا کنید. © TeamViewer GmbH
TeamViewer به عنوان نرم افزار کنترل از راه دور طراحی و ارائه شده است ، اما ویژگی های دیگری را برای تسهیل کار در همکاری و ارائه های آنلاین شامل می کند. بنابراین ، در صفحه “Reunion” نرم افزار رایانه ، می توانیم ارائه ، یک تماس ویدیویی یا یک تماس صوتی را شروع کنیم. TeamViewer سپس یک شناسه جلسه ایجاد می کند که در یک اعلان در گوشه پایین سمت راست صفحه ظاهر می شود ، می توانید این کد را در خبرنگاران خود به اشتراک بگذارید تا آنها از دستگاه خود به شما بپیوندند.
صفحه “جلسه” نرم افزار عملکردهای ارتباطی آنلاین را ارائه می دهد. © TeamViewer GmbH
TeamViewer در ابتدا برای کمک به حل مشکلات رایانه با ارائه دسترسی از راه دور به دستگاه کاربر ساخته شده است. برنامه خلبانی TeamViewer موجود در iOS و Android فراتر می رود ، با استفاده از دوربین تلفن هوشمند برای مدیریت موارد کمک از راه دور در همه زمینه ها. شخصی که نیاز به پشتیبانی دارد می تواند شناسه خود را به هم ارتباط دهد ، صحنه فیلم را فیلمبرداری کند و از لحاظ بصری مسدود کردن را توصیف کند ، در حالی که دستیار آنها به TeamViewer متصل می شود از واقعیت افزوده واقعیت افزوده برای قرار دادن نشانگرهای سه بعدی بر روی اشیاء دنیای واقعی گرفته شده توسط تلفن هوشمند استفاده می کند و شریک زندگی خود را در حل این امر راهنمایی می کند. مسئله.
برنامه دیگری برای دستگاه های تلفن همراه توسط TeamViewer تهیه شده است ، آن را QuickSupport نامیده می شود. این امکان را به شما می دهد تا دقیقاً برعکس آنچه در این آموزش توضیح داده شده است ، یعنی دسترسی به یک رایانه برای کنترل یک تلفن هوشمند یا رایانه لوحی از راه دور انجام دهید.