Rogen A Image in Office – پشتیبانی مایکروسافت ، محصول و برش یک تصویر آنلاین → قابل تبدیل
به یک تصویر آنلاین مراجعه کنید
قابل تبدیل سریعترین سایت برای محصول و محصول عکسهای آنلاین خود (یک بخش تصویر را انتخاب کنید) ! بازپرداخت و جستجوهای آنلاین رایگان !
یک تصویر را در دفتر برش دهید
اکسل برای Microsoft 365 Word for Microsoft 365 Outlook for Microsoft 365 Powerpoint برای Microsoft 365 Office Project Office Excel برای Microsoft 365 برای Mac Word برای Microsoft 365 برای Mac Powerpoint برای Microsoft 365 برای Mac Powerpoint Web Excel 2021 Word 2021 Outlook 2021 PowerPoint 2021 Project Professional 2021 Project Standard 2021 Excel 2021 برای Mac Word 2021 برای Mac Powerpoint 2021 برای Mac Excel 2019 Word Word Word Outlook 2019 Powerpoint 2019 Project Professional 2019 Excel 2019 For Mac Word 2019 2019 For Mac Excel 2016 Outlook 2016 PowerPoint PowerPoint 2016 Project Professional 2016 Project Standard 2016 Excel 2016 For Mac Excel 2013 Word 2013 Outlook 2013 Powerpoint 2013 Project Professional 2013 Project Standard 2013 Excel 2010 Word 2010 Outlook 2010 PowerPoint 2010بیشتر. کمتر
یک تصویر را خرد کنید تا لبه های خارجی را که اضافی هستند برش دهید.
- اگر ترجیح می دهید پس زمینه را از یک تصویر حذف کنید ، پس زمینه حذف شده از یک تصویر را ببینید.
- اگر می خواهید یک تصویر را بزرگ یا بزرگ کنید, به اصلاح اندازه یک تصویر مراجعه کنید.
مهم : قسمتهای رواج تصویر از پرونده حذف نمی شوند و توسط افراد دیگر قابل مشاهده است. از جمله موتورهای جستجو در صورت انتشار تصویر بصورت آنلاین. اگر اطلاعات حساس در منطقه ای که رشد می کنید وجود دارد ، حتماً مناطق خرد شده را حذف کنید (به تصویر زیر مراجعه کنید) ، سپس پرونده را ذخیره کنید.
علاوه بر نمره گذاری اصلی حاشیه ، می توانید برای به دست آوردن اشکال و نسبت های خاص ، تصاویر را برش دهید و پرکننده را قطع کنید (در مایکروسافت 365 برای Mac و Office 2010 و نسخه های بعدی).

دفتر می توانید با اصلاح اساسی تصاویر همانطور که در فیلم بالا نشان داده شده است کمک کنید ، اما برای کارهای پیشرفته تر ، ممکن است به یک برنامه ویرایش تصویر اختصاصی نیاز داشته باشید. برنامه Digital Trends نرم افزار ویرایش عکس رایگان را توصیه می کند.
حاشیه های یک تصویر را برش دهید
- استفاده کنید سعادت‘> تصویر برای افزودن تصویر به یک فایل اداری (به عنوان مثال ، یک سند Word ، یک ارائه پاورپوینت یا طبقه بندی اکسل).
- راست -بر روی تصویر کلیک کنید. منوی کشویی با دو دکمه بلافاصله در بالا یا زیر منو نمایش داده می شود. راجر یکی از دکمه ها است.
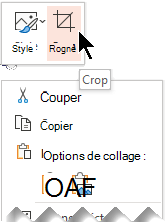
- آن را انتخاب کنید دکمه محصول. دستگیره های چاقوی سیاه در لبه ها و گوشه های تصویر ظاهر می شوند.

- با انجام یکی از عملیات زیر ، تصویر را خرد کنید:
شرح عمل دزدکی حرکت کردن طرف پیمایش جانبی را به داخل بکشید دو طرف مجاور را همزمان برش دهید داخل دسته دسته جانبی را روی دسته جانبی بکشید به طور مساوی دو طرف موازی را همزمان برش دهید کلید CTRL را فشار دهید در حالی که طرف پیمایش سمت جانبی را به سمت داخل کشیده اید همچنین می توانید با کشویی دسته های خراشیده شده به قسمت بیرونی به جای داخل ، حاشیه ای را در اطراف یک تصویر گسترش یا اضافه کنید.
- (اختیاری) برای جابجایی منطقه امتیاز دهی ، آن را با کشیدن لبه ها یا گوشه های مستطیل محصول اصلاح کنید یا تصویر را جابجا کنید.
- پس از اتمام ، فرار را فشار دهید یا در هر نقطه از سند ، جدا از تصویر کلیک کنید.
توجه: ابزارهای امتیاز دهی برای فرم ها در دسترس نیستند. در Office 2010 و نسخه های بعدی ، با این حال می توانید یک فرم را تغییر اندازه داده و از ابزار استفاده کنید نقاط تغییر برای به دست آوردن اثر مشابه با برداشت یا شخصی سازی یک فرم. برای اطلاعات بیشتر ، به اصلاح نقاط برای اصلاح یا راجر فرم مراجعه کنید.
یک فرم مانند دایره را اجرا کنید
انواع دیگر برداشت
برای باز کردن بخش مربوطه ، عنوان زیر را انتخاب کنید و دستورالعمل های دقیق را ببینید.
خرد کردن به نسبت های مشترک
یک تصویر را دزدکی کنید تا آن را با اندازه عکس یا نسبت ها تطبیق دهید به شما امکان می دهد به راحتی آن را در یک تنظیم استاندارد وارد کنید. همچنین می توانید از این ابزار برای نمایش پیش نمایش نسبت های تصویر قبل از انتخاب استفاده کنید.

- روی کلیک کنید درج >تصویر برای افزودن تصویر به یک فایل اداری (به عنوان مثال ، یک سند Word ، یک ارائه پاورپوینت یا یک کتاب کار اکسل).
- روی تصویر کلیک کنید.
- روی کلیک کنید ابزارهای تصویری >قالب, سپس در گروه اندازه, روی فلش زیر کلیک کنید محصول.
- در منو ظاهر می شود ، انتخاب کنید نسبت عرض ارتفاع, سپس بر روی گزارش مورد نظر خود کلیک کنید. به نظر می رسد یک مستطیل اسکراپی به شما نشان می دهد که تصویر هنگام ظرافت های انتخاب شده چگونه به نظر می رسد.
- همچنین می توانید منطقه امتیاز دهی را با استفاده از دستگیره های امتیاز دهی تنظیم کنید ، همانطور که در به ثمر رساندن یک تصویر شرح داده شده است.
- پس از اتمام ، فرار را فشار دهید یا در هر نقطه از سند ، جدا از تصویر کلیک کنید.
محصول برای تنظیم به یک شکل یا پر کردن آن
بدون استفاده از دفتر ، یک تصویر را برش دهید
برنامه های کاربردی (در چندین نسخه از ویندوز) و Paint 3D (در ویندوز 10) به شما امکان می دهد یک تصویر را برش دهید. برای آشکار کردن یک دکمه ، تصویر خود را در برنامه باز کنید محصول در نوار ابزار. به این نمای ارائه از ویژگی های خاص در برنامه Paint 3D نگاه کنید.
مناطق امتیاز دهی یک تصویر را حذف کنید
به طور پیش فرض ، پس از برش یک تصویر ، مناطق بریده شده هنوز بخشی از پرونده هستند ، اما پنهان نیستند. با این حال ، شما می توانید با حذف مناطق rogcerated پرونده تصویر ، اندازه پرونده را کاهش دهید. این همچنین مانع از دیدن سایر کاربران است که قطعاتی را که از تصویر حذف کرده اید.
مهم : اگر مناطق خرد شده را حذف کرده و بعد از آن نظر خود را تغییر دهید ، می توانید روی دکمه کلیک کنید لغو برای آنها را بازیابی کنید. حذف می تواند تا زمانی که پرونده ذخیره شود لغو شود.
برای حذف مناطق ناهموار فایل تصویر:
- تصاویر (های) مورد نظر برای حذف مناطق خرد شده را انتخاب کنید.
- روی کلیک کنید ابزارهای تصویری >شکل دهی. در گروه تنظیم کردن, روی کلیک کنید تصاویر را فشرده کنید. کادر گفتگوی ارائه گزینه های مختلف فشرده سازی نمایش داده می شود.
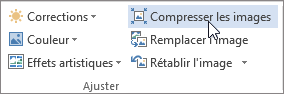 اگر برگه ها ابزارهای تصویری وت شکل دهی ظاهر نمی شود ، بررسی کنید که دارید انتخاب شد یک تصویر. برای انتخاب آن و باز کردن برگه ممکن است مجبور شوید بر روی تصویر دو بار کلیک کنید شکل دهی. علاوه بر این ، اگر صفحه نمایش شما کوچک است ، فقط نماد تصاویر را فشرده کنید می تواند ظاهر شود.
اگر برگه ها ابزارهای تصویری وت شکل دهی ظاهر نمی شود ، بررسی کنید که دارید انتخاب شد یک تصویر. برای انتخاب آن و باز کردن برگه ممکن است مجبور شوید بر روی تصویر دو بار کلیک کنید شکل دهی. علاوه بر این ، اگر صفحه نمایش شما کوچک است ، فقط نماد تصاویر را فشرده کنید می تواند ظاهر شود. 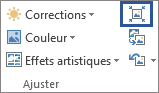
- زیر گزینه های فشرده سازی, آن جعبه را بررسی کنید مناطق به ثمر رساندن تصاویر را حذف کنید بررسی می شود.
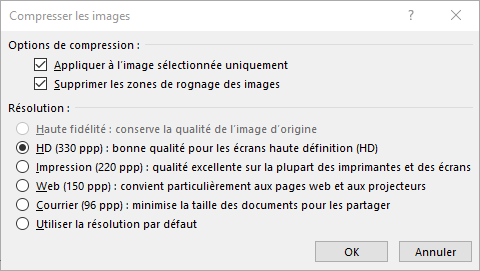 برای حذف خراش ها از تصاویر انتخاب شده و نه تمام تصاویر پرونده ، کادر را بررسی کنید فقط روی تصویر انتخاب شده اعمال شود. در صورت لزوم ، گزینه ای را انتخاب کنید وضوح.
برای حذف خراش ها از تصاویر انتخاب شده و نه تمام تصاویر پرونده ، کادر را بررسی کنید فقط روی تصویر انتخاب شده اعمال شود. در صورت لزوم ، گزینه ای را انتخاب کنید وضوح. - روی کلیک کنید خوب.
مشاوره: برای اطلاعات بیشتر در مورد کاهش اندازه پرونده و فشرده سازی تصویر ، به کاهش اندازه پرونده یک تصویر مراجعه کنید.
ببینید
حاشیه های یک تصویر را برش دهید
- استفاده کنید سعادت‘> تصاویر برای افزودن تصویر به یک فایل اداری (به عنوان مثال ، یک سند Word ، یک ارائه پاورپوینت یا طبقه بندی اکسل).
- روی تصویر کلیک کنید ، سپس روشن کنید برگه قالب تصویر در نوار نوار ابزار.
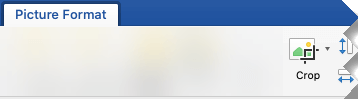
- زیر برگه قالب از تصویر ، انتخاب کنید راجر. دستگیره های چاقوی سیاه در لبه ها و گوشه های تصویر ظاهر می شوند.

- تصویر را با کشیدن دسته دسته به سمت داخل رونقین کنید. اگر یکی از دسته های گوشه را بکشید ، در همان زمان در دو طرف مجاور اصلاح می شود.
- برای دیدن تصویر برش ، روی بیرون از تصویر کلیک کنید.
توجه: پس از قطع یک تصویر ، قسمت های ناهموار پنهان هستند اما در پرونده تصویر باقی می مانند. برای حذف دائمی قسمت Rogated و کاهش اندازه تصویر خود ، به بخش زیر در این صفحه با نام Delete Rogce -up مناطق از یک تصویر مراجعه کنید.
محصول به یک شکل خاص
مناطق امتیاز دهی یک تصویر را حذف کنید
به طور پیش فرض ، حتی پس از قطع قسمت های یک تصویر ، قسمت های خرد شده در پرونده تصویر باقی می مانند. با این حال ، می توانید با حذف پرونده های تصویر ، اندازه پرونده را کاهش دهید. این همچنین مانع از دیدن سایر کاربران است که قطعاتی را که از تصویر حذف کرده اید.
مهم : حذف مناطق بریده شده یک تصویر قابل لغو نیست. به همین دلیل است که شما فقط باید از آن استفاده کنید پس از اطمینان از اینکه تمام Rogages و اصلاحات مورد نظر را انجام داده اید.
برای حذف محصولات از یک فایل تصویری:

- تصاویر (های) مورد نظر برای حذف مناطق خرد شده را انتخاب کنید.
- زیر برگه فرمت تصویر , کلیک روی تصاویر فشرده سازی. (اگر برگه را نمی بینیدابزارهای تصویری, بررسی کنید که تصویری را انتخاب کرده اید.)
- کادر انتخاب را انتخاب کنید مناطق به ثمر رساندن تصاویر را حذف کنید. برای حذف خراش از تصاویر انتخاب شده و نه تمام تصاویر پرونده ، انتخاب کنید تصاویر فقط انتخاب شده اند.
ببینید
در Word for Web و PowerPoint برای وب می توانید یک تصویر اساسی را برش دهید ، که به شما امکان می دهد حاشیه های ناخواسته یک تصویر را برش دهید. با این حال ، فقط برنامه های دسک تاپ می توانند مناطق تصویر مرتب شده را حذف کنند.
یک تصویر را برش دهید
- تصویر را در راجر انتخاب کنید.
- در روبان ، انتخاب کنید برگه تصویر.
- فلش اشاره گر را در پایین انتخاب کنید
 ‘گزینه راجر ، پس راجر را انتخاب کنید. دستگیره محصولات زراعی سیاه در لبه های تصویر ظاهر می شود.
‘گزینه راجر ، پس راجر را انتخاب کنید. دستگیره محصولات زراعی سیاه در لبه های تصویر ظاهر می شود. 
- با ماوس ، به یک دسته چنگک اشاره کنید ، سپس روی آن کلیک کرده و به سمت داخل بکشید تا حاشیه تصویر را برش دهید.
- هنگامی که از راجر به پایان رسیدید ، برای ذخیره تغییرات ، جدا از حد تصویر کلیک کنید.
مهم : قسمتهای رواج تصویر از پرونده حذف نمی شوند و توسط افراد دیگر قابل مشاهده است. از جمله موتورهای جستجو در صورت انتشار تصویر بصورت آنلاین. فقط دسک تاپ ها می توانند محصولات زراعی را از پرونده تصویر زیر حذف کنند.
به یک تصویر آنلاین مراجعه کنید

بازآرایی یک فریم و اندازه چرخش تصویر آنلاین [ALL] – [ALL] قابل تبدیل قابل تبدیل
بیشتر ابزارهای عکس آنلاین

چرخش
چرخش

محصول
محصول

آینه
تقارن

كاهش دادن

8 عکس هویت ایجاد کنید

عکس سبک/فشرده سازی در jpeg

یک متن علامت گذاری را فوق العاده کنید

اینچ یک آرم
خال کوبی

عکس در
سیاه سفید

عکس در
سایه

نقاشی دیجیتالی
عکس استاد

صفحه تلویزیون
تلویزیون یکپارچهسازی با سیستمعامل

پاپ هنر اندی وارهول اثر
![]()
دیسکو
نقطه

طرح
نقاشی با مداد

تصویر سه بعدی
وابسته به
![]()
یک فاوون ایجاد کنید.ICO

قالب تصویر را تغییر دهید


قابل تبدیل سریعترین سایت برای محصول و محصول عکسهای آنلاین خود (یک بخش تصویر را انتخاب کنید) ! بازپرداخت و جستجوهای آنلاین رایگان !
در محصول آنلاین محصول (یا محصول) بسیار سریع است و شامل برش تصویر شما در لبه های مورد نظر شما است. این مانع از نصب نرم افزار پردازش تصویر می شود. با تشکر از محصول آنلاین ما, به راحتی می توانید تغییر دهید اندازه عکسهای شما عکس های حرفه ای و شخصی ، بدون نرم افزار.
با ضرب سایت ها و وبلاگ ها ، طراحی وب بدون CMS می تواند خسته کننده باشد. تبدیل دوباره عکس شما دوباره ظاهر می شود از یک بانک تصویر (خریداری شده با حقوق) به گونه ای که با وردپرس ، جوملا ، وبلاگ نویس ، SkyBlog CMS و البته وب سایت حرفه ای شما سازگار باشد ، به لطف کیفیت بالای درمان محصول قابل تبدیل.
![]()
تمام عکس ها و تصاویر خود را در مورد تبدیل به عقب برگردانید !
Convertimage می داند چگونه تمام تصاویر خود را باز کنید .
. و آنها را به سرعت تغییر اندازه دهید !


. یا آنها را به سرعت در تمام قالب های زیر ذخیره کنید:
تنظیمات برگزیده شما مربوط به داده های شخصی شما
توجه: تنظیمات برگزیده شما از صفحه بعد که بازدید/بارگیری می کنید اعمال می شود.
حریم خصوصی شما با ارزش است: ما به آن احترام می گذاریم.
با استفاده از این سایت ، شما می پذیرید که ما از فناوری هایی مانند آمار ناشناس و کوکی ها برای بهبود تجربه مرور شما در سایت ما ، شخصی سازی محتوا و تبلیغات و تجزیه و تحلیل ترافیک خود استفاده کرده ایم.
این اطلاعات ناشناس را می توان با شرکای رسانه های اجتماعی ، تبلیغات و تحلیل اعتماد ما به اشتراک گذاشت.
- ما هیچ اطلاعات اسمی را جمع نمی کنیم.
- پرونده های شما 100 ٪ ناشناس رفتار می شوند.
- ما هیچ پرونده ای را حفظ نمی کنیم: آنها 15 دقیقه پس از درمان از سرورهای ما حذف می شوند.
کوکی ترجیحی (اجباری) تعريف كردن…
این کوکی برای یادآوری ترجیحات شما لازم است. از داده های مربوط به شما استفاده نمی شود.
استفاده (اجباری)
توابع اصلی سایت (اجباری) تعريف كردن…
این کوکی برای اجازه دادن به عملکردهای کلیدی سایت ضروری است و هنگام استفاده از آن به طور خودکار فعال می شود. از داده های مربوط به شما استفاده نمی شود.
استفاده (اجباری)
ابزارهای اشتراک اجتماعی تعريف كردن…
به شما امکان می دهد ابزارهای اشتراک گذاری اجتماعی را در صفحات سایت به شما ارائه دهید (سابق. دکمه “مانند” فیس بوک). شما باید داوطلبانه روی یک دکمه اشتراک گذاری کلیک کنید تا صفحه در شبکه اجتماعی مورد علاقه خود به اشتراک گذاشته شود. هیچ اشتراک به طور خودکار انجام نمی شود.
تبلیغات دقیق تر تعريف كردن…
اطلاعیه های ارائه شده در سایت از طریق استفاده از اطلاعات در مورد دستگاه شما و همچنین مکان جغرافیایی شما به طور خودکار محاسبه می شود. داده های ناشناس با این اعلامیه های تبلیغات به اشتراک گذاشته می شود. از داده های نامزدی استفاده نمی شود.
شاهدان و کوکی ها تعريف كردن…
استفاده از کوکی ها در این سایت به شما امکان می دهد تجربه آنلاین خود را بهبود بخشید ، عملکرد مناسب آن را تضمین کنید ، ویژگی های آن را بهبود بخشید ، به ما اجازه دهید تا ترافیک خود را دنبال کنیم و اعلامیه های مربوطه را در اختیار شما قرار دهیم. شما می توانید آنها را به طور کامل سفارشی یا غیرفعال کنید ، اما متأسفانه ما قادر به تضمین عملکرد بهینه سایت نخواهیم بود.
توجه ! شما تصمیم گرفته اید که تمام کوکی ها را به طور کامل غیرفعال کنید. این حق شماست ، اما متأسفانه ما قادر به تضمین عملکرد بهینه سایت نخواهیم بود.
