RESELL APPLE AIRPODS نسل اول – در مقایسه ، هدفون بازیابی AirPods با بهترین قیمت
بازیابی Apple Airpods
1) انتخاب کنید تنظیمات
بازیابی نسل اول Airpods: خرید با بهترین قیمت

Apple Airpods نسل اول
بازیابی یک مدل اپل دیگر
حداکثر خرید:

بهترین پیشنهاد خرید اینترنتی:

بهترین پیشنهاد خرید فروشگاه:
ارزش نسل اول AirPods خود را ارزیابی کنید
به یاد داشته باشید که آن را بررسی کنید:
اطلاعات و هشدارها:
ارزیابی محصول اساسی است.
ارزیابی ضعیف می تواند منجر به ارزیابی مجدد منفی شود.
اگر از یک سوال دریغ کردید ، با ما تماس بگیرید.
نکاتی برای بازیافت خوب
- نحوه ذخیره یا انتقال داده های خود قبل از فروش مجدد آیفون (iOS) ?
- آیفون را با iCloud ذخیره کنید
دسترسی با تنظیمات> [نام شما]> iCloud> نسخه پشتیبان از iCloud. “پشتیبان گیری از iCloud” را فعال کنید. iCloud به طور خودکار و روزانه از آیفون خود هنگام اتصال به شبکه ، قفل شده و به یک شبکه Wi-Fi متصل شده و متصل می شود. برای تهیه نسخه پشتیبان تهیه شده ، لمس کنید اکنون پس انداز کنید. برای مشورت با نسخه پشتیبان از iCloud خود ، به تنظیمات> [نام شما]> iCloud> مدیریت ذخیره سازی> پشتیبان گیری.
برای حذف یک نسخه پشتیبان تهیه شده ، یک نسخه پشتیبان را از لیست انتخاب کنید ، سپس نسخه پشتیبان تهیه کنید.
آیفون را با استفاده از اتصال USB به رایانه وصل کنید. در نوار کناری Finder در Mac شما, آیفون خود را انتخاب کنید. توجه: برای ذخیره آیفون خود با استفاده از Finder ، MacOS Catalina مورد نیاز است. با نسخه های قبلی MACOS ، از iTunes برای ذخیره آیفون خود استفاده کنید. در بالای پنجره Finder ، روی کلیک کنید عمومی.
انتخاب کنید “تمام داده های موجود در آیفون خود را در این مک ذخیره کنید”. برای رمزگذاری داده های پشتیبان خود و محافظت از آن با یک رمز عبور ، انتخاب کنید “پشتیبان گیری محلی را کم کنید”.
روی کلیک کنید “اکنون ذخیره کنید”. توجه: اگر هماهنگ سازی توسط Wi-Fi را برای ذخیره آیفون خود پیکربندی کرده اید ، می توانید آیفون را به صورت بی سیم به رایانه خود وصل کنید.
آیفون را با استفاده از اتصال USB به رایانه وصل کنید. که در برنامه iTunes در رایانه شخصی خود ، روی کلیک کنید دکمه آیفون بالا سمت چپ پنجره iTunes. روی کلیک کنید خلاصه. روی کلیک کنید “اکنون ذخیره کنید” (زیر پشتیبان). برای رمزگذاری پشتیبان خود ، انتخاب کنید “پشتیبان گیری محلی را کم کنید”, گرفتن یک رمز عبور, سپس روی کلیک کنید “رمز عبور را تعریف کنید”. برای نمایش نسخه پشتیبان تهیه شده در رایانه خود ، انتخاب کنید ویرایش> تنظیمات برگزیده, سپس روی کلیک کنید دستگاه. نسخه پشتیبان تهیه شده ، نمادی از قفل قفل شده در لیست پشتیبان را نشان می دهد. توجه: اگر همگام سازی Wi-Fi را پیکربندی کرده اید چگونه می توانید قبل از فروش مجدد تلفن هوشمند اندرویدی خود ، آیفون را به صورت بی سیم به رایانه خود وصل کنید ?
- Save on the Cloud (Google Drive)
این است که آیا می توانید داده های خود را به یک تلفن هوشمند جدید منتقل کنید یا در صورت پرواز از دست دادن داده های خود محافظت کنید ، در اینجا نحوه تهیه نسخه پشتیبان از داده های تلفن هوشمند خود برای انتقال آن به دستگاه دیگری آورده شده است. از Android 5.0 Lollipop ، Google یک پشتیبان گیری خودکار و منظم از داده های تلفن شما ارائه می دهد و آنها را در Google Drive ذخیره می کند. این گزینه همچنین به طور پیش فرض در تنظیمات تلفن های هوشمند فعال می شود. با مراجعه به این تنظیم ممکن است این تنظیم را مدیریت کنید تنظیمات, سپس سیستم و در نهایت پشتیبان گیری. برای سادگی بیشتر ، می توانید از موتور جستجوی پارامتر و جستجو استفاده کنید “پشتیبان گیری”.


می توانید پشتیبان گیری خودکار را در Google Drive یا حتی عناصر مختلف ذخیره شده و تاریخ آخرین نسخه پشتیبان فعال یا غیرفعال کنید. نکات مربوطه عبارتند از:
– داده های برنامه ها (سازگار)
– تاریخ تماس بگیرید
– مخاطب
– تنظیمات دستگاه
– عکس ها و فیلم ها (در صورت فعال شدن در عکس های Google)
– پیام کوتاه (در برنامه پیام های Google) اگر نسخه پشتیبان خودکار را فعال کرده اید ، هنوز هم می توانید با کلیک بر روی یک دستی شروع به کار کنید اکنون پس انداز کنید. این نسخه پشتیبان تهیه شده ، می توانید ضمن ادامه کارهایی که در تلفن هوشمند خود انجام می دهید ، پیشرفت آن را از اعلان ها دنبال کنید.


تولید کنندگان همچنین ابزارهای اختصاصی برای ذخیره داده های شما ارائه می دهند ، اغلب با هماهنگ سازی تلفن هوشمند با یک کامپیوتر. بعضی ها گاهی اوقات برای انتقال داده ها بین دو تلفن پیشنهاد می دهند. وقتی به تازگی دستگاه جدیدی به دست آورده اید تمرین کنید. در اینجا راه حل های چندین تولید کننده آورده شده است:
– Huawei Hisuite
– همراه سونی Xperia
– سوئیچ هوشمند سامسونگ
– مجموعه PC Xiaomi Mi

بازگرداندن آیفون به تنظیمات کارخانه این مانور به آیفون شما اجازه می دهد تا شرایطی را که در زمان خروجی کارخانه خود بود پیدا کند ، بنابراین تمام داده ها را حذف می کند. می توانید آموزش پیوست را دنبال کنید:
https: // www.یوتیوب.com/ساعت?v = _zuzdmcolpg یا این نشانه ها را دنبال کنید: از آیفون خود: دسترسی به تنظیمات> عمومی> تنظیم مجدد. در آنجا ، انتخاب کنید محتوا و تنظیمات را پاک کنید. کد مجوز خود را وارد کنید. انتخاب کنید آیفون را پاک کنید. برای تأیید این عملیات ، از شما سؤال می شود برای وارد کردن رمز عبور از حساب اپل خود. منبع سیب
بازگرداندن دستگاه خود با تنظیمات کارخانه این مانور به تلفن هوشمند اندرویدی شما اجازه می دهد تا شرایطی را که در زمان خروجی کارخانه خود بود ، پیدا کند ، بنابراین تمام داده ها را حذف می کند ، به جز نرم افزار دستگاه شما. می توانید آموزش پیوست را دنبال کنید:
https: // www.یوتیوب.com/ساعت?V = 3Glk5wvThzg یا این نشانه ها را دنبال کنید: از دستگاه خود: 1) به منو بروید تنظیمات و انتخاب کنید سیستم.  2) انتخاب کنید گزینه های تنظیم مجدد.
2) انتخاب کنید گزینه های تنظیم مجدد.  3) لمس کنید تمام داده ها را پاک کنید (پیکربندی کارخانه را بازیابی کنید).
3) لمس کنید تمام داده ها را پاک کنید (پیکربندی کارخانه را بازیابی کنید).  4) سپس بررسی کنید ذخیره داخلی را پاک کنید و انتخاب کنید تنظیم مجدد تلفن. دستگاه شما از شما می خواهد کد خود را تایپ کنید.
4) سپس بررسی کنید ذخیره داخلی را پاک کنید و انتخاب کنید تنظیم مجدد تلفن. دستگاه شما از شما می خواهد کد خود را تایپ کنید.  فرآیند تنظیم مجدد اکنون آغاز می شود. تمام کاری که شما باید انجام دهید این است که صبر کنید. در پایان عملیات یک تلفن هوشمند مانند New از یک دیدگاه نرم افزاری پیدا خواهید کرد ! منبع frandoid.کم
فرآیند تنظیم مجدد اکنون آغاز می شود. تمام کاری که شما باید انجام دهید این است که صبر کنید. در پایان عملیات یک تلفن هوشمند مانند New از یک دیدگاه نرم افزاری پیدا خواهید کرد ! منبع frandoid.کم
قبل از فروش آیفون ، iPad یا iPod خود باید عملکرد را غیرفعال کنید “آیفون من را پیدا کنید” قبل از شروع این روش ، حتماً در اختیار خود داشته باشید نام کاربری و رمزعبور iCloud شما. شما می توانید آن را مستقیماً از طریق تلفن همراه یا از وب سایت ICLOUD انجام دهید. در اینجا نحوه فعال کردن و غیرفعال کردن جغرافیایی از آیفون خود تحت iOS 11 آورده شده است.

1) انتخاب کنید تنظیمات

2) روی حساب اپل خود کلیک کنید

3) ادامه دهید دارای صدای بلند

4) روی کلیک کنید “آیفون من را پیدا کنید”

5) غیرفعال کردن “آیفون من را پیدا کنید”

6) وارد شوید رمز ورود شناسه اپل شما سپس غیرفعال کردن

7) عملکرد “آیفون من را پیدا کنید” اکنون غیرفعال است

اولیه سازی سیستم PS4 your پارامترهای سیستم را به مقادیر پیش فرض آنها بازیابی می کند. این داده های ذخیره شده در ذخیره سازی سیستم را حذف می کند ، و همچنین از سیستم همه کاربران و همچنین داده های آنها حذف می شود. انتخاب کنید (پارامترها)> [اولیه سازی]> [تنظیم مجدد PS4], سپس دستورالعمل های نمایش داده شده در صفحه را دنبال کنید. داده های موجود در دستگاه های ذخیره سازی USB متصل به سیستم PS4 شما حذف نشده است.
هشدار
- هنگام تنظیم مجدد نرم افزار سیستم ، کلیه تنظیمات و اطلاعات ذخیره شده در سیستم PS4 inte حذف می شود. این عملیات را نمی توان لغو کرد: اطمینان حاصل کنید که داده های مهم را به اشتباه حذف نمی کنید. داده های حذف شده قابل ترمیم نیستند.
- سیستم PS4 خود را در حین تنظیم مجدد خاموش نکنید. بنابراین ممکن است به سیستم آسیب برسانید.
در منوی خانگی PlayStation 3 خود را انتخاب کنید تنظیمات> [تنظیمات سیستم]> [بازیابی پارامترهای پیش فرض]. با انتخاب [بازیابی پارامترهای پیش فرض], لیستی از پارامترهایی را که بازسازی می شود نشان می دهید. آنها را پیمایش کنید و برای بازگرداندن پارامترها ، کلید (صلیب) را فشار دهید. پس از اتمام این عملیات ، صفحه پیکربندی اولیه ظاهر می شود که اولین باری که سیستم پلی استیشن 3 را روشن کرده اید نمایش داده شده است. شما باید کل روش اولیه پیکربندی را دنبال کنید تا بتوانید دوباره از سیستم PlayStation 3 خود استفاده کنید. منبع پلی استیشن
دستورالعمل نحوه قالب بندی کنسول سوئیچ نینتندو و پاک کردن تمام پارامترها.
مهم : داده های حذف شده قابل بازیابی نیستند. آ اتصال اینترنت برای قالب بندی کنسول لازم است.
پس از فرمت کنسول ، تمام حساب های Nintendo Associés همیشه وجود خواهند داشت و می توانید آنها را دوباره به کنسول های Nintendo Switch متصل کنید و یا آنها را مدیریت کنید http: // حساب.نینتندو.کم. مراحل زیر را دنبال کنید: انتخاب کنید “پارامترهای کنسول” از منو خانه. پیمایش تا “کنسول”, و این گزینه را انتخاب کنید. به پایین منو بروید انتخاب کنید “تنظیم مجدد”. اگر یک کد کنترل والدین مخفی در کنسول تنظیم شده است ، برای ادامه آن باید آن را درک کنید. انتخاب کنید “تنظیم مجدد کنسول” برای پاک کردن تمام داده ها از حافظه کنسول. اطلاعات نمایش داده شده در صفحه را بخوانید ، سپس انتخاب کنید “ذیل” ادامه. انتخاب کنید “تنظیم مجدد کنسول” برای پایان دادن به روند. منبع نینتندو
برای حذف از این گزینه استفاده کنید همه کانال ها وت تمام داده های پشتیبان گیری که به کنسول Wii اضافه شده و حافظه کنسول را پاک کرده اند به طوری که دقیقاً مانند وقتی که آن را خریداری کرده اید. توجه داشته باشید که اگر یک حساب زنجیره خرید Wii دارید ، ابتدا باید این داده ها حذف شوند. برای حذف همه کانال ها و داده های ذخیره شده: 1. به صفحه تنظیمات Wii دسترسی پیدا کنید. 2. برای رسیدن به گزینه های تنظیمات Wii 3 ، دو بار روی پیکان سمت چپ کلیک کنید. 3. انتخاب کنید “کنسول Wii را قالب بندی کنید.”” 4. اگر کنترل والدین فعال هستند ، کد مخفی را وارد کنید. 5. اگر مطمئن هستید که می خواهید حافظه کنسول Wii را پاک کنید ، انتخاب کنید “قالب”. منبع نینتندو
- انتخاب کنید سیستم> تنظیمات> سیستم> اطلاعات کنسول.
- انتخاب کنید بازنشانی کنسول.
- روی صفحه بازنشانی کنسول ?, سه گزینه نمایش داده می شود:
- تنظیم مجدد و حذف همه چیز. این گزینه پارامترهای کارخانه کنسول را بازیابی می کند. کلیه داده ها ، از جمله حساب ها ، بازی های ضبط شده ، پارامترها ، انجمن های اصلی Xbox و همه بازی ها و برنامه ها حذف می شوند. هنگام فروش یا ارائه کنسول ، یا به عنوان آخرین راه حل در موارد خاص از حل مسئله ، از این گزینه استفاده کنید.
- بازی ها و برنامه های من را بازنشانی و نگه دارید. از این گزینه برای حل مسئله استفاده کنید. سیستم عامل را مجدداً تنظیم می کند و تمام داده های آسیب دیده بالقوه را بدون حذف بازی ها و برنامه های شما حذف می کند. در بعضی موارد ، اگر یک فایل بازی در منشاء مشکلی باشد که حل می کنید ، ممکن است نیاز به انتخاب داشته باشید تنظیم مجدد و حذف همه چیز, اما شما همیشه باید با آن شروع کنید بازی ها و برنامه های من را بازنشانی و نگه دارید.
- لغو کردن. برای ترک این صفحه ، به سادگی کلید را انتخاب کنید لغو کردن. در این مرحله هیچ عملی انجام نشده است. می توانید این صفحه را ایمن بگذارید.
هنگامی که یکی از گزینه ها را انتخاب کردید ، روند پاک کردن تمام محتوای انتخاب شده کنسول Xbox One و بازگرداندن تنظیمات کارخانه آن شروع می شود
همه اینها به پیکربندی و سیستم عامل بستگی دارد اما در اینجا آموزش ها وجود دارد: در ویندوز 10: شروع منو> تنظیمات> به روزرسانی و امنیت> بازیابی> شروع (تحت تنظیم مجدد این رایانه شخصی) در ویندوز 8 و 8.1: نوار سمت راست> تنظیمات> تنظیمات رایانه شخصی> به روزرسانی و بازیابی> بازیابی> برگه “استخراج و نصب ویندوز”> شروع
تهیه نسخه پشتیبان
اطمینان حاصل کنید که از داده ها و پرونده های مهم خود نسخه پشتیبان تهیه شده به روز دارید. نحوه ذخیره داده های خود را در MACOS پیدا کنید. اگر از MacOS Catalina استفاده می کنید ، می توانید روش قطع ارتباط iTunes را نادیده بگیرید.
iTunes را در زیر Macos Mojave یا نسخه قدامی جدا کنید
itunes باز. در نوار منو واقع در بالای صفحه رایانه یا پنجره iTunes ، حساب> مجوزها> مجوز دسترسی را از این رایانه انتخاب کنید. هنگام دعوت از شناسه و رمز ورود اپل خود را وارد کنید. سپس بر روی حذف مجوز دسترسی کلیک کنید.
iCloud را قطع کنید
تنظیمات اپل> سیستم را انتخاب کنید ، سپس روی شناسه اپل کلیک کنید. iCloud را در پنل جانبی انتخاب کنید و مک من را غیرفعال کنید. سپس پیش نمایش را در پنل جانبی انتخاب کرده و روی قطع کردن کلیک کنید. اگر از MacOS Mojave یا نسخه قبلی استفاده می کنید ، منوی Apple> System Preferences را انتخاب کنید ، روی iCloud کلیک کنید ، سپس قطع کنید. یک کادر گفتگو از شما سؤال می کند که آیا می خواهید یک نسخه از داده های iCloud خود را در MAC خود نگه دارید. از آنجا که شما در حال اصلاح مجدد هارد دیسک هستید ، به سادگی روی نگه داشتن یک نسخه کلیک کنید تا ادامه یابد. پس از قطع شدن از iCloud ، داده های iCloud شما در iCloud و در تمام دستگاه های دیگر که با شناسه Apple خود در ارتباط هستند ، باقی می مانند.
از iMessage جدا شوید
اگر از OS X Mountain Lion یا نسخه بعدی استفاده می کنید ، از Imessage خارج شوید. در پیام های برنامه ، پیام ها> تنظیمات برگزیده را انتخاب کنید ، بر روی iMessage و سپس در قطع ارتباط کلیک کنید.
غیرفعال کردن دوقلوی دستگاههای بلوتوث که نگه دارید (اختیاری)
اگر قصد دارید دستگاه های بلوتوث را با MAC خود ، مانند صفحه کلید ، ماوس یا یک صفحه اصلی ، دوقلو نگه دارید ، می توانید دوقلوی آنها را غیرفعال کنید. اگر دستگاه های رایانه و بلوتوث در همان زمینه بلوتوث باقی بمانند ، در حالی که متعلق به افراد مختلف است ، این عملیات اختیاری مانع از ورود تصادفی در Mac می شود. اگر دوقلوی دستگاه از این نوع را با IMAC ، Mac Mini یا Mac Pro غیرفعال کنید ، برای انجام این روش باید یک صفحه کلید و یک ماوس USB یا سیمی داشته باشید. برای غیرفعال کردن دوقلوی دستگاه های بلوتوث خود ، منوی اپل> تنظیمات سیستم را انتخاب کنید ، سپس روی بلوتوث کلیک کنید. نشانگر را روی دستگاهی که می خواهید دوقلو را غیرفعال کنید عبور دهید ، سپس بر روی دکمه حذف (x) واقع در مقابل نام آن کلیک کنید. در کادر گفتگوی تأیید کلیک کنید. اگر رایانه شما IMAC ، Mac Pro یا Mac Mini است ، مرحله بعدی را با استفاده از صفحه کلید و USB یا ماوس سیمی انجام دهید.
هارد دیسک را پاک کنید و macOS را دوباره نصب کنید
بهترین راه برای بازگرداندن تنظیمات پیش فرض MAC خود ، پاک کردن محتوای هارد دیسک و نصب مجدد MACOS است . از عملکرد بازیابی MACOS شروع کنید.
- MAC خود را روشن کنید و بلافاصله فشار دهید و به طور طولانی روی کلیدهای کنترل (⌘) و R.
- کلیدها را هنگام دیدن آرم اپل ، یک کره چرخش یا صفحه نمایش دیگر -START -UP منتشر کنید.
- ممکن است از شما دعوت شده باشد تا یک رمز عبور مانند رمز ورود برنامه داخلی یا رمز ورود MAC Administrator را وارد کنید. برای ادامه رمز عبور لازم را وارد کنید.

- شروع هنگامی که پنجره ابزار ظاهر می شود ، شروع می شود:


برنامه Disk Utility را از عملکرد بازیابی MACOS انتخاب کنید. سپس روی ادامه کلیک کنید.
اطمینان حاصل کنید که نوار کناری ابزار دیسک نام دیسک استارت شما را نشان می دهد. مگر اینکه به آن تغییر نام داده اید ، حجم نشان دهنده دیسک استارت شما Macintosh HD است.
به دنبال یک حجم از داده های “داده” با همین نام مانند “Macintosh HD – Data” باشید. اگر یکی را پیدا کردید ، آن را انتخاب کنید. سپس modify> حذف حجم APFS را در نوار منو انتخاب کنید یا روی دکمه Delete Volume (-) در نوار ابزار ابزار دیسک کلیک کنید.

هنگامی که برای تأیید دعوت شده اید ، روی دکمه Delete کلیک کنید. بر روی حذف گروه حجم کلیک نکنید. به همان روش برای حذف هر حجم دیگری که ممکن است در دیسک استارت خود داشته باشید ، به جز حجم HD Macintosh ادامه دهید.
پس از حذف حجم داده ها ، Macintosh HD را در نوار کناری انتخاب کنید.
- نام : نامی را که می خواهید پس از قالب بندی آن به حجم نسبت دهید ، مانند Macintosh HD وارد کنید.
- قالب: برای قالب بندی به عنوان حجم MAC ، APFS یا MAC Extended OS (روزنامه نگاری) را انتخاب کنید. Disk Utility فرمت MAC را که به طور پیش فرض توصیه می شود نشان می دهد.

برای شروع عملیات بر روی پاک کردن کلیک کنید. ممکن است برای ورود به شناسه اپل خود دعوت شوید.
پس از اتمام عمل ، ابزار دیسک را برای بازگشت به پنجره ابزار بگذارید.
اگر می خواهید MAC خود را از این جلد دوباره شروع کند ، تصمیم بگیرید که MACOS را در پنجره ابزار نصب کنید ، سپس دستورالعمل های روی صفحه را دنبال کنید تا MACOS را روی Volume نصب کنید. اگر مجدداً MACOS را نصب نکنید ، یک علامت سؤال (?) هنگام شروع مک خود ، نشانگر نمایش داده می شود.
بازیابی Apple Airpods

هدفون های بی سیم اپل بازیابی Airpods به سرعت با بهترین قیمت:
به لطف تخمین بازیابی فوری ، بازخرید AirPods ساده شما.
- رتبه بندی آنلاین AirPods شما.
- پرداخت خود را در 48-72 ساعت از طریق فروش مجدد هدفون دریافت کنید.
- یک راه حل سازگار با محیط زیست به لطف بازیافت AirPods شما.
- در مبارزه با منسوخ برنامه ریزی شده شرکت کنید.
به دنبال دستگاه خود باشید
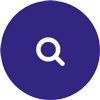
به دنبال دستگاه خود باشید
و قیمت خرید را با چند کلیک پیدا کنیدمحصول خود را به صورت رایگان ارسال کنید
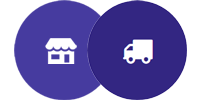
ذخیره واریز یا ارسال رایگان
توسط Colissimo ، 100 ٪ خدمات رایگانپرداخت خود را دریافت کنید
پرداخت خود را دریافت کنید
با انتقال ، چک یا پی پالتجهیزات فناوری اطلاعات و فناوری پیشرفته: Tech-Rhat
فنی خرید.کم به شما پیشنهاد می دهد خرید از محصولات قدیمی و موبایل خود را خریداری کنید با بهترین قیمت.
از تخمین قیمت خرید فوری برای تجهیزات خود استفاده کنید. یک راه حل ساده و سریع به شما امکان می دهد تلفن هوشمند ، رایانه لوحی یا رایانه و لپ تاپ خود را دوباره فروش کنید در اسرع وقت.
خود را بفروشید کامپیوتر یا او سیار با بهترین قیمت به لطف فنی خرید.کم امکان پذیر است: تجهیزات خود را برای ما ارسال کنید رایگان, از طریق برچسب Colissimo که از قبل از طریق پست الکترونیکی دریافت خواهید کرد. اگر در منطقه پاریس یا France هستید ، به یکی از چهار فروشگاه ما بروید. پس از پذیرش رتبه بازیابی دستگاه الکترونیکی خود ، پرداخت خود را طی 2 تا 30 روز دریافت می کنید انتقال سیم.
اگر می خواهید تجهیزات خود را برای تخمین بازیابی واریز کنید ، به نقاط سپرده ما بروید 8 Rue de L’Andour ، La Garenne Colombes 92250 و یا به 3 Rue D’Alençon ، 75015 Paris.
برای اطلاعات بیشتر ، الف توصیه به س questions الات شما پاسخ می دهد 09 88 99 98 06 یا از طریق ایمیل در با@tech-roiss تماس بگیرید.کم.
اطلاعات
- مغازه های ما
- با ما تماس بگیرید
- درباره فناوری-راچات
- شرایط استفاده
- بازخرید
- بازیافت
- کمک
