با استفاده از Remote Desktop – Microsoft Support ، Windows 11: نحوه عیب یابی رایانه شخصی یک عزیز از راه دور?
ویندوز 11: چگونه می توان از یک راه دور به رایانه شخصی یک عزیز کمک کرد
ممکن است شما آن را نشناخته باشید ، اما ویندوز (به طور طبیعی ، در اصل) یک ابزار را به دست می گیرد که از طریق آن می توانید از طریق فاصله از رایانه یک خویشاوند کمک کنید. کمک سریع ، این نام این برنامه است ، مدتهاست که وجود داشته است. در واقع ، مایکروسافت آن را برای اولین بار تحت ویندوز XP معرفی کرد.
استفاده از دفتر از راه دور
از Remote Desktop در دستگاه ویندوز ، Android یا iOS خود استفاده کنید تا به Remote Windows 10 PC از راه دور وصل شوید. در اینجا نحوه پیکربندی رایانه شخصی خود برای اتصالات از راه دور آورده شده است ، سپس به رایانه ای که پیکربندی کرده اید متصل شوید.
توجه: در حالی که یک سرور دسک تاپ از راه دور (به عنوان مثال ، رایانه شخصی که به آن وصل می شوید داشتن) باید یک نسخه حرفه ای از ویندوز ، دستگاه مشتری (دستگاهی که از آن وارد می شوید اجرا کنید از) می تواند هر نسخه از ویندوز را اجرا کند (Pro یا صفحه اصلی) ، یا حتی یک سیستم عامل کاملاً متفاوت.
- رایانه شخصی را که می خواهید به آن وصل کنید پیکربندی کنید تا اتصالات از راه دور امکان پذیر باشد:
- اطمینان حاصل کنید که ویندوز حرفه ای حرفه ای دارید. برای بررسی این ، انتخاب کنید برای راه اندازی , سپس باز شود تنظیمات . سپس سیستم , انتخاب کنید در باره و زیر مشخصات ویندوز, جستجو کردن ویرایش. برای کسب اطلاعات بیشتر در مورد نحوه دریافت حرفه ای ویندوز 11 ، به Windows Home به Windows Pro دسترسی پیدا کنید.
- وقتی آماده هستید ، انتخاب کنید برای راه اندازی , سپس باز شود تنظیمات . سپس سیستم , انتخاب کنید دفتر از راه دور, تعريف كردن دفتر از راه دور بر فعال, سپس انتخاب کنید تایید.
- توجه داشته باشید نام این رایانه در زیر نام رایانه. بعداً به آن احتیاج خواهید داشت.
- برای اتصال به رایانه شخصی که پیکربندی کرده اید از Remote Desktop استفاده کنید:
- در رایانه ویندوز محلی خود: در قسمت جستجوی نوار کار ، اتصال را به دسک تاپ از راه دور تایپ کنید ، سپس انتخاب کنید اتصال از راه دور دفتر. در یک اتصال دسک تاپ از راه دور ، نام رایانه ای را که می خواهید به آن وصل کنید وارد کنید (از مرحله 1) ، سپس انتخاب کنید ورود به سیستم.
- در دستگاه ویندوز ، Android یا iOS شما: برنامه Desktop Remote را باز کنید (به صورت رایگان از فروشگاه Microsoft ، Google Play و Mac App Store موجود است) ، سپس نام رایانه ای را که می خواهید به آن وصل کنید اضافه کنید (از مرحله 1). نام رایانه ای از راه دور را که اضافه کرده اید انتخاب کنید ، سپس صبر کنید تا اتصال به پایان برسد.
- رایانه شخصی را که می خواهید به آن وصل کنید پیکربندی کنید تا اتصالات از راه دور امکان پذیر باشد:
- اطمینان حاصل کنید که ویندوز 10 حرفه ای دارید. برای انجام این کار ، به برای راه اندازی >تنظیمات >سیستم >در باره و نگاه کن ویرایش. برای کسب اطلاعات بیشتر در مورد نحوه دریافت ویندوز 10 حرفه ای ، به ارتقاء خانواده ویندوز 10 به ویندوز 10 حرفه ای بروید.
- وقتی آماده هستید ، انتخاب کنید برای راه اندازی >تنظیمات >سیستم >دفتر از راه دور, سپس فعال کنیددفتر را از راه دور فعال کنید.
- توجه داشته باشید نام این رایانه در زیر روش اتصال به این رایانه. بعداً به آن احتیاج خواهید داشت.
- برای اتصال به رایانه شخصی که پیکربندی کرده اید از Remote Desktop استفاده کنید:
- در رایانه ویندوز محلی خود: در قسمت جستجوی نوار کار ، اتصال را به دسک تاپ از راه دور تایپ کنید ، سپس انتخاب کنید اتصال از راه دور دفتر. در یک اتصال دسک تاپ از راه دور ، نام رایانه ای را که می خواهید به آن وصل کنید وارد کنید (از مرحله 1) ، سپس انتخاب کنید ورود به سیستم.
- در دستگاه ویندوز ، Android یا iOS شما: برنامه Desktop Remote را باز کنید (به صورت رایگان از فروشگاه Microsoft ، Google Play و Mac App Store موجود است) ، سپس نام رایانه ای را که می خواهید به آن وصل کنید اضافه کنید (از مرحله 1). نام رایانه ای از راه دور را که اضافه کرده اید انتخاب کنید ، سپس صبر کنید تا اتصال به پایان برسد.
ویندوز 11: چگونه می توان از یک راه دور به رایانه شخصی یک عزیز کمک کرد ?
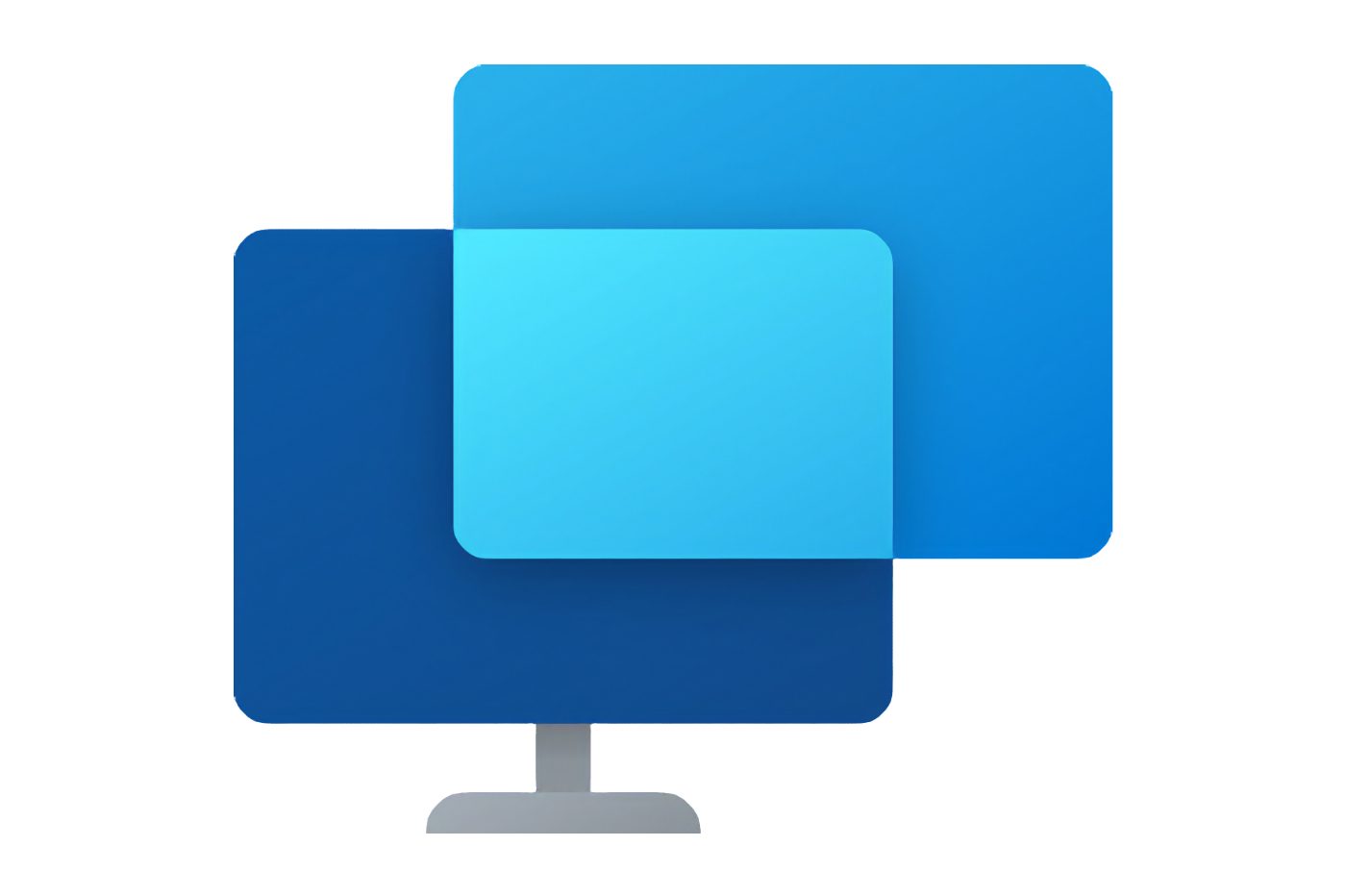

برای کمک به آن یا عیب یابی آن ، دستگاه یک عزیز را مستقیماً از رایانه خود کنترل کنید.
ممکن است شما آن را نشناخته باشید ، اما ویندوز (به طور طبیعی ، در اصل) یک ابزار را به دست می گیرد که از طریق آن می توانید از طریق فاصله از رایانه یک خویشاوند کمک کنید. کمک سریع ، این نام این برنامه است ، مدتهاست که وجود داشته است. در واقع ، مایکروسافت آن را برای اولین بار تحت ویندوز XP معرفی کرد.
با تشکر از این برنامه ، می توانید از طریق رایانه شخصی خود به دستگاه شخص ثالث وصل شوید تا در استفاده از رایانه شخصی خود یاری آن را به دست آورد یا کنترل آن را برای انجام تعمیر و نگهداری انجام دهید. ایجاد کمک سریع ساده و در دسترس همه است. در اینجا نحوه ادامه کار آورده شده است.
1. کمک سریع را باز کنید
روی منو کلیک کنید برای راه اندازی, دنبالش بگردکمک سریع از ویندوز و باز کردن آن. در اصل ، برنامه به صورت بومی روی همه دستگاه ها نصب شده است. با این حال ممکن است که به طور پیش فرض در دستگاه های خاص در دسترس نباشد. اگر این مورد است ، می توانید با رفتن به صفحه اختصاصی در فروشگاه مایکروسافت ، آن را بارگیری کرده و به صورت رایگان نصب کنید.
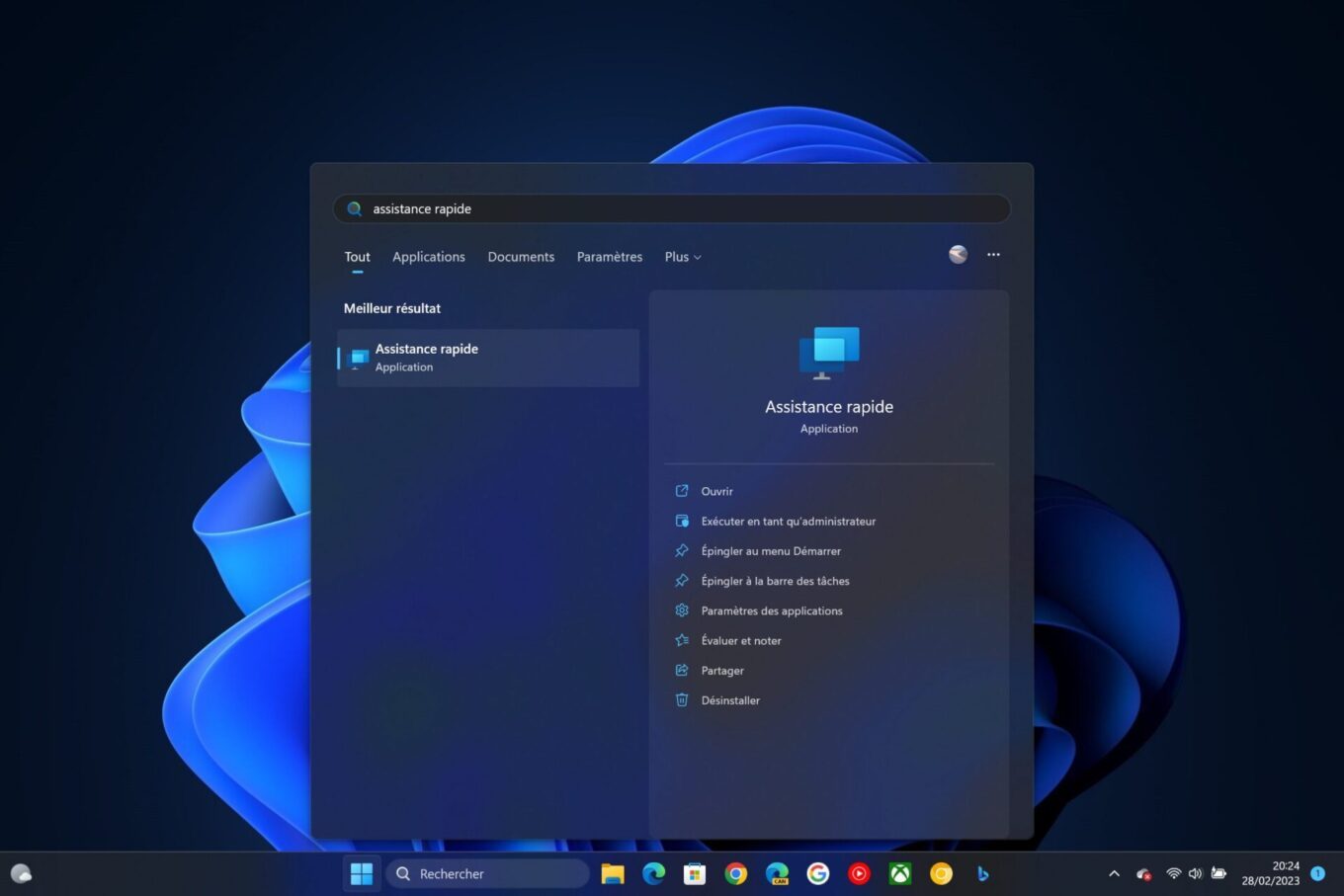
2. برای کمک سریع کد ایجاد کنید
برای کمک به یک دوست عزیز ، روی دکمه کلیک کنید برای کمک به کسی. این احتمال وجود دارد که ویندوز از شما بخواهد خود را با استفاده از حساب مایکروسافت خود شناسایی کنید. پس از پر شدن این مرحله ، یک کد امنیتی باید در پنجره کمک سریع نمایش داده شود. کد را کپی کرده و آن را با شخص عزیز مورد نظر برای کنترل دستگاه به اشتراک بگذارید.
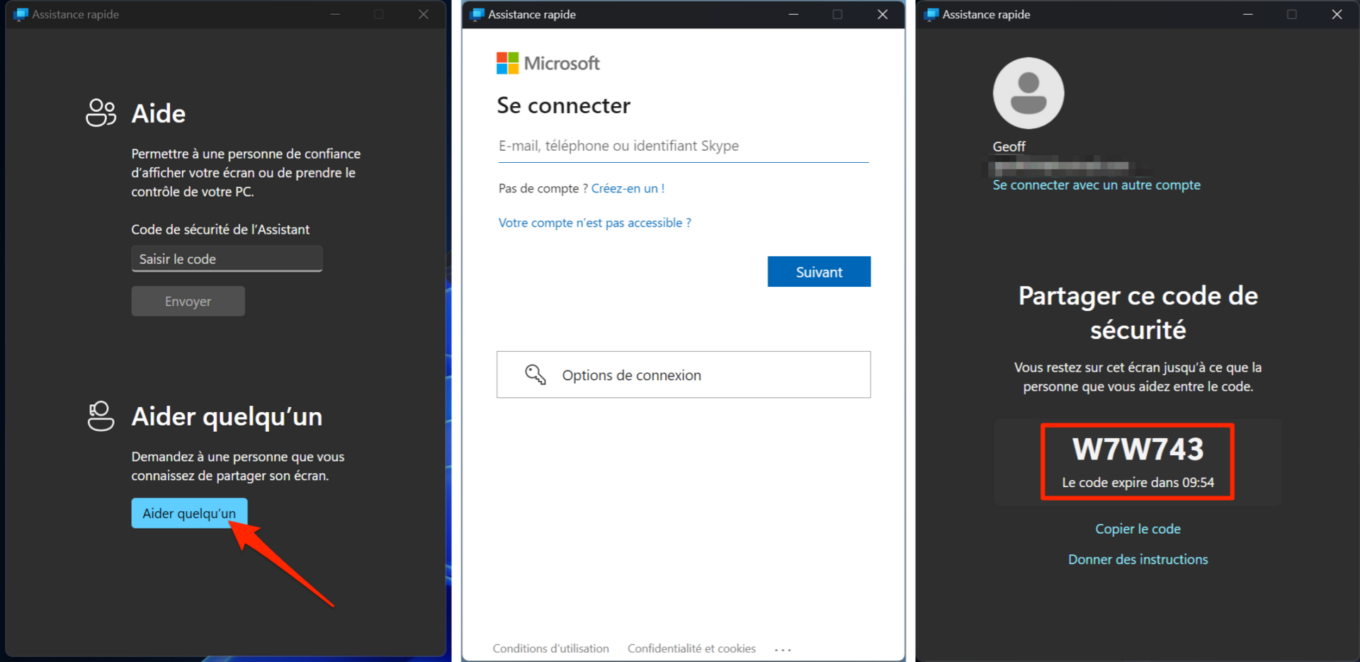
3. از نزدیک خود بخواهید که کد را وارد کنید
سپس از عزیز خود بخواهید که باز شودکمک سریع روی دستگاه او ، سپس کدی را که به او در این زمینه ابلاغ کرده اید وارد کنید کد امنیتی دستیار ، و در آخر روی دکمه کلیک کنید ارسال.
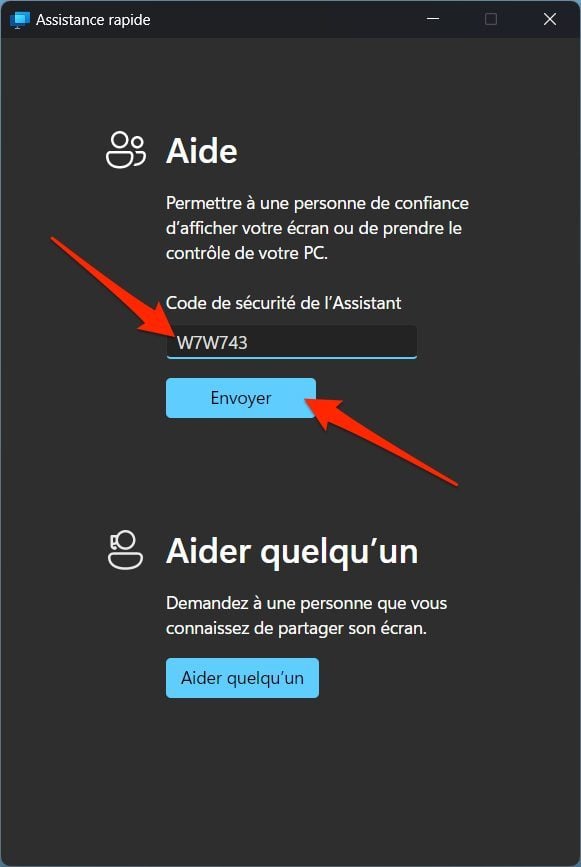
پنجره ای که نیاز داردبه اشتراک گذاری صفحه اجازه دهید سپس باید در رایانه شخصی خود ظاهر شود. از او بخواهید که روی دکمه کلیک کند اجازه دادن.
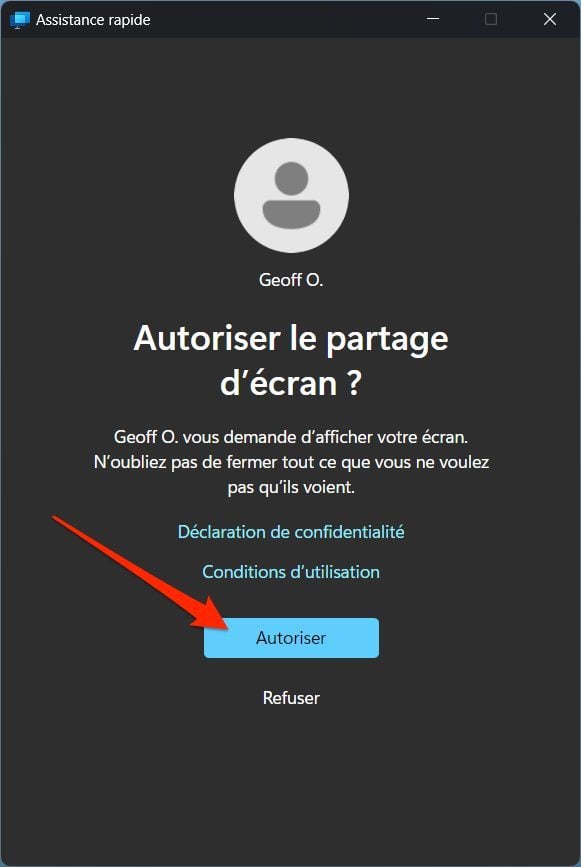
4. کنترل از راه دور کامپیوتر را بخواهید
در این مرحله ، شما هنوز نمی توانید دستگاه مورد علاقه خود را کنترل کنید ، اما به سادگی صفحه نمایش خود را از رایانه شخصی خود تجسم کنید. سپس می توانید آن را (به عنوان مثال از طریق تلفن) در عملیات تعمیر و نگهداری که باید انجام دهد راهنمایی کنید.
همچنین می توانید تصمیم بگیرید که کنترل رایانه شخصی خود را مستقیماً از طرف شما انجام دهید. برای انجام این کار ، روی دکمه کلیک کنید کنترل درخواست در بالای پنجره کمک سریع نمایش داده می شود.
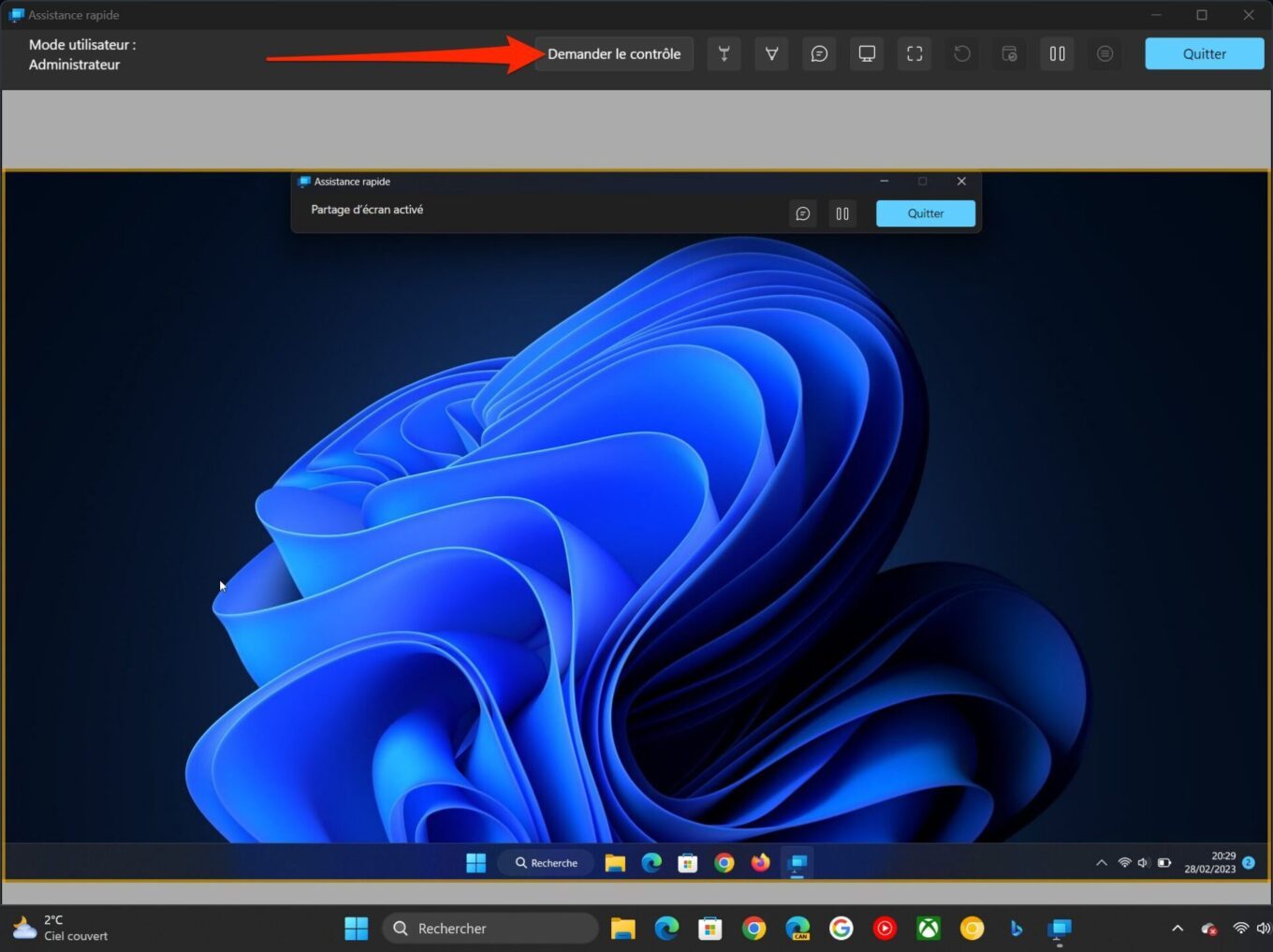
عزیز شما پس از آن باید روی صفحه نمایش خود یک اعلان را نشان دهد ” نام شما درخواست کنترل می کند »». سپس او باید روی دکمه کلیک کند اجازه دادن به شما امکان کنترل رایانه شخصی خود را می دهد.
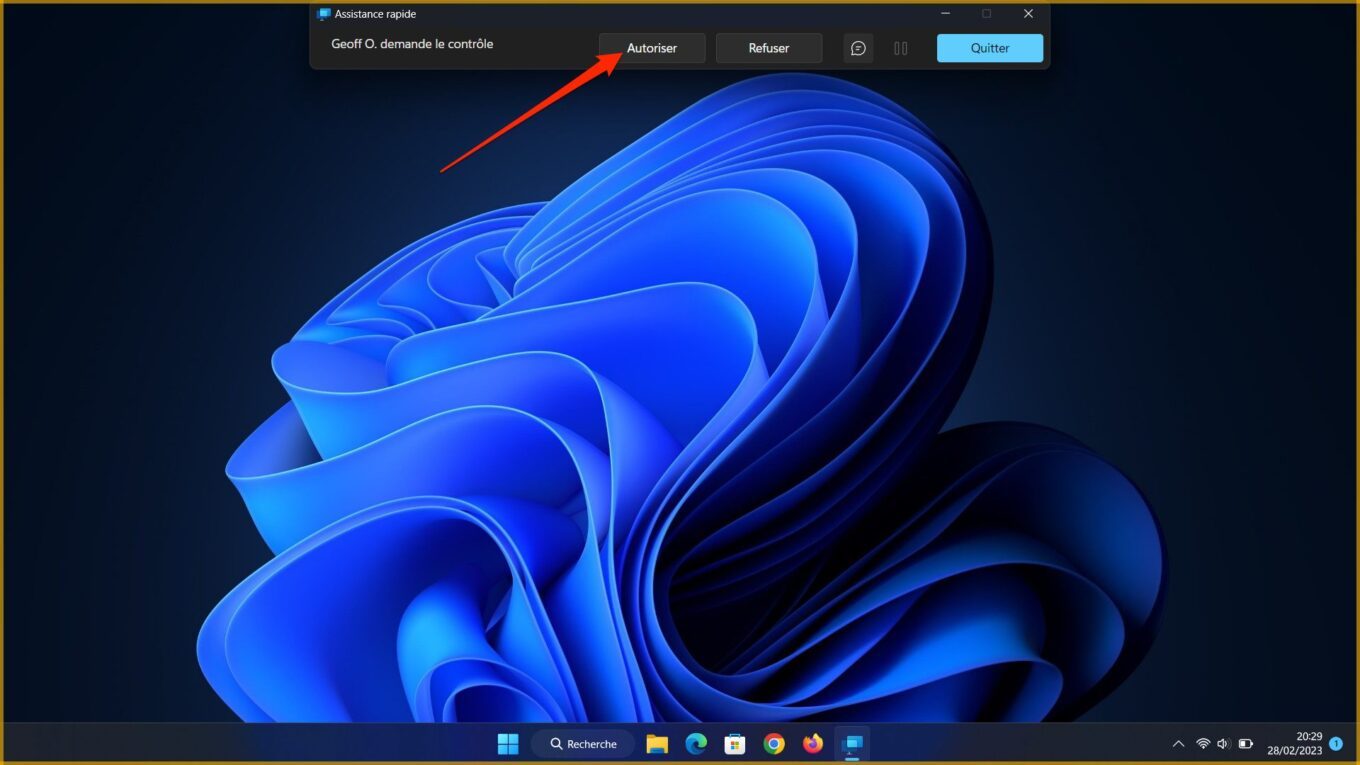
5. رایانه را از راه دور کنترل کنید
شما اکنون در حال کنترل کامل کنترل رایانه از راه دور در عزیز خود هستید. شما می توانید آن را از خانه و با استفاده از ماوس و صفحه کلید خود ، همانطور که در رایانه شخصی خود هستید ، مرور کنید.
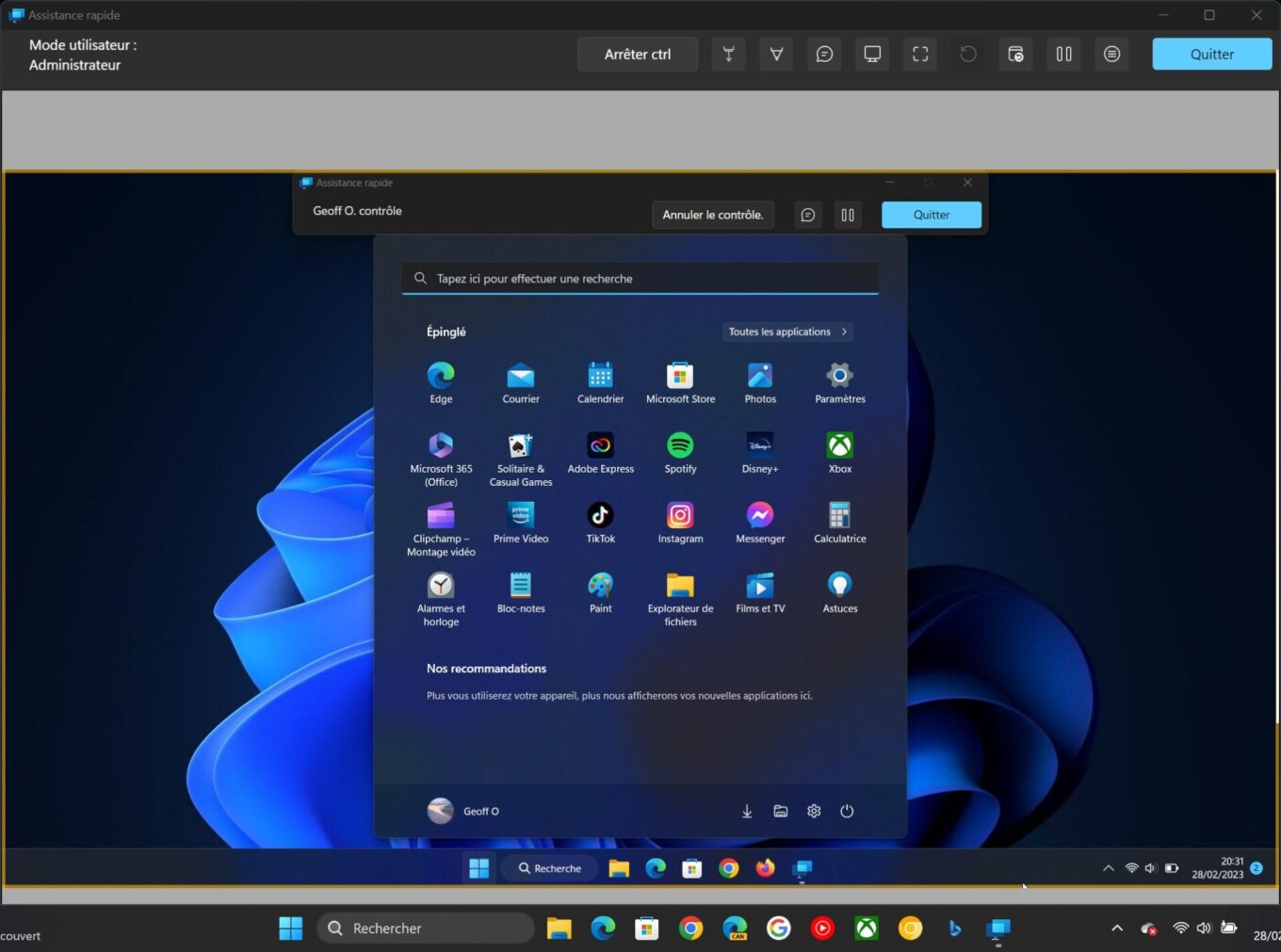
در صورت لزوم ، می توانید از ابزارهای مختلف موجود در بالای پنجره استفاده کنید (نشانگر لیزر ، گربه و غیره.) برای تعامل با همکار خود در زمان واقعی.
