صفحه نمایش خود را در QuickTime Player در Mac – Apple Assister (FR) ذخیره کنید ، نحوه ذخیره صفحه یک مک با صوتی
چگونه می توان یک صفحه را با صدا در Mac ذخیره کرد
تصاویر به شکل یک تصویر یا فیلم برای به اشتراک گذاری اطلاعات مفید هستند. و گاهی اوقات این تنها چیزی است که ما نیاز داریم. اما لحظات دیگری وجود دارد که ما باید با مردم صحبت کنیم ، یا چیزی را برای ساختن شخص دیگری ، شاید هزاران کیلومتر دورتر ، ضبط کنیم ، می توانند به راحتی آنچه را که باید بگوییم درک کند.
صفحه نمایش خود را در QuickTime Player در Mac ذخیره کنید

تصویر برنامه پخش کننده سریع به شما امکان می دهد صفحه رایانه خود را ضبط کنید. می توانید ضبط را در برنامه باز کرده و آن را در MAC خود ذخیره کنید.
- در برنامه پخش کننده سریع
 در MAC خود ، File> New Screen Recording را انتخاب کنید تا ابزار تصویر را باز کرده و ابزارها را نمایش دهید.
در MAC خود ، File> New Screen Recording را انتخاب کنید تا ابزار تصویر را باز کرده و ابزارها را نمایش دهید.  برای کنترل آنچه ذخیره می کنید می توانید روی گزینه ها کلیک کنید. به عنوان مثال می توانید مکان پشتیبان را برای ضبط صفحه نمایش خود تعریف کنید ، یا اشاره گر یا کلیک را در دومی قرار دهید. با بخش ضبط یا سوابق صفحه مشورت کنید.
برای کنترل آنچه ذخیره می کنید می توانید روی گزینه ها کلیک کنید. به عنوان مثال می توانید مکان پشتیبان را برای ضبط صفحه نمایش خود تعریف کنید ، یا اشاره گر یا کلیک را در دومی قرار دهید. با بخش ضبط یا سوابق صفحه مشورت کنید. - روی ذخیره کلیک کنید. برای متوقف کردن ضبط ، روی دکمه “Stop Registration” کلیک کنید
 در نوار منو (یا از نوار لمسی استفاده کنید). بسته به مکانی که در آن برای ضبط ضبط انتخاب کرده اید ، یک برنامه می تواند باز شود.
در نوار منو (یا از نوار لمسی استفاده کنید). بسته به مکانی که در آن برای ضبط ضبط انتخاب کرده اید ، یک برنامه می تواند باز شود.
چگونه می توان یک صفحه را با صدا در Mac ذخیره کرد
تصاویر به شکل یک تصویر یا فیلم برای به اشتراک گذاری اطلاعات مفید هستند. و گاهی اوقات این تنها چیزی است که ما نیاز داریم. اما لحظات دیگری وجود دارد که ما باید با مردم صحبت کنیم ، یا چیزی را برای ساختن شخص دیگری ، شاید هزاران کیلومتر دورتر ، ضبط کنیم ، می توانند به راحتی آنچه را که باید بگوییم درک کند.
نحوه ذخیره صفحه با صدا
برای گفتن آنچه در MAC خود اتفاق می افتد ، اغلب باید صفحه رایانه خود را با صدا ذخیره کنید. MAC ها هیچ ابزار یکپارچه ای برای این کار ندارند. بنابراین ، در این مقاله ، ما توضیح می دهیم که چگونه می توانید با استفاده از برخی از برنامه های حزبی سوم ، دفتر خود را به راحتی با صداپیشه ذخیره کنید.

جعبه ابزار ضبط صفحه نهایی
محتوا را با پیمایش ضبط کنید ، فیلم ها را ذخیره کنید ، از کار خارج شوید و خیلی موارد دیگر. با SetApp ، امکانات ضبط صفحه نامحدود است.
ارائه سریع: ما برای شما توضیح خواهیم داد که چگونه از QuickTime D’Apple استفاده کنید. بسیاری نمی دانند که این برنامه با ظرفیت ضبط صفحه ، فیلم و صوتی تحویل داده می شود. این فقط برنامه ای برای تماشای فیلم نیست. اگر به دنبال یک جعبه ابزار پیشرفته تر از آنچه می توانید برای ذخیره صداها و اصلاح فیلم ها استفاده کنید ، ما به شما نشان خواهیم داد که چگونه این کار را با Capto ، Cleanshot X و Dropshare انجام دهید.
صفحه نمایش خود را با صدا در MACOS ذخیره کنید
برای ذخیره ضبط های صوتی و تصاویر صفحه نمایش یا فیلم های صفحه نمایش همزمان ، می توانید از یک برنامه کوچک به نام CAPTO استفاده کنید. در SetApp موجود است و آسان برای استفاده. این طیف کاملی از ویژگی های ضبط را برای ایجاد یک تصویر دقیق و آموزنده با بلوک های متنی ، حقایق بیرون زده و حتی ضبط دوربین FaceTime ارائه می دهد.
اگر عجله دارید و نیاز به ارسال سریع به یک همکار یا مشتری دارید ، اما می خواهید حرفه ای به نظر برسید ، فیلم مورد نیاز خود را ضبط کنید ، یک نسخه سریع تهیه کنید ، سپس آن را از طریق ایمیل ارسال کنید. علاوه بر این ، شما امکان برش صدا ، افزایش یا تار شدن آهنگ های ضبط صوتی برای به دست آوردن صدای حرفه ای بدون کلیک و سر و صدا از صفحه کلید را دارید.
نحوه ذخیره صوتی و تصاویر با استفاده از یک برنامه ضبط صفحه نمایش
- CAPTO یا یک ضبط صفحه نمایش مشابه را راه اندازی کنید و دکمه ذخیره را پیدا کنید
- جعبه ها را بررسی کنید تا مطمئن شوید که صدا را ضبط کرده و صفحه را ذخیره می کنید (یا بخشی از صفحه)
- برای ذخیره دوربین FaceTime انتخاب کنید ، محدودیت زمان ضبط را پیکربندی کنید و منوی دوم (نقاط عمودی کوچک) را انتخاب کنید تا پرونده ها را در دسک تاپ خود پنهان کنید
- دکمه ذخیره را فشار دهید
- پس از اتمام ، دکمه قرمز را در نوار منو یا در Update + Control + Escary فشار دهید
- در صورت لزوم در بخش ویدیویی ویرایش کنید ، سپس به صورت ضمیمه بارگیری کنید یا بصورت آنلاین منتشر کنید
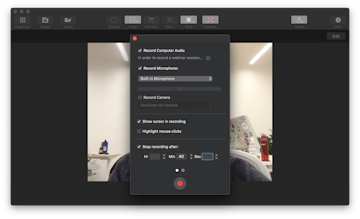
ساده است. و اگر زمان کمی بیشتر دارید ، از دستورات در سمت چپ برای اصلاح صدا ، برش ، اضافه کردن حاشیه نویسی ، برجسته کردن مناطق خاص ، تنظیم اندازه و قرارگیری فیلم دوربین استفاده کنید و در صورت لزوم تغییرات دیگری را ایجاد کنید.
به فیلم صفحه نمایش خود یک صداپیشه اضافه کنید
برنامه دیگری که به شما امکان می دهد با روایت یک انتشار صفحه نمایش ایجاد کنید Dropshare است. در ابتدا به عنوان یک برنامه اشتراک گذاری ابر بسیار ساده ایجاد شده است ، زیرا به اشتراک گذاری پرونده معمولاً یک کار است. Dropshare این مشکل را حل می کند و فوراً به شما پیوندها و بارگیری های فایلهای انتشار صفحه را با کشیدن و رها کردن به شما می دهد.
ضبط صفحه را با صدای صوتی تهیه کنید
- پرتاب Dropshare (با اشتراک SetApi رایگان است).
- برای ذخیره صفحه روی نماد دایره ای در نوار منو کلیک کنید.
- یک میکروفون را برای ضبط صدا از سیستم و میکروفون خود انتخاب کنید.
- دکمه قرمز را فشار دهید تا شروع به ذخیره کنید.
- دوباره فشار دهید تا ضبط را قطع کند.
- پرونده را بسته بندی کنید و آن را به هر کجا ارسال کنید.
در موارد دیگر ، ممکن است مجبور شوید تماس های برقرار شده به MAC خود را ذخیره کنید. چه برای آموزش ، برای نشان دادن چیزی به یک همکار ، یا برای مصاحبه ای که باید ثبت شود.
تصویر نهایی MAC
اگر اغلب تصاویر و ضبط های صفحه را کنترل می کنید ، نمی خواهید همیشه برنامه های مختلف را جمع کنید. در این حالت ، Cleanshot X تقریباً هر آنچه را که لازم دارید ارائه می دهد. این برنامه تصویر بیش از 50 ویژگی مختلف را در بر می گیرد ، از ایجاد GIF بهینه شده گرفته تا ضبط های ضبط شده از طریق ضبط های ویدیویی. بنابراین اگر به دنبال یک ابزار جهانی هستید ، این برنامه مورد نیاز شما است.
آنچه با Cleanshot X عالی است این است که برنامه به شما امکان می دهد هنگام ضبط ویدیو چیزهای کوچک زیادی را اصلاح کنید. شما می توانید چک های تغییر شکل را در پلاگین دریافت کنید ، و می توانید زمان ضبط را روی یک فیلم ، کلیک های ماوس را برجسته کنید یا اعلان های غیرفعال کردن را در یک کلیک نمایش دهید. همه گزینه ها در دست هستند.
در اینجا نحوه ذخیره صفحه با CleanShot X آورده شده است:
- روی ذخیره صفحه در نوار منو کلیک کنید
- انتخاب کنید که آیا می خواهید یک فیلم یا GIF را ضبط کنید
- برای انتخاب یک منطقه شخصی روی صفحه اسلاید کنید
- ضبط صوتی را فعال/غیرفعال کنید
- تنظیمات (اندازه منطقه ، اعلان های سیستم ، برجسته کردن کلیک ماوس و غیره را شخصی سازی کنید.)
- پس از آماده شدن ، دکمه ذخیره را فشار دهید
- در انتها رسانه های ضبط را در منوی صندوق عقب بکشید.
چگونه می توان تماس های MAC خود را ذخیره کرد
در Mac ، سه روش محبوب برای برقراری تماس ، Skype ، FaceTime است که با یک ویژگی عملی تحویل داده می شود که به شما امکان می دهد تماس با آیفون را راه اندازی کرده و آن را در Mac (انتقال تماس) و WhatsApp ادامه دهید. در اینجا نحوه ذخیره این تماس ها با استفاده از MAC خود آورده شده است.
نحوه ضبط جلسات اسکایپ
اسکایپ ، حتی قبل از اینکه مایکروسافت آن را خریداری کند ، هرگز به طور بومی برای ضبط صدا و تصاویر در حین تماس پیشنهاد نشده است. که هنگام انتقال اطلاعات مهم کمی دردناک است و برای روشن کردن نکات خاص باید سریع یادداشت کنید یا از طریق ایمیل پیگیری کنید.
برای گرفتن تصاویر در حین تماس ، می توانید از میانبرهای MAC زیر استفاده کنید:
⌘ + maj + 3 برای گرفتن کل صفحه
⌘ + maj + 4 برای گرفتن یک منطقه انتخاب شده
⌘ + maj + 4 + فضای را فشار دهید تا یک تصویر از یک پنجره انتخاب شده بگیرید.
برای ذخیره تماس های اسکایپ خود با ویدیو و صدا ، می توانید از Capto یا یک برنامه شخص ثالث دیگر مانند Dropshare استفاده کنید که قبلاً به آنها اشاره کردیم. فقط مطمئن شوید که از شخصی که می خواهید ضبط کنید ، مجوز دریافت کنید تا در سمت راست قانون و با ادب بمانید. اگر برای تماس با مشکلات اتصال روبرو شدید ، این نکات را دنبال کنید تا از اسکایپ در رایانه دسک تاپ MAC استفاده کنید.
ضبط صفحه نمایش FaceTime و Handoff با صدا
یکی از مؤثرترین راه های ضبط تماس FaceTime استفاده از ضبط کننده QuickTime است. چگونه شروع به صرفه جویی در تماس های FaceTime خود کنیم:
- زمان سریع را روی MAC خود باز کنید
- در نوار منو بر روی پرونده کلیک کنید
- ضبط صفحه جدید را انتخاب کنید
- میکروفون داخلی را از لیست گزینه های ورودی صوتی انتخاب کنید
- FaceTime را باز کنید تا تماس خود را برقرار کنید (یا از Handoff برای برقراری تماس آیفون به Mac خود استفاده کنید)
- برای ذخیره کامل صفحه ، روی دکمه ذخیره و صفحه کلیک کنید ، یا گزینه Capture را کلیک کرده و بکشید تا ضبط به صفحه تماس محدود شود
- پس از اتمام تماس ، برای پایان دادن به ضبط ، توقف را فشار دهید
- روی پرونده> ذخیره کلیک کنید
چگونه WhatsApp را ذخیره کنیم
مانند FaceTime و Skype ، می توانید با استفاده از WhatsApp در Mac خود تماس بگیرید و آنها را با برنامه های QuickTime ، Capto یا سایر برنامه های شخص ثالث ذخیره کنید.
تماس ویدیویی WhatsApp را بارگیری کنید یا از برنامه WhatsApp وب برای برقراری تماس استفاده کنید. پس از آماده شدن ، برنامه مورد نظر خود را برای ذخیره تماس انتخاب کنید. برای ضبط صوتی سریع ، QuickTime باید کافی باشد. اگر می خواهید با جزئیات بیشتر و ایجاد تغییر ، امکان صرفه جویی در جزئیات بیشتر داشته باشید ، پس Capto و Dropshare راه حل های ایده آل برای این منظور هستند.
روش پیش فرض ضبط QuickTime از نظر انتشار ، زیرنویس ، اطلاعات اضافی ، تصاویر اضافه شده و غیره گزینه های زیادی را به شما نمی دهد. اگر با ضبط تماس خود نیاز به آزادی کمی خلاقانه تر دارید ، استفاده از CAPTO تجربه کامل تری را فراهم می کند.
علاوه بر این ، Capto و Dropshare به عنوان بخشی از اشتراک SetApp در دسترس هستند. اگر SetApp دارید ، عملکردهای کامل آنها + 200 کاربردی دیگر MAC را در یک مجموعه دریافت می کنید. شما حق ارزیابی 7 روزه رایگان را دارید ، بنابراین از امتحان کردن دریغ نکنید. به هر حال ، ما امیدواریم که این راهنما برای شما مفید باشد. روز خوبی داشته باشید !
