Photoshop AI Firefly – Le Guide Utime ، بارگیری رایگان: Adobe Photoshop 2023 AI Filll
دانلود رایگان: Adobe Photoshop 2023 AI تولید کننده
کشف پر کردن مولد – مجموعه جدید انقلابی و جادویی از ویژگی های تقویت شده توسط هوش مصنوعی ، بر اساس خلاقیت ذاتی شما ، به شما امکان می دهد تا با استفاده از سریع متن متن ، محتوای خود را به صورت غیر مخرب اضافه یا حذف کنید. شما می توانید نتایج واقع بینانه کسب کنید که شما را غافلگیر می کند ، شما را خوشحال می کند و شما را در چند ثانیه شگفت زده می کند.
آموزش: نحوه استفاده از Photoshop Firefly AI
Adobe Photoshop بیش از سی سال است که نرم افزار پیشرو در زمینه ویرایش تصویر است. در ابتدای سال 2023 ، Adobe نوآوری بزرگی را راه اندازی کرد: Photoshop AI Generative Fill. با جدیدترین نسخه بتا فتوشاپ ، می توانید به راحتی عناصر را اضافه یا حذف کنید ، اندازه یک تصویر را تنظیم کرده و زمینه ها را حذف کنید. در این مقاله عملکرد تولید IA تولید کننده فتوشاپ ، کاربردهای احتمالی آن و برخی نکات برای استفاده مؤثر توضیح داده خواهد شد.
پر کردن تولیدی فتوشاپ Firefly چیست؟ ?
پر کردن تولید کننده فتوشاپ Firefly یک قابلیت قدرتمند است که شما به شما امکان می دهد عناصر تصویر را به راحتی با چند کلیک پر ، اصلاح و حذف کنید.
با استفاده از دستگاه خودپرداز خودپرداز ، فتوشاپ Firefly در چند ثانیه تصاویر یا حتی عکسهای کامل تولید می کندحرف. با تجزیه و تحلیل هر پیکسل یک تصویر. این ابزار غیر مخرب به شما امکان می دهد به راحتی به عناصر تولید شده که مناسب شما نیستند ، برگردید ، زیرا هر یک از موارد جدید جدید را در یک لایه از هم قرار می دهد.
در حال حاضر, ابزار پر کردن تولید کننده Photoshop AI فقط در نسخه بتا فتوشاپ موجود است, بنابراین قبل از اینکه بتوانید آن را تجربه کنید ، باید آن را از پنل Adobe Creative بارگیری کنید
نحوه بارگیری فتوشاپ بتا ?
برای استفاده از عملکرد پر کردن Photoshop AI, شما باید در بستر Creative Cloud Adobe مشترک شوید, مگر اینکه بخواهید آن را در برنامه وب Firefly Adobe تجربه کنید. هزینه بسته به ابزارهایی که می خواهید استفاده کنید متفاوت است ، اما شما می توانید فتوشاپ را به عنوان یک محصول خودمختار برای حدود 24 یورو از جمله مالیات در ماه دریافت کنید. اگر می خواهید ویژگی های فتوشاپ را قبل از خرید آزمایش کنید ، آنها یک آزمایش 7 روزه رایگان ارائه می دهند ، تا بتوانید تصمیم بگیرید که آیا می خواهید استفاده از آن را ادامه دهید.
پس از ثبت نام ، برای دریافت فتوشاپ روی دکمه بارگیری کلیک کنید. این نصب می کند پنل کنترل مجموعه خلاق در رایانه شما. داشبورد Creative Cloud را باز کنید ، سپس به برگه دسترسی پیدا کنید برنامه های کاربردی. از آنجا ، به دنبال برگه برنامه های بتا در سمت چپ داشبورد. روی آن کلیک کنید ، سپس برای نصب برنامه ، فتوشاپ (بتا) را جستجو کنید.
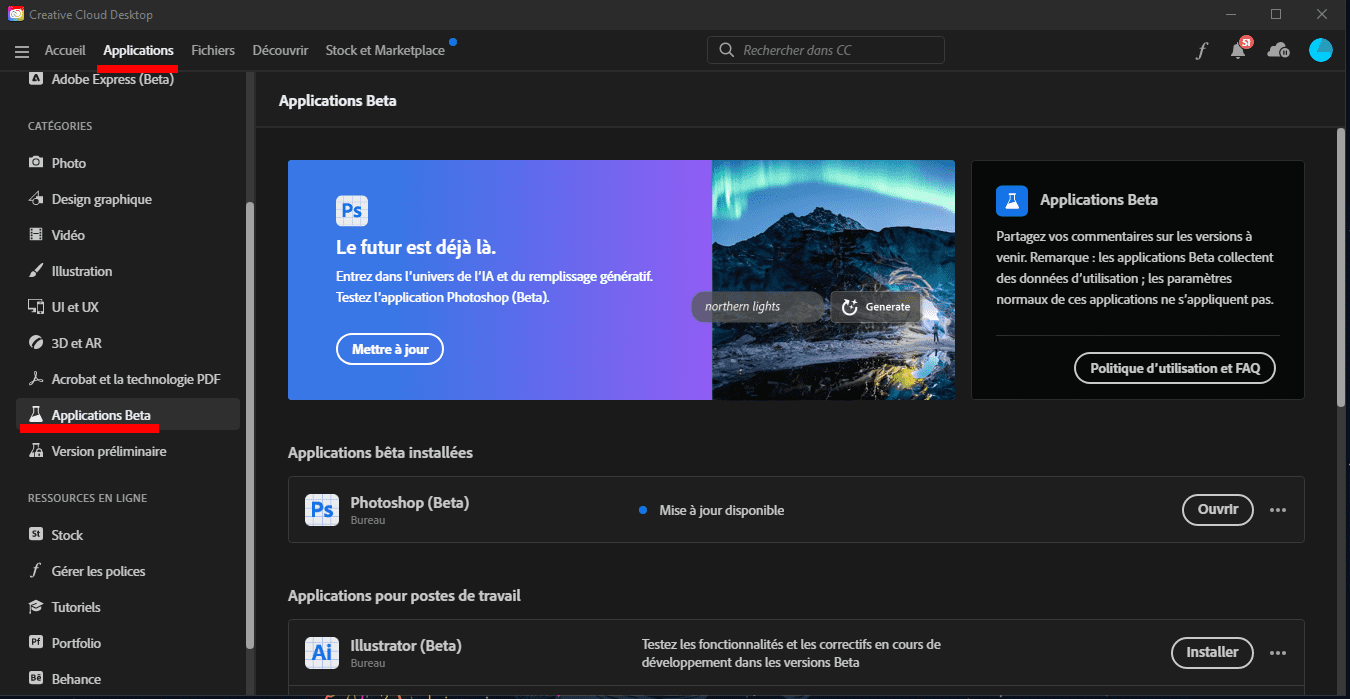
نوار پر کردن تولیدی فتوشاپ را کشف کنید
اول از همه ، بیایید نوار پر کننده تولیدی و تنظیمات آن را بررسی کنیم تا بدانید که هر ابزار در کجا قرار دارد. نوار وظیفه پس از وارد کردن یک تصویر جدید یا ایجاد یک سند جدید در زیر تصویر ظاهر می شود.
در اینجا مروری بر تنظیمات نوار پر کننده تولیدی در هنگام انتخاب تصویر یا موضوع وجود دارد:
- موضوع را انتخاب کنید: از این دکمه استفاده کنید تا Photoshop به طور خودکار موضوع عکس خود را انتخاب کند. این زمانی مفید است که می خواهید پیش زمینه عکسهای خود را حذف کنید یا موضوعی مانند شخص ، ماشین ، حیوان و غیره را انتخاب کنید., که می خواهید استفاده کنید.
- پس زمینه را حذف کنید: فتوشاپ از هوش مصنوعی برای تشخیص محتمل ترین موضوع در عکس شما استفاده می کند و زمینه را در اطراف آن حذف می کند.
- تصویر را تغییر دهید: عکس خود را به صورت افقی یا عمودی برگردانید.
- یک لایه تنظیم اضافه کنید: این به شما امکان می دهد یکی از بسیاری از پیش تنظیمات تنظیم را برای تغییر رنگ و لحن تصویر خود اعمال کنید. علاوه بر این ، شما می توانید با استفاده از این ابزار ، لایه تنظیم خود را ایجاد کنید.
- ظاهر نوار وظیفه: نمایشگر ، مخفی کردن ، پین یا انتشار نوار وظیفه را در مکان فعلی خود انتخاب کنید.
- پنل Properties: پوستر یا ماسک پانل Properties را برای تصویر خود و تمام لایه های پر کننده تولیدی خود.

برای انتخاب در تصویر خود, شما می توانید از ابزار انتخاب موضوع (1) ، یکی از ابزارهای انتخاب مستطیل یا لاسو (2) و همچنین ابزار انتخاب شی ، انتخاب سریع یا گرگ جادویی استفاده کنید (3). انتخاب به صورت نقطه (4) در اطراف آن ظاهر می شود ، سپس ابزارهای پر کردن تولیدی را در نوار وظیفه نشان می دهد (5).
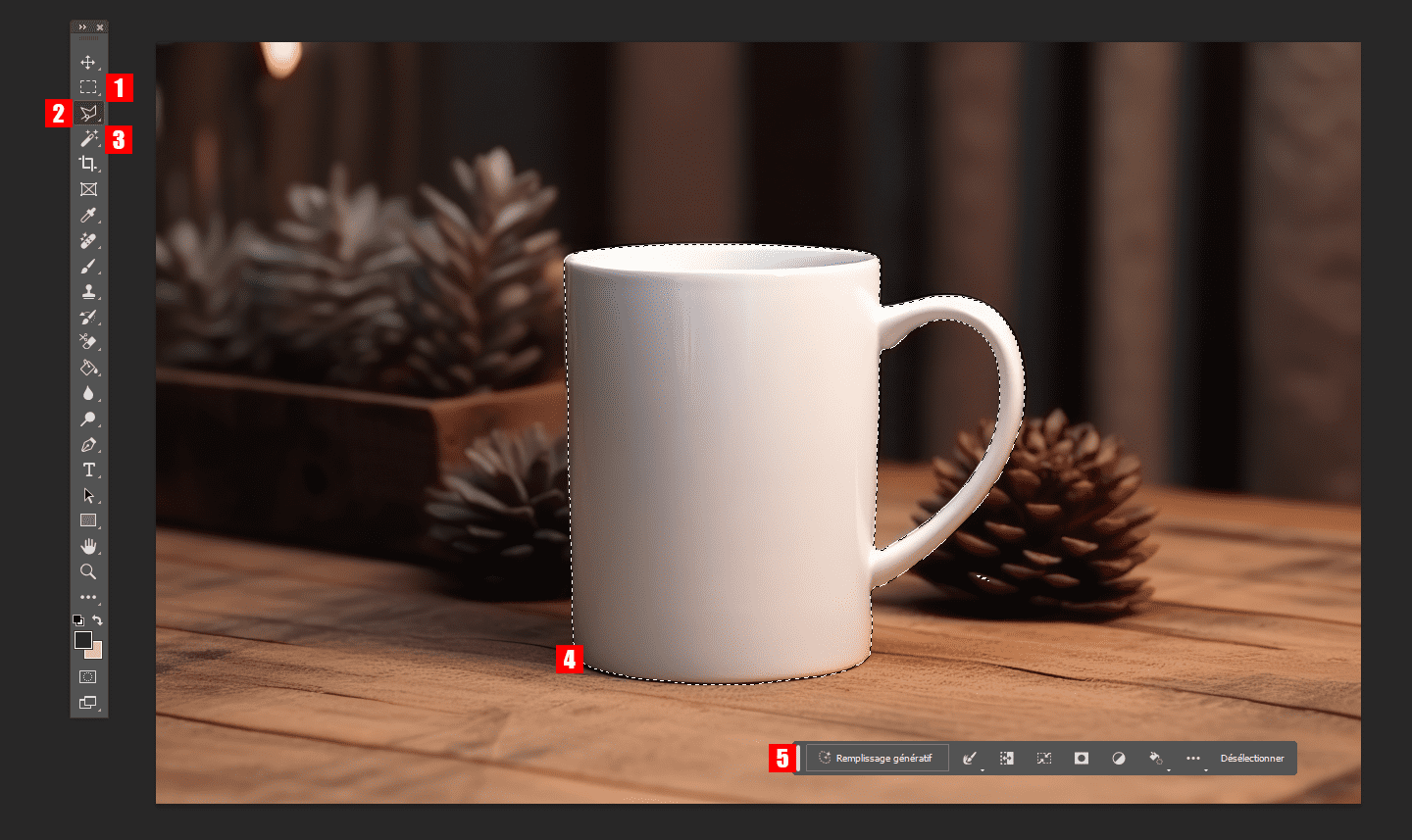
حال بیایید در هنگام انتخاب یک موضوع ، ابزارهای موجود را بررسی کنیم:
- پر کردن تولید: برای ایجاد تصاویر می توانید نشانه های متنی اضافه کنید.
- ابزار انتخاب: برای نتایج بهتر می توانید مرز ، بزرگنمایی ، کاهش ، کاهش ، نرم شدن یا صاف کردن را انتخاب کنید.
- انتخاب را معکوس کنید: پیکسل ها را خارج از انتخاب انتخاب کنید تا داخل.
- انتخاب را تغییر دهید
- ماسک انتخاب ایجاد کنید
- یک لایه تنظیم جدید ایجاد کنید
- انتخاب را با رنگ یا شیب پر کنید
- پارامترهای موقعیت یابی نوار ابزار
- انتخاب را انتخاب کنید
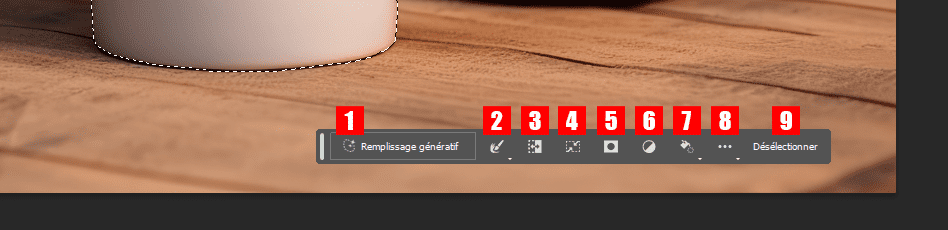
نحوه استفاده از تابع پر کننده AI Photoshop AI
روش های مختلفی برای استفاده از ابزارهای پر کردن Genetif Photoshop AI وجود دارد. شما می توانید از آن برای ایجاد تصاویر از صفر ، حذف اشیاء و پس زمینه ، بزرگ کردن اندازه بوم خود استفاده کرده و پس زمینه یا اشیاء واقع گرایانه تولید کنید. حتی اگر فقط تعداد کمی وجود داشته باشد ، این ابزارها به طراحان این امکان را می دهند تا با ویرایش عکس های با کیفیت یا غیر جذاب ، وقت زیادی را صرفه جویی کنند.
تصاویر را با فتوشاپ AI بزرگ کنید
با استفاده از همان عکس ، ما سمت چپ و راست تصویر خود را پر خواهیم کرد. برای انجام این کار ، ابزار انتخاب مستطیل (که قبلاً مشاهده شده است) را انتخاب کنید تا انتخابی در اطراف لبه های تصویر ایجاد شود. برای انجام چندین انتخاب ، کلید Shift را نگه دارید (1 و 2), سپس انتخاب را به مناطق سفید تصویر بکشید. مطمئن شدن انتخاب را گسترش دهید تا پیکسل های تصویر اصلی را شامل شود. سرانجام, بر روی دکمه “تولید کننده پر” و “تولید” کلیک کنید (3).
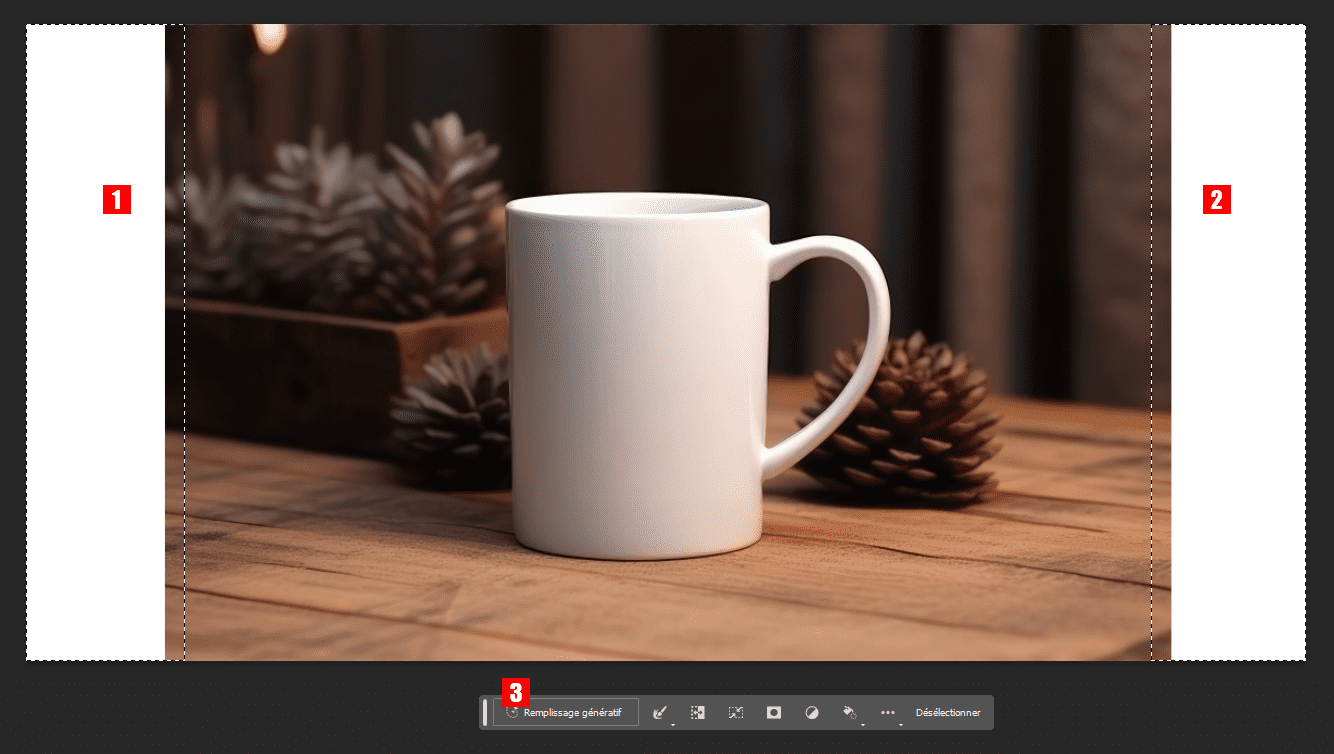
در اینجا تصویر ما به نظر می رسد پس از اینکه فتوشاپ مناطق خالی تصویر ما را پر کرد. پس از استفاده از پر کردن تولیدی ، بین سه تغییر انتخاب خواهید کرد (3).
همانطور که قبلاً گفته شد, فتوشاپ یک لایه جدید تولید می کند (4), از جمله ماسک ، بنابراین تصویر اصلی شما دست نخورده باقی می ماند. اگر از نتایج راضی نیستید ، می توانید دوباره روی دکمه Generation کلیک کنید (1 و 2), که سه تغییر جدید را برای شما فراهم می کند. شما می توانید این روند را هر چند بار تکرار کنید و می خواهید نتایج مورد نظر خود را بدست آورید. تغییراتی را که برای کاهش اندازه پرونده حذف می کنید حذف کنید.از پایین.
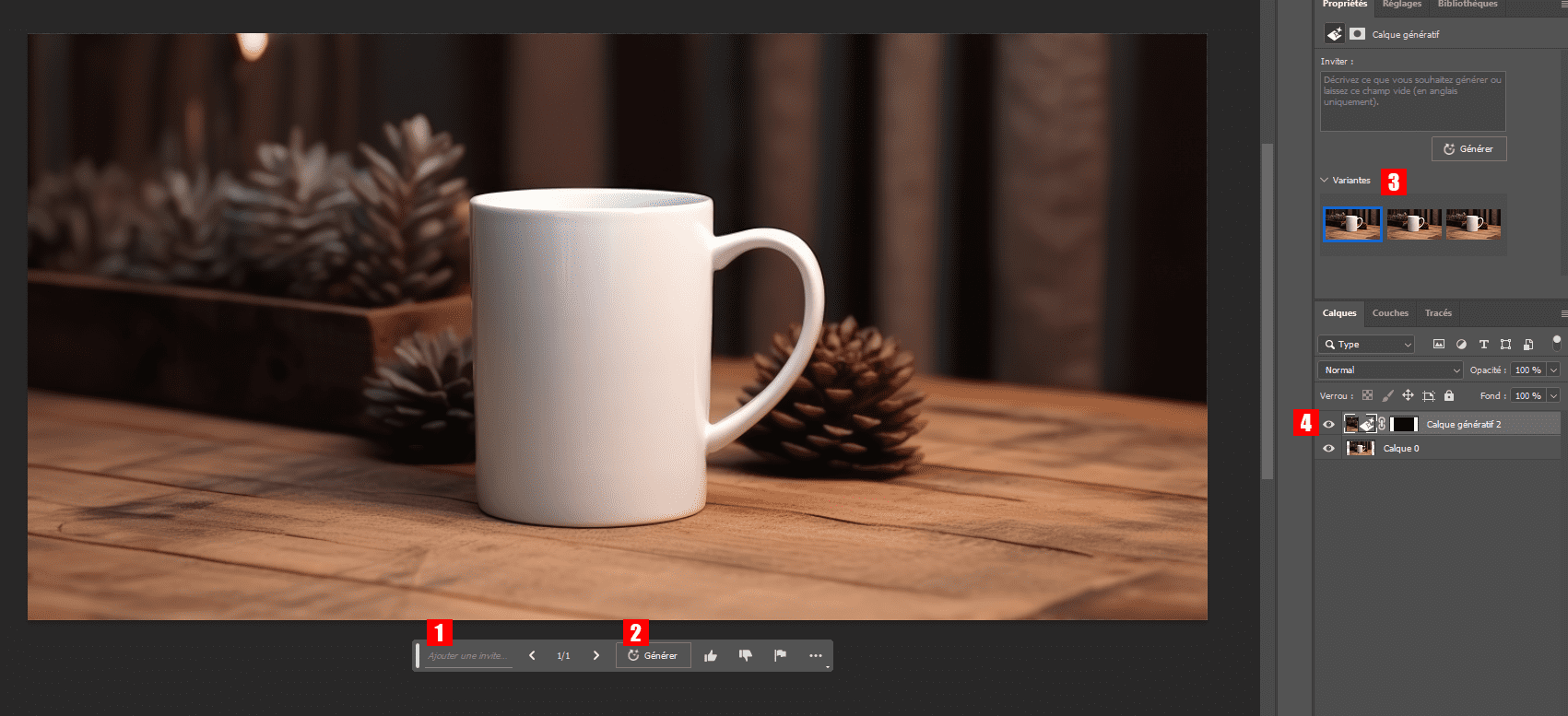
پیش زمینه هایی با Photoshop ia ایجاد کنید
علاوه بر گسترش منطقه تصویر یک تصویر, می توانید از پر کردن تولیدی برای جایگزینی پیش زمینه ها استفاده کنید. برای این مرحله ، پس زمینه را از تصویر خود حذف خواهیم کرد و آن را با پس زمینه “خارجی” جایگزین خواهیم کرد. ابتدا با ابزار انتخاب مورد نظر خود موضوع را برای تصویر ما انتخاب کنید.
با موضوع انتخاب شده خود ، روی ابزار کلیک کنید انتخاب معکوس (1). تنظیمات لازم را در منطقه انتخاب شده خود انجام دهید ، سپس روی دکمه کلیک کنید پر کردن تولید (2).
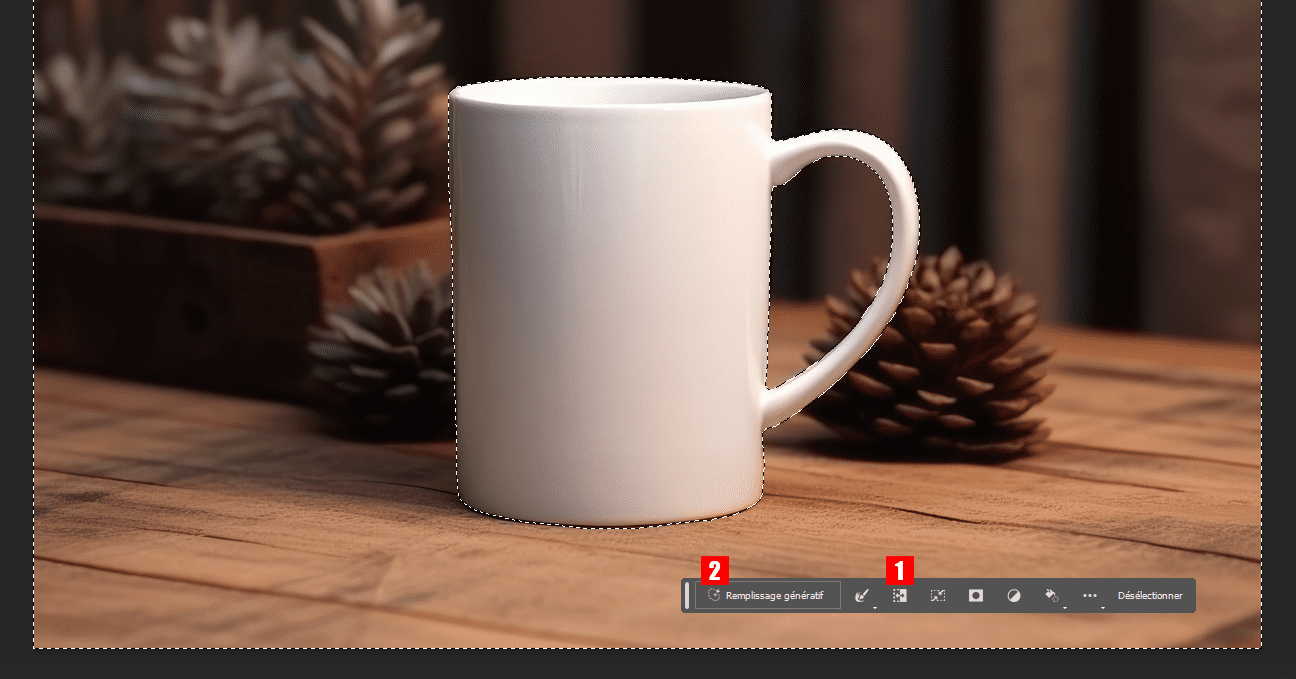
هنگامی که درخواست متن ظاهر می شود ، پس زمینه مورد نظر خود را تایپ کنید.
به عنوان مثال ، من از سریع “خارج از جدول چوب” استفاده می کنم (1). سپس روی دکمه کلیک کنید تولید (2)
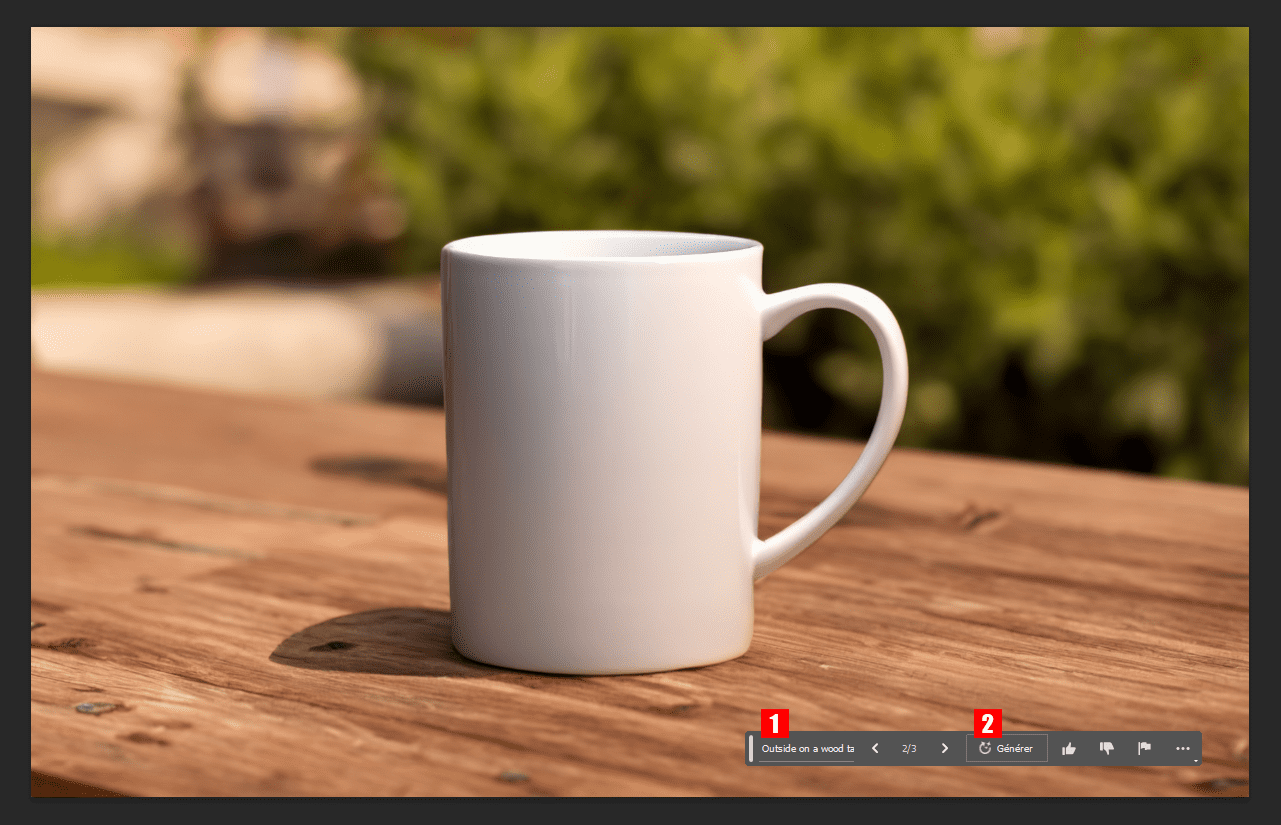
با فتوشاپ هوش مصنوعی اشیاء واقع بینانه ایجاد کنید
اکنون که پیشینه جدید خود را داریم ، از پر کردن تولیدی برای اضافه کردن مربع های قند به عکس خود استفاده کنید. با استفاده از ابزار انتخاب برای انتخاب خود, منطقه مورد نظر خود را انتخاب کنید (1). سپس روی دکمه کلیک کنید پر کردن تولید (2) , و متن مورد نظر را وارد کنید (مکعب های سیگار در مثالهای من) . سپس روی کلیک کنید تولید (3).
Photoshop بر اساس درخواست شما اشیاء جدید و/یا کاراکترها را تولید می کند. با اطمینان از هرچه بیشتر ممکن است مطابقت داشته باشید.
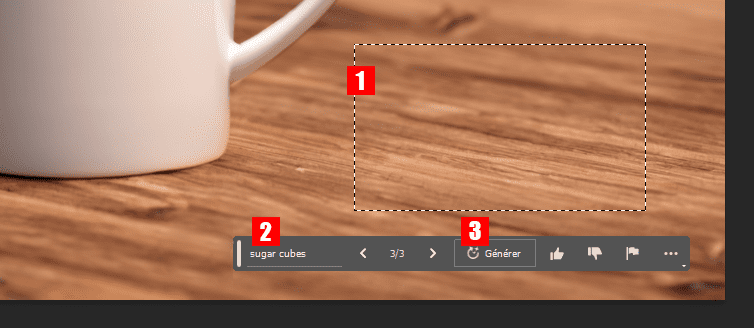
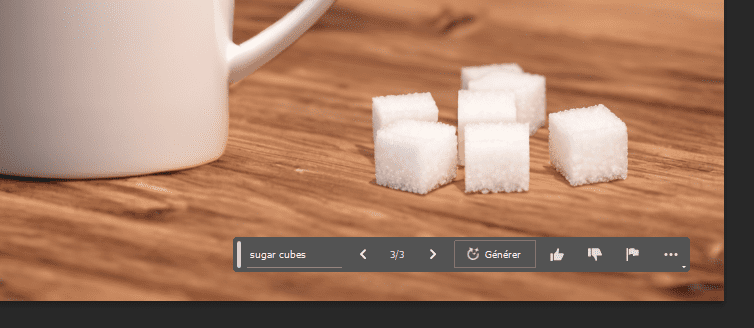
اشیاء را با Photoshop ia حذف کنید
یکی دیگر از ویژگی های جالب پر کردن تولیدی فتوشاپ IA امکان حذف اشیاء است. فرض کنید شما یک تصویر عالی با چند نواقص دارید. با استفاده از AI ، PHotoshop قسمت هایی از تصویر شما را حذف کرده و آنها را با پیکسل های اطراف تصویر پر می کند. این ممکن است شبیه ابزار محتوا پشتیبانی شده به نظر برسد ، اما فراتر از آن است. به جای به دست آوردن ظاهری گل آلود و عجیب, قسمت های جایگزین تصویر شما آنقدر روان است که تفاوت آن تقریباً غیرممکن است.
به عنوان مثال ، ما می خواهیم گلدان prsent را در این عکس جایگزین کنیم. با استفاده از ابزار Lasso ، انتخابی را در اطراف شیء مورد نظر برای حذف ایجاد کنید (1), سپس روی کلیک کنید نسل پر (2), سپس تولید می کنند. مطمئن شوید که شما جعبه متن خالی را بگذارید مگر اینکه بخواهید چیزی را به جای خود اضافه کنید.
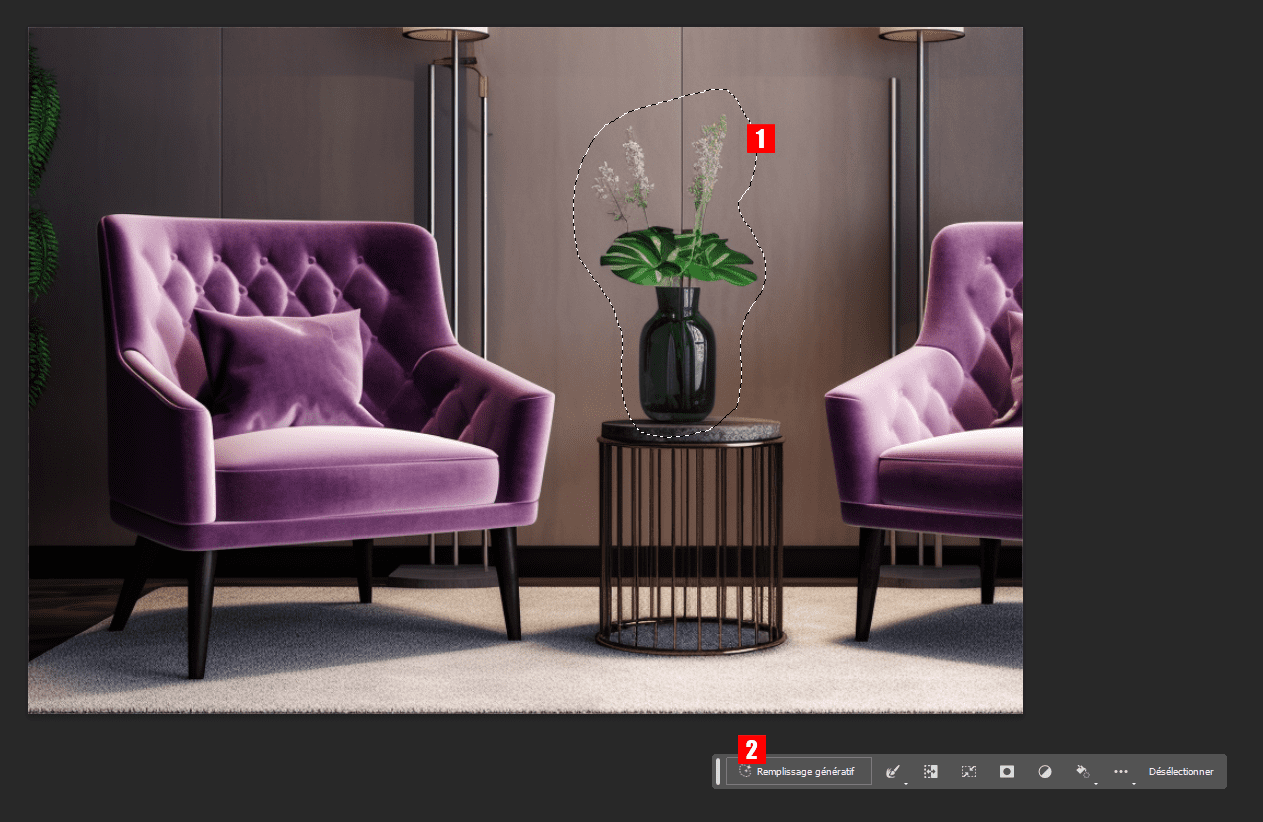
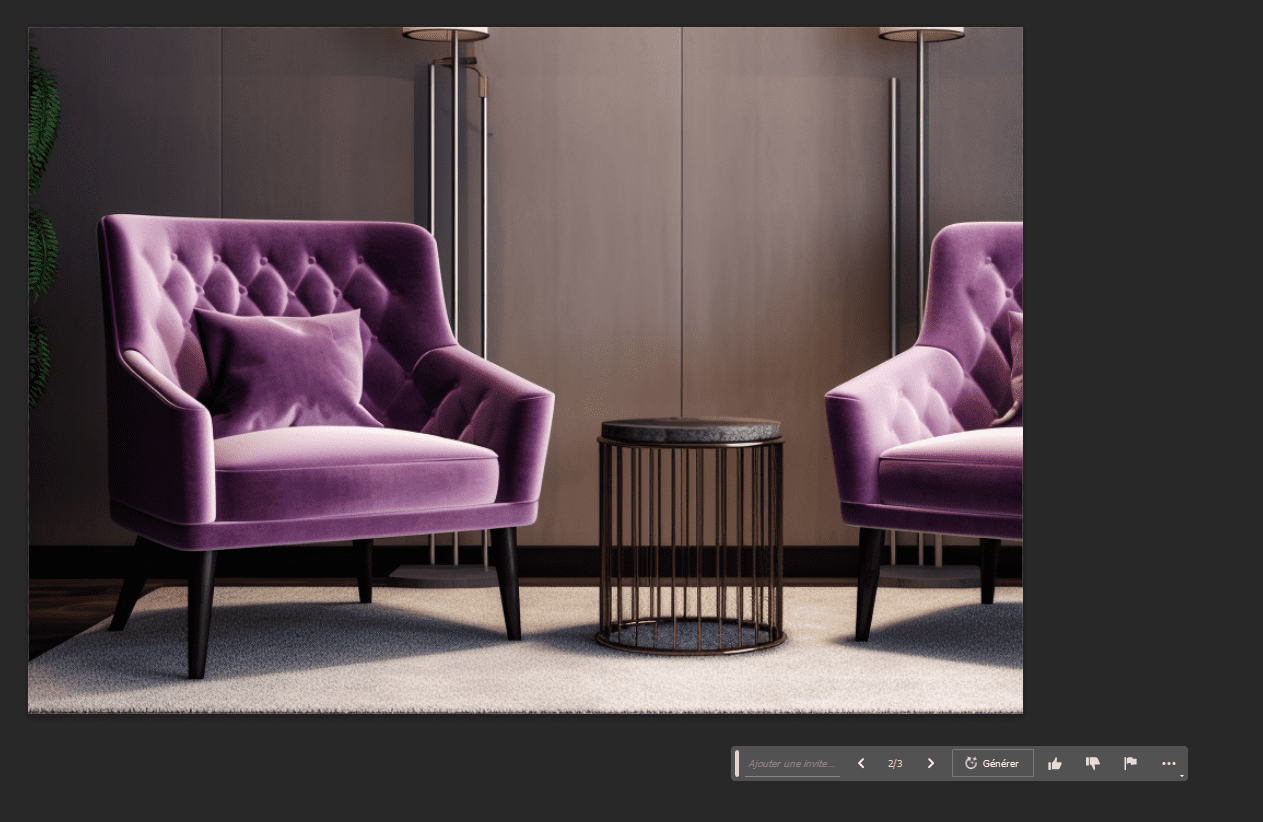
برخی از نکاتی که تصاویر شما با Photoshop AI ایجاد شده است
اکنون که عملکرد پر کردن تولید را بهتر می فهمید, ما می خواهیم نکاتی را برای استفاده بیشتر از آن به شما ارائه دهیم. اگرچه ابزارهای فتوشاپ AI برای خودشان بسیار خوب کار می کنند, نکاتی برای به دست آوردن نتایج بهتر و ترکیب آنها با سایر ویژگی های فتوشاپ وجود دارد.
می توانید قسمت متن خالی را ترک کنید
وقتی می خواهید یک عنصر را حذف کنید, در جایی که می خواهید آن را حذف کنید ، انتخاب کنید ، روی پر کردن مولد کلیک کنید ، سپس بدون وارد کردن متن تولید کنید. این به فتوشاپ اجازه می دهد تا بداند که شما نمی خواهید چیزی اضافه کنید . اگر فقط می خواهید انتخاب را با ظاهری شبیه به پیکسل های تصویر اطراف پر کنید. این یک راه عالی برای لمس کردن عکس ها با از بین بردن عناصر ناخواسته است.
نمونه ای از پس زمینه تولید شده با ترک زمینه متن پر کردن تولید خالی:
دانلود رایگان: Adobe Photoshop 2023 AI تولید کننده

خلاقیت خود را با پر کردن تولیدی شروع کنید و به روزرسانی های فوق العاده ای را با تصاویر خود با متن متن در برنامه Photoshop (BETA) در دسک تاپ خود به ارمغان بیاورید.
کشف پر کردن مولد – مجموعه جدید انقلابی و جادویی از ویژگی های تقویت شده توسط هوش مصنوعی ، بر اساس خلاقیت ذاتی شما ، به شما امکان می دهد تا با استفاده از سریع متن متن ، محتوای خود را به صورت غیر مخرب اضافه یا حذف کنید. شما می توانید نتایج واقع بینانه کسب کنید که شما را غافلگیر می کند ، شما را خوشحال می کند و شما را در چند ثانیه شگفت زده می کند.
پر کردن تولید در برنامه دفتر فتوشاپ (BETA)
برنامه Photoshop (بتا) را دریافت کنید
برای نصب برنامه Photoshop (BETA) در دسک تاپ خود ، به برگه برنامه های بتا برنامه Desktop Craent Cloud خود بروید و نصب Photothop (بتا) را انتخاب کنید.
با پر کردن مولد ، می توانید:
- ایجاد اشیاء: منطقه ای را در تصویر خود انتخاب کنید ، سپس آنچه را که می خواهید از طریق متن متن اضافه یا جایگزین کنید ، توصیف کنید.
- پیش زمینه ایجاد کنید: پیش زمینه سوژه خود را انتخاب کنید ، سپس صحنه جدیدی را از یک متن متن ایجاد کنید.
- تصاویر را بازدم کنید: بوم تصویر خود را گسترش دهید ، سپس انتخاب منطقه خالی را انتخاب کنید.
- ایجاد بدون دعوت ، یک برنامه هماهنگ از صحنه شما ایجاد می کند. نسل با یک فوری ضمن گسترش بقیه صحنه شما ، محتوا را به تصویر شما اضافه می کند.
- حذف اشیاء: شیء مورد نظر خود را انتخاب کنید ، سپس بدون فوری تولید کنید تا فناوری ژنتیکی از بین برود.
- و حتی بیشتر … پر کردن تولیدی فوق العاده همه کاره است. با ایده های اصلی تجربه کنید ، در مورد مفاهیم مختلف فکر کنید و ده ها نوع را در چشمان چشم تولید کنید.
