Photoshop AI Firefly -Le Guide Utime, 무료 다운로드 : Adobe Photoshop 2023 AI 생성 필린
무료 다운로드 : Adobe Photoshop 2023 AI 생성 채우기
생성 채우기 발견 – 타고난 창의성을 기반으로 AI가 연료를 공급하는 새로운 혁신적이고 마법의 기능 스위트를 통해 간단한 텍스트 프롬프트를 사용하여 비파괴적인 방식으로 이미지에서 컨텐츠를 추가, 확장 또는 삭제할 수 있습니다. 당신은 당신을 놀라게하고, 당신을 기쁘게하고, 몇 초 안에 당신을 놀라게 할 현실적인 결과를 얻을 수 있습니다.
튜토리얼 : Photoshop Firefly AI를 사용하는 방법
Adobe Photoshop은 30 년 이상 이미지 편집 분야의 주요 소프트웨어였습니다. 2023 년 초, Adobe는 새로운 주요 혁신을 시작했습니다 : Photoshop AI Generative Fill. Photoshop의 최신 베타 버전을 사용하면 요소를 쉽게 추가하거나 삭제하고 이미지의 크기를 조정하고 배경을 삭제할 수 있습니다. 이 기사는 Photoshop의 생성 IA 충전의 기능, 가능한 용도 및 효과적인 사용을위한 몇 가지 팁을 설명합니다.
Photoshop Firefly의 생성 충전은 무엇입니까? ?
Photoshop Firefly의 생성 충전은 강력한 기능입니다 몇 번의 클릭만으로 이미지 요소를 쉽게 채우고 수정 및 삭제할 수 있습니다.
ATM ATM, Photoshop Firefly에 의해 연료를 공급합니다 몇 초 안에 이미지 또는 전체 사진을 생성합니다에스. 이미지의 각 픽셀을 분석하여. 이 비파괴적인 도구는 자신에게 적합하지 않은 생성 된 요소로 쉽게 돌아올 수 있습니다.
현재, Photoshop AI의 생성 충전 도구는 Photoshop의 베타 버전에서만 사용할 수 있습니다, 따라서 경험하기 전에 Adobe Creative 패널에서 다운로드해야합니다
Photoshop 베타를 다운로드하는 방법 ?
생성 Photoshop AI 충전 기능을 사용합니다, Adobe의 Creative Cloud 플랫폼을 구독해야합니다, Adobe의 Firefly 웹 애플리케이션에서 경험하고 싶지 않다면. 비용은 사용하려는 도구에 따라 다르지만 월에 세금을 포함하여 약 24 유로의 자율적 인 제품으로 Photoshop을 얻을 수 있습니다. 구매하기 전에 Photoshop의 기능을 테스트하려면 무료 7 일 시험을 제공하여 계속 사용하고 싶은지 결정할 수 있습니다.
등록되면 다운로드 버튼을 클릭하여 Photoshop을 얻습니다. 이것은 설치됩니다 컴퓨터의 크리에이티브 스위트 제어판. 크리에이티브 클라우드 대시 보드를 열고 탭에 액세스하십시오 응용 프로그램. 거기에서 탭을 찾으십시오 베타 응용 프로그램 대시 보드의 왼쪽에. 그것을 클릭 한 다음 Photoshop (베타)을 검색하여 응용 프로그램을 설치하십시오.
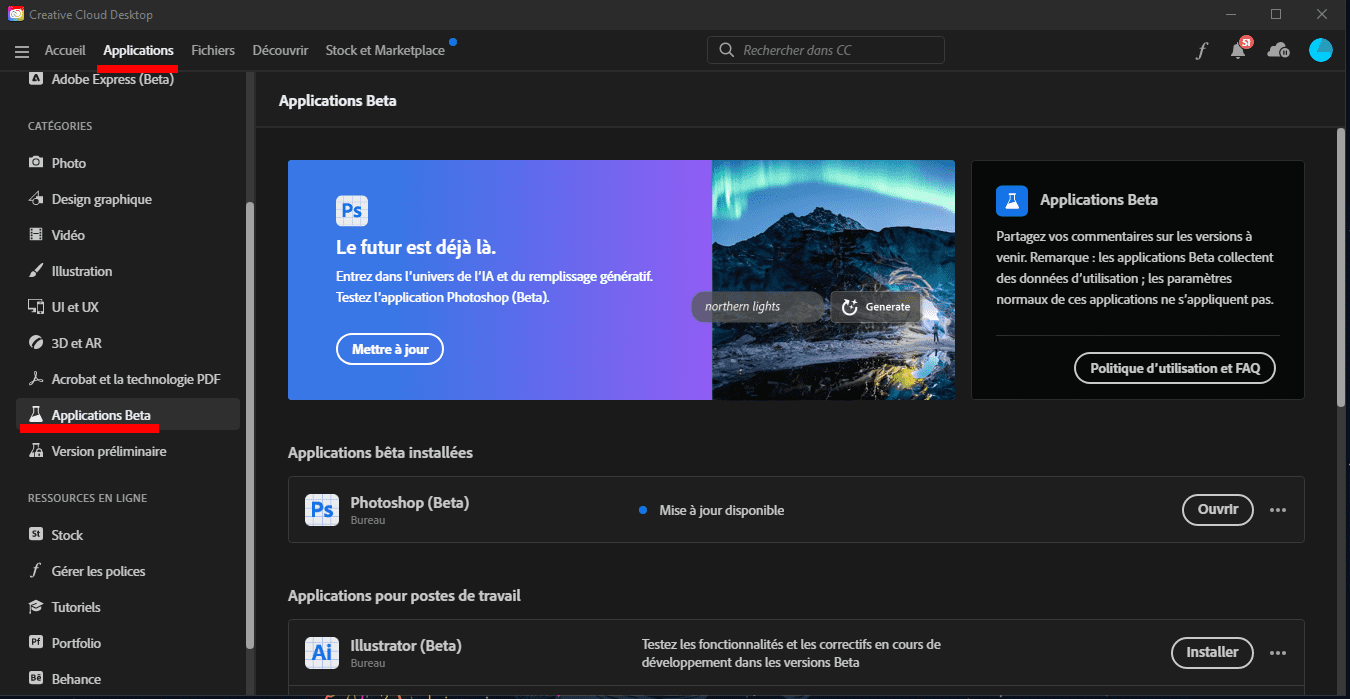
Photoshop Firefly의 생성 충전 막대를 발견하십시오
우선, 각 도구가 어디에 있는지 알 수 있도록 생성 충전 막대와 설정을 살펴 보겠습니다. 새 이미지를 가져 오거나 새 문서 작성 후 작업 표시 줄이 이미지 영역 아래에 나타납니다.
다음은 이미지 나 피험자가 선택되지 않은 경우 생성 충전 막대 설정에 대한 개요입니다
- 주제 선택 : 이 버튼을 사용하여 Photoshop이 사진의 주제를 자동으로 선택할 수 있도록합니다. 이것은 사진의 배경을 삭제하거나 사람, 자동차, 동물 등과 같은 피사체를 선택하려는 경우 유용합니다., 당신이 사용하고 싶은 것.
- 배경 제거 : Photoshop은 AI를 사용하여 사진에서 가장 가능성이 높은 주제를 감지하고 주변의 배경을 삭제합니다.
- 이미지 변환 : 사진을 수평 또는 수직으로 뒤로 돌립니다.
- 조정 레이어 추가 : 이를 통해 많은 조정 사전 설정 중 하나를 적용하여 이미지의 색상과 톤을 수정할 수 있습니다. 또한이 도구를 사용하여 고유 한 조정 계층을 만들 수 있습니다.
- 작업 표시 줄의 모양 : 현재 위치에 작업 표시 줄을 표시, 숨기기, 고정 또는 유포하도록 선택하십시오.
- 속성 패널 : 이미지 및 모든 생성 충전 레이어의 속성 패널 포스터 또는 마스크.

이미지에서 선택합니다, 직사각형 선택 도구 (1), 직사각형 선택 또는 LASSO (2) 도구, 객체 선택 도구, 빠른 선택 또는 매직 완드 (3)를 사용할 수 있습니다. 선택은 그 주위에 점선 형태 (4)로 나타난 다음 작업 표시 줄 (5)의 생성 충전 도구를 드러냅니다.
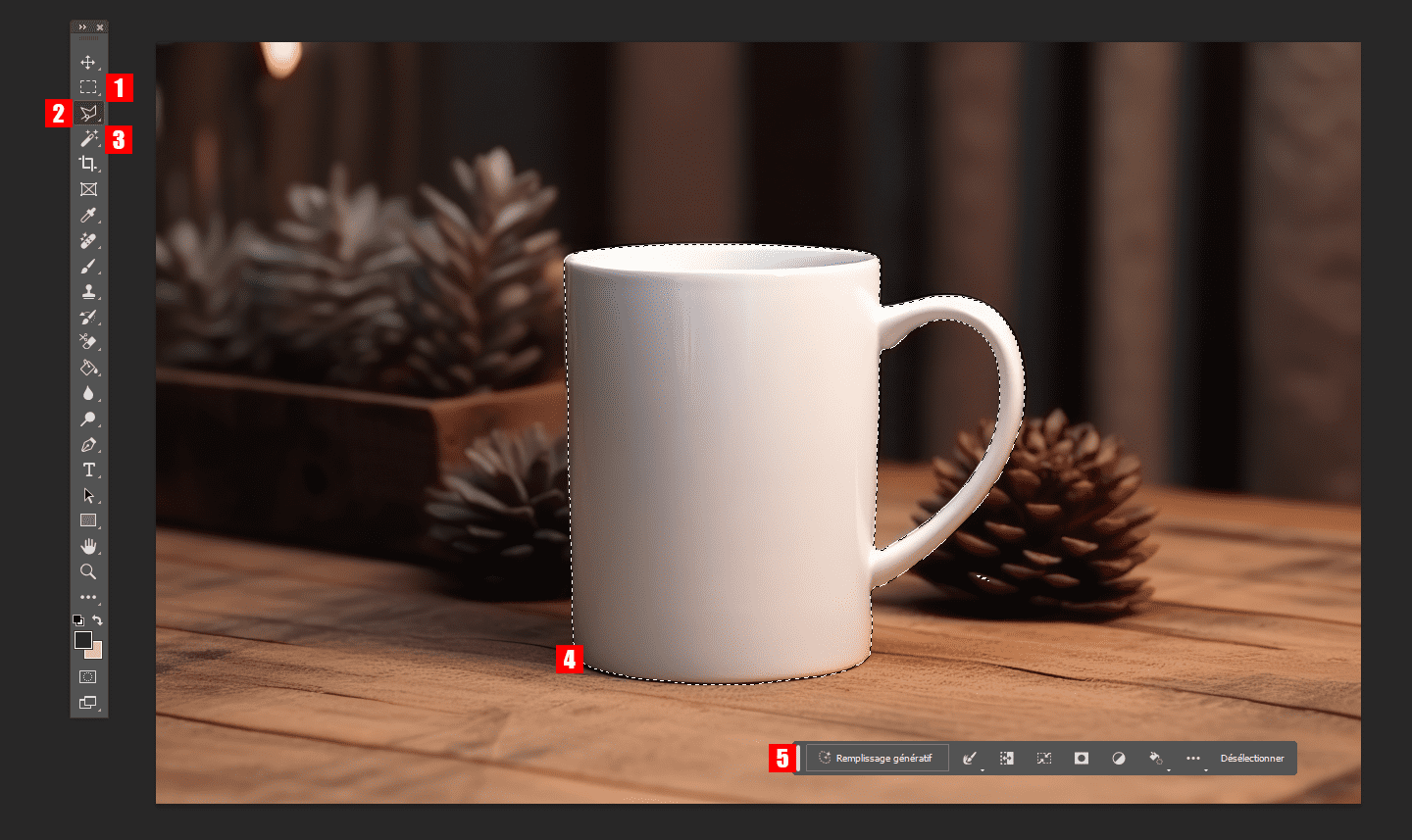
이제 주제가 선택 될 때 사용 가능한 도구를 살펴 보겠습니다
- 생성 충전 : 텍스트 표시를 추가하여 이미지를 만들 수 있습니다.
- 선택 도구 : 더 나은 결과를 위해 테두리를 선택하고 확대, 감소, 부드러거나 부드럽게하거나 부드럽게 할 수 있습니다.
- 선택을 반전하십시오 : 내부가 아닌 선택 밖에서 픽셀을 선택하십시오.
- 선택을 변환하십시오
- 선택 마스크를 만듭니다
- 새 조정 레이어를 만듭니다
- 색상이나 그라디언트로 선택을 채우십시오
- 도구 모음의 위치 매개 변수
- 선택을 선택 해제하십시오
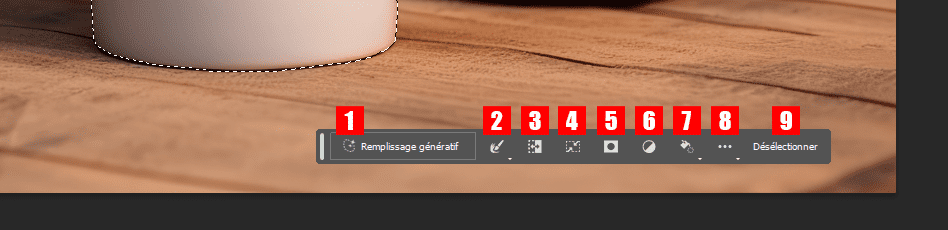
생성 Photoshop AI 충전 기능을 사용하는 방법
Genetif Photoshop AI 충전 도구를 사용하는 몇 가지 방법이 있습니다. 0에서 이미지를 생성하고 객체와 배경을 삭제하고 캔버스의 크기를 확대하고 배경 또는 사실적인 개체를 생성 할 수 있습니다. 몇 가지만 있더라도이 도구는 디자이너가 품질이 좋지 않거나 매력적이지 않은 사진을 편집하여 많은 시간을 절약 할 수 있습니다.
Photoshop AI로 이미지를 확대하십시오
같은 사진을 사용하여 이미지의 왼쪽과 오른쪽을 채 웁니다. 이렇게하려면 직사각형 선택 도구 (이전 뷰)를 선택하여 이미지의 가장자리 주위에 선택을 만듭니다. 몇 가지 선택을 위해 Shift 키를 유지하십시오 (1 및 2), 그런 다음 선택을 이미지의 흰색 영역으로 드래그하십시오. 확실하게 하다 특정 원본 이미지 픽셀을 포함하도록 선택을 확장하십시오. 마지막으로, “생성 채우기”버튼을 클릭하고 “생성”(3)을 클릭하십시오.
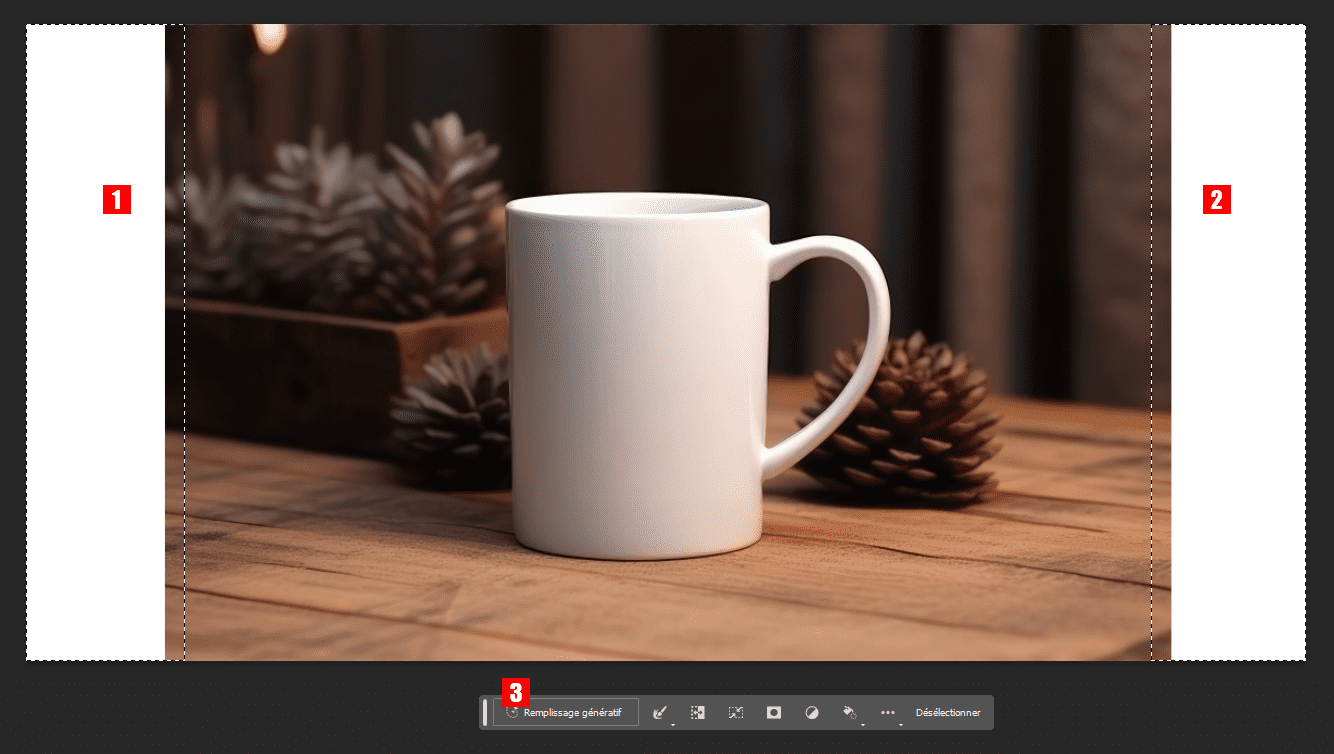
Photoshop이 이미지의 빈 영역을 채우는 후에 우리의 이미지가 보이는 것입니다. 생성 충전물을 사용한 후에는 세 가지 변형 중에서 선택할 수 있습니다 (3).
앞서 언급했듯이, Photoshop은 새로운 레이어를 생성합니다 (4), 마스크를 포함하여 원래 이미지가 그대로 남아 있습니다. 결과에 만족하지 않으면 Generation 버튼 (1 및 2)을 다시 클릭 할 수 있습니다, 세 가지 새로운 변형을 제공합니다. 원하는 결과를 얻으려면 여러 번이 과정을 반복 할 수 있습니다. 파일 크기를 줄이기 위해 제외한 변형을 제거하십시오.ize 다운.
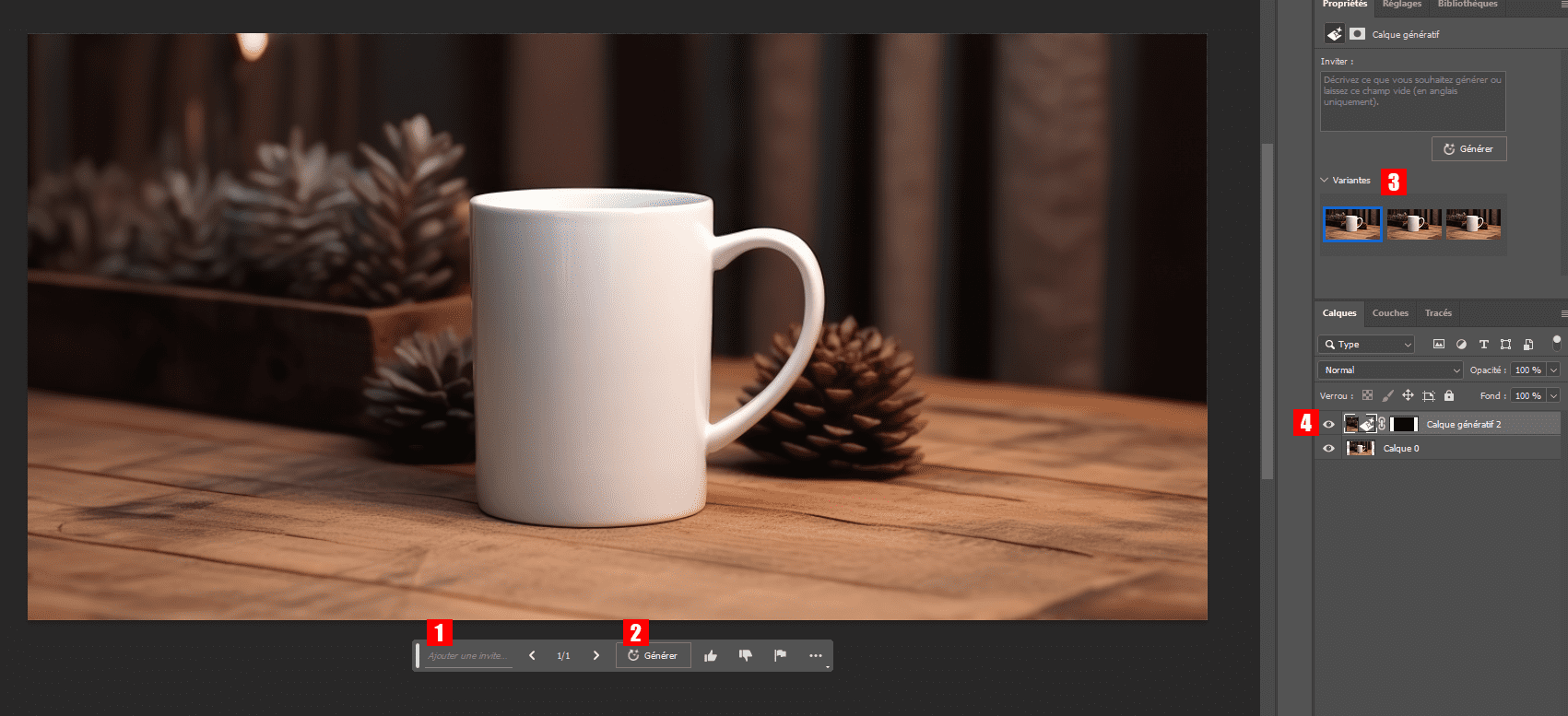
Photoshop IA로 배경을 생성합니다
이미지의 이미지 영역을 확장하는 것 외에도, 생성 충전재를 사용하여 배경을 대체 할 수 있습니다. 이 단계에서는 이미지에서 배경을 제거하고 “외부”배경으로 바꿀 것입니다. 먼저 선택한 선택 도구로 이미지의 주제를 선택하십시오.
선택한 주제를 사용하면 도구를 클릭하십시오 역 선택 (1). 선택한 영역을 조정 한 다음 버튼을 클릭하십시오 생성 충전 (2).
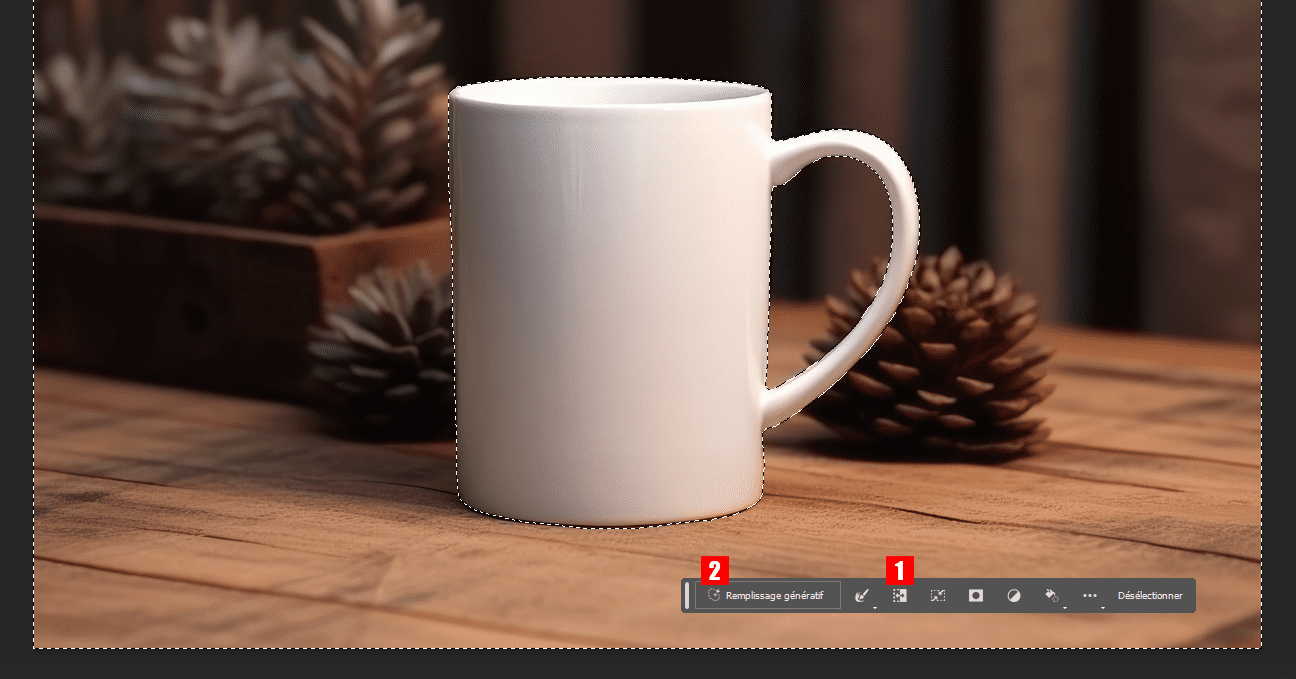
텍스트 요청이 나타나면보고 싶은 배경을 입력하십시오.
내 예를 들어, 나는 “외부 우리가있는 나무 테이블”(1) 프롬프트를 사용합니다. 그런 다음 버튼을 클릭하십시오 생성 (2)
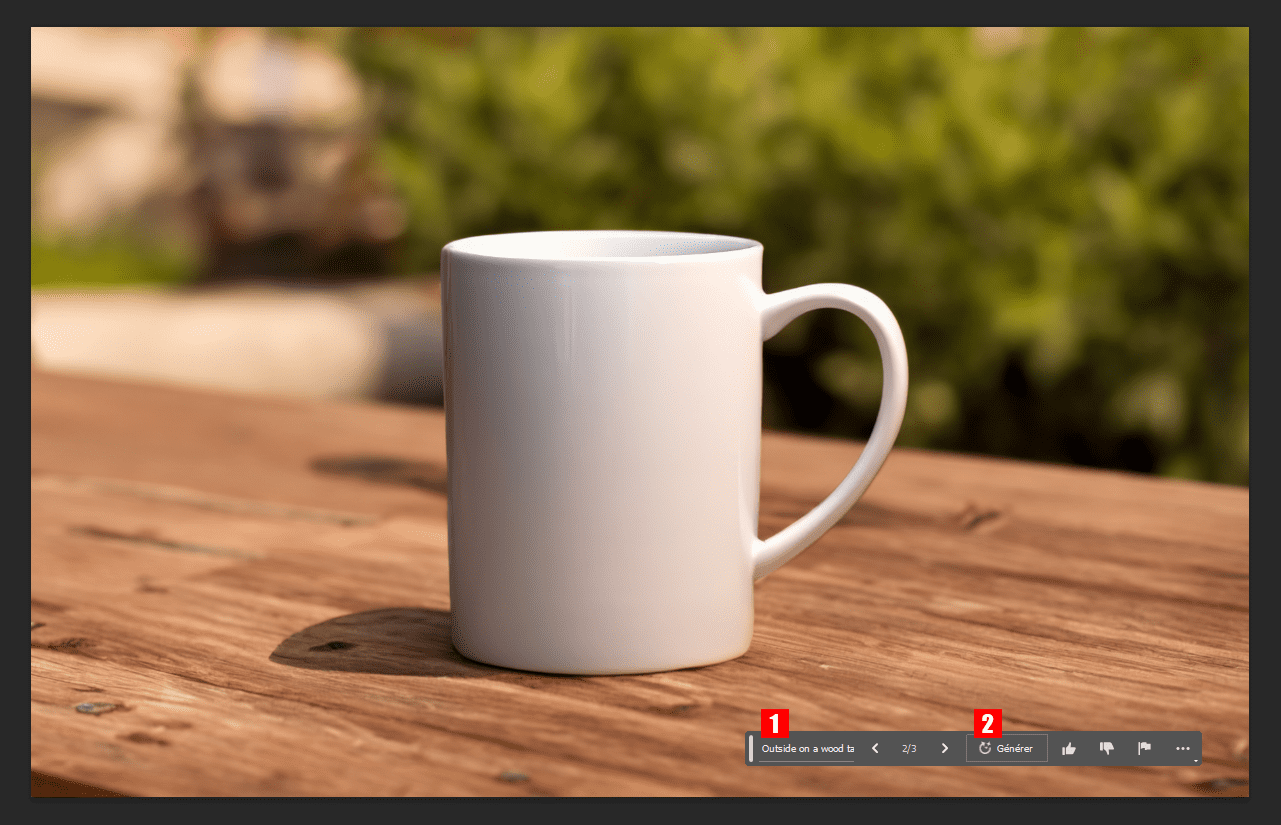
Photoshop AI로 사실적인 객체를 생성하십시오
이제 우리는 새로운 배경을 가지고 있었으므로 생성 충전물을 사용하여 사진에 설탕 사각형을 추가하십시오. 선택한 선택 도구 사용, 선택한 영역을 선택하십시오 (1). 그런 다음 버튼을 클릭하십시오 생성 충전 (2) , 원하는 텍스트를 입력하십시오 (내 예에서 Sigar Cubes) . 그런 다음 클릭하십시오 생성 (3).
그런 다음 Photoshop은 귀하의 요청에 따라 새 개체 및/또는 문자를 생성합니다. 가능한 한 많이 해당해야합니다.
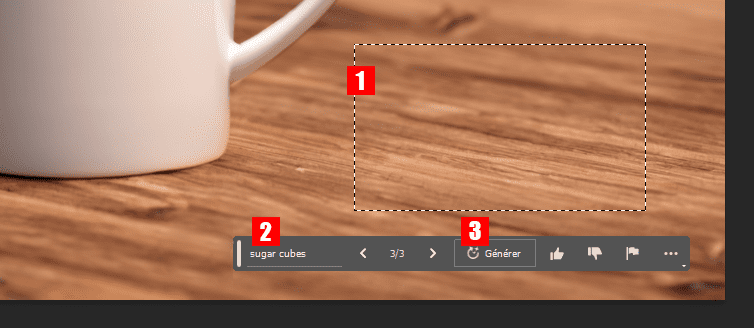
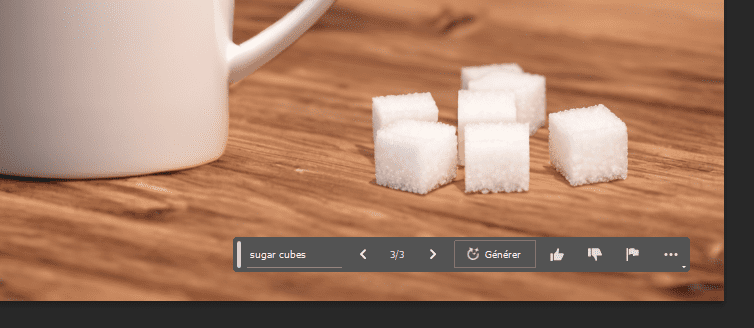
Photoshop IA로 물체를 제거하십시오
Photoshop IA의 생성 충전의 또 다른 흥미로운 특징은 객체를 삭제할 수 있다는 것입니다. 몇 가지 결함이있는 완벽한 이미지가 있다고 가정 해. AI 사용, pHotoShop은 이미지의 일부를 제거하고 이미지의 주변 픽셀로 채 웁니다. 이것은 지원되는 컨텐츠 도구와 비슷해 보이지만 훨씬 뛰어납니다. 진흙 투성이와 이상한 외관을 얻는 대신, 이미지의 교체 된 부분은 너무 유동적이므로 차이를 만드는 것이 거의 불가능합니다.
예를 들어, 우리는이 사진에서 Prsent 꽃병을 교체하고 싶습니다. Lasso 도구를 사용하여 삭제하려는 객체 주위에 선택을 형성합니다 (1), 그런 다음 클릭하십시오 충전 생성 (2), 그럼 생성하다. 당신을 확인하십시오 빈 텍스트 상자를 남겨 두십시오 당신이 그 자리에 무언가를 추가하고 싶지 않다면.
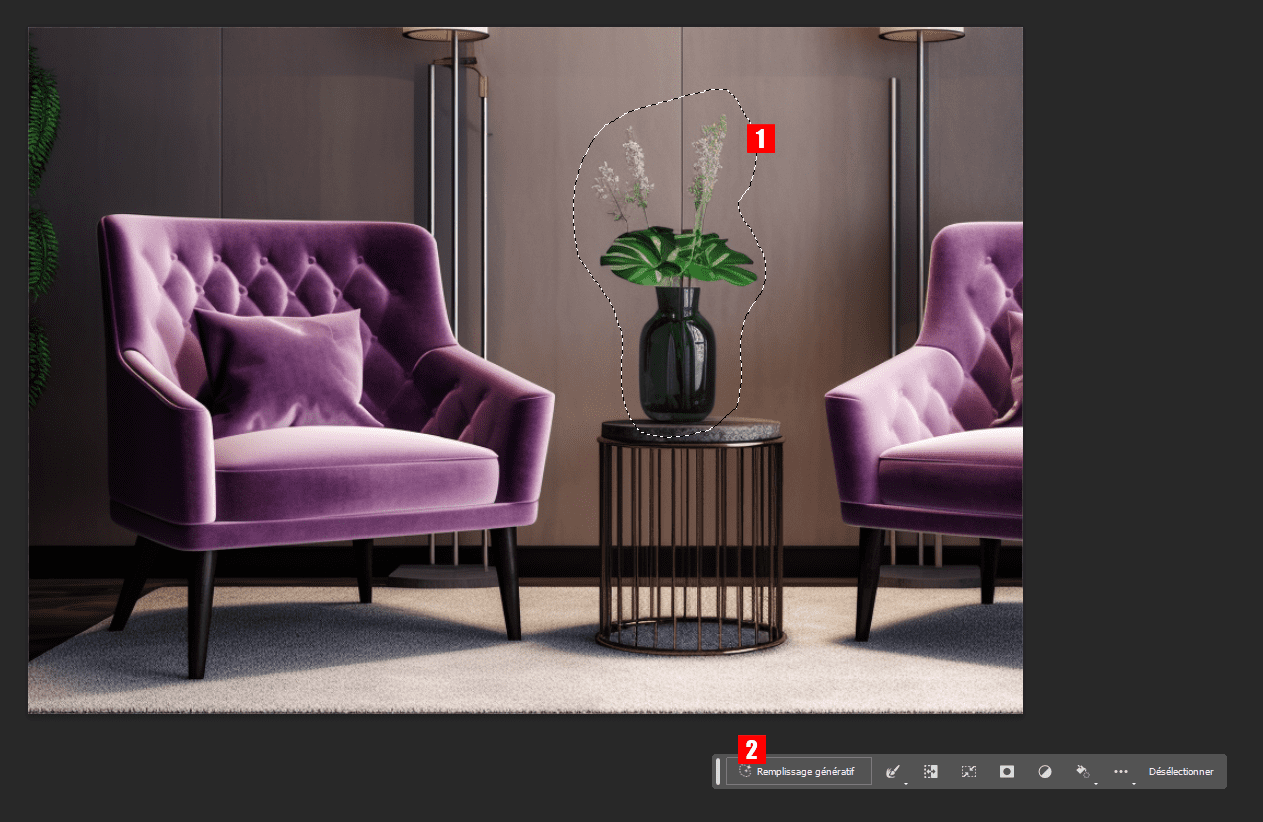
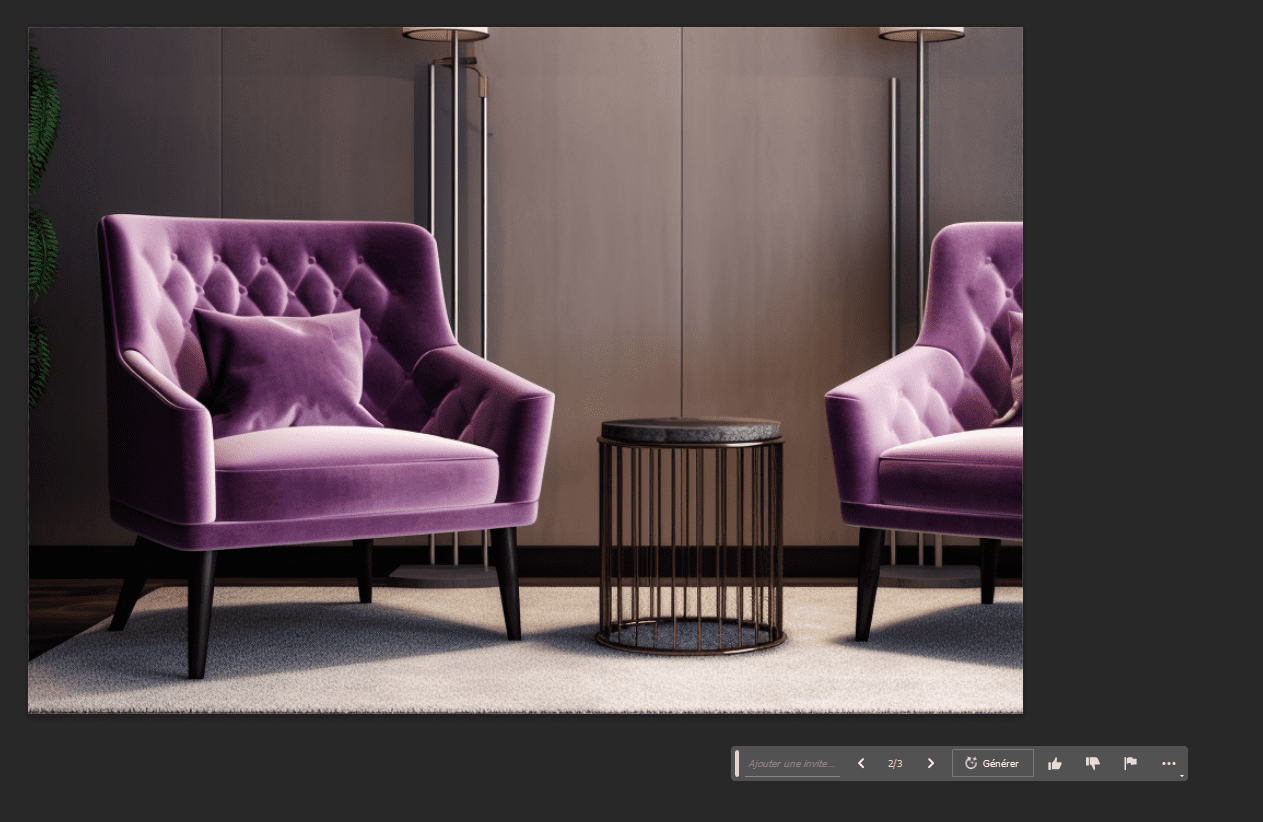
Photoshop AI로 생성 된 이미지 팁
이제 생성 충전의 기능을 더 잘 이해하므로, 더 효율적으로 사용하기위한 몇 가지 팁을 제공하고 싶습니다. Photoshop AI Tools는 스스로 잘 작동합니다, 더 나은 결과를 얻고 다른 Photoshop 기능과 결합하기위한 몇 가지 팁이 있습니다.
빈 텍스트 필드를 남길 수 있습니다
요소를 삭제하려면, 삭제할 위치를 선택하고 생성 충전물을 클릭 한 다음 클릭하십시오 텍스트를 입력하지 않고 생성하십시오. 이것은 Photoshop이 당신이 아무것도 추가하고 싶지 않다는 것을 알 수있게합니다 . 주변 이미지의 픽셀과 비슷한 모양으로 선택을 채우고 싶다면. 원치 않는 요소를 제거하여 사진을 만질 수있는 좋은 방법입니다.
빈 생성 충전의 텍스트 필드를 남겨 두어 생성 된 배경의 예 :
무료 다운로드 : Adobe Photoshop 2023 AI 생성 채우기

생성 채우기로 창의성을 시작하고 데스크탑의 Photoshop Application (Beta)에서 텍스트 프롬프트로 이미지에 대한 훌륭한 업데이트를 가져 오십시오.
생성 채우기 발견 – 타고난 창의성을 기반으로 AI가 연료를 공급하는 새로운 혁신적이고 마법의 기능 스위트를 통해 간단한 텍스트 프롬프트를 사용하여 비파괴적인 방식으로 이미지에서 컨텐츠를 추가, 확장 또는 삭제할 수 있습니다. 당신은 당신을 놀라게하고, 당신을 기쁘게하고, 몇 초 안에 당신을 놀라게 할 현실적인 결과를 얻을 수 있습니다.
Photoshop Office 응용 프로그램 (베타)에서 생성 채우기를 시도하십시오
Photoshop 응용 프로그램 (베타) 받기
데스크탑에 Photoshop (Beta) 앱을 설치하려면 Creative Cloud Desktop 애플리케이션의 베타 앱 탭으로 이동하여 Photothop (Beta) 설치를 선택하십시오.
생성 충전을 사용하면 다음을 수행 할 수 있습니다
- 개체 생성 : 이미지의 영역을 선택한 다음 텍스트 프롬프트를 통해 추가/교체 할 내용을 설명하십시오.
- 배경 생성 : 피사체 뒤의 배경을 선택한 다음 텍스트 프롬프트에서 새 장면을 생성하십시오.
- 이미지를 숨기기 : 이미지의 캔버스를 확장 한 다음 빈 영역을 선택하십시오.
- 초대없이 생성하면 장면의 조화로운 확장이 생성됩니다. 프롬프트가있는 생성은 나머지 장면을 확장하면서 이미지에 컨텐츠를 추가합니다.
- 개체 삭제 : 삭제하려는 객체를 선택한 다음 신속하게 생성되지 않도록 생성 기술이 사라지도록합니다.
- 그리고 더 많은… 생성 채우기는 엄청나게 다재다능합니다. 독창적 인 아이디어에 대한 경험, 다른 개념에 대해 생각하고 눈을 깜박이면서 수십 가지 변형을 생산합니다.
