نحوه کاهش اندازه پرونده از یک فایل PDF ، نحوه کاهش اندازه یک فایل PDF?
نحوه کاهش اندازه یک فایل PDF
برنامه های فشرده سازی PDF در Windows Plethora وجود دارد. با این حال ، انتخاب ما بر روی کمپرسور PDF رایگان ، یک ابزار رایگان ، سبک و آسان برای استفاده از آن که شهرت به خوبی تثبیت شده است ، افتاد.
نحوه کاهش اندازه پرونده از یک فایل PDF

PDF ها هنگام اشتراک اسناد بین سیستم عامل های مختلف و نرم افزار ، یک فرمت فایل فوق العاده کاربردی هستند. با توجه به اندازه پرونده های PDF ، معلوم می شود که این اندازه مهم است. برای چی ? از آنجا که جابجایی پرونده های بزرگتر از طریق سرورهای پیام رسانی دشوار است ، برای تنظیم آنها و بارگیری آنها ، ابدیت لازم است ، به اشتراک گذاشتن آنها دشوار است و تمایل به استفاده از یک مکان ذخیره سازی حافظه غیر ضروری است. به عنوان مثال ، آیا تا به حال ایمیلی داشته اید که فقط نمی خواست آن را ترک کند ? من مطمئن هستم که شما از قبل تجربه کرده اید. جمعه و پایان روز کاری شماست. شما آماده ترک دفتر هستید ، فقط باید آخرین ایمیل بسیار مهم خود را ارسال کنید. شما ارسال را فشار می دهید تا فقط به تماشای ایمیل در جعبه حمل و نقل خود که در آن گیر کرده است تماشا کنید. چرا ، از خود بپرسید ? پیوست PDF شما خیلی بزرگ است. تحریک و ناامید ، با … خوب، حالا چه باید بکنیم ? در موردی مانند این ، می توانید پرونده PDF را به چندین سند تقسیم کنید ، یا آن را از یک سرویس ذخیره سازی ابری بارگیری کنید ، اما اگر فقط می خواهید پرونده PDF را به ایمیل وصل کنید و آن را ارسال کنید ، باید PDF پرونده خود را فشرده کنید.
فشرده سازی PDF چه کاری انجام می دهد ?
او تقریباً دقیقاً همان کاری را که به نظر می رسد انجام می دهد. فشرده سازی PDF اندازه یک فایل PDF را کاهش می دهد ، که به طور کلی به شما امکان می دهد یکپارچگی اطلاعاتی را که آماده ارسال آن هستید ، حفظ کنید ، که ارسال ارسال از طریق ایمیل ، بارگیری یا بارگیری پرونده پرونده شما را تسهیل می کند. هنگامی که فشرده سازی پرونده های تصویر ، مانند پرونده های JPEG ، منجر به از بین رفتن کیفیت می شود ، فشرده سازی PDF ساخته شده با احتیاط (و با ابزارهای مناسب) ، اطمینان حاصل می کند که کیفیت اطلاعات شما دست نخورده باقی مانده است. به عبارت دیگر ، حتی اگر اندازه پرونده ها کاهش یابد ، کیفیت و یکپارچگی حفظ می شود – تا زمانی که از ابزارهای فشرده سازی مناسب استفاده کنید. همچنین می توانید صاف کردن یک فایل PDF را انتخاب کنید که می تواند اندازه پرونده را حتی بیشتر کاهش دهد. با این حال ، صاف کردن PDF منجر به از بین رفتن داده در سند خواهد شد.
بخشنامه های فشرده سازی پرونده های PDF
- شما در حال ارسال یک پیوست PDF با بیش از 5 مگابایت از طریق ایمیل هستید.
- سند شما توسط افراد دیگر تنش یا بارگیری خواهد شد.
- شما ایده نگه داشتن حافظه را در رایانه ، رایانه لوحی یا تلفن هوشمند خود دوست دارید.
نحوه فشرده سازی یک فایل PDF ?
مرحله اول
یک نسخه رایگان از PDF Creator را بارگیری و نصب کنید.
مرحله دوم
از منوی “شروع” یا میانبر میز خود ، PDF Creator را باز کنید.
مرحله سوم
برای یافتن فایل PDF مورد نظر برای فشرده سازی روی “باز” کلیک کنید.
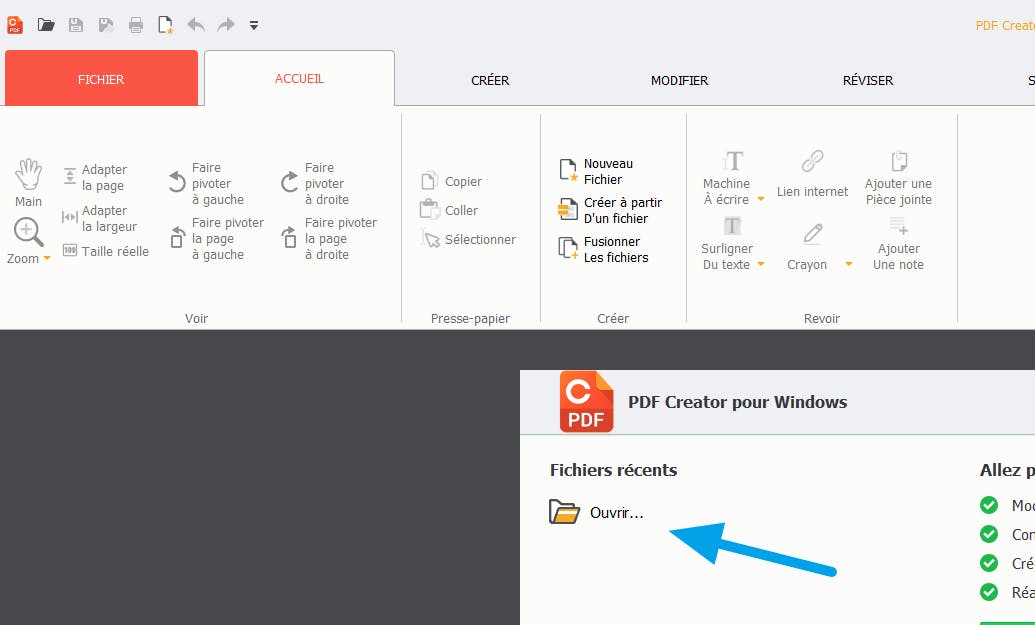
مرحله 1 در افتتاح یک پرونده در برنامه سازنده PDF
مرحله چهارم
پرونده را انتخاب کرده و روی باز کردن کلیک کنید. در مورد من ، من یک فایل TV Samsung TV PDF را که در دسک تاپ خود ذخیره شده است انتخاب می کنم.
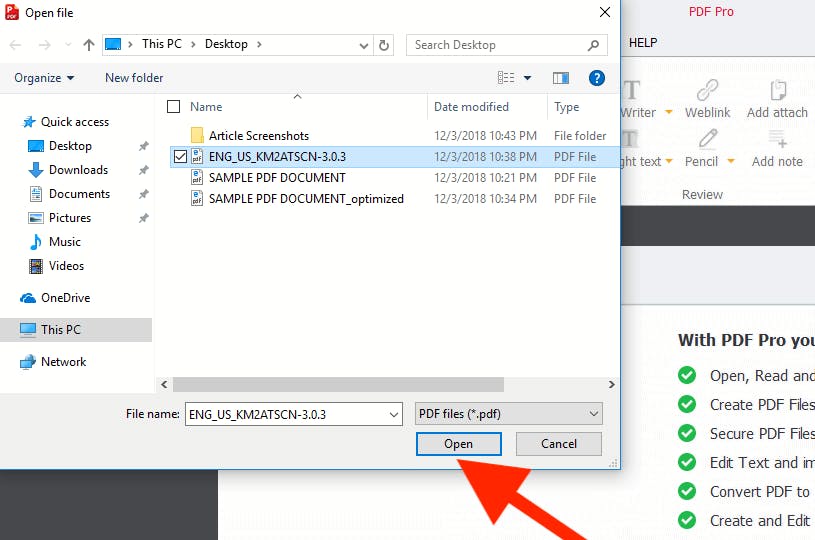
مرحله 2 در افتتاح یک پرونده در برنامه سازنده PDF
مرحله پنجم
سپس در نوار ناوبری در بالا سمت چپ روی برگه “پرونده” کلیک کنید.
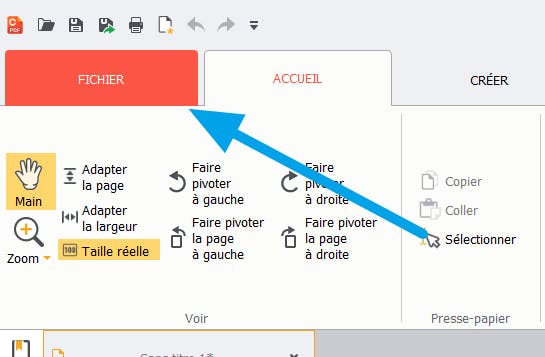
PDF Creator> Tab File
مرحله ششم
اکنون روی “بهینه سازی” در منوی ناوبری چپ کلیک کنید.
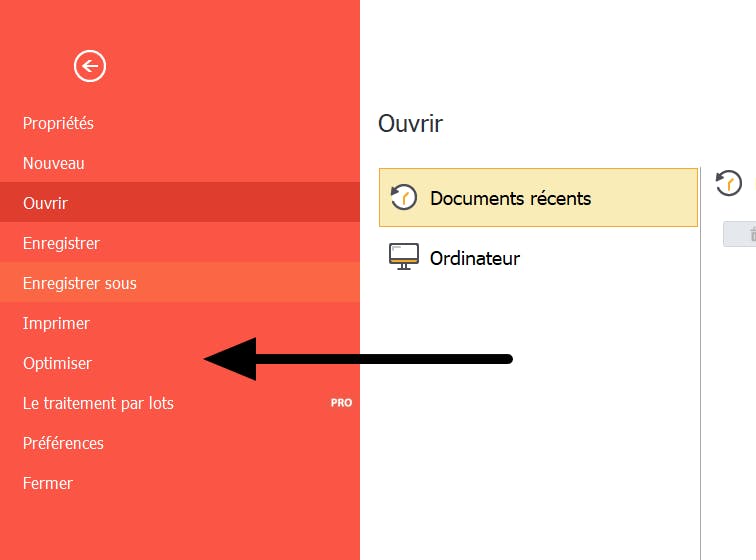
ابزار Opimization PDF در برنامه PDF Creator برگه “File” است
مرحله هفتم
سپس بر روی “بهینه سازی سند و کاهش اندازه آن” کلیک کنید.
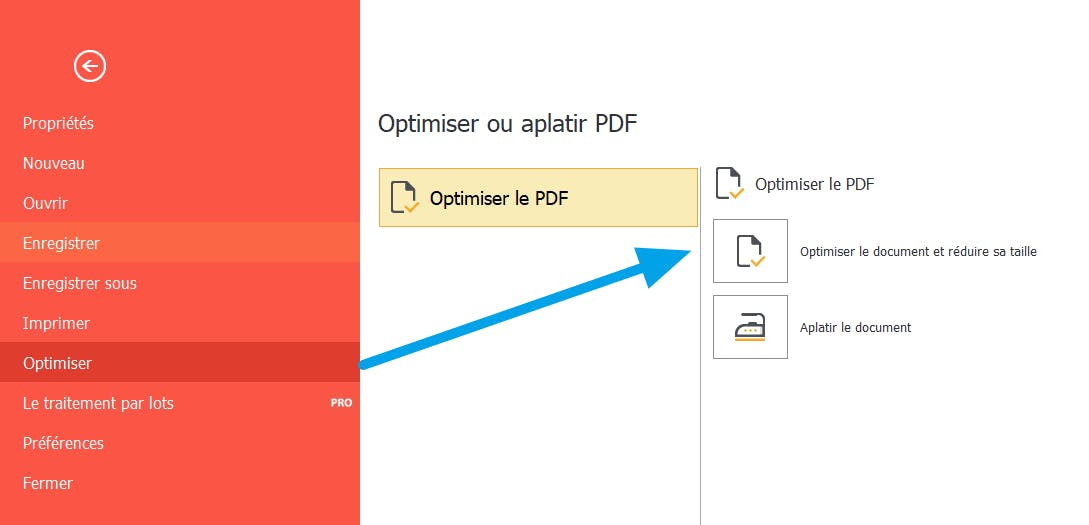
گزینه های کاهش اندازه PDF
مرحله هشتم
شما 3 روش برای فشرده سازی فایل PDF خود خواهید داشت.
- گزینه اول ، ” كاهش دادن “، تعدادی از تنظیمات را در PDF شما انجام می دهد. اول ، تصاویر موجود به وضوح 150 dpi کاهش می یابد. تصاویر در این سطح از وضوح برای نمایش صفحه بهتر هستند ، اما هنگام چاپ عالی نیستند. متن یا جریان محتوای سند شما بازسازی شده است. اشیاء بی فایده ، مانند پیوست ها ، زمینه های فرم ، ابرداده ، نظرات و غیره. حذف شده اند. سرانجام ، این سند “مسطح” است ، که چندین لایه را از بین می برد (که اغلب در ایجاد یک سند تعاملی استفاده می شود) ، که منجر به یک لایه واحد می شود. اسناد تعاملی ، در این حالت ، احتمالاً تحت تأثیر این انتخاب قرار می گیرند.
- گزینه دوم ” اندازه و وام چاپ را کاهش دهید “، وضوح کلیه تصاویر PDF خود را به 300 dpi کاهش می دهد – یک وضوح قابل قبول برای چاپ. مانند انتخاب فوق ، جریان محتوا بازسازی می شود ، اشیاء غیر ضروری حذف می شوند و هر محتوای تعاملی مسطح می شود. اگر سند شما برای چاپ در نظر گرفته شده باشد ، این انتخاب ارجح است.
- گزینه ” سفارشی ساخته شده “، کنترل شخصی تری به شما ارائه می دهد. در اینجا ، این شما هستید که بیشترین انعطاف پذیری را در مورد آنچه باید برداشته یا مسطح کنید. اگر البته نیستید ، قبل از استفاده از عملکرد شخصی ، دو انتخاب فشرده سازی اول را امتحان کنید.
مرحله نهم
پس از انتخاب سطح فشرده سازی پرونده ، باید تعیین کنید که آیا آن را در پرونده فعلی ذخیره کنید یا “در یک پرونده جدید ذخیره کنید”. انتخاب “ذخیره در پرونده فعلی” پرونده PDF اصلی شما را بازنویسی می کند. اگر مهم است که نسخه اصلی پرونده خود را نگه دارید ، بهتر است انتخاب زیر را “ذخیره در یک پرونده جدید” انتخاب کنید. پس از انتخاب اگر می خواهید پرونده اصلی را با “ذخیره در پرونده فعلی” یا “ذخیره در یک پرونده جدید” بازنویسی کنید ، سپس روی “بهینه سازی” کلیک کنید.
توجه:
اگر از نسخه ارزیابی Creator PDF استفاده می کنید ، پس از فشرده سازی پرونده خود ، هشدار زیر را دریافت خواهید کرد. استفاده از نسخه تست مقدار کمی متن را در پایین سمت چپ هر صفحات PDF اضافه می کند. برای از بین بردن متن اضافه شده ، به نسخه کامل بروید.
برای مثال ما ، من یک پرونده 15.76 مگابایت را فشرده کردم. اندازه فشرده نهایی 4.38 مگابایت بود. پس از فشرده سازی پرونده خود ، باید اندازه اصلی پرونده PDF را در مقایسه با اندازه پرونده فشرده شده (یا کاهش یافته) مشاهده کنید.
سایر روشهای فشرده سازی پرونده PDF
فشرده سازی PDF با استفاده از ویندوز 10
ویندوز 10 یک ابزار فشرده سازی PDF یکپارچه دارد. به سادگی بر روی دکمه سمت راست ماوس روی پرونده PDF خود کلیک کنید ، روی “Send To” کلیک کنید ، سپس “پوشه فشرده شده (Zipped) را انتخاب کنید”. فایل PDF شما فوراً فشرده شده و در یک پوشه جداگانه قرار می گیرد. اگرچه می توانید اندازه پرونده را کاهش دهید, شما هیچ کنترلی بر آنچه فشرده شده است ندارید, که ممکن است باعث از بین رفتن داده های ناخواسته شود. علاوه بر این ، هنگامی که فشرده سازی مثال ما از 15.76 مگابایت ، PDF Creator10 پرونده را به 4.38 مگابایت کاهش داد ، در حالی که نرم افزار فشرده سازی در ویندوز A بود پرونده را به 6.49 مگابایت کاهش می دهد. PDF Creator10 کنترل کاملی بر فشرده سازی پرونده های شما ارائه می دهد و شامل گزینه هایی مانند همجوشی پرونده ها ، تقسیم پرونده ، حاشیه نویسی اسناد و غیره است.
ابزارهای آنلاین رایگان مانند smallpdf
مرغ کوچک.کم یک ابزار آنلاین ساده برای فشرده سازی پرونده های PDF است. با کشیدن و رها کردن ساده (یا با انتخاب فایل از رایانه خود) ، smallpdf.com فوراً پرونده شما را فشرده می کند. با استفاده از فایل 15.76 مگابایتی که در مثال با PDF Creator استفاده کردم ، smallpdf.com اندازه پرونده را به 1.76 مگابایت کاهش داد. متأسفانه ، مانند گزینه ویندوز 10 که در بالا یکپارچه شده است, شما هیچ کنترلی بر نوع یا کمیت فشرده سازی ندارید. هنگامی که من smallpdf را امتحان کردم ، سند به دست آمده دارای کیفیت چاپ کمتر از ایده آل در 144 dpi بود. و ، یک بار دیگر ، گزینه دیگری مانند ادغام پرونده ها ، تقسیم پرونده ها ، اسناد حاشیه نویسی ، در smallpdf موجود نیست.کم.
مزایای خالق PDF
PDF Creator نرم افزار PDF کامل است. با او می توانید:
- صفحات را در یک سند PDF مجدداً سازماندهی کنید – بنابراین نیاز به دیجیتالی شدن جدید را از بین می برد
- چندین سند PDF را ادغام کنید
- صفحات را بچرخانید
- صفحات PDF را به اسناد کلمه تبدیل کنید
- اضافه کردن متن ، نقشه یا نظر در صفحات
- و امضای خود را به اسناد مهم اضافه کنید.
با یک نسخه آزمایشی رایگان از خالق PDF امروز.
نحوه کاهش اندازه یک فایل PDF ?
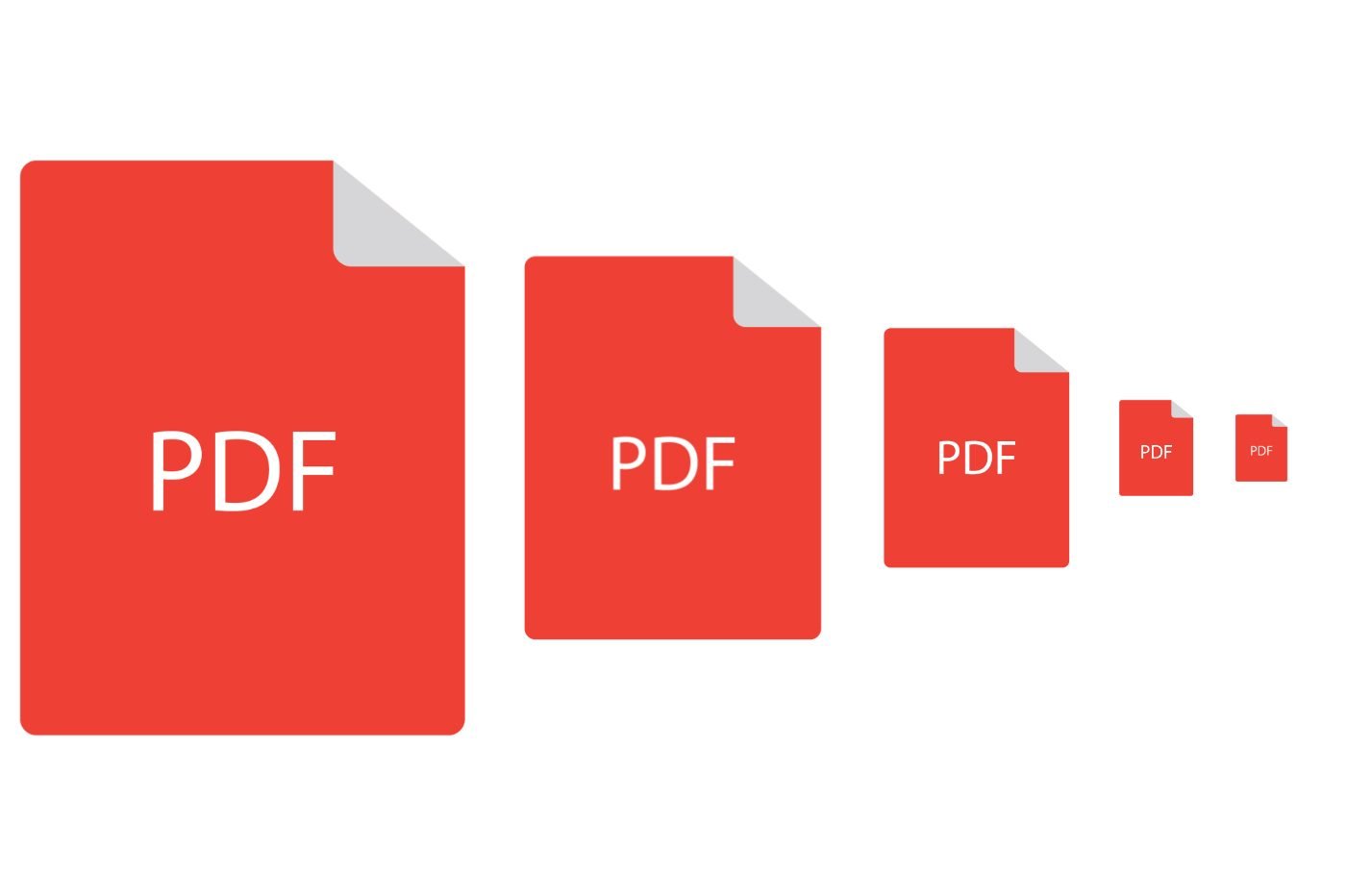

با استفاده از این برنامه های رایگان برای ویندوز و MACOS ، اندازه پرونده های خود را در قالب PDF در چند ثانیه کاهش دهید.
اگر اتفاقاً رویه های اداری را در اینترنت انجام دهید ، بدون شک قبلاً به دلیل یک پرونده PDF بسیار بزرگ مسدود شده اید. این که آیا در حال ارسال یک سند از طریق پست الکترونیکی یا بارگذاری آن به یک سرویس آنلاین است ، به طور کلی برای ارسال اسناد شما به طور کلی تحمیل می شود.
در اکثر موارد ، PDF های بسیار بزرگ همه منشاء یکسان دارند: اینها اسنادی هستند که با یک اسکنر اختصاصی اسکن شده اند ، یا یک برنامه تلفن همراه برای این منظور ارائه شده است و پارامترهای اسکن آن به طور پیش فرض پیکربندی شده است تا کیفیت مطلوب را بدست آورند. تنها مشکل ، هرچه یک سند اسکن شده بیشتر صفحات داشته باشد ، اگر آن را به درستی پیکربندی نکنید ، بسیار گسترده تر خواهد بود.
به طور پیش فرض ، یک اسکنر تمایل دارد اسناد شما را در 300 dpi (برای نقطه در هر اینچ یا ، در PP فرانسوی ، برای پیکسل در اینچ) اسکن کند ، در حالی که وضوح 150 dpi (یا 150 ppi) بیش از حد کافی در اسناد موردی است که حاوی آن است به عنوان مثال فقط متن.
برای تصحیح تیراندازی ، استفاده از ابزارهای فشرده سازی اختصاص داده شده به فرمت PDF کاملاً امکان پذیر است. و اگر خدمات آنلاین رایگان وجود داشته باشد که این عملیات را بدون هیچ مشکلی انجام دهد ، هیچ چیز نمی تواند به شما اطمینان دهد که این سیستم عامل ها از داده های شخصی بالقوه حساس که اسناد شما ممکن است سوءاستفاده کنند ، سوءاستفاده نمی کنند. بنابراین ما نمی توانیم به شما توصیه کنیم که تا حد امکان از ارسال اسناد شخصی به خدمات آنلاین شخص سوم برای انجام این نوع عملیات جلوگیری کنید.
درعوض ، بهتر است به برنامه هایی که به صورت محلی روی دستگاه خود کار می کنند روی آورید. چندین ، کاملاً رایگان در ویندوز مانند MACOS وجود دارد ، که به شما امکان می دهد پرونده های PDF خود را به سادگی به عنوان یک قطره کشش فشرده کنید. آن ها اینجا هستند.
نحوه فشرده سازی یک فایل PDF در ویندوز ?
برنامه های فشرده سازی PDF در Windows Plethora وجود دارد. با این حال ، انتخاب ما بر روی کمپرسور PDF رایگان ، یک ابزار رایگان ، سبک و آسان برای استفاده از آن که شهرت به خوبی تثبیت شده است ، افتاد.
1. بارگیری کمپرسور PDF رایگان
اگر قبلاً انجام نشده است ، با بارگیری کمپرسور PDF رایگان روی رایانه خود شروع کنید. سپس نرم افزار را روی دستگاه خود نصب کرده و آن را باز کنید.
2. PDF را برای فشرده سازی انتخاب کنید
در پنجره کمپرسور PDF رایگان ، روی خط فایل پی دی اف, روی کلیک کنید مرور کردن, سپس در پنجره File Explorer که ظاهر می شود ، پرونده PDF را برای فشرده سازی انتخاب کنید. به طور پیش فرض ، قسمت فایل خروجی, که مطابق با مسیر دایرکتوری پشتیبان گیری از پرونده فشرده شده است ، به طور خودکار مطلع می شود. کمپرسور PDF رایگان به طور طبیعی از پرونده های فشرده شده خود در فهرست منبع نسخه پشتیبان تهیه کرده و با افزودن ذکر ، پرونده را تغییر می دهد .فشرده.
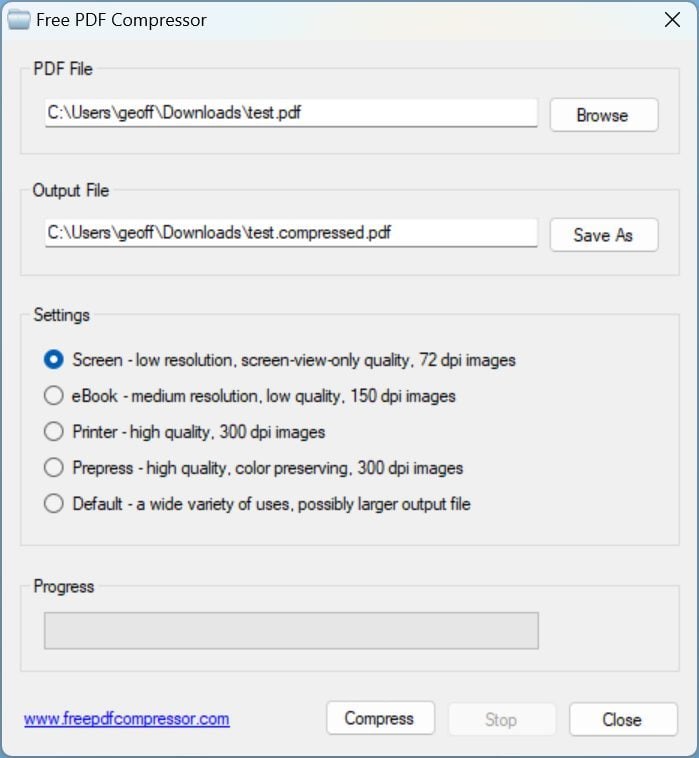
3. پارامترهای فشرده سازی را انتخاب کنید
بخش مجموعه از پنجره شامل سطح فشرده سازی مختلف موجود در برنامه است:
جدید صفحه نمایش 72 DPI با وضوح نسبتاً کافی برای نمایش روی صفحه مطابقت دارد
جدید کتاب الکترونیکی 150 dpi با یک وضوح متوسط مطابقت دارد ، که از کیفیت پایین در نظر گرفته می شود ، اما به طور کلی برای چاپ متن کافی است.
جدید چاپگر, 300 dpi برای چاپ با وضوح با کیفیت بالا مطابقت دارد
جدید پیش از فشار دادن 300 dpi با وضوح با کیفیت بالا ، با حفظ رنگ ها مطابقت دارد. این وضوح به طور کلی توسط متخصصان چاپ استفاده می شود
برای فشرده سازی یک سندی که حاوی متن است ، سطح را ترجیح دهید کتاب الکترونیکی 150 dpi. کیفیت فایل شما که روی صفحه نمایش داده می شود نباید تغییر کند و باید در هنگام چاپ ، سند شما کاملاً قابل خواندن باشد.

4. فشرده سازی را راه اندازی کنید
پس از انتخاب تنظیمات فشرده سازی ، فقط روی دکمه کلیک کنید فشرده کردن. سپس برنامه باید سند شما را فشرده کند و آن را به طور خودکار در فهرست منبع ثبت کند. پس از اتمام فرآیند فشرده سازی ، یک پاپ آپ باید نمایش داده شود. روی دکمه کلیک کنید خوب.

اگر با این حال کیفیت پرونده به دست آمده برای دلخواه شما کافی نیست ، می توانید با افزایش فشرده سازی انتخابی انتخاب شده ، روند فشرده سازی را در پرونده اولیه خود مجدداً راه اندازی کنید.
نحوه فشرده سازی یک فایل PDF در MACOS ?
در MACOS ، استفاده از یک ابزار کوچک رایگان ، قابل بارگیری مستقیم از فروشگاه App Mac امکان پذیر است. PDF سبک وزن, این نام آن است ، ابزاری بسیار سبک است که در آن کافی است PDF را بیش از حد سنگین بکشید و آن را فشرده کنید. با این حال مراقب باشید ، PDF سبک وزن جایی برای مانور ارائه نمی دهد. شما نمی توانید در هر پارامتر فشرده سازی بازی کنید. علاوه بر این ، پس از اعمال فشرده سازی ، پرونده اصلی را خرد می کند. بنابراین فراموش نکنید که قبل از هر عملیاتی ، سند PDF خود را کپی کنید.
کسانی که مایل به چسبیدن به یک برنامه اضافی در MAC خود نیستند ، قادر به استفاده از پیش نمایش بدون مشکل هستند تا PDF خود را فشرده کنند. برنامه شامل یک ابزار فشرده سازی در دسترس از منو است پرونده> صادرات. این یک فیلتر کوارتز به نام کاهش اندازه پرونده است.
متأسفانه ، با استفاده از تنظیمات پیش فرض خود ، فیلتر کوارتز بیش از حد فشرده سازی را اعمال می کند که باعث می شود تصاویر مبهم شود و متن هایی که خواندن آنها دشوار است. با این وجود می توان پارامترهای این فیلتر را به راحتی اصلاح کرد. در اینجا چگونه است.
1. ابزار ColorSync را باز کنید
برای کسانی که مایل به چسبیدن به یک برنامه اضافی نیستند ، استفاده از پیش نمایش برای فشرده سازی اسناد PDF شما کاملاً امکان پذیر است. MacOS دارای یک ابزار ، ColorSync است که به شما امکان می دهد پروفایل های رنگی را مدیریت و استفاده کنید تا اطمینان حاصل کنید که رنگ تصاویر شما بدون توجه به صفحه نمایش که در آن نمایش داده می شود همیشه یکسان هستند. همچنین از این ابزار است که می توان فیلترهای معروف کوارتز را اصلاح کرد ، که فیلتر آن اندازه پرونده را کاهش می دهد.
باز کن رنگ آمیزی با وارد کردن نام او در نور افکن, یا از آن زمان یابنده, با رفتن به برنامه های کاربردی > سودمندی > ابزار ColorSync.

2. کپی کردن فیلتر اندازه را کاهش می دهد
در پنجره ابزار رنگ آمیزی, برگه را انتخاب کنید فیلتر, سپس در خط اندازه پرونده را کاهش دهید, بر روی دکمه تکثیر که توسط دو مستطیل تختخواب مشخص شده است کلیک کنید.

3. فیلتر تکراری را تغییر دهید
یک کپی از فیلتر اندازه پرونده را کاهش دهید سپس باید در لیست ظاهر شود فیلترهای شخصی شده. برای استقرار درخت فیلتر روی فلش کلیک کنید ، سپس ساختارهای درخت را از بخش مستقر کنید نمونه گیری تصویر وت فشرده سازی تصویر. که در نمونه گیری تصویر, گزینه را بررسی کنید وضوح را تعریف کنید و مقدار پیش فرض (72 پیکسل در اینچ) را حداقل جایگزین کنید 150 پیکسل در اینچ. سپس گزینه را بردارید اندازه محدود.

در زیر ، در فشرده سازی تصویر, کیفیت را تنظیم کنید تا به سه چهارم بروید. در آخر روی دکمه روی یک کلیک کنید قفل برای قفل کردن فیلتر شخصی خود باز کنید.
4. PDF خود را فشرده کنید
pdf خود را در باز کنید پیش نمایش, سپس روی کلیک کنید فایل و انتخاب کنید صادر کردن. در پنجره ای که ظاهر می شود ، یک دایرکتوری پشتیبان را انتخاب کنید ، به سند خود یک نام و سپس به خط بدهید فیلتر کوارتز, بر روی منوی Drop -down کلیک کرده و انتخاب کنید فیلتر کوارتز شما کپی و اصلاح شده است. در آخر روی دکمه کلیک کنید صرفه جویی. اکنون اندازه پرونده شما باید کاهش یابد و کیفیت سند شما حفظ شود.

برای کار ما ، سندی که در قالب PDF اسکن شده است که وزن اولیه آن 13.9 مگابایت بود می توان با کیفیت کافی برای نمایش روی صفحه و چاپ به 1.7 مگابایت کاهش یافت.
