نحوه اصلاح پرونده های PDF در Mac ، نحوه ویرایش و اصلاح PDF در MAC? | متخصص PDF
نحوه اصلاح PDF در Mac
متخصص PDF را دریافت کنید و این را با جزئیات بیشتری ببینید !
نحوه ویرایش PDF در Mac (2020 به روز شده)
به دنبال یک ویرایشگر PDF اقتصادی برای کمک به شما در اصلاح PDF در Mac هستید? Adobe Acrobat DC یا Adobe Acrobat X Pro برای Mac آیا آنها برای بودجه شما بسیار گران هستند? ما خبرهای خوبی برای شما داریم: گزینه های دیگری در بازار وجود دارد که به شما امکان می دهد PDF را در Mac بدون شکستن بانک ویرایش کنید. بنابراین تعجب می کنید نحوه ویرایش PDF در Mac? اگر نمی خواهید از نرم افزار گران قیمت Adobe Acrobat استفاده کنید ، می توانید یک ویرایشگر PDF بسیار اقتصادی تر مانند PDFement را انتخاب کنید. این برنامه به شما امکان می دهد پرونده های PDF را در MacOS Yosemite ، El Capitan ، Sierra ، High Sierra و Mojave ویرایش کنید.
100 ٪ امنیت تضمین شده
100 ٪ امنیت تضمین شده
100 ٪ امنیت تضمین شده
نحوه ویرایش فایل PDF در Mac
در زیر چند مرحله ساده برای کمک به شما در اصلاح اسناد PDF در MacOS X Mojave ، High Sierra ، Sierra ، El Capitan و Yosemite پیدا خواهید کرد. در اینجا نحوه ویرایش فایل PDF با pdfelement آورده شده است.
مرحله 1. پرونده های PDF را باز کنید
فایل PDF خود را با pdfelement باز کنید. دکمه “باز کردن پرونده” را روی پنجره Home انتخاب کنید و پرونده PDF را که می خواهید باز کنید انتخاب کنید ، یا پرونده های PDF را در صفحه اصلی بکشید تا آن را باز کنید.

مرحله 2. متن PDF را در Mac اصلاح کنید
پس از باز شدن پرونده ، روی دکمه “متن” در نوار ابزار کلیک کنید تا حالت نسخه را فعال کنید. اگر پرونده PDF شما یک فایل اسکن شده یا یک فایل تصویری است ، باید قبل از اصلاح آن OCR تهیه کنید. در اینجا جزئیات بیشتری در مورد نحوه اصلاح PDF های دیجیتالی شده در Mac آورده شده است.

- برای جابجایی متن PDF: متنی را که می خواهید جابجا کنید و بلوک متنی که در آن احاطه شده است به طور خودکار انتخاب کنید. سپس می توانید بلوک متن را بکشید و آن را به موقعیت مورد نظر منتقل کنید.
- برای اصلاح متن PDF: روی متن دوبار کلیک کنید تا مکان نما در جعبه متن باشد. در صورت لزوم می توانید متن را تایپ یا حذف کنید.
- برای افزودن متن PDF: روی دکمه “افزودن متن” در نوار ابزار کلیک کنید ، سپس روی جایی که می خواهید متن را به صفحه اضافه کنید ، کلیک کنید. یک جعبه متن با نقطه ظاهر می شود و می توانید تایپ متن جدید را شروع کنید.
مرحله 3. تصاویر را در یک فایل PDF در Mac ویرایش کنید
در مورد نسخه Text ، همچنین می توانید روی دکمه “تصویر” در نوار ابزار سمت چپ کلیک کنید تا تصاویر PDF را اصلاح کنید:
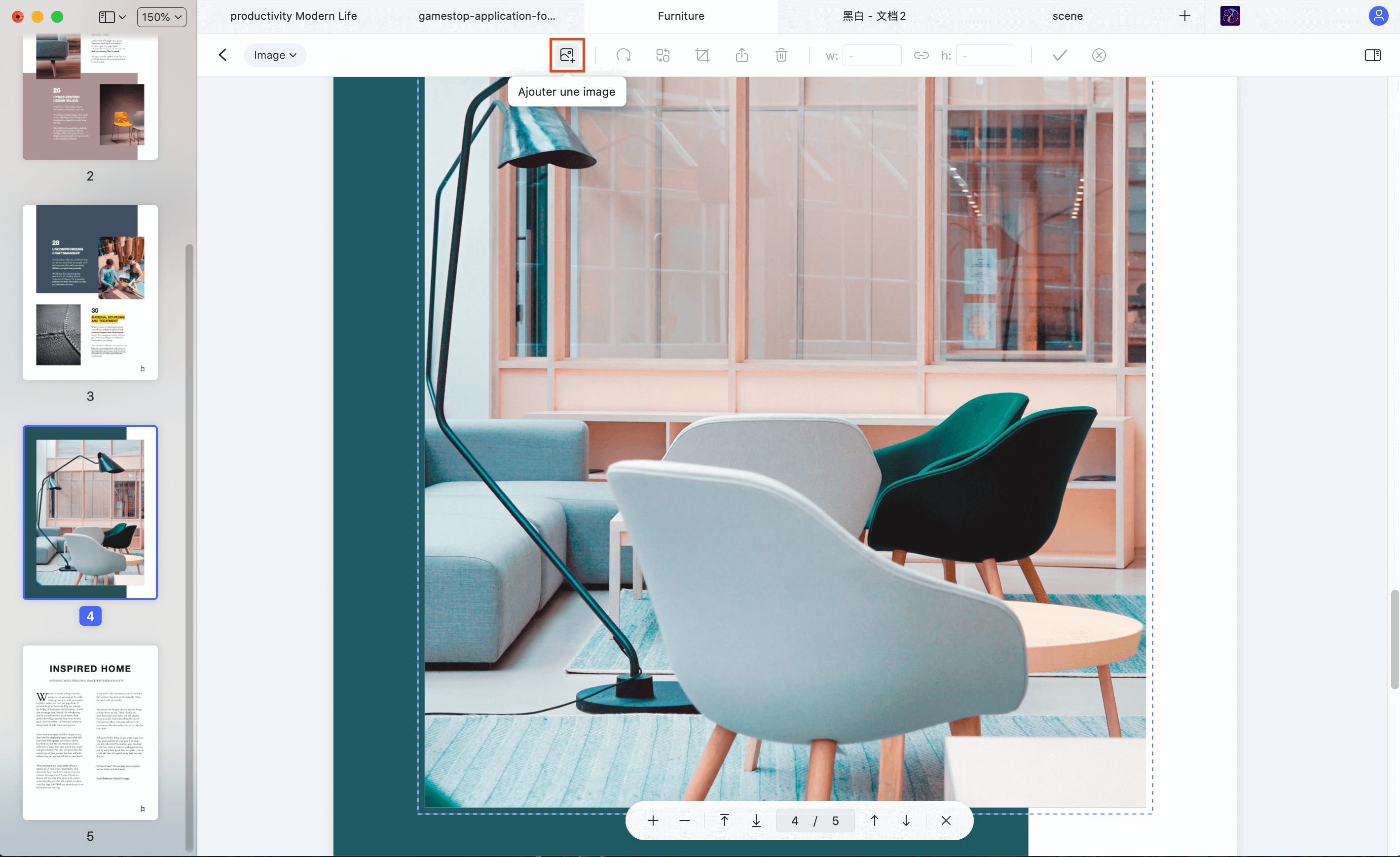
- برای درج تصاویر در یک فایل PDF: روی دکمه “افزودن یک تصویر” در نوار ابزار کلیک کنید. یک پنجره پاپ آپ ظاهر می شود. می توانید یک تصویر محلی را در Mac خود جستجو و انتخاب کنید تا در سند قرار دهید.
- برای جابجایی تصاویر در یک فایل PDF: پس از فعال کردن حالت ویرایش ، برای کشیدن آن بر روی تصویر کلیک کنید و آن را به موقعیتی که می خواهید آن را قرار دهید حرکت دهید.
- برای برش تصاویر: برای انتخاب آن روی تصویر کلیک کنید ، سپس روی گزینه “Rogner” در پنل سمت راست کلیک کنید. منطقه آبی را در اطراف تصویر بکشید تا بخشی از تصویر را انتخاب کنید.
مرحله 4. حاشیه نویسی ها را در قالب PDF در Mac اضافه کنید
هنگامی که نیاز به حاشیه نویسی PDF خود دارید ، می توانید از ابزارهای نشانه گذاری استفاده کنید که برای شما مفید خواهد بود. روی دکمه “حاشیه نویسی” در نوار منوی سمت چپ کلیک کنید. سپس تمام گزینه های موجود در نوار ابزار زیر را مشاهده خواهید کرد.
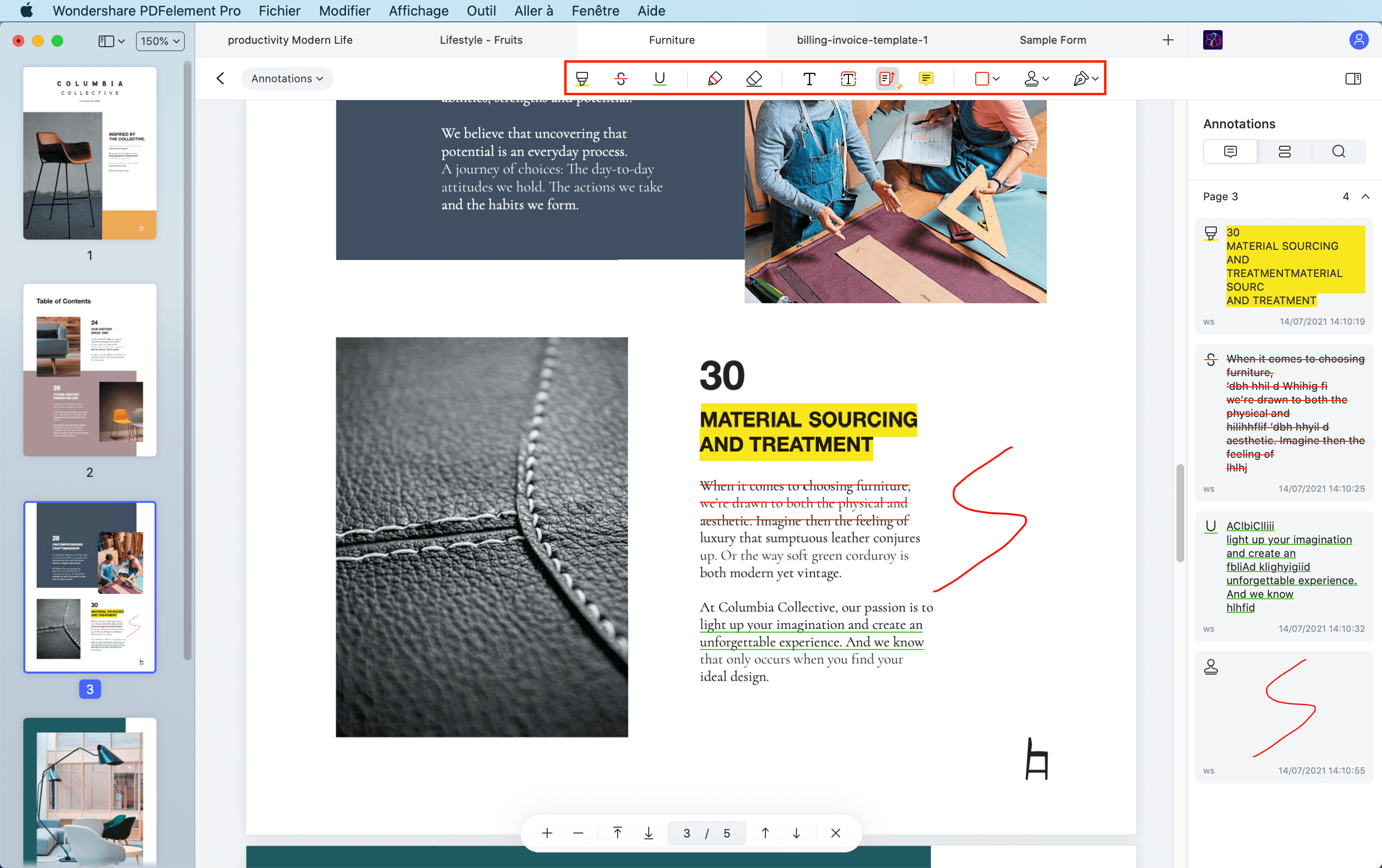
- برای برجسته کردن یک متن PDF: روی نماد “kidict” کلیک کنید ، سپس محتوای متن مورد نظر برای برجسته کردن را انتخاب کنید. می توانید رنگ برجسته را در منوی سمت راست تغییر دهید.
- برای افزودن معیار: روی دکمه “چسبنده استیک” کلیک کنید ، سپس در منطقه ای که می خواهید Bête Bête را قرار دهید تا آن را وارد کنید.
- برای استفاده از سایر ابزارهای حاشیه نویسی: دیگر ابزارهای حاشیه نویسی را در نوار منو پیدا خواهید کرد ، مانند “زیر خط” ، “مداد” ، “فرم ها” ، “تمبر” و غیره. فقط حاشیه نویسی مورد نظر خود را انتخاب کرده و اعمال کنید.
مرحله 5. پس از اصلاح در MAC ، یک فایل PDF را صادر کنید
یک فایل PDF را در این ویرایشگر PDF برای ابزار MAC بارگیری کنید. بر روی “پرونده”> “صادرات به”> “کلمه” در نوار ابزار کلیک کنید. اگر پرونده PDF شما اسکن شده یا بر اساس یک تصویر اسکن شده است ، باید OCR درست کنید. دکمه “ذخیره” را فشار دهید و روند تبدیل در چند ثانیه به پایان می رسد. سپس می توانید سند Word Convert را باز کرده و مستقیماً محتوا را تغییر دهید.
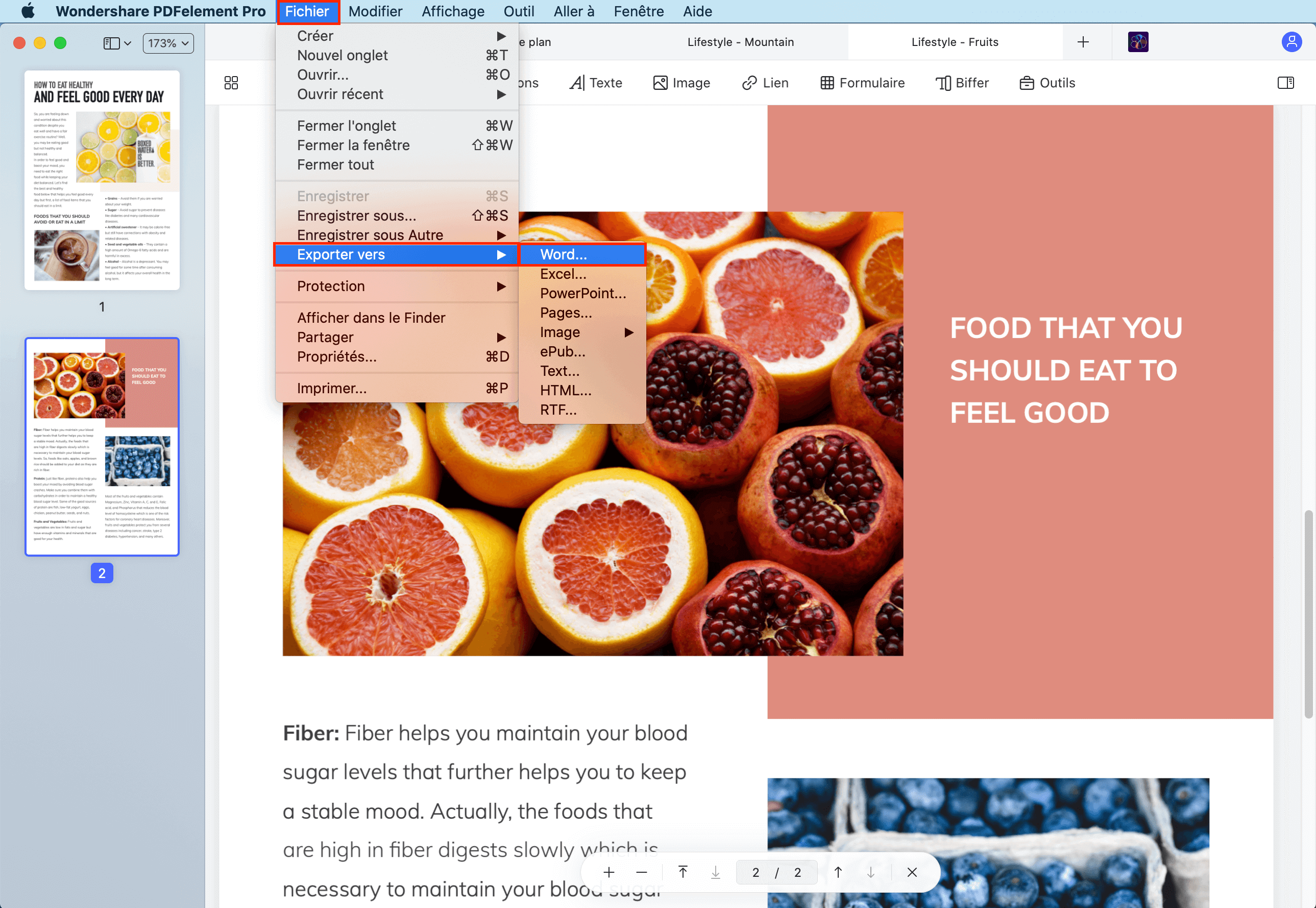
اگر کاربر ویندوز هستید ، می توانید نسخه ویندوز PDFement را برای تغییر پرونده های PDF در رایانه ویندوز بارگیری کنید. رابط اصلی نسخه MAC PDFElement کمی متفاوت از ویرایشگر ویندوز PDF است. در صورت لزوم ، راهنما را برای یادگیری نحوه اصلاح یک فایل PDF تحت ویندوز بخوانید.
نحوه اصلاح PDF در Mac
شما می خواهید یک فایل PDF را اصلاح کنید ? متخصص PDF تمام ابزارهای لازم برای دستیابی به این هدف را دارد. متن ، تصاویر ، پیوندها را تغییر دهید ، کانتورها و موارد دیگر را اضافه کنید.

فینالیست فینالیست
کاربران در سراسر جهان
نحوه اصلاح یک فایل PDF در Mac با PDF Expert
PDF ها را نمی توان با طراحی اصلاح کرد. با این حال ، شما ممکن است اغلب نیاز به ایجاد تغییراتی در PDF ها داشته باشید ، مانند تصحیح پوسته در فاکتور یا حتی اضافه کردن صفحات اضافی به سند خود. به هر دلیلی ، شما به یک برنامه PDF برای Mac نیاز دارید که بهترین راه برای اصلاح PDF را ارائه می دهد.
در اینجا یک ویدیوی سریع در مورد چگونگی اصلاح به راحتی متن و تصاویر PDF با PDF Expert ، یک ویرایشگر PDF سریع ، قابل اعتماد و آسان برای MAC ارائه شده است.
متخصص PDF را دریافت کنید و این را با جزئیات بیشتری ببینید !
نحوه ویرایش متن PDF در Mac
شما می خواهید در یک قرارداد تغییراتی ایجاد کنید یا یک تایپی را در نام یا آدرس خود تصحیح کنید ? به راحتی می توانید آن را با PDF Expert انجام دهید.

برای اصلاح متن در سند خود:
- با کلیک بر روی حالت ویرایش باز کنید برای اصلاح در نوار ابزار برتر.
- روی دکمه کلیک کنید متن.
- برای اصلاح قطعه متن را انتخاب کنید.
- متن را در PDF خود تغییر دهید و برای حفظ تغییرات خود روی فضای سفید کلیک کنید.
نحوه اصلاح تصاویر در PDF
شما می خواهید آرم شرکت خود را اصلاح کنید یا یک گرافیک جدید را در یک سند تجاری وارد کنید ? PDF Expert به شما امکان می دهد تصاویر را به راحتی در اسناد خود اضافه یا اصلاح کنید.

برای اصلاح تصاویر در PDF:
- با کلیک بر روی حالت ویرایش باز کنید برای اصلاح در نوار ابزار برتر.
- روی دکمه کلیک کنید تصویر.
- برای جابجایی آن ، اصلاح ، چرخش یا حذف آن ، روی تصویر کلیک کنید.
برای افزودن یک تصویر جدید به پرونده خود:
- روی دکمه کلیک کنید تصویر.
- روی هر نقطه از سند کلیک کنید و تصویری را که می خواهید اضافه کنید انتخاب کنید.
نحوه اضافه کردن پیوند HyperText به PDF
آیا می خواهید هر بخشی از متن را به یک صفحه دیگر یا یک وب سایت پیوند دهید ? آسان است ! متخصص PDF حتی به شما امکان می دهد پیوندهایی به تصاویر اضافه کنید.
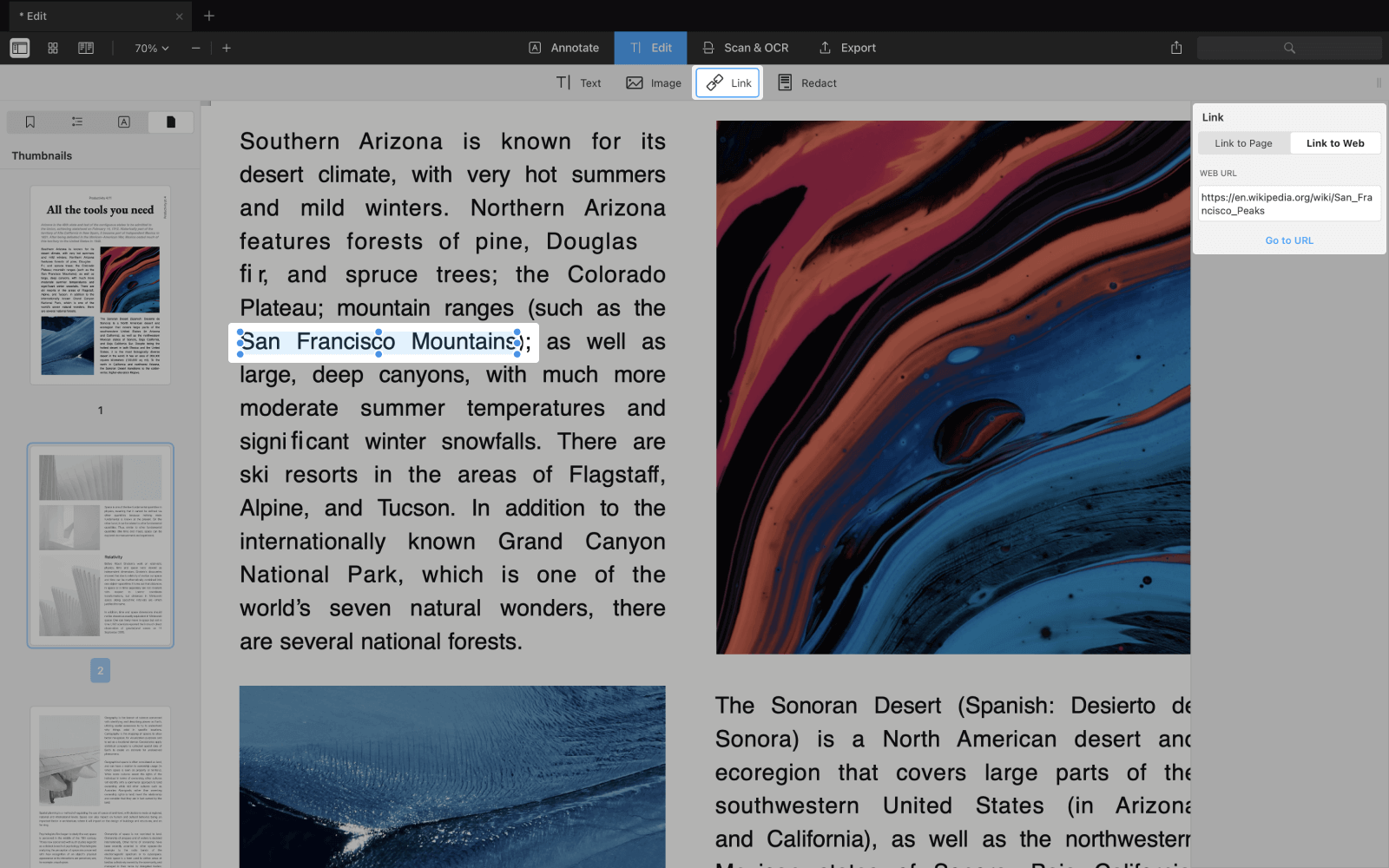
- برگه را باز کنید برای اصلاح در نوار ابزار.
- روی دکمه کلیک کنید ارتباط دادن.
- قسمت متنی را که می خواهید پیوند دهید انتخاب کنید.
- مقصد را انتخاب کنید: به یک صفحه یا به وب. فوق العاده آسان !
چگونه می توان برای PDF
شما می خواهید داده های حساس را به طور دائم از PDF خود حذف یا سفید کنید ? متخصص PDF بهترین ابزار PDF TOE را دارد ! ما آن را به ویژه برای قراردادهای حقوقی مفید دانستیم.
برای پیچاندن سند خود:
- در حالت برای اصلاح, روی دکمه کلیک کنید ضربه زدن.
- قطعه متن مورد نظر برای biff را انتخاب کنید.

همچنین می توانید هرگونه داده را در سراسر سند پیچید. صرفه جویی در وقت بسیار زیاد است !
- روی نماد جستجو در نوار کناری سمت راست کلیک کنید.
- کلمه ای را که می خواهید پنهان کنید در طول سند تایپ کنید.
- روی کلیک کنید سیاه شدن یا همه رو دوباره تنظیم کن.
نحوه اصلاح یک فهرست از مطالب در PDF
یک فهرست از مطالب به شما امکان می دهد بدون نیاز به پیمایش به سرعت در یک کتاب یا گزارش حرکت کنید. در اینجا نحوه ایجاد یک عنصر از طرح در PDF آورده شده است.
- سند خود را در PDF Expert باز کنید
- ابتدا چند کلمه را انتخاب کنید که باید به این صفحه پیوند داده شود.
- کلیک راست و انتخاب کنید یک عنصر به برنامه اضافه کنید.
- این عنصر در نوار کناری ظاهر می شود و در صورت لزوم می توانید آن را تغییر نام دهید.
نحوه ادغام پرونده های PDF در MAC
آیا می خواهید PDF را در یک پرونده واحد در Mac ادغام کنید ? هرگز ساده تر نبوده است. در اینجا یک فیلم سریع در مورد نحوه انجام آن در PDF Expert آورده شده است.
نحوه حذف صفحات در PDF
تعداد صفحات مورد نیاز برای حذف از پرونده PDF خود ، هرچه باشد ، PDF Expert به این کار بستگی دارد.
نحوه حذف صفحه در PDF:
- نماد را انتخاب کنید جبهه در نوار فوقانی.
- برای حذف صفحات (ها) را انتخاب کنید.
- دکمه را فشار دهید پاک کردن از نوار بالا.
PDF Expert برنامه انتشارات PDF شماست. این می تواند در تمام کارهای مرتبط با PDF ، از انتشار و امضای گرفته تا ادغام و محافظت از رمز عبور PDF به شما کمک کند.
کارشناس PDF را بارگیری کنید و بعداً از ما تشکر کنید !
