نحوه امضای PDF در iPhone / iPad – 3 مرحله ، اسناد را در iPhone یا iPad خود اسکن کنید – Apple Assist
اسناد را در iPhone یا iPad خود اسکن کنید
فقط امضای مورد نظر را ایجاد کنید و آن را در جای مناسب قرار دهید. در صورت تمایل می توانید اندازه آن را تنظیم کنید. سپس پس از اتمام ، روی دکمه “ذخیره” کلیک کنید. در آنجا شما به تازگی PDF خود را امضا کرده اید !
نحوه امضای PDF در iPhone / iPad
به منظور تأمین یک سند قبل از به اشتراک گذاشتن آنلاین یا امضای توافق نامه در یک رسانه الکترونیکی با استفاده از امضای دیجیتال ، از فرمت PDF به طور گسترده ای استفاده می شود. این به کاربران امکان می دهد داده ها را تضمین کنند ، هرگونه توافق نامه ای را امضا کنند و ضمن تأیید اصالت آن ، توافق نامه را به اشتراک بگذارند. در این مقاله pdfementation را برای iOS به شما ارائه می دهم – بهترین برنامه رایگان برای امضای PDF در iPhone / iPad.

نحوه امضای PDF در آیفون
با PDFElement برای iOS ، هر سند PDF فقط در چند مرحله ساده با آیفون X/8/7/6S/6 قابل امضا است. با دنبال کردن مراحل زیر ، می توانید هر سندی را به صورت الکترونیکی امضا کنید.
مرحله 1. وارد کردن یک فایل PDF
PDFElement را برای iOS در iPhone خود راه اندازی کنید. فایل PDF را که می خواهید امضا کنید انتخاب کنید و آن را فشار دهید.
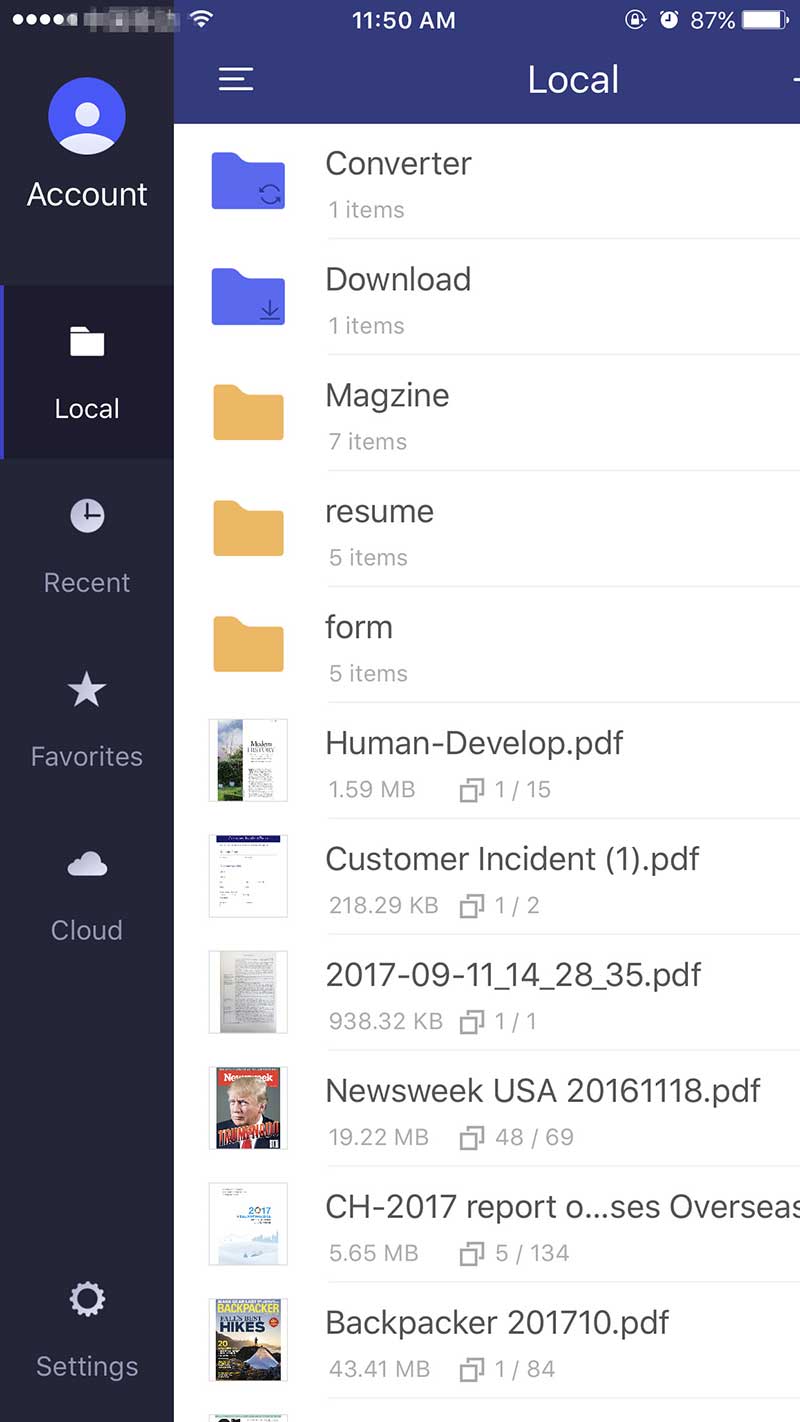
مرحله 2. امضای خود را بکشید
پس از باز شدن PDF مورد نظر ، از طریق منوی بالا بر روی نماد “قلم” کلیک کنید. سپس سند خود را فشار دهید تا امضای خود ایجاد شود.

مرحله 3. فایل PDF را ذخیره کنید
فقط امضای مورد نظر را ایجاد کنید و آن را در جای مناسب قرار دهید. در صورت تمایل می توانید اندازه آن را تنظیم کنید. سپس پس از اتمام ، روی دکمه “ذخیره” کلیک کنید. در آنجا شما به تازگی PDF خود را امضا کرده اید !

برای انتخاب PDFElement برای امضای PDF در iPhone/iPad
به نظر می رسد pdfément برای iOS بهترین برنامه برای خواندن PDF های شما است ، می توانید آن را از فروشگاه App فقط با قیمت 4.99 دلار بدون اشتراک دریافت کنید. علاوه بر این ، همچنین ویژگی های مختلفی را ارائه می دهد که در برنامه های دیگر در دسترس نیست ، به عنوان مثال ، آموزش های رایگان که برای شما توضیح می دهد که چگونه اسناد PDF را امضا کنید. همچنین به شما امکان می دهد تقریباً هر پرونده را به فرمت PDF تبدیل کرده و قبل از امضای یک سند ، آنها را تغییر دهید.

ویژگی های اصلی pdfelement برای iOS 11/10/9/8 به شرح زیر است:
- می توانید از پرونده های خود با امضاهای دیجیتالی ، رمزهای رمزگذاری یا ایمنی محافظت کنید.
- برنامه می تواند اسناد را از فرمت های Word ، PPT ، RTF و تصاویر در PDF و برعکس با فرمت چند مرحله ساده تبدیل کند.
- با تغییر رنگ ، اندازه و قلم ها به راحتی متن اسناد PDF خود را ویرایش کنید.
- اسکن هر تصویر در یک فایل PDF و سپس آن را به قالب مورد نظر تبدیل کنید.
- ابزارهای حاشیه نویسی: می توانید به راحتی متن اسناد خود را برجسته ، زیر خط ، زیر خط ، زیر خط ، زیر خط ، زیر خط ، زیرزمینی قرار دهید.
- PDFElement همچنین به شما امکان می دهد پرونده های خود را به روشی مرتب سازماندهی کنید.
اسناد را در iPhone یا iPad خود اسکن کنید
با برنامه یادداشت ها می توانید اسناد را اسکن کرده و به iPhone یا iPad خود امضا کنید.
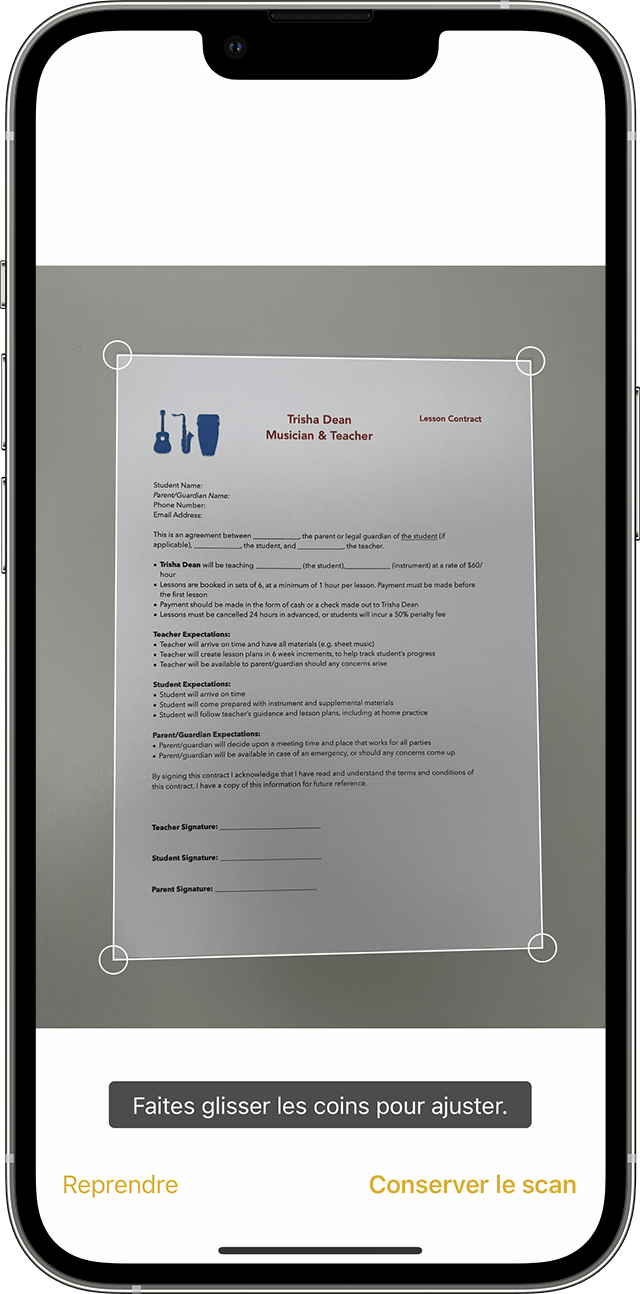
یک سند را اسکن کنید
- یادداشت ها را باز کنید و یک یادداشت را انتخاب کنید یا ایجاد کنید.
- روی دکمه دوربین ضربه بزنید ، سپس اسناد اسکن را لمس کنید .
- سند خود را در مقابل دوربین قرار دهید.
- اگر دستگاه شما در حالت خودکار است ، سند شما به طور خودکار اسکن می شود. اگر نیاز به اسکن دستی دارید ، دکمه شاتر را لمس کنید یا یکی از دکمه های حجم را فشار دهید. گوشه ها را بکشید تا اسکن به اندازه صفحه تنظیم شود ، سپس اسکن را لمس کنید.
- Save Save یا اضافه کردن اسکن های اضافی به سند.

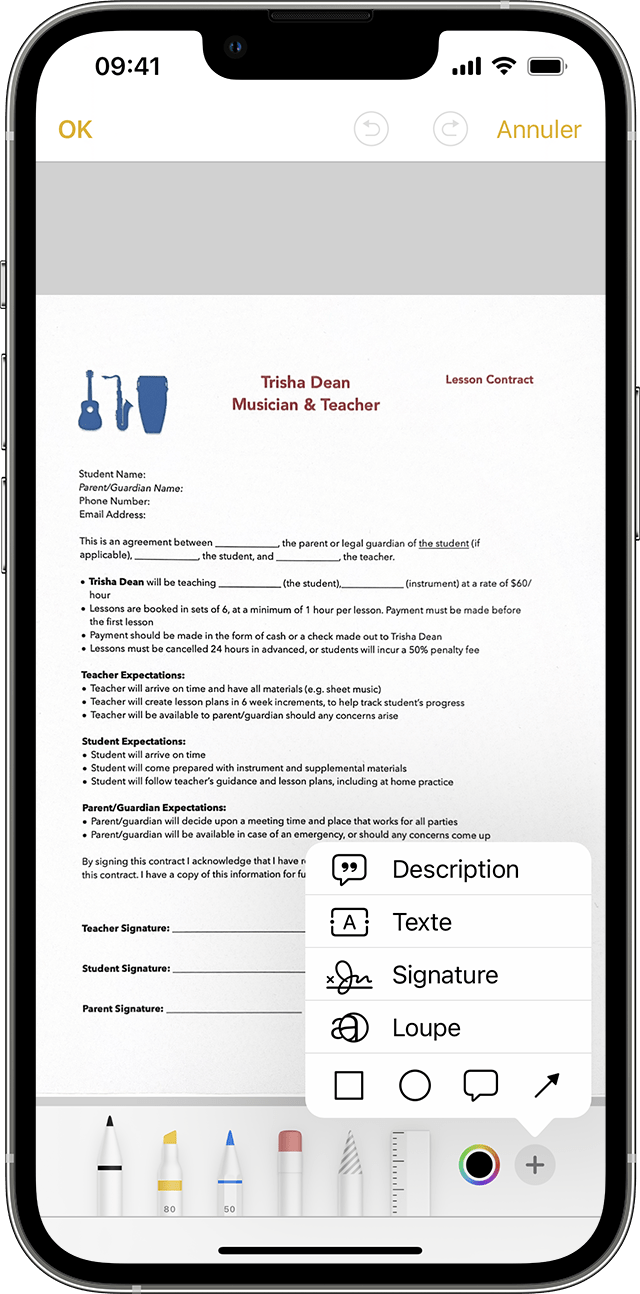
یک سند را امضا کنید
- یادداشت ها را باز کنید ، سپس سند را در یادداشت لمس کنید.
- دکمه اشتراک گذاری ، سپس حاشیه نویسی را لمس کنید .
- روی دکمه Add ، سپس Signature ضربه بزنید و یک امضای ذخیره شده اضافه کنید یا یکی را ایجاد کنید. سپس می توانید اندازه منطقه امضا را تنظیم کرده و در هر کجا که می خواهید روی سند قرار دهید.
- دست زدن به.
برای امضای دستی سند خود ، مراحل 1 و 2 را دنبال کنید ، سپس ابزاری را برای استفاده و امضای سند با انگشت یا مداد اپل با یک iPad سازگار انتخاب کنید.
یک سندی را در iPhone و iPad امضا کنید: روش درست

نیازی به صادر کردن یا چاپ اسنادی نیست که شما باید امضا کنید: شما می توانید به لطف یک ابزار حاشیه نویسی که در iOS یکپارچه شده است ، مستقیماً در آیفون خود انجام دهید که به شما امکان می دهد امضای دست نوشته خود را ضمیمه کنید.
اگر از دستگاه تلفن همراه استفاده می کنید – تلفن یا رایانه لوحی – احتمالاً از آن برای مشورت با ایمیل های خود استفاده می کنید. و شما بدون شک قبلاً پیام های حاوی پیوست به اسناد را که باید وارد شوند دریافت کرده اید. البته ، می توانید صبر کنید تا در خانه یا دفتر باشید تا چاپ کنید ، آنها را امضا کنید و آنها را برگردانید. اما برخی از رویه های اداری نیاز به پاسخ سریع دارند و مهمتر از همه ، مرحله کاغذ امروز باستانی است. در واقع چندین وسیله ساده برای امضای مستقیم یک سند بر روی صفحه وجود دارد (به برگه های عملی ما اسناد PDF را در Mac با پیش نمایش امضا کنید و یک PDF رایگان را در رایانه و موبایل پر کنید تا اطلاعات بیشتری کسب کنید).
اما در iPhone و iPad ، حتی ساده تر نیز وجود دارد ! در واقع ، iOS ، سیستم عامل تلفن همراه اپل به لطف یک ابزار حاشیه نویسی به لطف آن ادغام می شود که می توانید قبل از بازگشت آن یا به اشتراک گذاری آن ، یک امضا دست نویس را به یک سند اضافه کنید. و برای ضمیمه این امضای ، به انگشت خود احتیاج ندارید ! سپس امضا در ابزار iOS ذخیره می شود تا در صورت تمایل به اسناد ، از آن استفاده مجدد کنید. عملی ، نه ?
- اگر سندی را برای امضای ایمیل دریافت کرده اید ، برنامه را باز کنید پست الکترونیک, سپس پیام دریافت شده را که در آن سند برای امضاء است باز کنید. سپس فشار دهید پیوست برای بارگیری و نمایش آن بر روی صفحه نمایش.
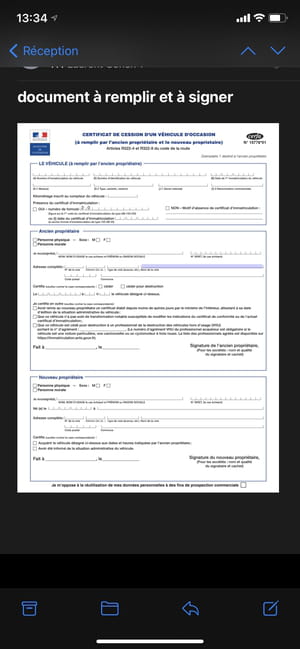
- اگر مجبور هستید یک سند Back -up را در پرونده ها ، مدیر اسناد iOS امضا کنید ، برنامه را راه اندازی کنید فایل ها و سند را برای پر کردن باز کنید.
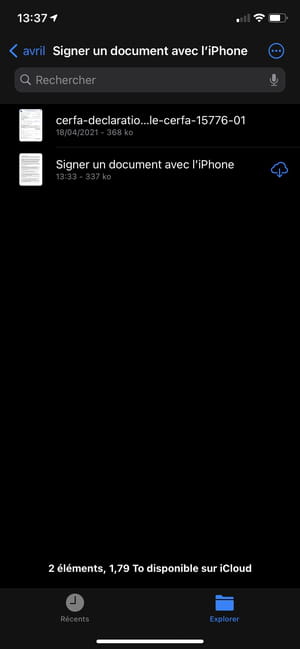
- سپس بالا را روی راست فشار دهید نماد نمایانگر نوک یک مداد برای حاشیه نویسی سند.
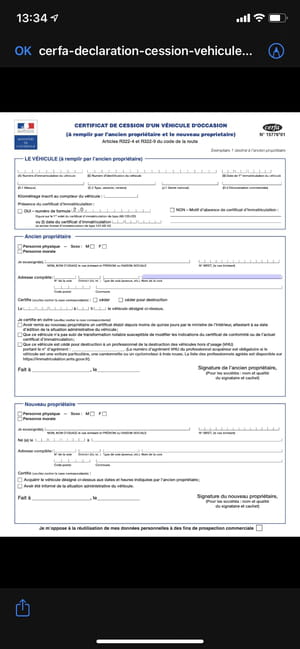
- سپس این سند در ابزار حاشیه نویسی باز می شود. به طور پیش فرض ، ابزار مداد انتخاب می شود. بنابراین ، اگر یکی از انگشتان شما سند را لمس کند ، شما روی آن می نویسید. برای جلوگیری از این امر ، همیشه با دو انگشت روی صفحه فشار دهید تا سند را اداره کنید و به مناطقی که برای پر کردن آن حرکت کنید ، بخصوص بعد از بزرگنمایی روی آن حرکت کنید.
- اگر به اشتباه روی سند می نویسید ، فشار دهید فلش به سمت چپ هدایت می شود در سمت راست بالای صفحه نمایش داده می شود. فلش راست برای تکرار عملیات خدمت می کند.
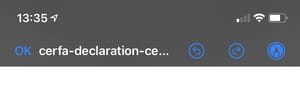
- برای امضای سند خود ، دکمه را فشار دهید + در پایین سمت راست صفحه و انتخاب کنید امضاء.

- در صفحه نمایش داده شده ، امضای خود را با استفاده از انگشت خود قرار دهید. اگر امضای درست است ، دکمه را فشار دهید خوب برای تأیید آن ، در غیر این صورت فشار دهید پاک کردن و دوباره شروع کنید.
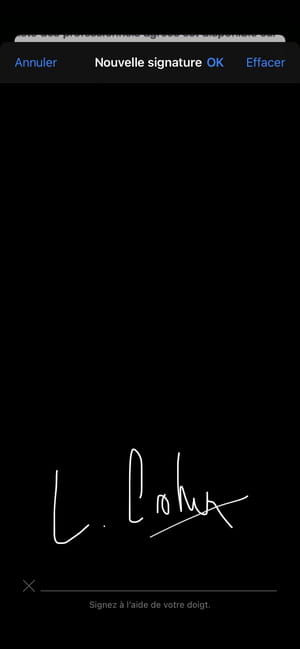
- پس از تأیید ، امضای مستقیماً در سند نمایش داده می شود. برای انتخاب آن ، روی آن ضربه بزنید ، با فشار دادن سپس با حرکت دادن یکی از چهار گوشه جعبه ، اندازه آن را تغییر دهید و امضا را به منطقه مورد نظر منتقل کنید.
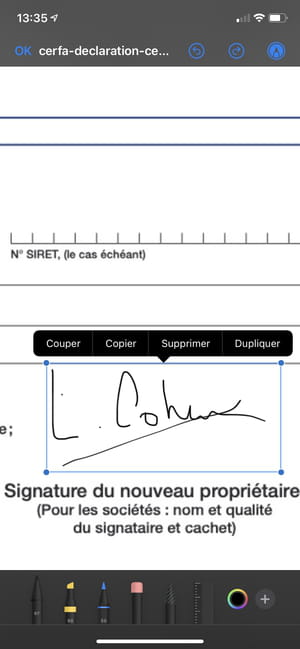
- وقتی سند شما کامل شد ، دکمه را فشار دهید خوب در گوشه بالا سمت چپ. اگر سند را از File Manager منتشر کرده اید ، به طور خودکار با اصلاحات شما ذخیره می شود.
- اگر این سند از طریق ایمیل منتشر شده باشد ، منویی با چاپ بیش از حد نمایش داده می شود. انتخاب کنید پاسخ به همه برای بازگشت سند در پاسخ به همه گیرندگان در کپی کردن پیام اصلی ، یا انتخاب کنید پیام جدید آن را به عنوان پیوست یک ایمیل جدید درج کنید.
