نحوه انتقال داده ها به آیفون جدید?, انتقال داده ها از آیفون قدیمی به آیفون جدید: آسان ، سریع و ایمن
انتقال داده ها به آیفون جدید
معایب
- سرعت انتقال متوسط است.
- بستگی به یک محیط خوب شبکه دارد.
- این روش پس از فعال کردن آیفون جدید دیگر در دسترس نخواهد بود.
نحوه انتقال داده ها به آیفون جدید ?
شما می خواهید بدانید که چگونه داده ها را به آیفون جدید منتقل کنید ? این راهنما 5 روش را به شما ارائه می دهد که می تواند به شما در انتقال داده ها به آیفون 14 جدید کمک کند. خواه بخواهید داده ها را در حین یا بعد از پیکربندی منتقل کنید ، روش موجود را در این مقاله پیدا خواهید کرد.
توسط Yveline/به روز شده در 07/26/2023
نحوه انتقال داده ها به آیفون جدید
شما قصد خرید آیفون 14 را در سال جاری دارید ? فکر خوبیه ! شما می توانید از سریعترین تراشه تلفن هوشمند برای همه زمان ها ، پیشرفته ترین سیستم همه زمان ها ، صفحه نمایش Super Retina XDR و غیره لذت ببرید.

ارتقاء آیفون قدیمی به آیفون جدید کار دشواری نیست. اپل امکان انتقال داده ها به آیفون جدید در هنگام پیکربندی را فراهم می کند. اگر قبلاً آیفون جدید خود را پیکربندی کرده اید ، می توانید به ابزارهای انتقال شخص سوم اجازه دهید تا داده ها را بدون پاک کردن آن انتقال دهید. به خواندن ادامه دهید تا روشی را پیدا کنید که مناسب شما باشد.
نحوه انتقال داده ها به آیفون جدید در هنگام پیکربندی ?
در گذشته ، کاربران فقط می توانند ترمیم را از نسخه پشتیبان تهیه شده از iCloud یا iTunes انتخاب کنند تا داده ها را از آیفون قدیمی به آیفون جدید منتقل کنند. با استفاده از iOS 11 ، شروع سریع برای کمک به کاربران در پیکربندی آیفون جدید از یک آیفون قدیمی معرفی شده است. علاوه بر این ، اگر آیفون قدیمی از iOS 12 استفاده کند.4 یا نسخه بعدی ، مهاجرت دستگاه با دستگاه شروع سریع انتخاب دیگری برای انتقال کلیه داده های بی سیم است.
روش 1. نحوه انتقال آیفون به آیفون جدید از طریق Fast Start -up
شما می توانید با استفاده از اطلاعات قدیمی آیفون ، از شروع سریع برای پیکربندی آیفون 14 استفاده کنید ، سپس داده ها را از نسخه پشتیبان از iCloud یا iTunes بازیابی کنید.
مرحله 1. آیفون جدید خود را روشن کنید و آن را در نزدیکی آیفون قدیمی خود قرار دهید.
مرحله 2. صفحه نمایش سریع روی آیفون قدیمی شما نمایش داده می شود و به شما پیشنهاد می کند که از شناسه اپل خود برای پیکربندی iPhone جدید خود استفاده کنید ادامه هید برای تایید.

مرحله 3. یک انیمیشن در iPhone 14 جدید شما نمایش داده می شود> آیفون قدیمی خود را بالای آیفون جدید نگه دارید ، سپس انیمیشن مرکز را در منظره یاب.
مرحله 4. کد دسترسی قدیمی آیفون را در iPhone جدید خود وارد کنید> دستورالعمل های پیکربندی شناسه Face/Touch را دنبال کنید.
مرحله 5. شناسه اپل و کد دسترسی خود را در صورت درخواست از شما وارد کنید.
مرحله 6. در صفحه برنامه ها و داده ها می توانید انتخاب کنید بازیابی از iCloud یا انتخاب کنید بازیابی از طریق Mac یا PC.
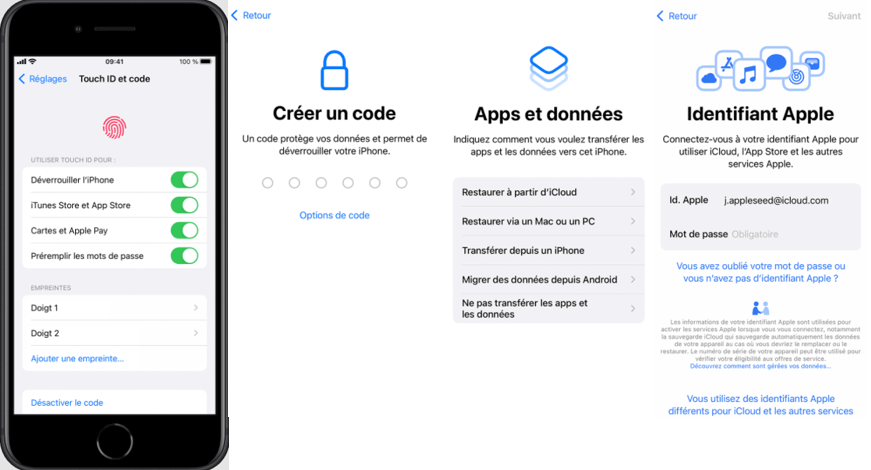
روش 2. نحوه انتقال آیفون به آیفون جدید از طریق مهاجرت آیفون
اگر آیفون قدیمی شما از iOS 12 استفاده می کند.4 و بعد ، می توانید به مهاجرت دستگاه اجازه دهید تا تمام داده های قدیمی آیفون را به طور مستقیم به آیفون 14 جدید منتقل کنید. اگر می خواهید آیفون را بدون تهیه نسخه پشتیبان به آیفون منتقل کنید ، انتخاب خوبی است.
مرحله 1. آیفون 14 جدید خود را روشن کنید و از شروع سریع برای پیکربندی آیفون جدید خود استفاده کنید.
مرحله 2. روی صفحه داده های انتقال, گزینه را انتخاب کنید انتقال از آیفون.

دستگاه های خود را در نزدیکی یکدیگر نگه دارید تا اینکه روند انتقال به پایان برسد. اطمینان حاصل کنید که Wi-Fi به خوبی کار می کند ، در غیر این صورت ممکن است با مشکل آیفون مسدود شده در انتقال داده ها روبرو شوید.
نحوه انتقال داده ها به آیفون جدید پس از پیکربندی ?
شما قبلاً آیفون خود را پیکربندی کرده اید ، اما اکنون می خواهید پرونده ها را از آیفون قدیمی خود به آن منتقل کنید ? شما بین سه روش انتخابی دارید.
روش 1. نحوه انتقال نسخه پشتیبان به آیفون جدید از طریق Fonetool
Fonetool یک ابزار مدیریت داده حرفه ای برای آیفون برای تهیه نسخه پشتیبان و انتقال داده است. این دو روش انتقال – انتقال انتخابی و انتقال کامل – برای کمک به شما در انتقال داده های مورد نیاز ارائه می دهد.
این روش به ویژه در مورد شرایط زیر قابل اجرا است:
• آیفون قدیمی شما از شروع سریع پشتیبانی نمی کند.
• شما می خواهید به جای انتقال همه ، داده های خاص را منتقل کنید.
• شما نمی خواهید آیفون جدید را پاک کنید و داده ها را ایمن نگه دارید.
• Wi-Fi از کیفیت پایین برخوردار است و شما نمی خواهید منتظر انتقال باشید.
Fonetool از تمام مدل های آیفون پشتیبانی می کند ، از آیفون 4 تا آیفون 14 جدید. برای به دست آوردن ابزار روی دکمه بارگیری کلیک کنید و ببینید که چگونه از آن برای انتقال داده ها به آیفون 14 جدید استفاده کنید.
دانلود
▍ به طور انتخابی داده ها را به آیفون 14 جدید منتقل کنید
Fonetool از پشتیبان گیری و پذیرایی از انتخابی پشتیبانی می کند. برای انتقال عکس ها ، موسیقی ، فیلم ها ، مخاطبین و پیام ها می توانید از این ویژگی استفاده کنید.
مرحله 1. Fonetool را راه اندازی کنید> آیفون قدیمی خود را از طریق کابل USB به رایانه وصل کنید.
مرحله 2. روی گزینه کلیک کنید پشتیبان تلفنی > پشتیبان گیری انتخابی > تهیه نسخه پشتیبان.
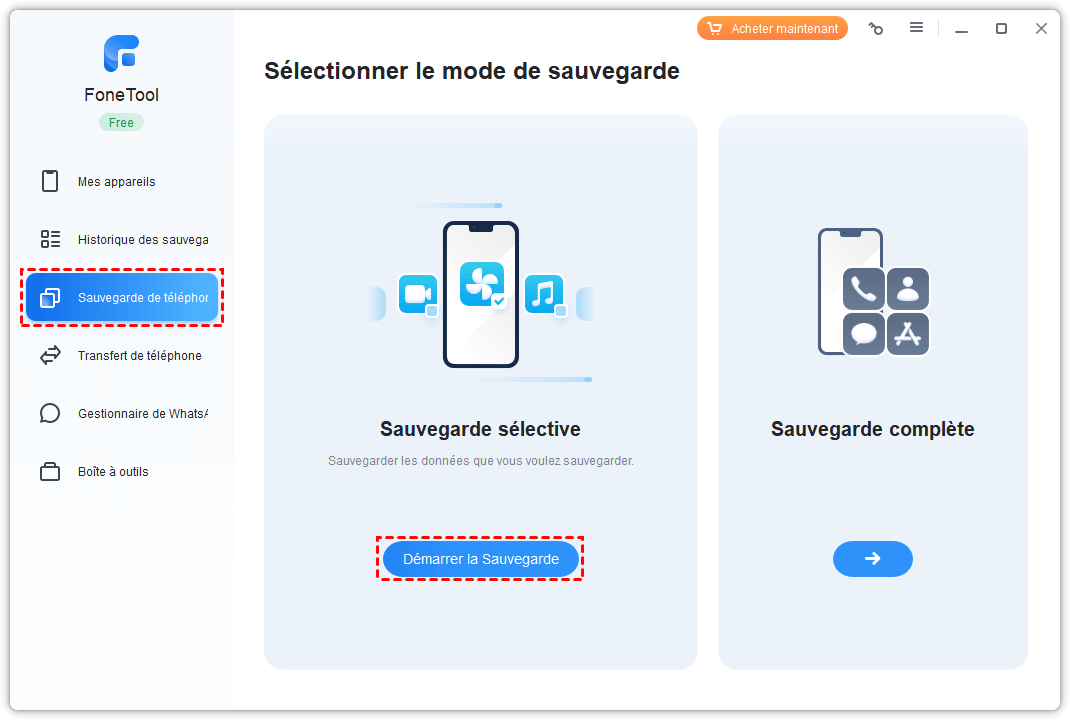
مرحله 3. برای انتخاب داده های مورد نیاز خود روی نماد کلیک کنید> روی گزینه کلیک کنید مسیر ذخیره سازی را انتخاب کنید برای تغییر مکان پشتیبان> در آخر ، روی کلیک کنید تهیه نسخه پشتیبان.
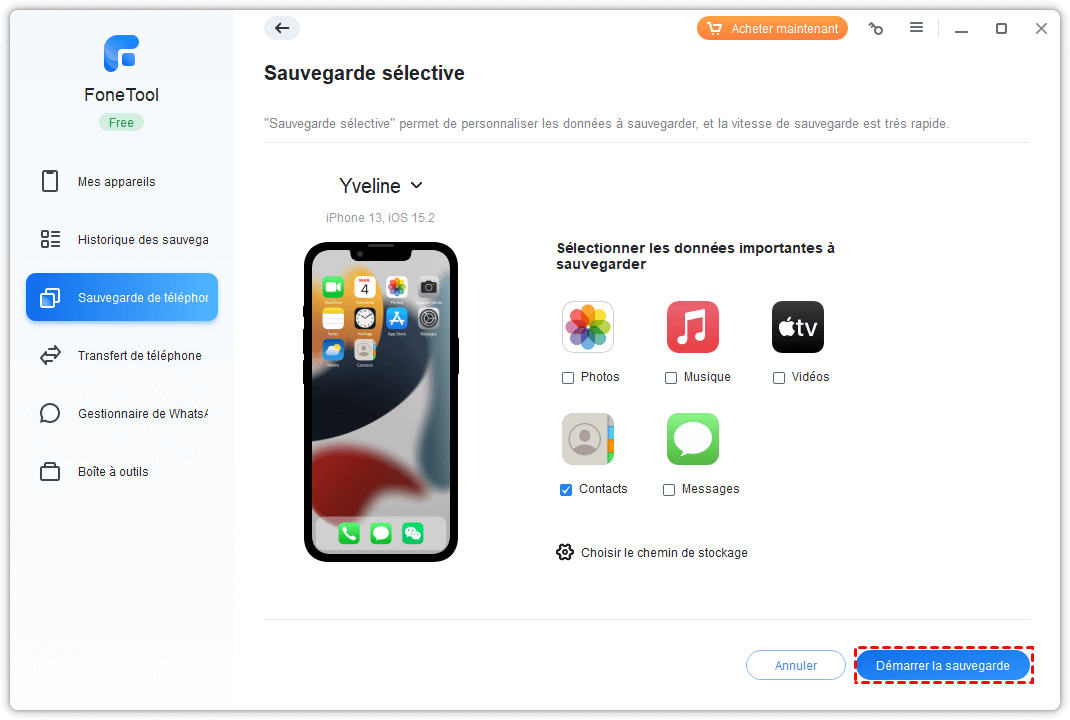
مرحله 4. پس از اتمام نسخه پشتیبان تهیه ، آیفون قدیمی را جدا کرده و آیفون 14 را وصل کنید> بروید تاریخچه پشتیبان گیری > نسخه پشتیبان تهیه شده را پیدا کرده و روی آن کلیک کنید نماد پذیرایی.
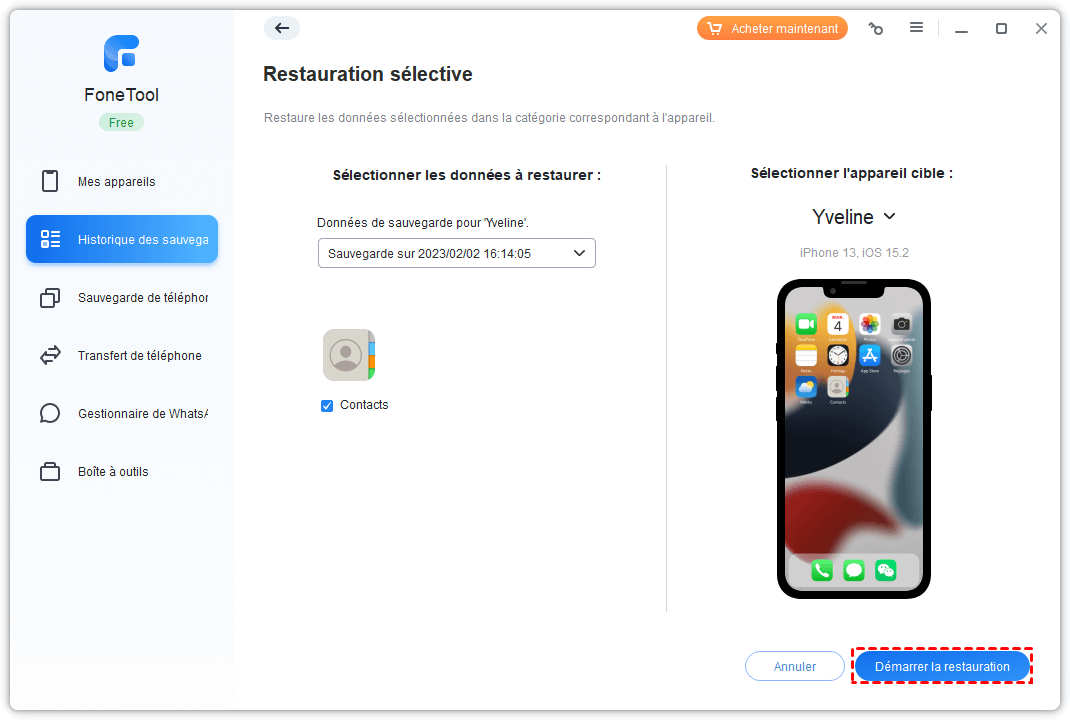
مرحله 5. پرونده هایی را که به آیفون منتقل می شوند تأیید کنید> روی کلیک کنید شروع به پذیرایی کنید (این عملیات داده های موجود را در آیفون پاک نمی کند).
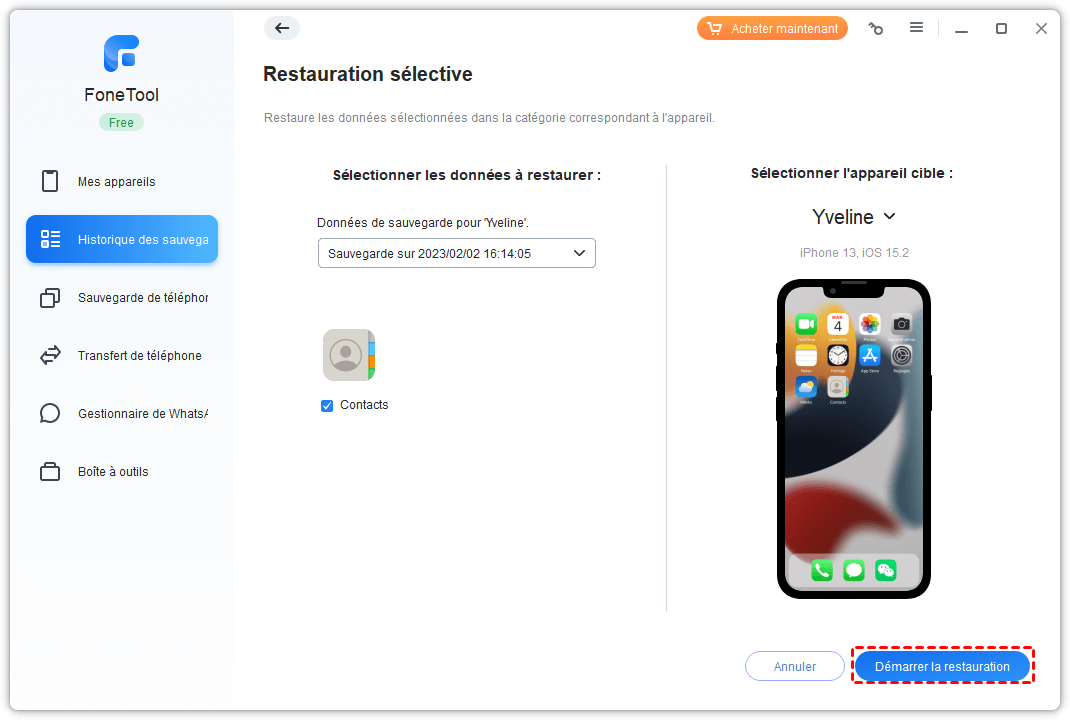
▍ داده ها را از آیفون قدیمی به آیفون 14 جدید با یک کلیک انتقال دهید
ابزار از آیفون تا آیفون می تواند به شما در انتقال کلیه محتوا و تنظیمات ، از جمله عکس ، مخاطب ، تاریخچه تماس ، پیام های متنی ، سافاری (تاریخچه ، نشانک ها) ، برنامه ها (پرونده های داده ، ترجیحات) ، پارامترهای سیستم پارامترها کمک کند.
مرحله 1. fonetool را باز کنید و آیفون قدیمی و آیفون 14 خود را وصل کنید.
مرحله 2. روی کلیک کنید انتقال تلفن > آیفون به آیفون > شروع انتقال در نوار ابزار.

مرحله 3. دستگاه منبع و دستگاه مورد نظر> فعال کردن را تأیید کنید محافظت از رمزگذاری > روی کلیک کنید شروع انتقال. پس از اتمام انتقال ، آیفون جدید شما به طور خودکار مجدداً راه اندازی می شود.

✏ توجه: اگر فقط یک کابل داده USB وجود دارد ، می توانید از عملکرد کامل پشتیبان Fonetool برای ذخیره کل دستگاه در رایانه استفاده کنید ، سپس بازگرداندن پشتیبان گیری از آیفون دیگر.
روش 2. نحوه انتقال پشتیبان به آیفون جدید از طریق iCloud
iCloud می تواند به شما در انتقال داده ها از یک آیفون قدیمی به آیفون جدید کمک کند ، اما برخی از مضرات آن را دارد. به عنوان مثال ، فقط 5 گیگابایت فضای ذخیره سازی رایگان را ارائه می دهد ، به اتصال Wi-Fi خوب نیاز دارد ، انتقال زمان زیادی را می طلبد و غیره.
▍ با تهیه نسخه پشتیبان از iCloud ، داده ها را به آیفون 14 جدید منتقل کنید
مرحله 1. از آیفون قدیمی خود نسخه پشتیبان تهیه کنید: بروید تنظیمات > فشار دهید اسم شما > فشار دهید دارای صدای بلند > فعال کردن نسخه پشتیبان از iCloud > فشار دهید اکنون پس انداز کنید.

مرحله 2. پشتیبان گیری از iCloud را در آیفون 14 بازیابی کنید: آیفون خود را پاک کنید و آن را تنظیم کنید تا به صفحه دسترسی پیدا کنید برنامه ها و داده ها > انتخاب کنید بازیابی از iCloud برای انتخاب نسخه پشتیبان راست و شروع.
▍ با همگام سازی iCloud ، داده ها را به آیفون 14 جدید منتقل کنید
می توانید گزینه همگام سازی عکس ، پیام رسانی ، مخاطبین ، تقویم ها ، یادآوری ها ، یادداشت ها و غیره را فعال کنید. بین دو آیفون.
مرحله 1. در آیفون قدیمی: رفتن به تنظیمات > فشار دهید اسم شما > فشار دهید دارای صدای بلند > دسته هایی را که می خواهید همگام سازی کنید فعال کنید.
مرحله 2. در آیفون جدید 14: برای فعال کردن گزینه همگام سازی ، همان کار را انجام دهید.
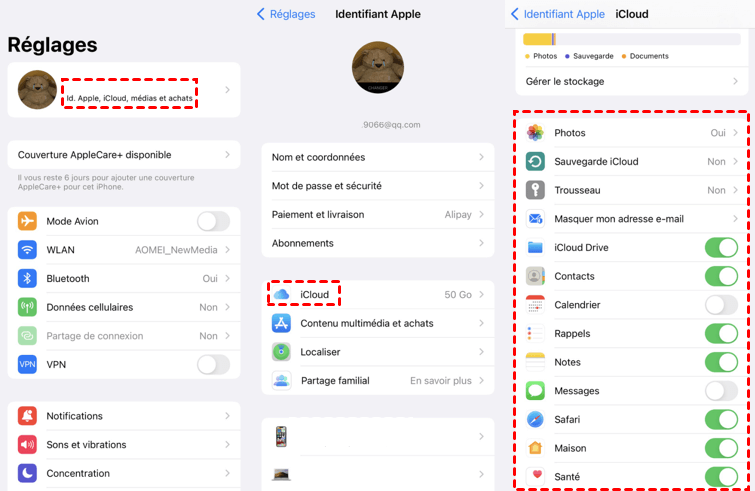
وقتی آیفون های شما به یک شبکه Wi-Fi متصل می شوند ، آنها به طور خودکار همزمان می شوند. شما می توانید آیفون های خود را به بخش وصل کنید و به آنها اجازه دهید پرونده ها را یک شبه منتقل کنند.
روش 3. نحوه انتقال نسخه پشتیبان از طریق iTunes به آیفون جدید
استفاده از iTunes برای انتقال داده ها کمی فراتر رفته است. قبل از افزودن iCloud به iOS 5 ، iTunes تنها راه انتقال داده ها بین آیفون ها بود. اما امروز ، بسیاری از وسایل مؤثر دیگر وجود دارد که می تواند به شما در انجام این کار کمک کند ، به عنوان Fonetool که قبلاً ارائه کرده ایم.
iTunes می تواند به شما در انتقال تقریباً همه چیز از آیفون قدیمی به آیفون 14 جدید کمک کند. با این حال ، صرفه جویی و پذیرایی زمان زیادی طول خواهد کشید. در اینجا مراحل دنبال شده است.
مرحله 1. آخرین نسخه iTunes را در رایانه بارگیری و نصب کنید.
مرحله 2. iPhone قدیمی را ذخیره کنید: iTunes را راه اندازی کنید و آیفون قدیمی را وصل کنید> کلیک کنید برگه دستگاه > انتخاب کنید خلاصه > انتخاب کنید این کامپیوتر > روی کلیک کنید اکنون پس انداز کنید.

مرحله 3. پس از اتمام نسخه پشتیبان تهیه ، آیفون قدیمی را جدا کرده و آیفون 14 جدید را وصل کنید خلاصه > روی کلیک کنید پشتیبان گیری > پشتیبان گیری را که قبلاً انجام داده اید انتخاب کنید و منتظر پایان این روند باشید.

نتیجه
این همه در مورد نحوه انتقال داده ها به آیفون جدید است. شما می توانید داده ها را در طی فرآیند پیکربندی از طریق شروع سریع انتقال دهید. اگر می خواهید پس از پیکربندی داده ها را به آیفون 14 جدید منتقل کنید ، می توانید به Fonetool کمک کنید تا داده های خاص را بدون پاک کردن داده ها یا تهیه نسخه پشتیبان از آیفون به شما منتقل کند.
Yveline سردبیر فناوری Aomei است. او اشتیاق زیادی به ارائه راه حل هایی برای کاربران برای حل هرگونه مشکل پشتیبان گیری از تلفن همراه دارد.. علاوه بر نوشتن مقاله در مورد پشتیبان گیری ، وی همچنین آموزش های عالی در مورد مدیریت/پارتیشن های دیسک را برای اطمینان از امنیت داده ها منتشر کرده است. در اوقات فراغت خود ، یولین دوست دارد آن را برای بهبود یا ماندن در کنار خانواده خود یاد بگیرد تا روز خوبی داشته باشد.
سایر موارد مرتبط
راه حل ها: پشتیبان گیری آیفون فضای کافی برای رایانه شخصی ناکافی
هنگامی که iTunes نشان می دهد که پشتیبان گیری آیفون به دلیل فضای کافی روی رایانه غیرممکن است ، آیا واقعاً به دلیل کمبود فضای موجود در هر پارتیشن است ? شما می دانید که نسخه پشتیبان از iTunes شما در کجا ذخیره شده است و چگونه می توانید اندازه پشتیبان آیفون خود را مدیریت کنید.
[7 روش] نحوه حل خطای 4000 دلاری در به روزرسانی آیفون ?
به روزرسانی آیفون اشکالات فعلی iOS را تصحیح کرده و ویژگی های جدیدی را به آیفون اضافه می کند. شما ممکن است به روزرسانی آیفون را در iTunes بارگیری کرده باشید اما به دلیل خطای 4000 نمی توانید آیفون خود را به روز کنید. این راهنما را بخوانید تا خطا را بدانید و به راحتی آن را اصلاح کنید.
[3 راه] نحوه ذخیره آیفون 14 در ویندوز PC 11/10/8/7
اگر می خواهید بدانید که چگونه می توانید آیفون را در رایانه شخصی ذخیره کنید تا ذخیره سازی را آزاد کنید و از دست دادن داده جلوگیری کنید ، این راهنما سه روش برای پشتیبان گیری از آیفون 14 در رایانه شخصی به شما می دهد. روشها را با یکدیگر مقایسه کنید و برای محافظت از داده های خود رضایت بخش ترین را انتخاب کنید.
fonetool رایگان دریافت کنید
یک پنجره ، پشتیبان گیری از داده های آیفون و راه حل مدیریت.
انتقال داده ها به آیفون جدید
شما یک آیفون 14 جدید دارید ? شما می خواهید عکس ها ، مخاطبین ، پیام ها و فیلم ها را از آیفون 13 به آیفون 14 منتقل کنید ? تنظیم مجدد آیفون دشوار است ? شما از عدم انتقال و از دست دادن داده ها می ترسید ? نکته کامل و روش ساده را برای انتقال یک آیفون قدیمی به Now Now دریافت کنید.
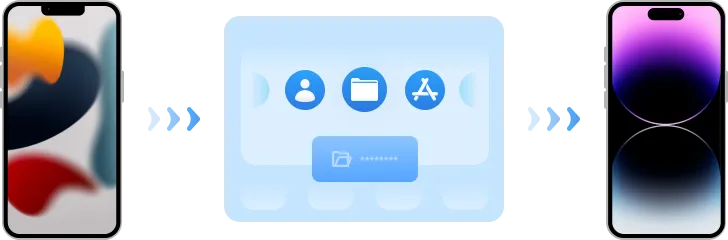
چگونه قبل از رفتن به آیفون جدید برویم ?
چگونه می توان از عدم انتقال آیفون 14 تا حد امکان جلوگیری کرد ? ما تجربه را خلاصه کرده ایم و توصیه های زیر را برای کمک به شما در بقیه آیفون به فرآیند انتقال آیفون بدون خطا ارائه داده ایم.
ابتدا دستگاه قدیمی را ذخیره کنید
داده ها با ارزش است. برای جلوگیری از از دست دادن داده ها ، داده های دستگاه قدیمی خود را ذخیره کنید.
- به طور کامل یا انتخابی عکس ، مخاطب ، آهنگ ، پیام و غیره را ذخیره کنید. آیفون.
- بدون پاک کردن داده ها ، پرونده های پشتیبان را در دستگاه بازیابی کنید.
- برای تأیید داده های مورد نیاز خود ، قبل از تهیه نسخه پشتیبان از مطالب پیش نمایش کنید.
تبدیل سیم کارت به ESIM (نسخه ایالات متحده)
نسخه ایالات متحده از آیفون 14 از محل کارت ESIM به جای کارت کارت Nano-Sim استفاده می کند ، یاد بگیرید که چگونه SIM را مبادله کنید و چگونه ESIM را فعال کنید.
لطفا بررسی کنید که: الف. این دو گوشی در این نزدیکی هستند ، قفل شده و تحت iOS 16 کار می کنند. شرح. بلوتوث دو تلفن شما فعال می شود. در مقابل. در صورت عدم موفقیت انتقال ، مخاطبین آیفون را از قبل ذخیره کنید.
دسترسی تنظیمات > اطلاعات تلفن همراه > کارت ESIM اضافه کنید > انتقال از آیفون در این نزدیکی.
جزئیات بیشتر که ممکن است از دست داده باشید
بررسی کنید که دو دستگاه قبل از انتقال داده ها حداقل 60 ٪ باتری دارند.
تأیید کنید که Apple Watch خود را در لپ تاپ قدیمی خود ناپدید کرده اید.
موبایل قدیمی خود را قبل از انتقال به آخرین نسخه iOS قرار دهید.
نسخه قدیمی برنامه را در آیفون قدیمی خود حذف یا به روز کنید.
به سرعت تمام داده ها را به آیفون 14 جدید منتقل کنید
با استفاده از ابزار ساده fonetool ، هر کاربر می تواند نحوه انتقال داده ها از آیفون به آیفون را با چند کلیک یاد بگیرد.
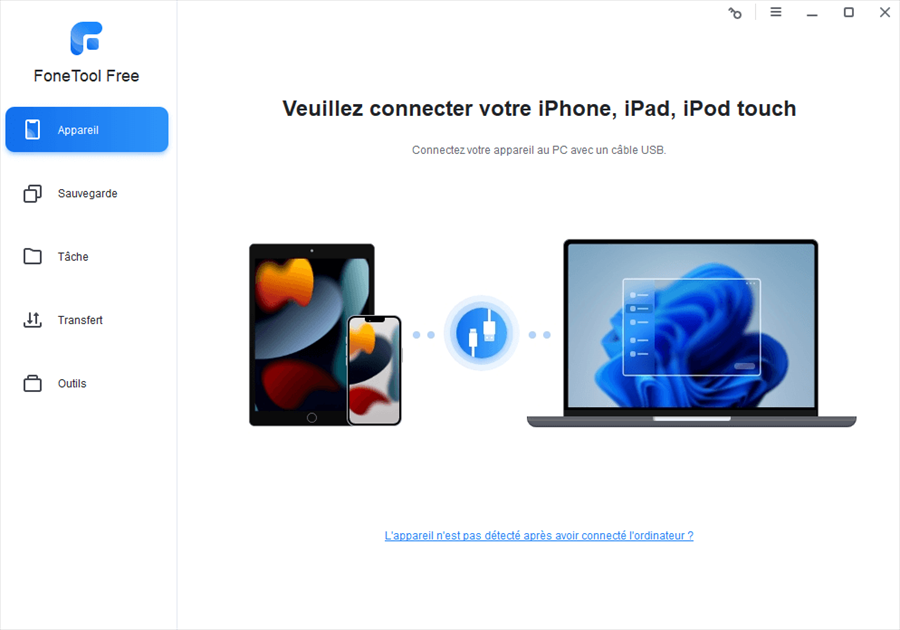
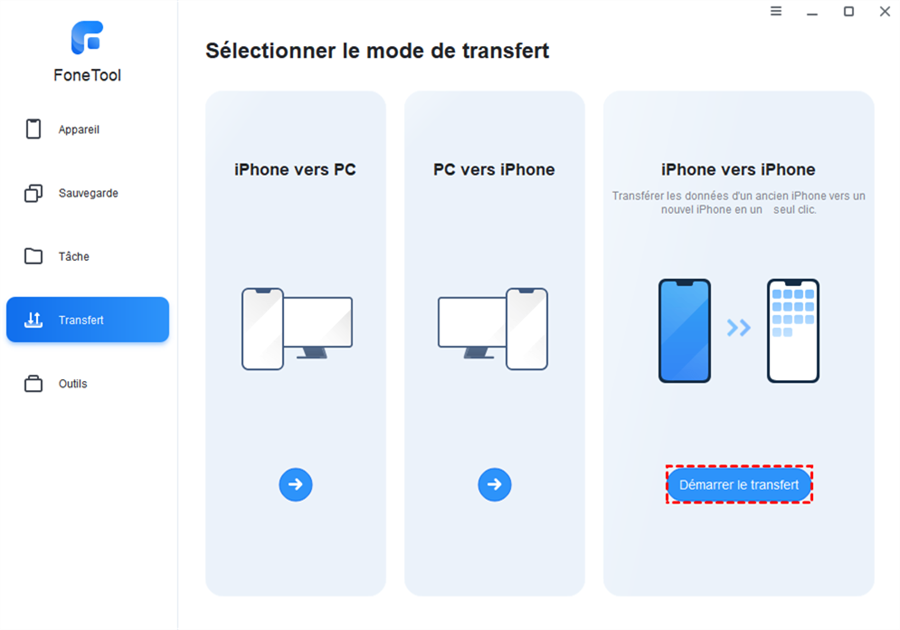
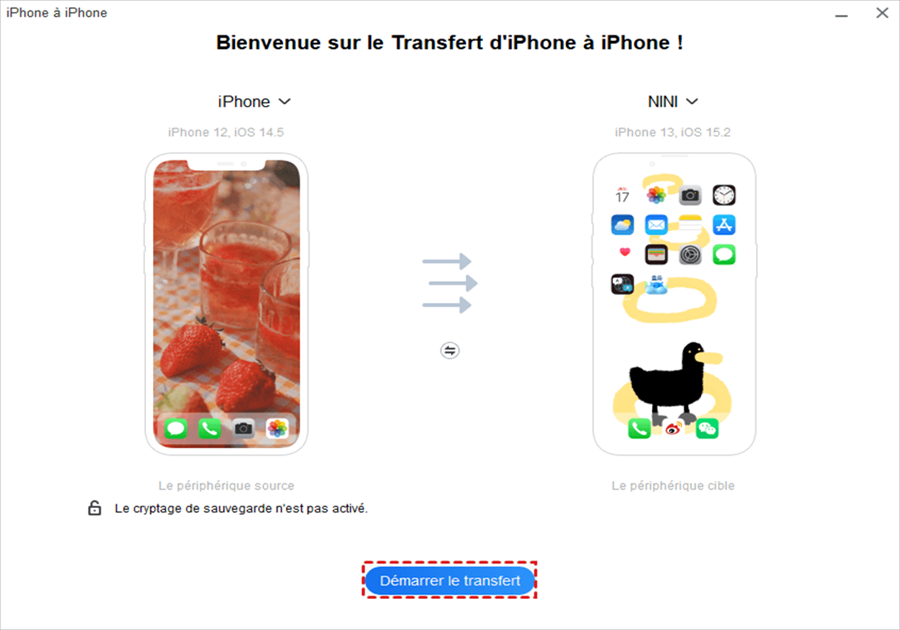
ساده ترین دستیار انتقال آیفون

- انتقال آیفون در 1 کلیک
- سرعت انتقال بسیار سریع
- استفاده از رابط کاربری آسان است
- پیش نمایش پرونده های لازم
- شبکه لازم نیست
- مدیریت داده های آیفون همه در یک
- پشتیبان گیری و ترمیم آیفون
سالانه
تجدید خودکار. نسخه های جدید را به صورت رایگان دریافت کنید تا اینکه اشتراک را فسخ کنید.
39 ,99 € €
به روزرسانی های زندگی
خرید بی نظیر. به روزرسانی های زندگی رایگان در تمام نسخه های بعدی جدید.
59 ,99 € €
انتقال داده ها به یک آیفون جدید از طریق دیگر
روش انتقال داده ساده قبل از فعال کردن آیفون جدید. بسته به راهنمای استفاده از صفحه نمایش ، داده های قدیمی آیفون را می توان مستقیماً به آیفون جدید منتقل کرد.
یک گزینه محبوب برای انتقال داده ها از یک آیفون به دیگری ، اکنون سعی کنید داده های مورد نظر خود را از طریق iCloud در یک آیفون جدید بازیابی کنید.
iOS – ابزار مدیریت رسانه iTunes می تواند به کاربران کمک کند تا پرونده های مورد نیاز رایانه شخصی را به آیفون جدید وارد کنند.
با شروع سریع
1 آیفون قدیمی و جدید را به همان شبکه Wi-Fi وصل کنید و آنها را جمع کنید.
2 مطبوعات ادامه هید برای پاسخ به سریع که در دستگاه شما ظاهر می شود. اگر سریع ناپدید شد ، دو دستگاه را مجدداً راه اندازی کنید.
3 کد دسترسی آیفون قدیمی خود را در آیفون جدید خود وارد کنید و شناسه صورت یا شناسه لمس را پیکربندی کنید.
4 مطبوعات انتقال از آیفون صبر کنید تا داده های آیفون قدیمی به آیفون جدید منتقل شود.
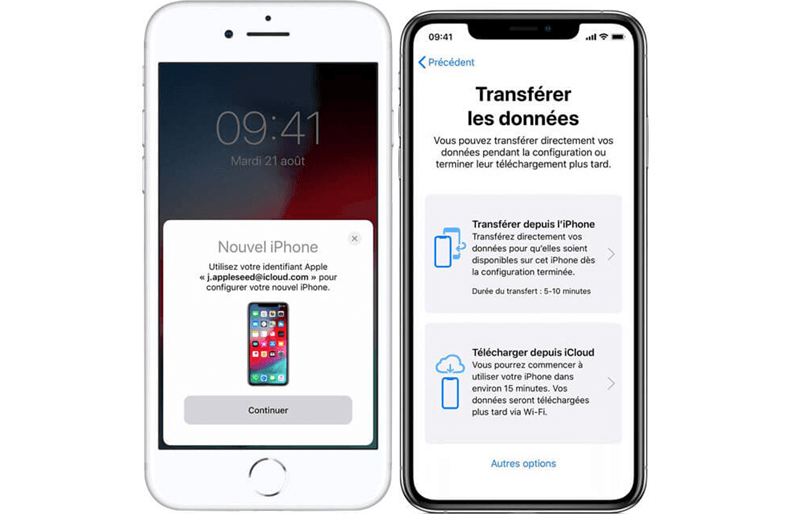
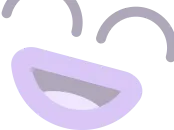
فواید
- مراحل ساده.
- به ابزارهای شخص ثالث بستگی ندارد.
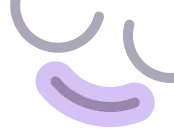
معایب
- سرعت انتقال متوسط است.
- بستگی به یک محیط خوب شبکه دارد.
- این روش پس از فعال کردن آیفون جدید دیگر در دسترس نخواهد بود.
1 داده های آیفون قدیمی خود را در فضای iCloud ذخیره کنید.
2 دسترسی تنظیمات از آیفون جدید> انتخاب کنید عمومی.
3 انتخاب کنید انتقال یا تنظیم مجدد آیفون > فشار دهید محتوا و تنظیمات را پاک کنید.
4 مجدداً iPhone جدید> Wi-Fi Connect> را انتخاب کنید بازیابی از iCloud.

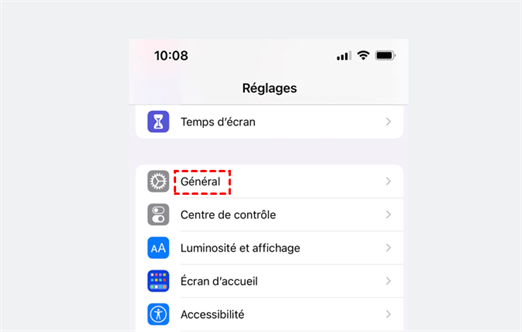
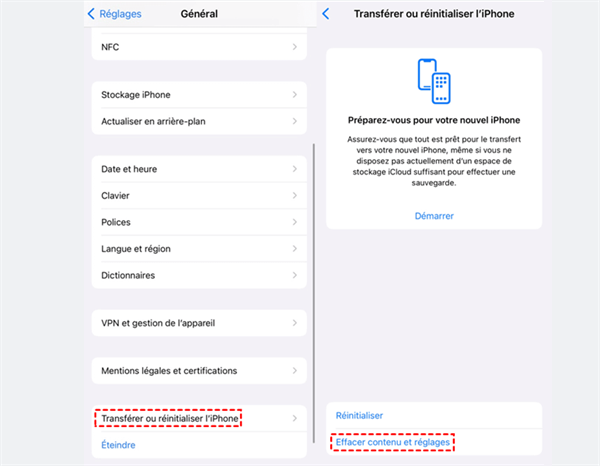
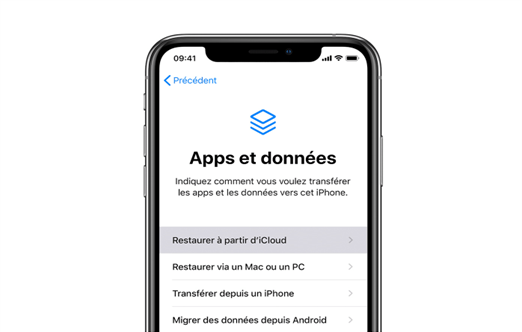
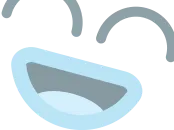
فواید
- آسان برای استفاده.
- تلفن قدیمی ضروری نیست
- از پرونده های انتخابی پرونده ها پشتیبانی می کند.
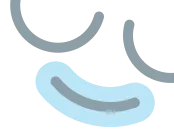
معایب
- این روند می تواند مدت زیادی طول بکشد.
- تعداد زیادی از پشتیبان گیری داده های طولانی مدت گران است.
- بستگی به یک محیط خوب شبکه دارد.
- انتقال برنامه ها امکان پذیر نیست.
1 iTunes را راه اندازی کنید و آیفون قدیمی را با کابل USB به رایانه وصل کنید.
2 صبر کنید تا اتصال دستگاه به پایان برسد ، سپس روی کلیک کنید خلاصه > اکنون پس انداز کنید.
3 آیفون جدید خود را به رایانه وصل کنید و فشار دهید نماد دستگاه در صفحه iTunes شما.
4 کلیک کنید خلاصه > پشتیبان گیری, پرونده ای را که می خواهید در تلفن خود وارد کنید انتخاب کنید ، سپس فشار دهید بازگرداندن.
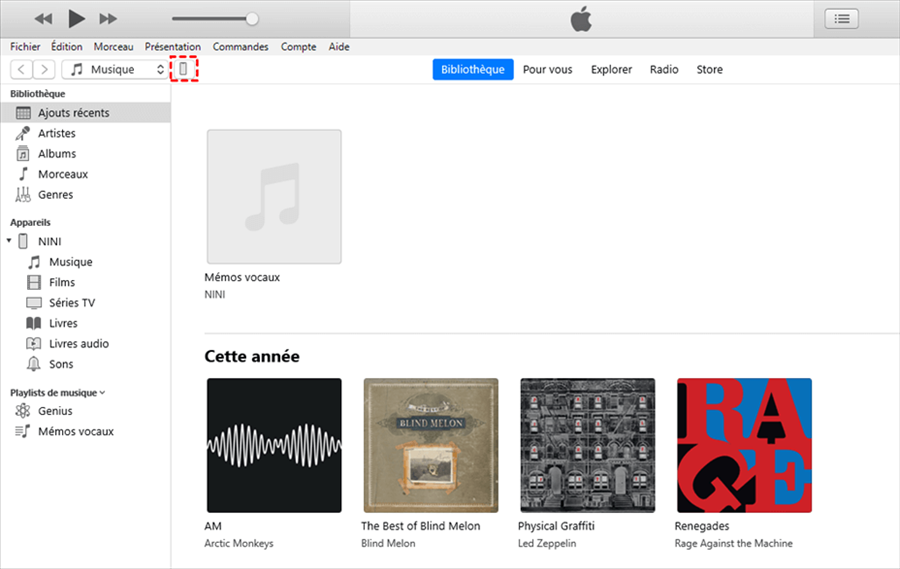
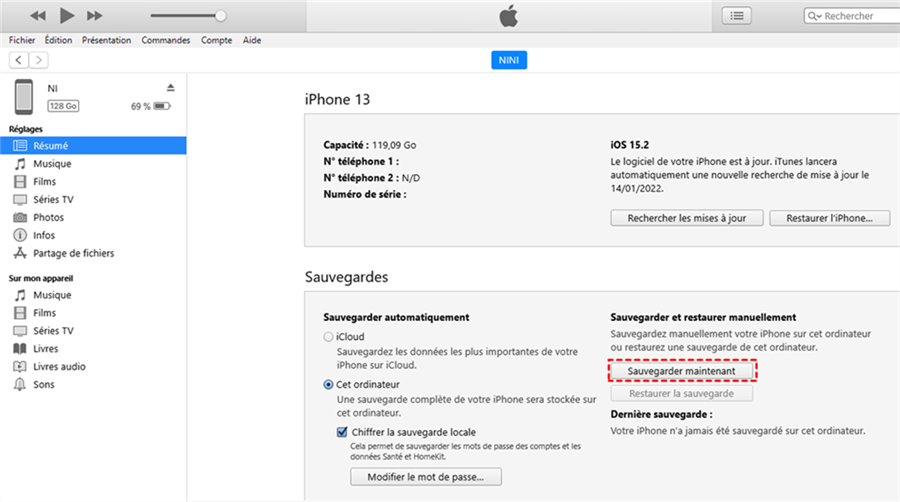
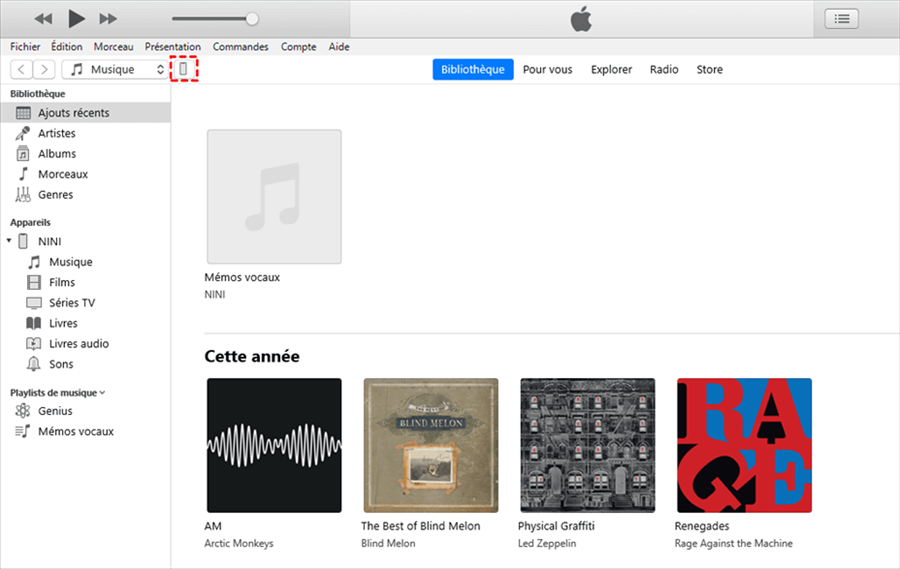
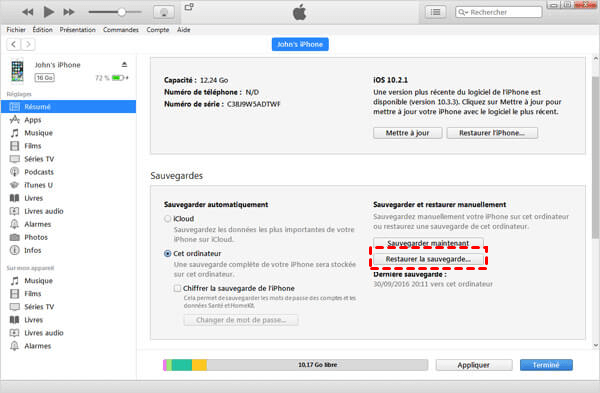
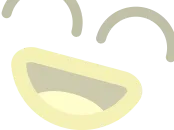
فواید
- رایگان.
- از پرونده های انتخابی پرونده ها پشتیبانی می کند.
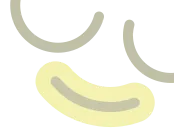
معایب
- این عمل پیچیده تر است.
- iTunes ممکن است به آرامی کار کند.
- تعامل بدتر از سایر روشها.
پایان انتقال آیفون ? عجله نکنید !
داده ها را از آیفون قدیمی پاک کنید
قبل از فروش یا دادن آن ، محتوای آیفون قدیمی را به طور کامل پاک کنید ، بنابراین 100 ٪ امکانات نقض اطلاعات ، سرقت کارتهای اعتباری و جعل هویت را از بین می برد.
قطع حساب iCloud
هماهنگ سازی iCloud در تمام دستگاه هایی که به آنها وصل شده اید. حتی اگر تمام داده ها را از آیفون فعلی حذف کنید ، این امر در دستگاه های دیگر تأثیر نمی گذارد. برای ایمن نگه داشتن داده های خود می توانید از حساب iCloud در تمام دستگاه های قدیمی خود خارج شوید.
مراحل: به تنظیمات> Apple ID> Connection> رمز عبور خود را وارد کنید و عملکرد بومی سازی> قطع ارتباط را غیرفعال کنید.
آیفون قدیمی را از حساب اپل جدا کنید
شناسه اپل تمام دستگاههای مورد استفاده شما را ذخیره می کند. لطفاً پس از متوقف کردن استفاده از آن ، آیفون قدیمی خود را از حساب اپل خود به درستی جدا کنید تا از تغییر اطلاعات جلوگیری کنید.
