نحوه نمایش صفحه رایانه شخصی خود در تلویزیون?, نحوه به اشتراک گذاری صفحه بین دو رایانه?
بهترین راهنما در مورد نحوه به اشتراک گذاری صفحه بین دو رایانه
چوب تلویزیون آتش کلید HDMI این که دروازه چند رسانه ای, توسط آمازون به بازار عرضه می شود. Fire TV Stick به پخش موسیقی و فیلم اختصاص داده شده است. این امکان را به شما می دهد تا محتوای صوتی ، عکس و تصویری را از اینترنت یا تبلت/تلفن هوشمند خود پخش کنید.
نحوه نمایش صفحه رایانه شخصی خود در تلویزیون ?
برای چندین سال ، چندین وسیله ایجاد شده است که به شما امکان می دهد صفحه رایانه خود را مستقیماً در تلویزیون خود پخش کنید. اما این تکنیک های مختلف چیست ? نحوه استفاده از آنها ? آیا آنها رایگان و ساده هستند ? ما آنها را در این مقاله مرور می کنیم.
از تبلیغات لحظه ای در تلویزیون و پیشنهادات اینترنتی استفاده کنید !
سرویس Selectra رایگان
- ضروری:
- روشهای زیادی وجود دارد یک صفحه نمایش رایانه ای را روی یک تلویزیون پروژه کنید.
- در کابل HDMI رایج ترین راه است.
- در سالهای اخیر ، کلیدهای HDMI (Chromecast ، Amazon Fire Stick) بسیار محبوب شده و به شما امکان می دهد صفحه رایانه شخصی خود را در تلویزیون نمایش دهید.
- به لطف خود می توانید صفحه رایانه شخصی خود را در تلویزیون خود نمایش دهید جعبه اینترنت.
صفحه نمایش رایانه شخصی در تلویزیون: برای آنچه استفاده می شود ?

در بیشتر خانوارها ، صفحه تلویزیون تقریباً همیشه بزرگتر از رایانه است ، به خصوص با صفحه نمایش 4K UHD. بنابراین اتصال رایانه به تلویزیون شما می تواند برای لذت بردن از یک تصویر بزرگتر ، در چندین موقعیت مفید باشد:
- برای تماشای یک فیلم یا یک سری سرویس پخش (Netflix ، Amazon Prime Video ، Disney+).
- برای تماشای یک یا چند فیلم YouTube.
- برای به اشتراک گذاشتن یک نمایش پرده ای عکس با تمام خانواده خود.
- برای بهینه سازی یک فعالیت حرفه ای با داشتن راحتی یک صفحه نمایش بزرگ.
بسته به عملکردی که با صفحه دوم خود به دنبال آن هستید, روش یکسان نخواهد بود. اگر فقط می خواهید صفحه خود را کپی کنید ، به این آینه کاری گفته می شود (یا آینه کاری به زبان انگلیسی) ، و این تکنیک به شما امکان می دهد رایانه خود را در صفحه تلویزیون خود کپی کنید. این بدان معنی است که هر کاری که در رایانه خود انجام می دهید در تلویزیون شما دیده می شود ، شما قادر نخواهید بود به طور مستقل از رایانه خود استفاده کنید. اگر می خواهید از استقلال دستگاه منبع خود بهره مند شوید ، ترجیح می دهید به فناوری HDMI Keys مانند Chromecast بروید.
کامپیوتر caster در تلویزیون HDMI: نحوه ادامه کار ?
اولین راه حل برای یک رایانه شخصی را در تلویزیون وصل کنید استفاده از کابل های مناسب را طی کنید. در این حالت ، ترجیح داده می شود که رایانه شما در نزدیکی تلویزیون شما قرار داشته باشد. با این حال ، سیم کشی مورد استفاده قرار می گیرد ، به درگاه های خروجی موجود در رایانه و درگاه های ورودی در تلویزیون شما بستگی دارد.
- در مدل های اخیر تلویزیون و رایانه ، الف کابل HDMI کافی. در واقع ، صدا و فیلم را همزمان با کیفیت بهینه منتقل می کند.
- در مدل های قدیمی تلویزیون و رایانه شخصی ، می توانید با استفاده از یک رایانه شخصی خود را به تلویزیون خود وصل کنید بند ناف VGA (یا DVI) برای تصویر ، و یک بند ناف برای صدا. حتماً کابل ها را به ورودی ها و رسانه های سمت راست در دو دستگاه متصل کنید ، یعنی خروجی روی رایانه و ورودی در تلویزیون.
هنگامی که دو دستگاه خود را با کابل متصل کنید ، به آن بروید تنظیمات نمایشگر از رایانه خود ، سپس:
- که در “خروج“، گزینه را انتخاب کنید”تلویزیون»برای انتقال رایانه شخصی به تلویزیون. لطفا توجه داشته باشید ، گزینه “از تلویزیون خارج شوید»فقط هنگامی ظاهر می شود که اتصال بین رایانه و تلویزیون به درستی انجام شود.
- در تلویزیون خود ، سپس ورودی تصویر سمت راست را انتخاب کنید. برای موفقیت در دستکاری ، گاهی اوقات برای اصلاح وضوح تصویر لازم است.
نمایش صفحه رایانه شخصی در تلویزیون از طریق اترنت کابل HDMI را با کابل اترنت اشتباه نگیرید. نمایش صفحه رایانه شخصی خود از طریق کابل اترنت امکان پذیر نیست. کابل اترنت فقط برای اتصال به اینترنت استفاده می شود ، نمی تواند محتویات را از یک دستگاه به دستگاه دیگر کپی کند.
صفحه نمایش رایانه را در تلویزیون بی سیم نشان دهید: چه وسیله ای وجود دارد ?
از یک کلید USB یا هارد دیسک خارجی استفاده کنید
یک کلید USB یا یک هارد خارجی در USB گاهی اوقات می تواند برای انتقال محتوا از رایانه به تلویزیون شما استفاده شود. در واقع ، اکثر تلویزیون های اخیر دارای ورودی USB هستند که به شما امکان می دهد محتوای چندرسانه ای (عکس ، فیلم ، موسیقی) را بخوانید که در این کلید وجود دارد. در غیر این صورت ، جعبه ارائه دهنده دسترسی شما یا پخش کننده DVD/Bluray شما نیز می تواند مجهز به آن باشد. با این حال, این به شما امکان نمی دهد صفحه رایانه شخصی خود را در تلویزیون خود نمایش دهید.
برای کپی کردن صفحه نمایش خود از یک برنامه استفاده کنید
letsview

LetsView یک کاربرد رایگان از “آینه»سازگار با دستگاه هایی که Android ، iOS ، Windows و Mac را اجرا می کنند. همچنین عملکردی دارد که اجازه می دهد صفحه را ذخیره کنید و حاشیه نویسی کنید. با تشکر از LetsView ، شما می توانید به راحتی محتویات تلفن یا رایانه شخصی خود را در تلویزیون خود با جریان صوتی پخش کنید. برای اینکه بتوانید از آن استفاده کنید ، مراحل شرح داده شده در زیر را دنبال کنید:
- برنامه LetsView را در رایانه و تلویزیون خود بارگیری کنید (اگر تلویزیون متصل نیستید از طریق جعبه اینترنت خود).
- برنامه را باز کنید و دو دستگاه را به همان شبکه اینترنتی وصل کنید.
- در تلویزیون خود ، روی “کلیک کنید”رمز سنجی»برای نمایش کد پین.
- روی رایانه شخصی ، روی “کلیک کنید”بی اعتماد به صفحه رایانه شخصی“و با فشار دادن” کد پین را وارد کنیدشروع اتصال»». سپس صفحه رایانه شخصی از طریق تلویزیون پخش می شود.
مروارید
apowermirror یک برنامه چند منظوره است که اجازه می دهد صفحه را منعکس کنید دستگاه های iOS/Android و Windows/Mac در تلویزیون شما. همچنین امکان اتصال دو دستگاه با استفاده از اتصال USB یا Wi-Fi را فراهم می کند ، اما مهمتر از همه امکان کنترل از راه دور. برای استفاده از آن:
- ابتدا برنامه را در رایانه و تلویزیون خود در وب سایت رسمی بارگیری و نصب کنید.
- رایانه و تلویزیون را به همان شبکه Wi-Fi وصل کنید.
- در تلویزیون خود ، برنامه را راه اندازی کرده و روی “کلیک کنید”رمز سنجی»برای نمایش کد پین.
- در آخر ، روی رایانه شخصی خود ، روی برگه کلیک کنید “تلویزیون“و با کلیک روی” کد پین را وارد کنیدشروع به پخش کنید»». آینه شروع می شود.
بهترین پیشنهادات اینترنتی و تلویزیون را در لحظه کشف کنید !
سرویس Selectra رایگان
اگر مجهز به اپل برای رایانه های شخصی در تلویزیون هستید از AirPlay استفاده کنید
AirPlay به شما امکان می دهد به راحتی محتوای ویدیوی کاستور را بدست آورید از iPhone ، iPad یا Mac به تلویزیون. این فناوری در WiFi کار می کند و به Miracast اجازه می دهد تا صفحه دستگاه منبع را کپی کند. اپل همچنین در iOS امکان پخش فقط یک جریان ویدیویی را بدون عنصر انگلی مانند منوها و کنترل های خواندن اضافه می کند. به خصوص که اجرای آن نیز بسیار ساده است:
- آنجا عکس در مرکز کنترل iOS و در نوار منو در MACOS موجود است
- برای caster a video, فقط در برنامه های سازگار در iOS روی نماد AirPlay کلیک کنید.
به طور کلی با ارائه کیفیت بالاتر از آنچه که با Miracast به دست آمده است ، باید در نظر داشته باشید که iirplay به طور بومی توسط هیچ تلویزیون آورده نمی شود: تقریباً لازم است سرمایه گذاری در یک تلویزیون اپل برای استفاده از آن ، مگر اینکه اینترنت را دریافت کنید رایگان. ارائه دهنده خدمات اینترنت در واقع سازگاری با AirPlay را در خود ارائه می دهد صندوقچه وت بازیکن آزاد (برای اطلاعات بیشتر قسمت زیر را ببینید).
از Miracast استفاده کنید
گسترده ترین راه حل های انتقال صوتی و صوتی بی سیم است معجزه, از آنجا که در اکثر دستگاه های مجهز به WiFi در دسترس است. در واقع ، این دو فناوری توسط اتحادیه Wi-Fi ساخته شده است. Miracast به شما امکان می دهد یک تلفن هوشمند یا یک رایانه را به یک تلویزیون متصل یا خیر ، به محض اتصال به جعبه از طریق رمزگذار تلویزیون ارائه دهنده اینترنت وصل کنید. از کلیدهای HDMI همچنین در دسترس هستند ، که می توانید مستقیماً به تلویزیون خود وصل شوید.
Miracast همچنین نصب و استفاده بسیار ساده است. هنگامی که دستگاه ها در همان شبکه WiFi وصل شدند ، به عنوان مثال در Android کافی است که به اشتراک گذاری صفحه در تنظیمات رایانه خود فعال شود ، تلویزیون هدف (یا رله مسکن WiFi) را در لیست دستگاه های موجود انتخاب کرده و درخواست را بپذیرید بر روی آن.
با این حال ، Miracast به طور گسترده استفاده می شود و بسیار آسان برای استفاده ، اشکال دارد: فقط اجازه می دهد صفحه نمایش یک صفحه را روی صفحه نمایش دیگر کپی کنید. از این رو نام آن ، که به طور طبیعی اثر آینه را بیرون می کشد. بنابراین ، مطلقاً هر کاری که در دستگاه منبع انجام می دهید در صفحه دوم ظاهر می شود. در هنگام پخش یک فیلم در تلویزیون خود قادر به استفاده از دستگاه منبع خود ، خواه تلفن یا رایانه شما نیست.
یعنی گزینه های اضافی در ویندوز ارائه می شود ، مانند پسوند صفحه که امکان استفاده مستقل از دو صفحه را فراهم می کند.
از کلاه گیس استفاده کنید
همچنین می توان از فناوری بی سیم استفاده کرد کلاه گیس برای اتصال رایانه بی سیم خود به یک مانیتور ، یک پروژکتور یا هر نوع نمایشگر خارجی به شرط اتصال به یک ایستگاه خوب WIGIG.
برای این لازم است:
- تلویزیون ، پروژکتور یا دستگاه مورد نظر را روشن کنید تا متصل شوید.
- اطمینان حاصل کنید که رایانه شخصی یا صفحه از کلاه گیس پشتیبانی می کند و فعال می شود.
- ایستگاه خانه Wigig را روشن کرده و سپس آن را به صفحه وصل کنید.
- رفتن به تنظیمات سپس در شبکه و اینترنت و در نهایت حالت هواپیما.
- سپس نماد را از نوار وظیفه انتخاب کنید شبکه سپس قالب, و ایستگاه خانه را انتخاب کنید تا دستگاه از طریق کلاه گیس وصل شود.
صفحه نمایش رایانه شخصی Caster در تلویزیون: توزیع صفحه رایانه شخصی خود در تلویزیون خود به لطف پل های چندرسانه ای
یک دروازه چندرسانه ای دستگاهی است که به تلویزیون متصل می شود (معمولاً در HDMI) ، قادر به نمایش عناصر چندرسانه ای ارسال شده از طریق WiFi یا CPL توسط یک رایانه ، تلفن هوشمند یا رایانه لوحی است. پل های چندرسانه ای در تجارت کم هزینه وجود دارد ، اما انتخاب یکی یا دیگری به توابع مورد نظر شما بستگی دارد. برخی از جعبه های اینترنتی ، مانند Freebox ، همچنین می توانند این عملکرد را انجام دهند (برای اطلاعات بیشتر به زیر مراجعه کنید).
| مدل های کلیدی HDMI | قیمت | از کجا بخریم ? |
|---|---|---|
| آداپتور Miracast V2 | 48.24 یورو در آمازون.خط | خرید آنلاین |
| آداپتور 4K Miracast | 71.99 یورو در آمازون.خط | خرید آنلاین |
| Amazon Fire TV GICK نسل جدید | 69.99 یورو در آمازون.خط | خرید آنلاین |
| Google Chromecast | 31.99 یورو در دارتی.کم | خرید آنلاین |
انتخاب ارائه دهنده های غیر اکسپردائی طبقه بندی شده به ترتیب حروف الفبا. سئو رایگان.
Miracast ما C2 را بازی کردیم
علاوه بر اینکه به طور خودکار در اکثر دستگاه ها ادغام می شود ، همانطور که قبلاً مشاهده شد ، می توان یک کلید Miracast HDMI را برای کاستور صفحه رایانه خود در رایانه شخصی خود خریداری کرد. کلید Miracast با Wi-Fi سیگنالهایی دریافت می کند و به اشتراک گذاری کیفیت بسیار خوبی از نظر تصاویر و صدا اجازه می دهد. این فیلم های با کیفیت بالا را پشتیبانی و منتقل می کند ، به طور دقیق تر در Full HD 1080p ، بدون هیچ ارتباطی با سیم. این یک عملکرد ضد درخشش دارد و می تواند هر نوع انتقال را در شعاع 10 تا 15 متر تضمین کند.
برای کسانی که تلویزیون 4K دارند ، 4K Miracast فقط برای 4 یورو بیشتر در دسترس است !
Google Chromecast
یک جعبه تلویزیونی با برنامه خوب Chromecast مشترک با یک مشاور Selectra تماس بگیرید تا شما را در جستجوی و اشتراک اینترنت + پیشنهاد تلویزیون همراه کند مناسب برای بودجه شما (سرویس Selectra رایگان).
Google Cast یک فناوری است که توسط Google ساخته شده است ، که به WiFi متکی است و به شما امکان می دهد دستگاهی (تلفن هوشمند/تبلت را با برنامه Google Home یا رایانه شخصی/PC/Mac با Chrome) به صفحه وصل کنید تا محتوای ویدیویی را منتشر کنید. بنابراین اجازه می دهد بدون مشکل کامپیوتر caster در تلویزیون.
Google Cast چندین مزیت دارد:
- خدمات سازگار با Google Cast هستند بیشتر و بیشتر.
- بازیابی جریان مستقیم توسط اینترنت اجازه می دهد دستگاه منبع را در حین پخش منتشر کنید, از آنجا که عملاً فقط برای شروع خواندن در ابتدا از طریق دکمه اختصاصی و یکپارچه در برنامه ها کار می کند.
- کیفیت صدا و فیلم بسیار خوب است.
چوب آتش نشانی آمازون
چوب تلویزیون آتش کلید HDMI این که دروازه چند رسانه ای, توسط آمازون به بازار عرضه می شود. Fire TV Stick به پخش موسیقی و فیلم اختصاص داده شده است. این امکان را به شما می دهد تا محتوای صوتی ، عکس و تصویری را از اینترنت یا تبلت/تلفن هوشمند خود پخش کنید.
The Fire Stick با یک کنترل از راه دور همراه است که شامل دستیار آواز آمازون الکسا در آخرین نسخه آن است. همراه با چوب ، به شما امکان می دهد به لطف صدای خود ، و همچنین اشیاء متصل سازگار را در صورت داشتن کنترل کنید.
عملکرد آن بسیار ساده است:
- چوب تلویزیون آتش خود را به یک وصل کنید بندر HDMI از تلویزیون شما.
- کابل برقی را به a وصل کنید بخش مصرف.
- سپس فقط از کنترل از راه دور ارائه شده در بسته برای حرکت در رابط استفاده کنید.
- با وارد کردن شناسه های خود به حساب آمازون خود وصل شوید.
- WiFi را پیکربندی کنید.
- تمام شد ، اکنون می توانید از تلویزیون آتش خود استفاده کنید.
پس از اتصال و پیکربندی ، چوب FireTV شما به شما امکان دسترسی به بسیاری از برنامه های مانند Netflix ، YouTube ، Molotov TV و Prime Video را در صورت مشترک شدن در این سرویس می دهد. همچنین می توان از Fire TV Stick به آن استفاده کرد کاستر : این بدان معنی است که شما می توانید پخش فیلم ها ، عکس ها و موسیقی از تلفن هوشمند یا رایانه شما به طور مستقیم در تلویزیون. برنامه هایی که می توانند محتوای “caster” یک نماد تلویزیونی کوچک را نشان دهند. آن را فشار دهید ، نام FireTV خود را انتخاب کنید و برنامه از تلویزیون شما راه اندازی می شود.
چوب FireTV در حال حاضر در نمایش داده می شود 60 یورو, اما اغلب در آمازون 40 یورو ارائه می شود ، همان قیمت رقیب خود از Google. سایر تبلیغات منظم دیگر حتی آن را نیز منتقل می کنند کمتر از 25 €.
صفحه نمایش رایانه شخصی در ویندوز 10 تلویزیون: نحوه انجام ?

اگر رایانه ای دارید که تحت ویندوز 10 کار می کند ، می توانید از آن بهره مند شوید آینه یکپارچه در رایانه شخصی. در واقع ، رایانه های ویندوز 10 دارای یک عملکرد آینه یکپارچه هستند که به شما امکان می دهد کامپیوتر خود را در تلویزیون پروژه کنید.
اول از همه ، اطمینان حاصل کنید که تلویزیون به شبکه Wi-Fi دسترسی دارد. رایانه و تلویزیون باید به همان شبکه WiFi وصل شوند.
در اینجا مراحل دنبال کردن برای پروژه یک رایانه شخصی به تلویزیون آورده شده است:
- در رایانه شخصی خود ، به “بروید”بلوتوث و دیگران»».
- روی “کلیک کنید”یک دستگاه بلوتوث یا دستگاه دیگری اضافه کنید»».
- فشار دهید “صفحه بی سیم یا»و تلویزیون خود را به دستگاه های شناسایی شده اضافه کنید.
- رایانه شخصی خود را به تلویزیون وصل کنید: به “بروید”پیش بینی در این رایانه»». در صورت لزوم می توانید تنظیمات را تغییر دهید. شما می توانید انتخاب کنید “در همه جا موجود است»اگر مرتباً از این ویژگی استفاده می کنید. در صورت تمایل می توانید گزینه پین را برای اتصال و تغییر نام رایانه خود فعال کنید.
- سپس روی “کلیک کنید”به صفحه نمایش بی سیم وصل شوید“تحت گزینه”چندین نمایشگر»: او شروع به جستجوی دستگاه های اطراف خواهد کرد.
- تلویزیون خود را انتخاب کنید و چند ثانیه صبر کنید تا آینه رایانه شخصی خود را در تلویزیون بسازید.
نحوه نمایش صفحه رایانه خود در یک تلویزیون هوشمند ?
تلویزیون های هوشمند از این مزیت برخوردار هستند که به اینترنت متصل شوند. با تشکر از آن ، آنها به شما امکان دسترسی به بسیاری از خدمات را می دهند ، از جمله نمایش صفحه رایانه شما است.
هر تلویزیون هوشمند برای انجام این عملکرد به سیستم خاص خود مجهز است. ما تصمیم گرفتیم در این مقاله وسیله ای برای نمایش صفحه نمایش رایانه ای در تلویزیون هوشمند سامسونگ و یک تلویزیون هوشمند LG ، که گسترده ترین مارک های تلویزیونی هوشمند در بازار هستند ، توسعه دهیم.
صفحه نمایش رایانه شخصی در تلویزیون تلویزیون سامسونگ: چگونه کار می کند ?
برای صفحه رایانه شخصی خود را در تلویزیون هوشمند سامسونگ خود نشان دهید, شما باید از برنامه استفاده کنید Smartview سامسونگ, که به شما امکان می دهد از محتوای چندرسانه ای تلفن و رایانه شخصی خود در تلویزیون هوشمند Smamsung خود استفاده کنید.
SmartView به شما امکان می دهد محتوای ضبط شده را در تلفن خود بخوانید. فقط تلفن همراه خود را به تلویزیون وصل کنید ، سپس فیلم ها ، تصاویر یا حتی موسیقی را انتخاب کنید. محتوای شما فوراً در تلویزیون شما پخش می شود. همچنین می توانید محتوایی را که در رایانه شخصی خود ذخیره می شود ، اضافه کنید ، فایلها یا حتی یک پوشه کامل را از رایانه شخصی خود به نمایش هوشمند اضافه کنید ، و هر آنچه را که این لیست به طور یکباره در آن قرار دارد بخوانید. برای آن:
- تلفن/رایانه و تلویزیون خود را به همان شبکه وصل کنید
- برنامه را بارگیری کنید نمای هوشمند سامسونگ در فروشگاه App ، Google Play یا Samsung Galaxy Apps.
- برنامه را شروع کنید و مراحل توصیف شده را برای پیکربندی View Smart دنبال کنید.
- برای مدل های Smart TV Samsung از سال 2011 تا 2013 ، شما باید انتخاب کنید “اجازه دادن»در پنجره متنی حاوی لوازم جانبی موجود در این نزدیکی.
- برای مدل های Smart TV Samsung از سال 2014 و 2015 ، شما باید وارد شوید کد 4 -دیجیتالی صفحه نمایش.
رایانه های پشتیبانی شده:
- ویندوز 7 ، 8 ، 8 سیستم عامل.1 ، 10
- (32/64 بیت پشتیبانی شده)
- اینتل پنتیوم 1.8 گیگاهرتز یا پردازنده بالاتر (Intel Core 2 Duo 2.0 گیگاهرتز و بیشتر توصیه می شود)
- حافظه RAM 2 GB (توصیه شده)
- VGA 1024 x 768 ، 32 بیت یا بیشتر
تلفن های همراه سازگار:
- Android OS 4.1 و برتر.
- ای او اس 7.0 و برتر
توجه: مانند سایر تلویزیون های دیگر ، می توانید از کابل chromecast یا کابل HDMI نیز استفاده کنید.
صفحه رایانه خود را در Smart TV LG نشان دهید: چگونه انجام دهید ?
اشتراک هوشمند برنامه ای در LG Smart TV شما است که به شما امکان توزیع می دهد پرونده های رسانه ای مستقیم از رایانه شما به تلویزیون خود با استفاده از شبکه خانگی خود. این امکان را به شما می دهد تا فیلم ها را تماشا کنید یا به موسیقی ذخیره شده در رایانه خود گوش دهید بدون اینکه پرونده ها را به یک کلید USB منتقل کنید یا آنها را روی DVD حک کنید. SmartShare وقتی رایانه و تلویزیون با کابل اترنت به شبکه وصل می شوند بهتر کار می کنند. استفاده از SmartShare توسط Wi-Fi می تواند باعث ایجاد مشکلات یا کیفیت پایین خواندن شود.
- تلویزیون هوشمند LG خود را روشن کنید. شما باید تلویزیون خود را روشن کنید تا به عنوان یک عنصر اعتماد به نفس در رایانه خود اجازه دهید و کامپیوتر و تلویزیون هوشمند LG را به همان شبکه داخلی وصل کنید. برای نتیجه بهینه ، تلویزیون و رایانه باید توسط اترنت به روتر وصل شوند.
- منو را باز کنید تصویر شروع حق ویندوز ایستگاه.PNG در کامپیوتر شما. روی آرم ویندوز در پایین سمت چپ صفحه کلیک کنید.
- قبل از اینکه بتوانید از SmartShare استفاده کنید ، باید پخش رسانه را در رایانه خود فعال کنید: نوع گزینه های انتشار چندرسانه ای مداوم در نوار جستجو. این منو معمولاً در پانل پیکربندی یافت می شود.
- روی کلیک کنید گزینه های انتشار چندرسانه ای مداوم و انتخاب کنید انتشار چندرسانه ای مداوم را فعال کنید. این گزینه در وسط پنجره است.
- گزینه های موجود را تا زمانی که تلویزیون LG خود را پیدا نکردید ، پیمایش کنید و سپس جعبه خود را بررسی کنید. اگر کادر قبلاً بررسی شده باشد ، دیگر نیازی به کلیک بر روی آن نخواهید داشت.
- روی کلیک کنید خوب. این دکمه در پایین پنجره است. اکنون رایانه شما تا زمانی که به همان شبکه وصل شود ، قادر به پخش محتوا در تلویزیون LG شما خواهد بود.
چگونه صفحه رایانه شخصی خود را از طریق جعبه اینترنت خود در تلویزیون نمایش دهیم ?
نمایش صفحه نمایش رایانه در تلویزیون بی سیم از طریق LiveBox: کتابچه راهنمای کاربر چیست ?
شما می خواهید یک پیشنهاد LiveBox را بیرون بیاورید ?
شما رمزگشایی تلویزیون LiveBox Play نارنجی به شما امکان می دهد از صفحه تلویزیون خود در خانه خود استفاده کنید ، برای نمایش عکس ، فیلم یا گوش دادن به موسیقی از دستگاه دیگری مانند رایانه لوحی ، تلفن هوشمند اندرویدی ، iOS یا رایانه شخصی. در اینجا روش استفاده از عملکرد است بازی به تلویزیون با رمزگشایی بازی LiveBox خود.

شما باید داشته باشید:
- یک رمزگشایی پخش LiveBox,
- یک جعبه زنده,
- یک کنترل از راه دور سیاه,
- یک تلفن هوشمند تلفن همراه یا تبلت سازگار DLNA (اتحاد شبکه زندگی دیجیتال),
- یک برنامه یا برنامه DLNA,
- چندرسانه ای ، عکس ، موسیقی ، محتوای ویدیویی در تلفن همراه خود.
در اینجا رویکردی که باید انجام شود:
- تجهیزات خود را روشن کنید (رمزگذار و تلویزیون شما).
- برنامه را راه اندازی کنید در تلفن هوشمند خود: وای فای تلفن هوشمند خود را فعال کنید ، تلفن همراه خود را در WiFi به LiveBox خود وصل کنید و از طریق تلفن یا رایانه لوحی خود برنامه اشتراک گذاری محتوا را راه اندازی کنید. (توجه: برنامه اشتراک گذاری در اکثر موبایل تحت Android به طور بومی وجود دارد. اگر برنامه بومی ندارید ، باید یکی از بسیاری از برنامه های موجود در پرده ها را بارگیری کنید). سپس محتوای خود را از لیست موارد ارائه شده انتخاب کنید. برنامه به شما امکان می دهد محتوای ذخیره شده در دستگاه ، عکس ، موسیقی ، فیلم را انتخاب کنید. بسته به برنامه ، ارگونومی آن متغیر است.
- محتوای ذخیره شده در تلفن همراه خود را به رمزگشایی خود منتقل کنید : رمزگشایی تلویزیون نارنجی را انتخاب کنید. تلفن هوشمند شما لیستی از صفحه های موجود را به شما ارائه می دهد. تلفن خود را پیدا می کنید و همچنین رمزگذار خود را پیدا می کنید.
- محتوای خود را تجسم کنید : محتوای خود را انتخاب کنید ، به عنوان مثال یک عکس. عکس ، فیلم خود را تجسم کنید یا به موسیقی خود در تلویزیون گوش دهید. برنامه ای که تماشا می کنید به محض انتخاب محتوای خود ، وقفه را قطع می کنید. در بعضی موارد ، نمایشنامه به تلویزیون قادر به قطع برنامه شما نخواهد بود ، شما باید صبر کنید تا پایان یابد تا عکس ها و فیلم های خود را تماشا کنید. این اتفاق می افتد اگر از رمزگذار خود استفاده کنید ، در میان دیگران ، MediaCenter یا یک فیلم مشاهده منحصر به فرد را تماشا کنید.
- به محتوای دیگری بروید : پس از تجسم محتویات ، یک صفحه انتقالی ظاهر می شود. می توانید یک فیلم ، عکس دیگر را تماشا کنید یا به موسیقی دیگری گوش دهید. اگر می خواهید به تلویزیون نارنجی برگردید ، منو یا کلید کنترل از راه دور خود را فشار دهید. شما می توانید به محض دلخواه نمایشنامه را به تلویزیون ببرید.
نمایش صفحه رایانه در تلویزیون بی سیم از طریق جعبه SFR: نحوه ادامه ?
یک پیشنهاد اینترنت SFR را با بهترین قیمت مشترک کنید !
اگر در SFR هستید ، امکان پذیر است برای پخش محتوا از رایانه در تلویزیون خود با تشکر از جعبه SFR شما ، با استفاده از مرکز رسانه. برای اینکه بتوانید از این قابلیت بهره مند شوید ، نیاز دارید:
- جعبه 4K با سرعت بسیار بالا یا رمزگشایی که بیشتر از MediaCenter استفاده می کند,
- تلویزیون,
- رایانه ای که به اینترنت متصل است.
ادغام شده در شما سرعت بسیار بالا ، جعبه 4K THD یا رمزگشگر شما بیشتر, MediaCenter SFR به شما امکان می دهد محتوای خود را روی صفحه تلویزیون (ویدیو ، عکس ، پرونده های صوتی) که در آن ذخیره شده است بخوانید و نمایش دهید:
- یک دستگاه متصل در درگاه USB جعبه (کلید USB ، هارد دیسک خارجی ، موبایل. ),
- یکی از دستگاه های شما که به شبکه محلی شما متصل است (به لطف فناوری dlna). DLNA (اتحاد شبکه زندگی دیجیتال) یک استاندارد ارتباطی به طور فزاینده ای در دستگاه های جدید است (تلویزیون ، فناوری اطلاعات و تلفن). هدف آن این است که بتوانید تمام دستگاه های خود را بین آنها به روشی نسبتاً ساده برقرار کنید.
برای اینکه بتوانید به لطف MediaCenter ، محتوای ویدیوی ، عکس و صوتی خود را در تلویزیون خود بخوانید ، یک کلید USB یا یک هارد خارجی را به یکی از درگاه های USB جعبه وصل کنید (USB1 ، USB 2 در پشت یا یکی از آنها طرف)). لطفاً توجه داشته باشید ، درگاه USB 3 در پشت جعبه استفاده نمی شود. MediaCenter به طور خودکار راه اندازی می شود: یک پنجره پاپ آپ در بالای صفحه ظاهر می شود تا به شما اطلاع دهد که یک دستگاه USB متصل است. برای دسترسی به محتویات ، کلید OK را در کنترل از راه دور فشار دهید.
اگر به هیچ گونه لمس کنترل از راه دور اعتماد نکنید ، پنجره پس از چند ثانیه از بین می رود.
همچنین می توانید از طریق منوهای جعبه سرعت بسیار بالا ، THD 4K یا Decoder Plus به MediaCenter و تمام مطالب موجود در دسترس خود دسترسی پیدا کنید:
- کلید را فشار دهید “خانه»از کنترل از راه دور برای دسترسی به صفحه Welcome (صفحه اصلی).
- با کلیدهای جهت دار ، حرکت کنید “مرکز رسانهو لمس را فشار دهید خوب.
- رسانه مورد نظر (هارد دیسک ، کلید USB و غیره را انتخاب کنید.) ، سپس برای یافتن پرونده مورد نظر و اعتبار با کلید ، محتویات را مرور کنید خوب.
صفحه رایانه شخصی خود را با Freebox خود در تلویزیون نشان دهید
شما می خواهید یک پیشنهاد Freebox را بیرون بیاورید ?
اگر برای دسترسی به اینترنت خود رایگان فراخوانی کرده اید و به Freebox مجهز شده اید ، چندین روش در دسترس شماست تا بدون اتصال لازم ، محتوای رایانه خود را در تلویزیون خود پخش کنید.
تابع upnp av به شما امکان می دهد به سادگی دسترسی داشته باشید و از تلویزیون خود (متصل به مورد تلویزیون) به یک یا چند رایانه در شبکه محلی خود (چه به Freebox در اترنت یا WiFi متصل شوید). سپس می توانید محتوا را مرور کنید (فیلم ها ، تصاویر. ) و آن را با استفاده از کنترل از راه دور Freebox خود در تلویزیون خود پخش کنید. این استاندارد UPNP (پلاگین جهانی و بازی) مجموعه ای از پروتکل ها برای ایجاد شبکه تجهیزات بدون پیکربندی قبلی شبکه مذکور است: در شروع رایانه شما ، UPNP سیگنال را به کلیه دستگاه های شبکه ارسال می کند. شما قادر خواهید بود بدون انجام کاری به آن متصل شوید.
صفحه رایانه شخصی را با BBOX خود در تلویزیون پروژه کنید
از یک پیشنهاد اینترنتی و تلویزیون Bouygues استفاده کنید !
اگر برای دسترسی به اینترنت و تلویزیون خود مجهز به Bouygues هستید ، می توانید به لطف Google Cast 3 فقط در تلویزیون خود محتوای رایانه خود را مستقیماً در تلویزیون خود طراحی کنید:
- بررسی کنید که تلفن هوشمند ، رایانه لوحی یا رایانه شما است متصل به شبکه Wi-Fi Bbox شما.
- برنامه سازگار را باز کرده و خواندن را راه اندازی کنید محتوایی که می خواهید در تلویزیون خود پیدا کنید.
- روی نماد بازیگران کلیک کنید که در برنامه نمایش داده می شود. اکنون محتوا از روی صفحه تلویزیون شما پخش می شود.
سازگاری: بسیاری از برنامه ها با Google Cast سازگار هستند: Netflix ، YouTube ، B.تلویزیون ، فقط رقص ، پرندگان عصبانی.
Google Cast با دستگاه های Android ، آیفون ها ، iPads ، Mac یا Windows سازگار است.
در صورت بروز مشکل نمایش صفحه از طریق جعبه یک اپراتور چه کاری باید انجام دهید ?
در این مورد مؤثرترین مورد برای تماس با خدمات مشتری اپراتور برای بیان مشکل شما باقی مانده است:
| با خدمات مشتری قرمز تماس بگیرید |
| با خدمات مشتری SFR تماس بگیرید |
| با خدمات مشتری Bouygues تماس بگیرید |
| با خدمات مشتری نارنجی تماس بگیرید |
| با خدمات مشتری رایگان تماس بگیرید |
سوالات متداول
برای آنچه می توانید رایانه شخصی خود را در تلویزیون خود پروژه کنید ?
صفحه نمایش رایانه خود را در تلویزیون می تواند در چندین موقعیت مفید باشد: یک فیلم یا یک سریال را تماشا کنید ، فیلم های YouTube را تماشا کنید ، یک نمایش پرده ای را به اشتراک بگذارید ، کار خود را با یک صفحه بزرگتر بهینه کنید.
راه حل هایی برای نمایش صفحه رایانه خود در تلویزیون شما چیست ?
راه حل ها متعدد هستند: کابل HDMI ، برنامه ها ، Chromecast ، Key USB یا هارد دیسک خارجی ، AirPlay ، Miracast.
پخش هوایی چیست ?
اگر مجهز به تجهیزات اپل هستید ، به لطف AirPlay می توانید به راحتی محتوای ویدیویی خود را در تلویزیون خود ریخته و. AirPlay در WiFi کار می کند و اجازه می دهد تا محتوای دستگاه منبع کپی شود. برای استفاده از آن ، داشتن یک تلویزیون اپل تقریباً اجباری است.
به روز شده در تاریخ 03/29/2023
مگالی در سال 2020 به عنوان ویراستار آزاد به Selectra پیوست. این عمدتا از مقالات مربوط به موضوعات مرتبط با مضامین موبایل و اینترنت مراقبت می کند.
بهترین راهنما در مورد نحوه به اشتراک گذاری صفحه بین دو رایانه
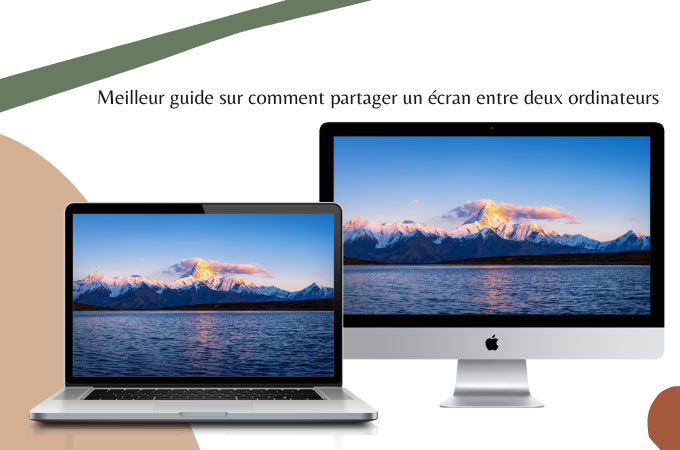
به اشتراک گذاری صفحه نمایش بین دو رایانه به دلایل مختلف استفاده می شود اما بیشتر اوقات برای کمک از راه دور از یک دستگاه شکسته کمک می کند. برای انجام این کار ، ما باید با برنامه های اشتراک گذاری صفحه تماس بگیریم. پس از برقراری اتصال به درستی ، رسیدگی به رایانه شخصی می تواند شروع شود.
نحوه به اشتراک گذاری صفحه بین دو رایانه
- letsview
- برنامه VNC Viewer
- دسک تاپ از راه دور کروم
- نمای تیمی
- یکپارچه با مایکروسافت
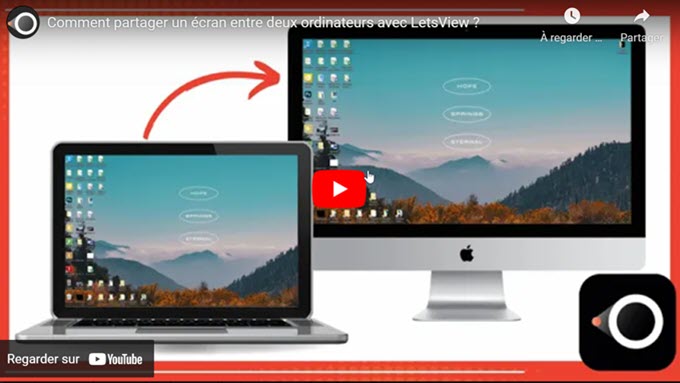
letsview
LetsView به شما امکان می دهد یک کامپیوتر را بر روی دیگری آینه دهید. مزیت این برنامه این است که اتصال از طریق کد پین انجام می شود و نیازی به کابل نیست. استفاده آسان ، مراحل به شرح زیر است:
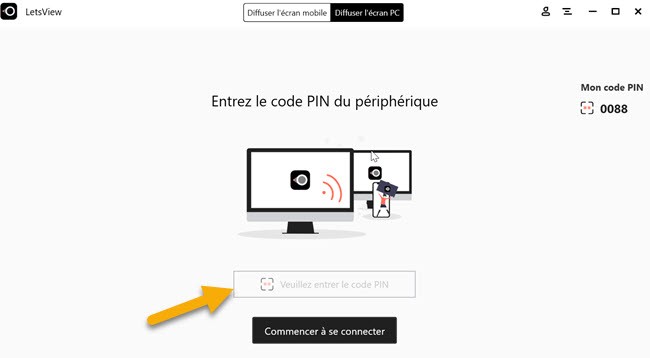
- برنامه را از طریق دکمه بارگیری در زیر بارگیری و نصب کنید. دانلود
- سپس دو رایانه را در همان شبکه محلی وصل کنید.
- پس از آن ، برنامه را روی رایانه اصلی باز کنید ، روی “توزیع صفحه رایانه شخصی” کلیک کرده و کد پین را که در گیرنده ظاهر می شود وارد کنید.
- پس از وارد کردن کد پین ، “شروع اتصال” را فشار دهید. روی “مجوز” روی رایانه گیرنده کلیک کنید و آینه شروع می شود.
برنامه VNC Viewer
VNC Connect همراه شماست تا صفحه رایانه شخصی خود را با دیگری از طریق شبکه اینترنتی به اشتراک بگذارید. با استفاده از VNC Connect ، باید از ابزار VNC Viewer Companion استفاده کنید تا صفحه خود را با موفقیت با دستگاه دیگری به اشتراک بگذارید. این ابزار با MacOS ، Chrome ، Linux ، Android و iOS سازگار است. برای به اشتراک گذاشتن صفحه بین دو رایانه ، لطفاً راهنمای زیر را دنبال کنید:
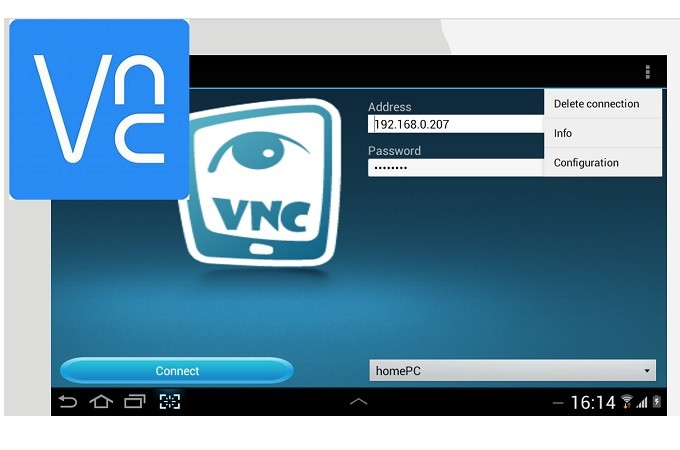
- VNC Connect to PC Admin و VNC Viewer را به تمام رایانه های شخصی که باید به اشتراک گذاشته شوند بارگیری کرده و سپس به حساب VNC خود وصل کنید.
- در PC Target برای به اشتراک گذاشتن ، روی نام مدیر PC دوبار کلیک کنید.
- سپس بر روی “ادامه” کلیک کنید.
- از آنجا ، اشتراک گذاری صفحه شروع می شود.
دسک تاپ از راه دور کروم
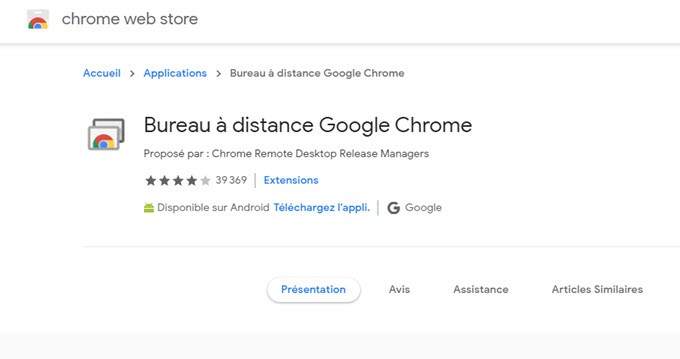
این ابزار در همه دستگاه ها در دسترس است زیرا این یک پسوند کروم است. تا زمانی که بتوانید به اینترنت وصل شوید و یک مرورگر Chrome برای دسترسی به سایت دارید. تمام کاری که شما باید انجام دهید این است که افزودنی را به مرورگر خود اضافه کنید تا بتوانید از آن استفاده کنید. این ابزار بسیار ساده و آسان برای استفاده است. فقط مراحل زیر را دنبال کنید و به خودتان هدایت کنید.
- به اینترنت وصل شوید و مرورگر خود را شروع کنید و به https: // remitedotts بروید.گوگل.com/دسترسی به نصب پسوند Chrome.
- بر روی دکمه پرتاب کلیک کنید و سپس “شروع” را کلیک کنید.
- اکنون روی “اشتراک” کلیک کنید.
- این بار ، کدی را که روی صفحه نمایش داده می شود بگیرید و آن را روی رایانه Target وارد کنید تا آن را نمایش دهید.
- در دستگاه دیگر ، بر روی “شروع” و سپس “دسترسی” کلیک کنید.
- کد مدیر رایانه را وارد کنید و برای شروع روش اشتراک گذاری روی “اتصال” کلیک کنید.
نمای تیمی
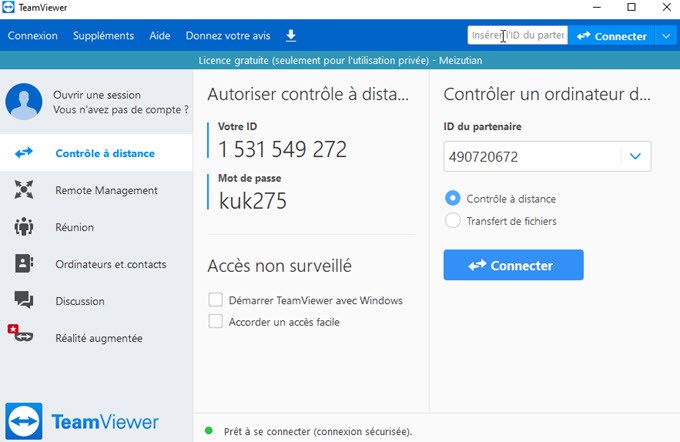
تضمین شده است که تجربه اشتراک گذاری شما استثنایی خواهد بود زیرا می توانید همزمان چندین دستگاه را به اشتراک بگذارید. این برای شرکت ها بسیار مفید است ، به ویژه به دلایل حفظ حریم خصوصی و عیب یابی. این ابزار همچنین در دستگاه های تلفن همراه مانند دستگاه های Android و iOS در دسترس است. در ضمن ، برای به اشتراک گذاشتن صفحه نمایش بین دو رایانه ، در زیر ادامه دهید.
- به وب سایت رسمی ابزار مراجعه کنید ، برنامه را بارگیری و نصب کنید. (حتماً گزینه نصب مناسب را انتخاب کنید ، اگر از آن در یک شرکت استفاده می کنید شرکت / تجاری را انتخاب کنید.
- همچنین برنامه را روی رایانه هدف خود نصب کنید. و برای استفاده کامل از ابزار وصل شوید.
- اکنون شناسه شریک زندگی خود را در رایانه سرپرست دریافت کرده و آن را در رایانه هدف وارد کنید.
- پس از وارد شدن رمز عبور ، برای شروع به اشتراک گذاری روی “اتصال” کلیک کنید.
با مایکروسافت
آخرین راه برای کاربران ویندوز محفوظ است. اگر رایانه های شخصی شما تحت همان سیستم عامل کار کنند و به همان شبکه Wi-Fi متصل شوند ، کار خواهد کرد. ممکن است بخواهید قبل از به اشتراک گذاشتن رایانه شخصی خود با دیگری ، اتصالات را بررسی کنید. در اینجا چگونه می توانید صفحه را بین دو رایانه شخصی در ویندوز به اشتراک بگذارید.

- در دسک تاپ رایانه خود ، روی “دکمه شروع” کلیک کنید.
- برای کاربران ویندوز 10 روی “این کامپیوتر” کلیک کنید. برای کاربران تحت نسخه قبلی این سیستم عامل ، “رایانه” را پیدا کنید و با ماوس خود راست کلیک کنید.
- اکنون ویژگی ها را انتخاب کنید و تحت “نام رایانه” نام کامل رایانه شخصی خود را مشاهده خواهید کرد.
- برای اتصال به رایانه دیگر ، به دسک تاپ برگردید و روی دکمه “جستجو” کلیک کنید.
- به دنبال “اتصال دسک تاپ از راه دور” باشید.
- در زیر کادر “رایانه” ، نام رایانه خود را وارد کنید و در نهایت “اتصال” را کلیک کنید.
نتیجه
همه بررسی ها برای به اشتراک گذاشتن صفحه نمایش بین دو رایانه بسیار خوب کار کردند. با این وجود ، کسانی هستند که پرداخت می شوند یا نیاز به ثبت نام دارند. که در مورد letsview ، یک ابزار رایگان بدون نیاز به ثبت نام نیست.
