حل نحوه بازیابی پرونده ایمن سامسونگ ، اندروید: چگونه اسناد خود را در یک پوشه قفل شده ایمن کنید
Android: چگونه اسناد خود را در یک پوشه قفل شده ایمن کنید
با این حال ، لازم به ذکر است که ترمیم پرونده ایمن سامسونگ می تواند باعث از بین رفتن داده های فعلی شود ، از آنجا.
نحوه بازیابی پرونده های ایمن سامسونگ
متجاوزان شما را آزار می دهند ? پرونده ایمن را فعال کنید. این ویژگی ارائه شده توسط سامسونگ برای پنهان کردن داده های شما است. این تکنیک چیست ? و چگونه آن را فعال کنیم ? در اینجا پاسخ ها آورده شده است.
آدری جونت | آخرین به روزرسانی در 01/09/2023
یکی از بزرگترین چالش های تولید کنندگان ، تأمین تلفن های هوشمند آنها است. نه فقط در برابر حملات سایبری بلکه غصب داده ها. نمودار و کلمه passee دیگر کافی نیست. اکنون ما به تکنیک هایی احتیاج داریم که اسناد را حتی با یک تلفن هوشمند قفل نشده مخفی کنیم. به نظر می رسد پرونده امن سامسونگ راه حل خوبی است. اما بسیاری از کاربران او را نمی شناسند. بنابراین این فرصتی برای یافتن است.
خلاصهپنهان شدن
1-چه فایل ایمن است
2-کجا است
3-آیا امکان بازیابی عکس های فایل ایمن سامسونگ وجود دارد ?
4-Restaurant Samsung File Secure [رایگان]
عکسهای 5 سوخت حذف شده از پرونده ایمن سامسونگ
قسمت 1: پرونده امن در سامسونگ چیست
اگر به شما گفته شود که فایل امن یک تلفن جداگانه است ، اغراق نمی کنیم. این برای مخفی کردن داده های انتخاب شده توسط کاربر در نظر گرفته شده است. به عنوان مثال ، می توانید یک عکس از گالری خود را برای انتقال آن به پوشه ایمن بچسبانید. او دیگر هرگز در گالری ظاهر نمی شود. این همان اصل پرونده های پنهان در رایانه است. اما در سامسونگ ، استفاده از آن بسیار عمیق تر است. در واقع ، می توانید هر برنامه ای را به پوشه ایمن اضافه کنید: مخاطبین ، پیام ها ، دستور کار و غیره. روان بودن آن مطمئناً نقطه قوت آن است. لازم نیست تمام عکس ها یا تمام یادداشت ها را پنهان کنید. این عمل فقط یک ، دو یا پنج عنصر را تحت تأثیر قرار می دهد. این به شما بستگی دارد. سایر اسناد همانطور که هستند باقی می مانند.
قسمت 2: کجاست
منویی که آن را در تنظیمات تلفن کنترل می کند. این جایی است که می توانید همه چیز را پیکربندی کنید. فعال سازی عملکرد ، تهیه نسخه پشتیبان از داده ها ، افزودن برنامه ها و سایر خدمات قبل از شما خواهد بود. به محض اجرای پرونده امن ، دومی در منوی اصلی در دسترس خواهد بود. یک نماد نمایش داده می شود تا به شما امکان دسترسی به آن و کنترل کامل پرونده را بدهد. یک رمز عبور یا نمودار قفل باز برای ورود درخواست می شود. سپس ، برنامه های امن در مقابل شما قرار می گیرند. می توانید پرونده ها را اضافه کرده یا دیگران را حذف کنید. شما اکنون در دنیایی کاملاً از منوی اصلی دستگاه سامسونگ خود جدا شده اید.

پوشه ایمن در منوی اصلی
قسمت 3: آیا می توان پرونده امن سامسونگ را بازیابی کرد
بله ، می توان عکسهای گمشده را به بخشی از پوشه امن سامسونگ بازیابی کرد که در آن بسیاری از پرونده های مهم را ذخیره کرده ایم.
با این حال ، لازم به ذکر است که ترمیم پرونده ایمن سامسونگ می تواند باعث از بین رفتن داده های فعلی شود ، از آنجا.
قسمت 4: پرونده ایمن سامسونگ را بازیابی کنید
مانند داده های تلفنی ، می توان از پوشه ایمن ذخیره کرد. این عمل برای کاربرانی که موبایل را تغییر می دهند مهم است. در واقع ، محتوای پرونده امن قابل انتقال نیست. بنابراین لازم است از تمام اسنادی که موجود در آن دارد تهیه نسخه پشتیبان کامل. سپس ، یک ترمیم ساده در دستگاه هدف به شما امکان می دهد همه چیز را کپی کنید. البته ، شما باید در هر دو موبایل به همان حساب Gmail متصل شوید. در غیر این صورت ، شما قادر به بازیابی چیزی نخواهید بود. تهیه نسخه پشتیبان از داده ها می تواند از پارامترهای پوشه ایمن امکان پذیر باشد. توسط سامسونگ ابر پشتیبانی می شود. در سرورهای خود است که داده ها ذخیره می شوند. در مورد پذیرایی ، می توانید آن را از همان منو پیکربندی کنید. آخرین اظهار نظر برای فراموش کردن: شما نباید از 15 گیگابایتی که توسط سامسونگ ابر ارائه شده است تجاوز کنید. در غیر این صورت ، شما خطر از دست دادن چندین سند را دارید. در زیر مراحل دنبال کردن.
- به تنظیمات تلفن سامسونگ خود دسترسی پیدا کنید> روی کلیک کنید صفحه قفل/امنیتی

دسترسی به تنظیمات امنیتی
- روی کلیک کنید پرونده ایمن

دسترسی به تنظیمات امنیتی
- روی کلیک کنید پس انداز و بازیابی کنید

برگه پشتیبان پشتیبان ایمن

بازیابی داده های فایل ایمن
قسمت 5: عکسهای حذف شده از پرونده امن سامسونگ را پیدا کنید
شما احتمالاً DroidKit را به عنوان نرم افزار تبادل داده می شناسید. نصب شده بر روی رایانه ، به شما امکان می دهد تا به لطف پیوند از طریق کابل USB ، محتوای تلفن را مدیریت کنید. این برنامه با بروزرسانی جدید خود شامل ویژگی های بیشتری خواهد بود. از جمله ویژگی های جدید ، ما می توانیم توانایی آن را در یافتن داده ها از پرونده ایمن ذکر کنیم. DroidKit سامسونگ خود را اسکن می کند و پیشنهاد می کند محتوای پوشه را روی رایانه شخصی خود قرار دهید.
از همه مهمتر ، DroidKit به شما امکان می دهد داده ها یا عکس های حذف شده را به صورت بنیادی از دستگاه بازیابی کنید. این بدان معنی است که با DroidKit ، با وجود آسیب به پرونده امن سامسونگ ، همیشه می توانید عکسهای از دست رفته خود را بازیابی کنید.
در زیر مراحل لازم برای بازیابی عکسهای حذف شده در سامسونگ از پرونده ایمن یا پشتیبان گیری:
- درست در رایانه ویندوز/مک خود راه اندازی کنید> روی گزینه کلیک کنید بهبودی عمیق

انتخاب ماژول بازیابی عمیق
- نوع (های) داده را برای بازیابی پرونده های ایمن انتخاب کنید>برای شروع

برای بازیابی انواع داده ها را انتخاب کنید
- تلفن سامسونگ خود را با کابل USB به رایانه وصل کنید> روی دکمه کلیک کنید برای شروع

اتصال بین تلفن و نرم افزار
- DroidKit به طور خودکار شروع به بررسی وضعیت ریشه سامسونگ شما می کند. اگر تلفن شما ریشه داشت ، به مرحله بعدی می رویم: داده ها را از دستگاه تجزیه و تحلیل کنید. در غیر این صورت ، لطفاً دستورالعمل های نمایش داده شده را برای ریشه در دستگاه دنبال کنید.

اکنون روی Rooter کلیک کنید
- پس از اتمام تجزیه و تحلیل ، می توانید عکس ها را پیش نمایش کرده و مواردی را برای بازیابی انتخاب کنید> بعد از آن ، روی دکمه کلیک کنید دستگاه یا کامپیوتر به رایانه.

برای بازیابی عکس ها را انتخاب کنید
- شما عکسهای حذف شده خود را از پرونده ایمن و ذخیره سازی سامسونگ با موفقیت بازیابی کرده اید.

نتیجه
شما اکنون همه چیز را در مورد پرونده ایمن سامسونگ می دانید. این یک روش بسیار مؤثر برای پنهان کردن اسناد محرمانه شما است. در صورت لزوم ، می توانید محتوای آن را از طریق DroidKit مدیریت کنید. این بهترین انتخاب در زمینه بازیابی اطلاعات است.

DroidKit – پرونده های ایمن سامسونگ را بازیابی کنید
- پرونده های حذف شده را به سرعت با بالاترین میزان موفقیت بازیابی کنید.
- 13 نوع داده های پشتیبانی شده ، تمام موارد ضروری روزانه روزانه تحت پوشش.
- پیش نمایش و بازیابی فقط آنچه شما نیاز دارید.
- سازگار با بیش از 20،000 مدل دستگاه Android از همه مارک ها.
عضو تیم ایموبیا ، متعصب از دستگاه هوشمند ، علاقه مند به جستجوی و ارائه راه حل های حرفه ای مربوط به اپل و اندروید است.
Android: چگونه اسناد خود را در یک پوشه قفل شده ایمن کنید

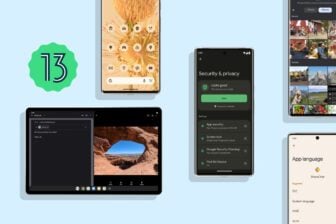
اسناد مهم ذخیره شده در تلفن هوشمند خود را با ذخیره آنها در یک فهرست رمزگذاری شده در دسترس با استفاده از یک کد ایمن کنید.
ذخیره پرونده های مهم در تلفن هوشمند شما می تواند به همان اندازه خطرناک باشد. اگر از یک طرف این اسناد در هر زمان به محض نگه داشتن تلفن هوشمند خود با خود ، در دسترس باقی بمانند ، از طرف دیگر ، اطمینان از ایمنی آنها همیشه آسان نیست.
به همین دلیل ، بیشتر و بیشتر از تولید کنندگان تلفن های هوشمند اندرویدی به طور طبیعی گزینه ای را برای ایجاد یک دایرکتوری ذخیره سازی ایمن برای ذخیره حساس ترین اسناد خود ادغام می کنند. این مورد ، به عنوان مثال ، در پایانه های سامسونگ است.
سازنده کره ای به شما امکان می دهد با مراجعه به کد یک فهرست رمزگذاری شده قفل شده با استفاده از یک کد ایجاد کنید تنظیمات> داده های بیومتریک و امنیت, جایی که گزینه را پیدا خواهید کرد پرونده ایمن.
متأسفانه ، همه تلفن های هوشمند چنین عملکردی را ارائه نمی دهند. با این حال ، شما می توانید به یک راه حل شخص ثالث مراجعه کنید که این کمبود را پر می کند. این چیزی است که توسط Files Google, مدیر فایل Google ، که یک گزینه پوشه ایمن را ارائه می دهد. در اینجا نحوه قرار دادن آن برای پناه دادن به اسناد گرانبهای خود آورده شده است.
برای کشف در فیلم:
1. بارگیری پرونده ها توسط Google
اگر قبلاً انجام نشده است ، برنامه را بارگیری کنید توسط Files Google در تلفن هوشمند اندرویدی شما. این مدیر فایل که دیگر شهرت آن انجام نمی شود ، ویژگی های زیادی را ارائه می دهد ، به ویژه برای تمیز کردن در ذخیره سازی دستگاه شما ، علاوه بر ادغام گزینه ای برای ایجاد یک پوشه امن.
2. برنامه را پیکربندی کنید
اگر استفاده می کنید توسط Files Google برای اولین بار ، ابتدا باید به برنامه اجازه دسترسی به داده های تلفن هوشمند خود را بدهید. برای انجام این کار ، باز توسط Files Google و دکمه را فشار دهید ادامه هید نمایش داده شده در پاپ آپ افتتاحیه.
سپس انتخاب کنیداجازه دادن دسترسی به پرونده های خود ، سپس در صفحه اختصاص داده شده برای دسترسی به مجوزها به همه پرونده ها ، دکمه پیوست شده را فعال کنید توسط Files Google برای اعطای برنامه ، مجوز دسترسی به پرونده های ذخیره شده در تلفن هوشمند شما ، سپس به صفحه برنامه برنامه بازگردید
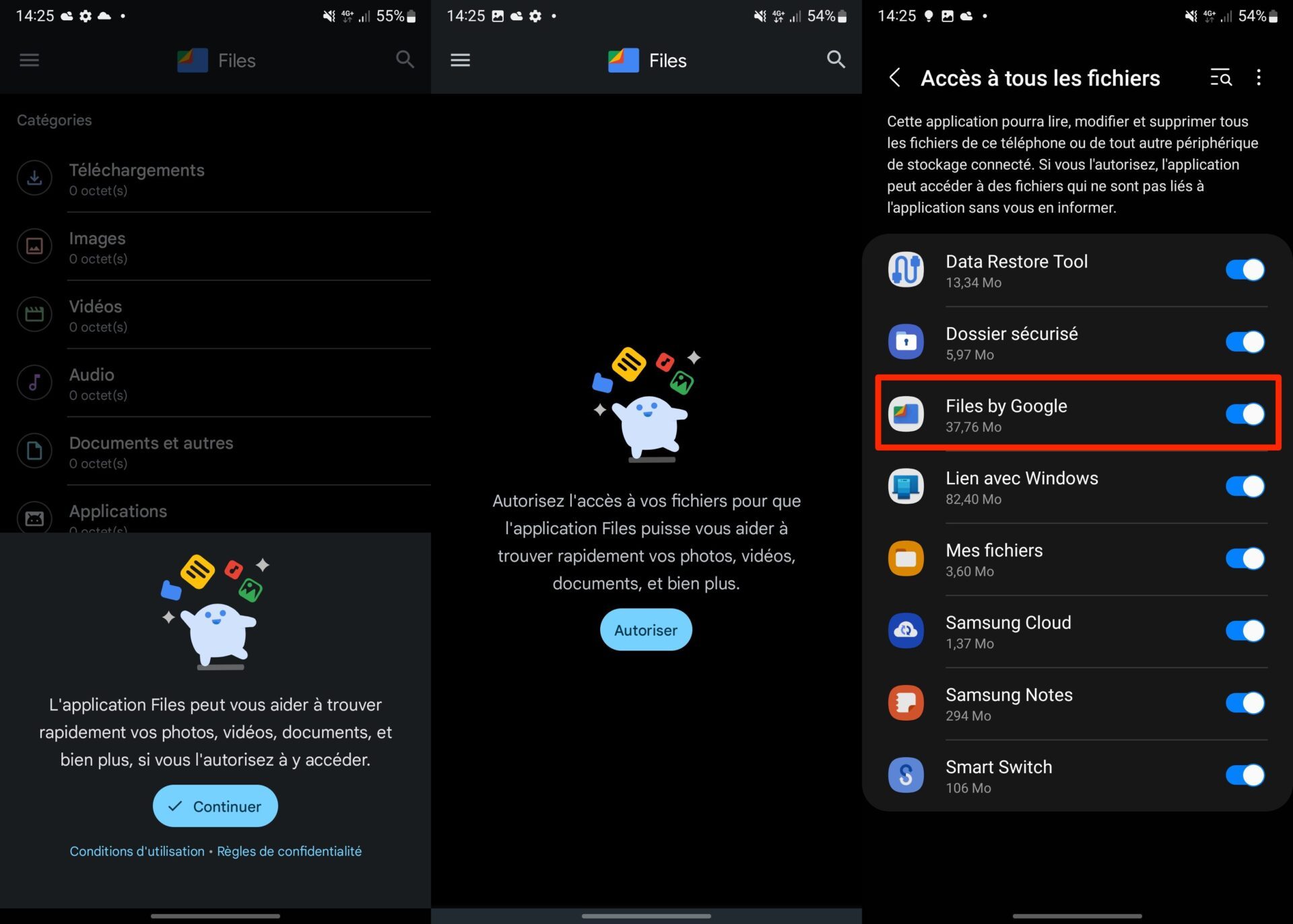
3. پرونده ایمن خود را ایجاد کنید
بازگشت به صفحه اصلی توسط Files Google, به دسته های نمایش داده شده بروید ، سپس در زیر مجموعه های عنوان ، فشار دهید پرونده ایمن.
در صفحه قفل را انتخاب کنید چه کسی نمایش داده می شود ، حالت قفل را که می خواهید برای پرونده ایمن خود استفاده کنید انتخاب کنید: دارای کدگذاری شده یا طرح. بسته به آنچه شما انتخاب کرده اید ، کد یا نمودار قفل خود را تعریف کنید ، بار دوم آن را دوباره تنظیم کنید و آن را تأیید کنید.
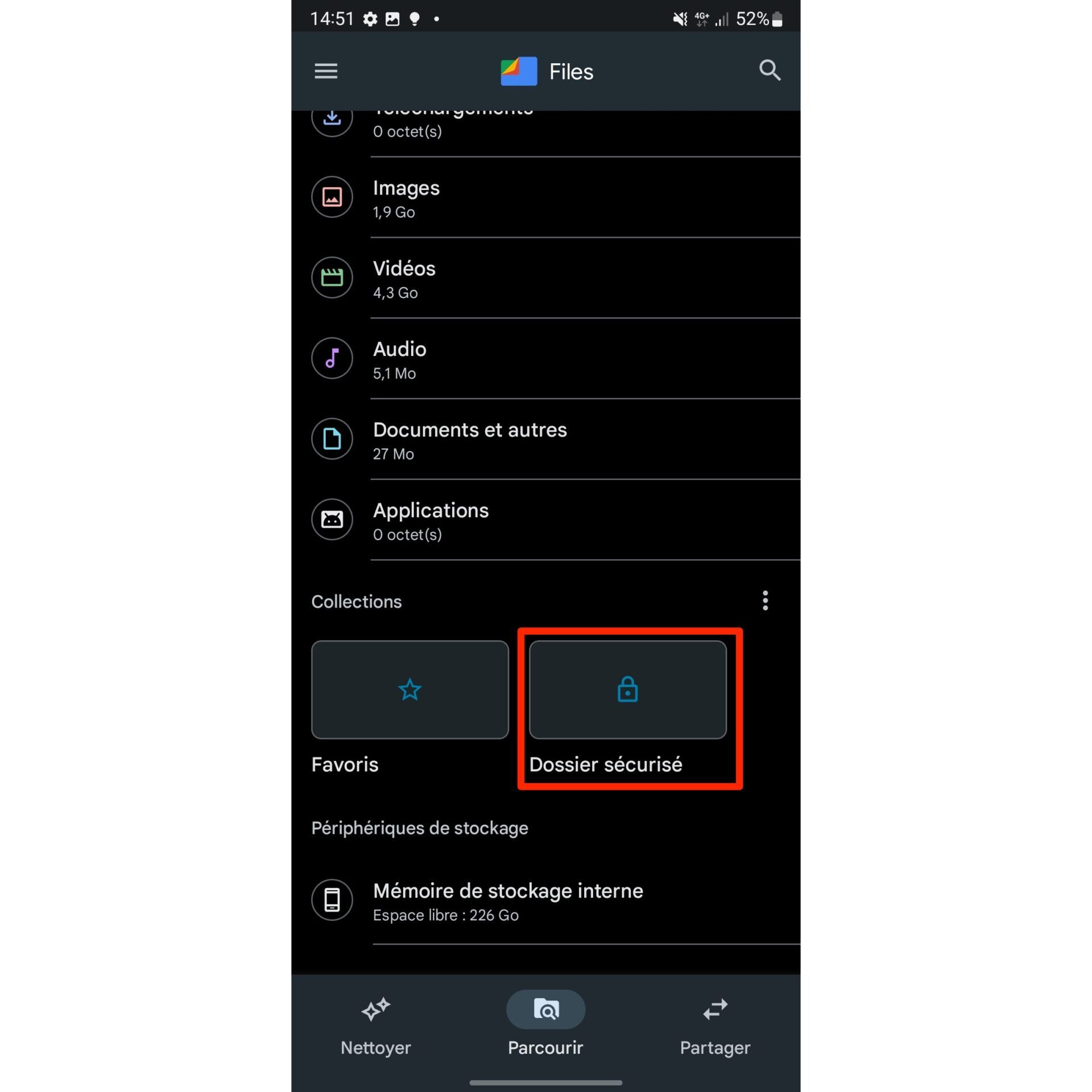
حالت قفل انتخاب شده هر چه باشد ، در هر دو حالت پرونده های شما از بین می روند اگر کد یا نمودار قفل خود را فراموش کنید.
4. اسناد مهم خود را جابجا کنید
بازگشت به صفحه اصلی توسط Files Google و دایرکتوری های مختلفی را که در آن اسناد شما ذخیره شده است کاوش کنید. برای جابجایی یک سندی در پوشه ایمن خود ، دکمه گزینه (نشان داده شده توسط سه نقطه کوچک) را که در خط پرونده خود نمایش داده شده است فشار دهید ، سپس آن را در پوشه ایمن حرکت دهید. سپس برای تأیید حرکت سند خود ، کد یا برنامه قفل خود را وارد کنید.
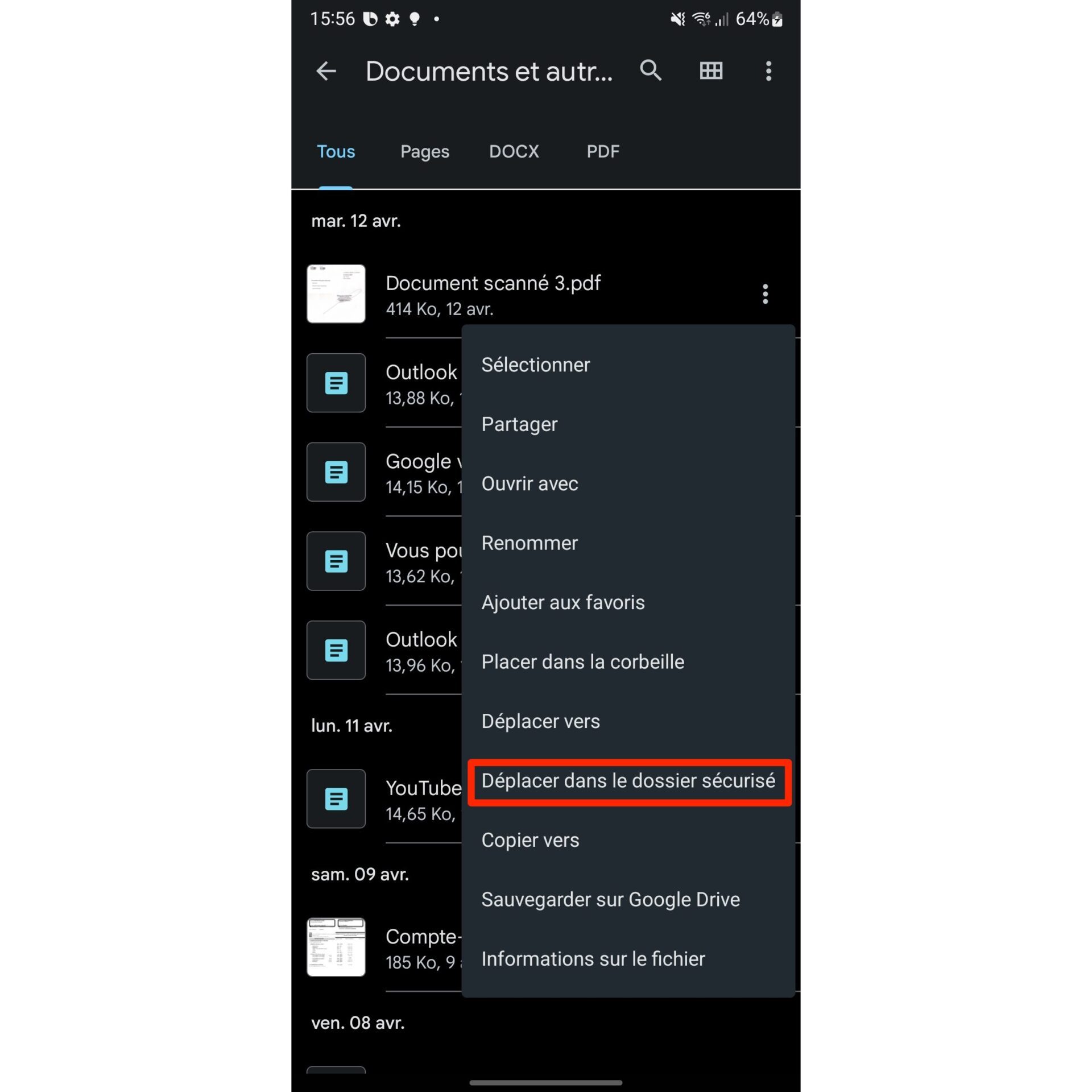
این عملیات را هر چند بار برای تمام اسنادی که می خواهید از آنها محافظت کنید با ذخیره آنها در پرونده ایمن تکرار کنید.
توجه, به خاطر داشته باشید که حذف برنامه توسط Files Google از تلفن هوشمند شما اسناد ذخیره شده در پوشه ایمن را حذف می کند ، بدون اینکه امکان بازیابی آنها باشد.
