چگونه می توان در رایانه شخصی یک تصویر ساخت? صفحه کلید دیجیتال ، میانبر صفحه نمایش چاپ – پشتیبانی مایکروسافت
میانبر صفحه کلید غربالگری
طرفداری از راه حل های بومی (اگر نیازی به پیمایش ندارید) یا برنامه افزودنی وب ، که به طور کلی نتایج بهتری ارائه می دهند.
چگونه می توان در رایانه شخصی یک تصویر ساخت ?
یک تصویر (تصویر یا تصویر عکس) یک روش ساده و کاربردی برای بالا رفتن از یک اشکال ، گرفتن صحنه از یک بازی فیلم/ویدیویی یا نشان دادن آنچه در صفحه رایانه خود در یک فوری T نشان داده شده است. این کار به روش های مختلف در رایانه ویندوز انجام می شود. ما آنها را در زیر توصیف می کنیم.
تبلیغات ، محتوای شما در زیر ادامه می یابد
میانبرهای صفحه کلید
ساده ترین روش بدیهی است برای فشار دادن دکمه چاپ صفحه. با نام “سیستم imprpry” یا “icrpry ecran” ، یا به سادگی “تجاوز” با توجه به صفحه کلید (PRTSC در صفحه کلید انگلیسی ، برای “صفحه چاپ”) ، در بالای صفحه کلید قرار دارد.
برای ضبط ضبط ، به سادگی برنامه ای را باز کنید که به شما امکان می دهد تصویر را بچسبانید. نرم افزار رنگ متداول ترین راه حل است. با این حال ، شما همچنین می توانید آن را در Microsoft Word ، Photoshop یا موارد دیگر بچسبانید. بسته به برنامه ای که راه اندازی می کنید ، می توانید در صورت لزوم تصویر را لمس کنید.
در ویندوز 10 می توان پرونده را مستقیماً به صورت تصویر در رایانه خود ضبط کرد و از شما جلوگیری می کند که از طریق نرم افزار بروید. برای انجام این کار ، شما باید از میانبر صفحه کلید استفاده کنید: “ویندوز + صفحه نمایش سیستم Imprpration” یا “FN + Windows + Space Bar” اگر صفحه کلید شما کلید “صفحه نمایش” ندارد. تصویری که به این ترتیب ضبط می شود به طور خودکار در پوشه تصاویر> تصاویر ذخیره می شود که می توانید از طریق نوار وظیفه از پرونده Explorer به آن دسترسی پیدا کنید.
سرانجام ، یک روش سوم ناشناخته سوم نیز به شما امکان می دهد تا در ویندوز 10 یا نسخه بعدی یک تصویر تهیه کنید. این شامل ترکیب کلیدهای “Windows + Maj + S” است که ابزاری به نام “تصویر و طرح” ظاهر می شود (همچنین می توانید منوی Start را جستجو کنید). برخلاف سایر میانبرهای صفحه کلید که در بالا توضیح داده شد ، این ترکیب به شما امکان دسترسی به گزینه های اضافی ضبط را می دهد.
بسته به نیاز شما ، به ویژه می توان بخشی را که باید روی صفحه ضبط شود ، یک پنجره ساده یا کل صفحه را ضبط کنید. این ابزار همچنین شامل گزینه های انتشار است که به شما امکان می دهد ، از جمله موارد دیگر ، حاشیه نویسی کنید ، مناطق را برجسته کنید یا ترسیم کنید. توجه داشته باشید که نرم افزار “تصویر و طرح” دارای یک حالت تأخیر است که برای تهیه ضبط 3 یا 10 ثانیه به شما ارائه می دهد.
ابزار ضبط صفحه ویندوز
شاید شما نمی دانید ، اما ویندوز ابزاری دارد که به تصاویر اختصاص داده شده است. در رایانه شما موجود است و “ابزار تصویر” نامگذاری شده است. برای ساختن یک تصویر آسان ، فقط با انجام یک جستجو در منوی “شروع” ، آن را پیدا کنید. برای یافتن سریع آن می توانید از کلمه کلیدی “ضبط” استفاده کنید.
پس از کلیک بر روی نرم افزار ، در پایین صفحه نمایش داده می شود و چهار حالت ضبط را ارائه می دهد: “فرم رایگان ضبط” برای ذخیره بخش های دقیق صفحه با ماوس ، “ضبط مستطیل” برای گرفتن یک منطقه از صفحه نمایش مستطیل شکل ، “ضبط پنجره” برای کپی کردن پنجره نرم افزار و “ضبط کامل صفحه” برای ضبط کل صفحه. پس از انتخاب حالت ضبط مورد نظر ، روی “جدید” کلیک کنید و سپس ضبط کنید. این به طور مستقیم در ابزار نمایش داده می شود. شما می توانید آن را با گزینه های انتشار پیشنهادی تغییر دهید یا آن را همانطور که هست ذخیره کنید.
تصویر در مرورگر اینترنت
بیشتر مرورگرها دارای گزینه ها یا برنامه های افزودنی هستند که کل صفحه وب – یا بخش بزرگی را در قالب یک تصویر ذخیره می کنند.
فایرفاکس
در Firefox ، این گزینه با استفاده از منو به طور پیش فرض ادغام می شود اقدامات برای صفحه (نشان داده شده توسط 3 نقطه کوچک به سمت راست URL). با کلیک بر روی این منو ، گزینه “اجرای یک تصویر” به شما امکان می دهد بخشی یا کل صفحه را به شکل یک تصویر ذخیره کنید ، حتی اگر دومی به طور کامل روی صفحه نمایش داده نشود.
برای مرورگرهای Chrome و Safari ، لازم است که بتوانید پسوندها را نصب کنید تا بتوانند این کار را انجام دهند.
کروم
در Chrome ، پسوند gofullpage به شما امکان می دهد تا با کلیک بر روی نماد اختصاصی ، تصویر کل صفحه وب را تهیه کنید. پس از اتمام روند ، می توانید ضبط را به صورت یک تصویر یا PDF بارگیری کنید.
نرم افزار تصاویر برای بارگیری
نرم افزاری اختصاص داده شده به تصویر وجود دارد که می توانید در اینترنت بارگیری کنید. بسیاری وجود دارد ، اما محبوب ترین آنها Greenshot ، Snagit ، Picpick ، Sharex و غیره باقی مانده است. ما دو مورد از آنها را با جزئیات بیشتری ارائه خواهیم داد.
در میان همه این گزینه ها, عکس ساده ترین استفاده است. مشابه رنگ ، با ویژگی های اضافی ، به شما امکان می دهد به راحتی با پیمایش تصاویر را بگیرید. پس از نصب و راه اندازی ، همزمان را فشار دهید CTRL, با صفر وت صفحه چاپی برای ساختن یک تصویر. پنجره مورد نظر را انتخاب کنید ، و Picpick از بقیه مراقبت می کند.
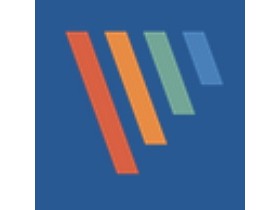
عکس
PicPick یک ابزار عکس رایگان با ویژگی های پیشرفته است
- نسخه: 7.2.2
- بارگیری: 29
- تاریخ انتشار: 08/02/2023
- نویسنده: ویزیپل
- مجوز: مجوز رایگان
- دسته بندی ها: عکس
- سیستم عامل: ویندوز قابل حمل – XP/Vista/7/8/11 ، ویندوز XP/Vista/7/8/11
sharex پیچیده تر است ، اما ویژگی های بیشتری دارد. برای گرفتن تصویر با پیمایش با این نرم افزار ، “انتخاب کنید”گرفتن” سپس “ضبط با پیمایش“”. پس از انتخاب پنجره برای ضبط ، تنظیمات را همانطور که می خواهید تنظیم کنید – اگر یک صفحه وب بزرگ را ضبط می کنید ، حداکثر تعداد پیمایش ها را افزایش دهید – و روی “کلیک کنید”شروع به ضبط“”.
این نرم افزار مسئول ترکیب صید های مختلف برای ایجاد یک تصویر منسجم است. اگر نتیجه کامل نباشد ، امکان تنظیم دستی ترکیب تصاویر وجود دارد.
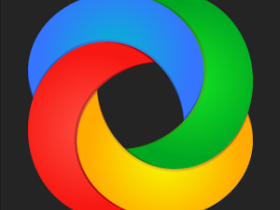
Sharex (zscreen)
Sharex (قبلاً ZSCREEN) یک منبع منبع باز برای ضبط و دستکاری تصاویر است
- نسخه: 15.0.0
- بارگیری: 6
- تاریخ انتشار: 01/18/2023
- نویسنده: تیم Sharex
- مجوز: نرم افزار رایگان
- دسته بندی ها: اتوماسیون اداری
- سیستم عامل: ویندوز ، ویندوز قابل حمل – XP/VISTA/7/8/10/11
لطفاً توجه داشته باشید ، اگر PicPick و Sharex همزمان در رایانه خود نصب شده اید ، ممکن است درگیری ها ظاهر شود ، این دو نرم افزار با استفاده از میانبرهای مشابه.
نرم افزار تصویر برای نتایج ناقص
به همان اندازه که قدرتمند هستند ، نرم افزار تصاویر ساده ترین راه حل نیست و کیفیت بسته به نوع محتوای ضبط شده متفاوت است. پیکربندی بد می تواند به یک تصویر خرد شده منجر شود و چنین مشکلی را حل کند گاهی اوقات زمان می برد.
طرفداری از راه حل های بومی (اگر نیازی به پیمایش ندارید) یا برنامه افزودنی وب ، که به طور کلی نتایج بهتری ارائه می دهند.
میانبر صفحه کلید غربالگری
بسته به تجهیزات خود می توانید از کلید آرم ویندوز + نشان دادن. صفحه نمایش مانند میانبر برای تصویر. اگر دستگاه شما کلید ندارد نشان دادن. صفحه نمایش, شما می توانید استفاده کنید fn + کلید آرم ویندوز + نوار Space برای ساختن یک تصویر ، که قابل چاپ است.
برای یافتن تصاویر خود ، باز کردنجستجوگر فایل از نوار وظیفه. در صفحه ناوبری پوشه را انتخاب کنید تصاویر, سپس انتخاب کنید عکس.



کمک خواستن ?
شما گزینه های بیشتری می خواهید ?
مزایای اشتراک را کاوش کنید ، دوره های آموزشی را مرور کنید ، بدانید که چگونه دستگاه خود را ایمن کنید و غیره.




جوامع به شما امکان می دهند سؤال کنید و به آنها پاسخ دهید ، نظرات خود را بیان کنید و از نظر متخصص در دانش عمیق بهره مند شوید.
