فضای دیسک را در ویندوز منتشر کنید – پشتیبانی مایکروسافت ، چگونه می توان فضای دیسک را به طور مؤثر در رایانه شخصی خود رایگان کرد – دیجیتال
چگونه می توان فضای دیسک را به طور مؤثر در رایانه شخصی خود آزاد کرد
اگر قصد دارم یک دستگاه جدید بخرم ، وقتی به به روزرسانی های ویندوز و فضای ذخیره سازی فکر می کنم باید در نظر داشته باشم ?
فضای دیسک را در ویندوز آزاد کنید
کمبود فضای آزاد می تواند بر عملکرد رایانه شما تأثیر بگذارد. او همچنین به احتمال زیاد از نصب به روزرسانی ویندوز جلوگیری می کند. با این حال ، برخی از این به روزرسانی ها برای ایمنی رایانه شما بسیار مهم هستند. در اینجا چند روش برای انتشار فضا برای به روز نگه داشتن رایانه شخصی خود و به صورت کار ارائه شده است. این پیشنهادات به ترتیب نمایش داده می شوند. با اولین مورد در لیست شروع کنید. اگر به شما اجازه نمی دهد مشکل خود را حل کنید ، به حالت بعدی بروید.
برای بررسی فضای کل دیسک باقیمانده در دستگاه ویندوز 11 خود ، انتخاب کنید جستجوگر فایل در نوار وظیفه ، سپس انتخاب کنید این رایانه شخصی در سمت چپ. فضای موجود در خواننده شما در زیر نمایش داده می شود دستگاه ها و خوانندگان.
توجه: اگر روش زیر را دنبال می کنید اما به دلیل کمبود فضای دیسک ، با مشکلات بروزرسانی ویندوز روبرو می شوید ، تنظیم مجدد یا اسکان مجدد ویندوز می تواند کمک کند. برای اطلاعات بیشتر ، به نصب مجدد ویندوز مراجعه کنید.
اگر خطای فضای کم دیسک به دلیل اشباع پرونده دما نمایش داده شود
اگر از توصیه های تمیز کردن برای آزاد کردن فضای روی دستگاه خود استفاده کرده اید ، یک فضای دیسک کم را مشاهده می کنید ، پوشه Temp شما ممکن است به سرعت با پرونده های برنامه پر شود (.APPX) توسط Microsoft Store استفاده می شود. برای اطلاعات بیشتر ، به دلیل پوشه تمام وقت به خطای فضای کم دیسک مراجعه کنید.
فضای آزاد را با دستیار ذخیره سازی آزاد کنید
جادوگر ذخیره سازی می تواند با از بین بردن پرونده های غیر ضروری ، مانند پرونده های موقت و عناصر موجود در سبد شما ، به طور خودکار فضا را برای شما آزاد کند. برای اطلاعات بیشتر ، به مدیریت فضای دیسک با جادوگر ذخیره سازی مراجعه کنید.
با توصیه های تمیز کردن ، فضای آزاد را آزاد کنید
اگر نمی خواهید از Wizard Storage استفاده کنید ، تمیز کردن توصیه ها می تواند به شما در شناسایی و تمیز کردن پرونده های موقت و پرونده های سیستم دستگاه خود کمک کند.
- انتخاب کنید برای راه اندازی >تنظیمات >سیستم >ذخیره سازی >توصیه های تمیز کردن.
- هر دسته را مرور کنید ، از جمله پرونده های موقت, پرونده های بزرگ یا بلااستفاده, فایل های هماهنگ با ابر وبرنامه های بلااستفاده, سپس مواردی را که می خواهید حذف کنید انتخاب کنید. ویندوز پرونده ها را پیشنهاد می کند و میزان فضایی را که در هنگام حذف این موارد ذخیره می کنید ، نشان می دهد.
- پس از حذف موارد برای حذف ، دکمه را انتخاب کنید تمیزکردن برای هر بخش.
توجه: اگر کمتر از 10 روز از زمان به روزرسانی به ویندوز 10 گذشت ، نسخه قبلی ویندوز شما به عنوان یک فایل سیستم نمایش داده می شود که می توانید حذف کنید. اگر مجبور به انتشار فضای دیسک هستید ، می توانید آن را حذف کنید ، اما فراموش نکنید که این پوشه ویندوز شما را حذف می کند.قدیمی ، که شامل پرونده هایی است که به شما امکان بازگشت به نسخه قبلی ویندوز خود را می دهد. اگر نسخه قبلی ویندوز خود را حذف کنید ، این عملیات لغو نمی شود. (دیگر نمی توانید به نسخه قبلی ویندوز بازگردید).
فضای را برای نصب آخرین به روزرسانی ویندوز 11 رها کنید
ویندوز 11 ممکن است نشان دهد که برای به دست آوردن آخرین به روزرسانی عملکرد ویندوز 11 به فضای بیشتری نیاز دارد. برای کمک به به روزرسانی می توانید از یک دستگاه ذخیره سازی خارجی استفاده کنید.
توجه: اگر دستگاه شما درگاه USB استاندارد نداشته باشد ، ممکن است از آداپتور Micro USB استفاده کنید.
پرونده های شخصی را حذف کنید یا آنها را به یک دستگاه ذخیره سازی خارجی منتقل کنید
پرونده های شخصی مانند فیلم ، موسیقی ، عکس و اسناد می توانند فضای زیادی را در دستگاه شما اشغال کنند. برای نمایش پرونده هایی که از بیشترین فضا استفاده می کنند:
- انتخاب کنید جستجوگر فایل در نوار وظیفه و پرونده هایی را که می خواهید جابجا کنید جستجو کنید.
- زیر این کامپیوتر در منوی سمت چپ ، یک پوشه را برای نمایش پرونده های ضبط شده انتخاب کنید. پرونده ها فیلم های, موسیقی, تصاویر وت بارگیری به طور کلی حاوی بزرگترین پرونده های ذخیره شده در دستگاه شما است.
- برای نمایش اندازه پرونده ها در یک پوشه ، انتخاب کنید نمایش دادن پس از آن جزئیات. راست را در فضای باز کلیک کنید (یا کلید را انتخاب و نگه دارید) ، سپس انتخاب کنید مرتب سازی بر اساس >اندازه برای نمایش بزرگترین پرونده ها در بالای لیست.
- اگر پرونده هایی که دیگر نیازی به دستگاه خود ندارید ، می توانید آنها را به یک دستگاه ذخیره سازی خارجی مانند پخش کننده USB یا کارت SD منتقل کنید یا انتقال دهید.
توجه: اگر پرونده ها را حذف کردید ، فراموش نکنید که سبد را خالی کنید تا آنها را به طور کامل از دستگاه خود حذف کرده و فضای را آزاد کنید.
برای جابجایی عکس ها ، موسیقی ، فیلم یا پرونده های دیگری که می خواهید نگه دارید ، اما این که خیلی وقت ها از آن استفاده نمی کنید ، به یاد داشته باشید که آنها را در یک دستگاه ذخیره سازی خارجی ذخیره کنید ، به عنوان مثال یک کلید USB یا یک کارت SD. هنگام اتصال خواننده می توانید از آنها استفاده کنید ، اما آنها فضای رایانه شما را اشغال نمی کنند.
- یک دستگاه ذخیره سازی خارجی مانند پخش کننده USB یا کارت SD را به رایانه شخصی خود وصل کنید.
- باز کن جستجوگر فایل در نوار وظیفه و پوشه ای که حاوی پرونده هایی است که می خواهید حرکت کنید باز کنید.
- پرونده ها را انتخاب کنید ، سپس انتخاب کنید برش روی روبان. به محل دستگاه ذخیره سازی خارجی که به آن متصل شده اید دسترسی پیدا کنید ، سپس انتخاب کنید چوب .
پرونده های شخصی جدید را در خواننده دیگر ذخیره کنید
ضبط پرونده های جدید برای خواننده دیگر از مشکلات کافی در فضای خواننده در آینده جلوگیری می کند ، بنابراین نیازی نیست چندین بار پرونده های خود را به یک بازیکن دیگر منتقل کنید. به جای ذخیره تمام پرونده های جدید خود در خواننده پیش فرض ، می توانید برخی از آنها را در یک خواننده دیگر با فضای آزاد بیشتر ذخیره کنید.
- انتخاب کنید برای راه اندازی >تنظیمات >سیستم >ذخیره سازی >تنظیمات ذخیره سازی پیشرفته >جایی که محتوای جدید ذخیره می شود.
تنظیمات ذخیره سازی را باز کنید - برای هر نوع محتوا ، یک خواننده را از منوی Drop -down انتخاب کنید. اگر خواننده ای که می خواهید از آن استفاده کنید ظاهر نمی شود ، بررسی کنید که به رایانه شخصی شما وصل شده است.
پرونده ها را به درخواست OneDrive فعال کنید
می توانید با فعال کردن پرونده ها بر روی تقاضای OneDrive ، که یک پرونده کوچک را ذخیره می کند ، فضا را ذخیره کنید از فضای رزرو شده روی هارد دیسک خود به جای پرونده استاندارد که در حساب OneDrive شما در ابر ذخیره شده است. بدون نیاز به استفاده از فضای موجود در هارد دیسک برای بارگیری همه نسخه های استاندارد می توانید به پرونده های OneDrive خود از رایانه شخصی خود دسترسی پیدا کنید. برای اطلاعات بیشتر ، به ذخیره فضای دیسک با پرونده های درخواست OneDrive برای ویندوز مراجعه کنید .
ویروس یا سایر نرم افزارهای مخرب می توانند با فاسد کردن پرونده های سیستم شما از مقادیر قابل توجهی از فضای دیسک استفاده کنند. اگر فکر می کنید رایانه شخصی شما به یک برنامه مخرب آلوده شده است ، از یک برنامه آنتی ویروس به عنوان ایمنی ویندوز برای اجرای تجزیه و تحلیل و تمیز کردن آنتی ویروس استفاده کنید. اگر این مشکل را حل نکند ، ممکن است نیاز به تنظیم مجدد رایانه شخصی خود داشته باشید.
کمک اضافی دریافت کنید
اگر دستورالعمل های ارائه شده در اینجا را دنبال کرده اید ، اما هنوز به فضای رایگان در دستگاه خود نیاز دارید ، می توانید با پشتیبانی مایکروسافت برای گپ زدن با یک عامل پشتیبانی تماس بگیرید. این همچنین توصیه می شود در صورتی که تلاش برای انتشار فضای شما باعث ایجاد کدهای خطای خاص مورد نیاز شما برای وضوح می شود.
سوالات زیر به طور خاص با کمبود فضای دیسک و به روزرسانی ویندوز مرتبط است. درباره Windows Update بیشتر بدانید.
چگونه می دانم فضای دیسک کافی برای نصب به روزرسانی ندارم ?
هنگامی که فضای کافی برای نصب به روزرسانی در دسترس نیست ، یک اعلان متنی به شما می گوید که برای نصب بروزرسانی به فضای اضافی نیاز دارید.
وقتی انتخاب می کنید مشکلات صحیح, از فضای اضافی مورد نیاز مطلع خواهید شد. همچنین به شما اطلاع داده می شود که می توانید از یک دستگاه ذخیره سازی خارجی استفاده کنید تا مجبور نباشید فضای زیادی را در هارد خود آزاد کنید. نحوه آزاد کردن فضای برای نصب به روزرسانی های ویندوز را پیدا کنید.

کل فضای دیسک موجود که دستگاه شما برای انجام بروزرسانی نیاز دارد متفاوت است. به عنوان یک قاعده کلی ، به روزرسانی ویژگی ها به 6 – 11 گیگابایت فضای رایگان یا بیشتر نیاز دارد ، در حالی که به روزرسانی ها از نظر کیفیت به 2 – 3 گیگابایت یا بیشتر نیاز دارند. تفاوت بین بروزرسانی عملکردی و به روزرسانی با کیفیت را کشف کنید.
چرا ویندوز در طی فرایند به روزرسانی به فضای اضافی نیاز دارد ?
برای بارگیری به روزرسانی ، به فضای دیسک نیاز دارید ، نسخه های جدید همه اختیاری و زبانهایی را که در حال حاضر نصب شده اند ، بارگیری کنید ، و همچنین برای استفاده به روزرسانی. فضای اضافی برای مراقبت از لغو بروزرسانی (به طور کلی به مدت 10 روز) به طور موقت لازم است. این فضا پس از اتمام به روزرسانی قابل بازیابی است. برای انجام این کار ، انتخاب کنید برای راه اندازی > تنظیمات > سیستم > ذخیره سازی > توصیه های تمیز کردن. پس از حذف موارد برای حذف ، دکمه را انتخاب کنید تمیزکردن برای این بخش.
تنظیمات ذخیره سازی را باز کنید
به روزرسانی برای کاهش اندازه بارگیری فشرده شده است.
توجه: برای دستگاه های دارای ذخیره سازی رزرو شده ، یک به روزرسانی قبل از استفاده از فضای دیسک دیگر از فضای ذخیره سازی رزرو شده استفاده می کند. برای کسب اطلاعات PUS ، به عملکرد ذخیره سازی رزرو شده در ویندوز 10 مراجعه کنید.
چرا فضای مورد نیاز برای به روزرسانی ویندوز بسیار متفاوت است ?
فضای مورد نیاز برای به روزرسانی ویژگی ها به دو عامل بستگی دارد: مسیر بروزرسانی دنبال شده و همچنین اندازه محتوای اختیاری و سایر به روزرسانی هایی که در هنگام نصب ویژگی های به روزرسانی برای رایانه شخصی شما اعمال می شود.
توجه: برای دستگاه های دارای ذخیره سازی رزرو شده ، یک به روزرسانی قبل از استفاده از فضای دیسک دیگر از فضای ذخیره سازی رزرو شده استفاده می کند. برای کسب اطلاعات PUS ، به عملکرد ذخیره سازی رزرو شده در ویندوز 10 مراجعه کنید.
ویندوز بسته به فضای دیسک موجود ، سه مسیر به روزرسانی ویژگی های مختلف را دنبال می کند.
- برای رایانه های شخصی با فضای دیسک کافی
ویندوز به طور خودکار سعی می کند در حالی که از رایانه شخصی خود استفاده می کنید ، بخش بزرگی از فرآیند بروزرسانی پس زمینه را انجام دهد. این به میزان قابل توجهی زمان کامپیوتر شما را کاهش می دهد آفلاین (یا غیرقابل استفاده) در حین بروزرسانی ، اگرچه می تواند به طور موقت از فضای دیسک بیشتری برای تکمیل بروزرسانی استفاده کند. در مورد تلاشهای ما برای کاهش زمان بی موقع در حین به روزرسانی ها بیشتر بدانید (فقط برای لحظه ای به زبان انگلیسی). - برای رایانه های شخصی با فضای آزاد محدود ، اما به اندازه کافی به طور خودکار
بروزرسانی ، ویندوز به طور خودکار بهینه شده است تا میزان فضای دیسک رایگان مورد نیاز برای نصب بروزرسانی را کاهش دهد. این به زمان نصب طولانی تر ترجمه می شود. - برای رایانه های شخصی که فضای کافی برای نصب خودکار بروزرسانی ندارند
ویندوز از شما دعوت می کند تا فضای دیسک را آزاد کنید یا از فضای خارجی برای گسترش موقت ذخیره سازی روی رایانه شخصی خود استفاده کنید. اگر از یک دستگاه ذخیره سازی خارجی استفاده می کنید ، ویندوز به فضای کافی برای پخش کننده سیستم احتیاج ندارد زیرا به طور موقت از ذخیره خارجی شما استفاده می کند.
برای همه این مسیرهای دسترسی به روزرسانی ، فضای کل دیسک بسته به محتوای اختیاری نصب شده و سایر به روزرسانی های مربوط به رایانه شما مورد نیاز است. مثلا :
- ویژگی های اختیاری. بسیاری از ویژگی های اختیاری موجود برای ویندوز از قبل نصب شده یا به صورت تقاضا توسط سیستم یا به صورت دستی توسط شما خریداری شده است. با دسترسی می توانید آنهایی را که روی رایانه شخصی خود نصب شده اند مشاهده کنید برای راه اندازی >تنظیمات >برنامه های کاربردی >ویژگی های اختیاری.
پارامترهای عملکردی اختیاری را باز کنید
این ویژگی ها برای پورتال واقعیت مخلوط ویندوز اندازه ای بین کمتر از 1 مگابایت و تقریبا 2 گیگابایت دارند. شما می توانید با حذف ویژگی های اختیاری که از آن استفاده نمی کنید ، مقدار فضای مورد نیاز برای نصب ویژگی ها را روی رایانه شخصی خود کاهش دهید. - زبانهای نصب شده. ویندوز به بسیاری از زبانها واقع شده است. اگرچه بسیاری از افراد به طور همزمان فقط از یک زبان استفاده می کنند ، اما برخی از دو یا چند زبان تغییر می کنند. با انتخاب می توانید ببینید که کدام زبانها روی رایانه شخصی شما نصب شده اند برای راه اندازی >تنظیمات >ساعت و زبان >زبان و منطقه .
پارامترهای زبان باز
در طول هر بروزرسانی ، تمام منابع زبانی و مرتبط با تشنج ، تبدیل متن توسط سنتز آواز ، تشخیص صوتی و شناخت دست نوشته باید به روز شود. محتوای هر زبان می تواند از 175 مگابایت تا بیش از 300 مگابایت متفاوت باشد. می توانید با حذف زبانهایی که از آنها استفاده نمی کنید ، فضای مورد نیاز برای نصب ویژگی ها را روی رایانه شخصی خود کاهش دهید. - به روزرسانی های خواننده. OEM ها و سایر شرکای مادی گاهی اوقات در رابطه با بروزرسانی جدید سیستم عامل ، گرافیک ، شبکه ، صوتی و سایر موارد را منتشر می کنند. اندازه این خوانندگان بسته به رایانه شخصی شما و خوانندگانی که به روز شده اند ، می توانند بسیار متفاوت باشند.
- به روزرسانی های کیفیت سیستم عامل. در حین بروزرسانی ویژگی ها ، ویندوز سعی می کند به طور خودکار آخرین به روزرسانی کیفیت را بارگیری و نصب کند ، به طوری که رایانه شما به محض شروع استفاده از آن کاملاً به روز باشد. اندکی پس از انتشار به روزرسانی ویژگی ها ، به روزرسانی کیفیت مرتبط می تواند به چند صد مگابایت محدود شود ، اما با اجرای سایر تغییرات امنیتی و کیفیت ، به روزرسانی کیفیت می تواند به 1 گیگابایت یا بیشتر برسد. اگر رایانه شما از فضای دیسک کوتاه است ، می توانید پس از به روزرسانی ویژگی ها ، به روزرسانی کیفیت را بارگیری و نصب کنید.
سرانجام ، Windows Update به طور موقت Hiberfile را غیرفعال می کند.سیستم ، صفحه صفحه.SYS و سایر پرونده های سیستم برای استفاده از فضایی که معمولاً توسط این پرونده ها اشغال شده است تا به روزرسانی ویژگی ها را اعمال کند. تمام پرونده هایی که برای اعمال بروزرسانی غیرفعال شده اند ، پس از اتمام به روزرسانی به طور خودکار فعال می شوند. از آنجا که اندازه این پرونده ها به نحوه استفاده از رایانه شخصی خود و مقدار RAM (RAM) بستگی دارد ، مقدار فضای دیسک موجود برای انجام یک به روزرسانی می تواند متفاوت باشد ، حتی برای دو رایانه شخصی مختلف که دقیقاً دارای همان تصویر سیستم عامل هستند.
ترکیبی از مسیر به روزرسانی و ویژگی ها بدان معنی است که فضای دیسک مورد نیاز برای انجام بروزرسانی ممکن است به طور قابل توجهی متفاوت باشد. در اینجا چند نمونه از به روزرسانی های رایانه ای به ویندوز 10 نسخه 1803 آورده شده است:
بهینه شده برای کاهش زمان آفلاین
برای حداقل فضای دیسک بهینه شده است
برای حداقل فضای دیسک با ذخیره سازی خارجی بهینه شده است
به روزرسانی ها ، حداقل زبان ها و عملکردهای اختیاری
به روزرسانی ها ، زبان ها و بسیاری از ویژگی های اختیاری
چگونه می توانم بدانم که چقدر فضای باقی مانده است ?
برای بررسی فضای کل دیسک باقیمانده در دستگاه ویندوز 11 خود ، انتخاب کنید جستجوگر فایل در نوار وظیفه ، سپس انتخاب کنید این رایانه شخصی در سمت چپ. فضای موجود در خواننده شما در زیر نمایش داده می شود دستگاه ها و خوانندگان.
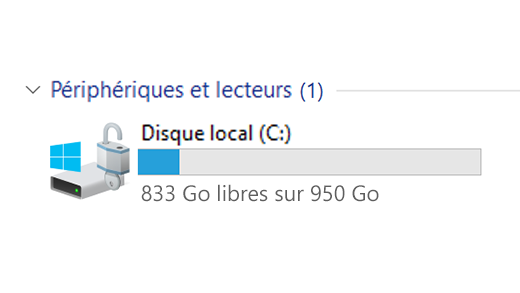
چه موقع باید به جای سرویس ذخیره سازی ابری مانند OneDrive ، از یک دستگاه ذخیره سازی خارجی خارجی محلی مانند پخش کننده USB استفاده کنم ?
ممکن است استفاده از یک دستگاه ذخیره سازی خارجی در موارد زیر ارجح باشد:
- وقتی دسترسی به اینترنت در دسترس نیست.
- هنگامی که شما نیاز به ذخیره پرونده های بزرگ یا تعداد زیادی از پرونده ها دارید. در این حالت ، بارگیری پرونده ها به طور کلی زمان بیشتری می برد و ذخیره آنها می تواند گران تر باشد.
هارد دیسک من تقریباً پر است. چگونه می توان دانست که آیا نسخه ویندوز من به روز است ?
بروزرسانی ویندوز به طور خودکار به روزرسانی هایی را به دستگاه های واجد شرایط ارائه می دهد. برای بررسی اینکه دستگاه شما به روز است ، انتخاب کنید برای راه اندازی > تنظیمات > به روز رسانی ویندوز , سپس انتخاب کنید به روزرسانی های جستجو.
به روزرسانی های موجود را بررسی کنید
اگر قصد دارم یک دستگاه جدید بخرم ، وقتی به به روزرسانی های ویندوز و فضای ذخیره سازی فکر می کنم باید در نظر داشته باشم ?
ویندوز 11 برای اجرای یک پردازنده 64 گیگابایتی نیاز دارد.
با توجه به انتخاب تجهیزات ذخیره سازی برای دستگاه خود ، فقط به ظرفیت ذخیره سازی تجهیزات علاقه مند نیستید. اغلب ، سرعت دستگاه ذخیره سازی بیش از اندازه آن است. دستگاه هایی با تجهیزات ذخیره آهسته ، مانند نوع “HDD” ، به طور کلی از استفاده از تجهیزات ذخیره سازی سریعتر ، از نوع “SSD” یا “EMMC” به طور قابل توجهی کندتر هستند.
آیا باید قبل از به روزرسانی همه چیز را از هارد دیسک خود پاک کنم یا فقط عناصر خاصی ?
برای به روزرسانی دستگاه خود نیازی به حذف تمام عناصر هارد خود ندارید ، اما باید فضای کافی را آزاد کنید تا بتوانید به روز کنید.
بخشهای مرتبط
- مشاوره برای بهبود عملکرد رایانه شخصی خود در ویندوز 10
- در مورد خطاهای فعال سازی ویندوز کمک بگیرید
- چگونه می توان فضای ابری خود را کاهش داد
کمبود فضای آزاد می تواند بر عملکرد رایانه شما تأثیر بگذارد. او همچنین به احتمال زیاد از نصب به روزرسانی ویندوز جلوگیری می کند. با این حال ، برخی از این به روزرسانی ها برای ایمنی رایانه شما بسیار مهم هستند. در اینجا چند روش برای انتشار فضا برای به روز نگه داشتن رایانه شخصی خود و به صورت کار ارائه شده است. این پیشنهادات به ترتیب نمایش داده می شوند. با اولین مورد در لیست شروع کنید. اگر به شما اجازه نمی دهد مشکل خود را حل کنید ، به حالت بعدی بروید.
برای بررسی فضای باقیمانده دیسک در دستگاه ویندوز 10 خود ، انتخاب کنیدجستجوگر فایل در نوار وظیفه ، سپس انتخاب کنید این کامپیوتر در سمت چپ. فضای موجود در خواننده شما در زیر نمایش داده می شود دستگاه ها و خوانندگان.
توجه: اگر روش زیر را دنبال می کنید اما به دلیل کمبود فضای دیسک ، با مشکلات بروزرسانی ویندوز روبرو می شوید ، تنظیم مجدد یا اسکان مجدد ویندوز می تواند کمک کند. برای اطلاعات بیشتر ، به نصب مجدد ویندوز مراجعه کنید.
اگر خطای فضای کم دیسک به دلیل اشباع پرونده دما نمایش داده شود
اگر از ابزار تمیز کردن دیسک برای آزاد کردن فضای روی دستگاه خود استفاده کرده اید و اگر فضای کم دیسک را مشاهده می کنید ، پوشه Temp شما ممکن است به سرعت با فایلهای برنامه پر شود (.APPX) توسط فروشگاه مایکروسافت استفاده می شود. برای اطلاعات بیشتر ، به دلیل پوشه تمام وقت به خطای فضای کم دیسک مراجعه کنید.
فضای آزاد را با دستیار ذخیره سازی آزاد کنید
جادوگر ذخیره سازی می تواند با از بین بردن پرونده های غیر ضروری ، مانند پرونده های موقت و عناصر موجود در سبد شما ، به طور خودکار فضا را برای شما آزاد کند. برای اطلاعات بیشتر ، به مدیریت فضای دیسک با جادوگر ذخیره سازی مراجعه کنید.
با تمیز کردن دیسک ، فضای آزاد را آزاد کنید
اگر سیستم شما دارای جادوگر ذخیره سازی نیست ، می توانید از ابزار تمیز کردن دیسک برای حذف پرونده های موقت و پرونده های سیستم از دستگاه خود استفاده کنید.
- در منطقه جستجوی نوار کار ، وارد کنید تمیز کردن, سپس Disk Cleaning را از لیست نتایج انتخاب کنید.
- خواننده ای را که می خواهید در اختیار داشته باشید انتخاب کنید ، سپس انتخاب کنید خوب.
- کادر انتخاب را در کنار نوع پرونده ای که می خواهید حذف کنید انتخاب کنید. (برای نمایش توضیحی از هر نوع فایل ، نام آن را انتخاب کنید.) به طور پیش فرض ، گزینه ها پرونده های برنامه بارگیری شده, پرونده های اینترنتی موقت وت مینیاتور انتخاب شده اند. به یاد داشته باشید اگر نمی خواهید این پرونده ها را حذف کنید ، این جعبه ها را از بین ببرید.
- برای آزاد کردن فضای بیشتر ، انتخاب کنید پرونده های سیستم را تمیز کنید, خواننده را انتخاب کنید ، انتخاب کنید خوب. هنگامی که سیستم محاسبات خود را انجام داد ، نوع فایل سیستم را که می خواهید حذف کنید انتخاب کنید. تمیز کردن دیسک چند دقیقه طول می کشد تا میزان فضای آزاد شده را محاسبه کند.
توجه: اگر کمتر از 10 روز از زمان به روزرسانی به ویندوز 10 گذشت ، نسخه قبلی ویندوز شما به عنوان یک فایل سیستم نمایش داده می شود که می توانید حذف کنید. اگر مجبور به انتشار فضای دیسک هستید ، می توانید آن را حذف کنید ، اما فراموش نکنید که این پوشه ویندوز شما را حذف می کند.قدیمی ، که شامل پرونده هایی است که به شما امکان بازگشت به نسخه قبلی ویندوز خود را می دهد. اگر نسخه قبلی ویندوز خود را حذف کنید ، این عملیات لغو نمی شود. (دیگر نمی توانید به نسخه قبلی ویندوز خود برگردید.)
- همچنین می توانید پخش کننده سیستم عامل خود (خواننده ای که ویندوز نصب شده است) را فشرده کنید ، که به شما امکان می دهد فضای اضافی برای نصب به روزرسانی های مهم کسب کنید. این عمل بدنیا آمدن محتوای این خواننده را حذف نکنید. برای باز کردن و ذخیره پرونده ها از خواننده فشرده نباید مشکلی داشته باشید.
- اگر می خواهید خواننده سیستم عامل را فشرده کنید ، انتخاب کنید جستجوگر فایل در نوار وظیفه ، سپس ، در صفحه سمت چپ ، انتخاب کنید این کامپیوتر. برای مدت طولانی (معمولاً C) ، خواننده سیستم عامل را راست بزنید یا فشار دهید ، سپس انتخاب کنید خواص, سپس زیر برگه عمومی , انتخاب کنید برای ذخیره فضای دیسک این خواننده را فشرده کنید. انتخاب کنید درخواست دادن >خوب. پس از نصب بروزرسانی ، می توانید با غیرفعال کردن منطقه ، خواننده سیستم عامل را به صورت دستی فشرده کنید برای ذخیره فضای دیسک این خواننده را فشرده کنید کادر فعال شده ، سپس انتخاب درخواست دادن >خوب.
فضای را برای نصب آخرین به روزرسانی ویندوز 10 رها کنید
ویندوز 10 ممکن است نشان دهد که برای به دست آوردن آخرین به روزرسانی عملکرد ویندوز 10 به فضای بیشتری نیاز دارد. برای کمک به به روزرسانی می توانید از یک دستگاه ذخیره سازی خارجی استفاده کنید.
توجه: اگر دستگاه شما درگاه USB استاندارد نداشته باشد ، ممکن است از آداپتور Micro USB استفاده کنید.
پرونده های شخصی را حذف کنید یا آنها را به یک دستگاه ذخیره سازی خارجی منتقل کنید
پرونده های شخصی مانند فیلم ، موسیقی ، عکس و اسناد می توانند فضای زیادی را در دستگاه شما اشغال کنند. برای نمایش پرونده هایی که از بیشترین فضا استفاده می کنند:
- انتخاب کنید جستجوگر فایل در نوار وظیفه و پرونده هایی را که می خواهید جابجا کنید جستجو کنید.
- زیر این کامپیوتر در منوی سمت چپ ، یک پوشه را برای نمایش پرونده های ضبط شده انتخاب کنید. پرونده ها فیلم های, موسیقی, تصاویر وت بارگیری به طور کلی حاوی بزرگترین پرونده های ذخیره شده در دستگاه شما است.
- برای نمایش اندازه پرونده در یک پوشه ، برگه را انتخاب کنید نمایش دادن, سپس انتخاب کنید جزئیات. راست را در فضای باز کلیک کنید ، سپس انتخاب کنید مرتب سازی بر اساس >اندازه برای نمایش بزرگترین پرونده ها در بالای لیست.
- اگر پرونده هایی که دیگر نیازی به دستگاه خود ندارید ، می توانید آنها را به یک دستگاه ذخیره سازی خارجی مانند پخش کننده USB یا کارت SD منتقل کنید یا انتقال دهید.
توجه: اگر پرونده ها را حذف کردید ، فراموش نکنید که سبد را خالی کنید تا آنها را به طور کامل از دستگاه خود حذف کرده و فضای را آزاد کنید.
برای جابجایی عکس ها ، موسیقی ، فیلم یا پرونده های دیگری که می خواهید نگه دارید ، اما این که خیلی وقت ها از آن استفاده نمی کنید ، به یاد داشته باشید که آنها را در یک دستگاه ذخیره سازی خارجی ذخیره کنید ، به عنوان مثال یک کلید USB یا یک کارت SD. هنگام اتصال خواننده می توانید از آنها استفاده کنید ، اما آنها فضای رایانه شما را اشغال نمی کنند.
- یک دستگاه ذخیره سازی خارجی مانند پخش کننده USB یا کارت SD را به رایانه شخصی خود وصل کنید.
- باز کن جستجوگر فایل در نوار وظیفه و پوشه ای که حاوی پرونده هایی است که می خواهید حرکت کنید باز کنید.
- پرونده ها را انتخاب کنید ، برگه را انتخاب کنید خوش آمدی , سپس Move to را انتخاب کنید وت انتخاب مکان را انتخاب کنید.
- دستگاه ذخیره سازی خارجی را که به لیست مکان ها وصل کرده اید انتخاب کنید ، سپس انتخاب کنید حرکت.
پرونده های شخصی جدید را در خواننده دیگر ذخیره کنید
ضبط پرونده های جدید برای خواننده دیگر از مشکلات کافی در فضای خواننده در آینده جلوگیری می کند ، بنابراین نیازی نیست چندین بار پرونده های خود را به یک بازیکن دیگر منتقل کنید. به جای ذخیره تمام پرونده های جدید خود در خواننده پیش فرض ، می توانید برخی از آنها را در یک خواننده دیگر با فضای آزاد بیشتر ذخیره کنید.
- انتخاب کنید برای راه اندازی >تنظیمات >سیستم >ذخیره سازی .
تنظیمات ذخیره سازی را باز کنید - پیمایش به پایین و زیر پارامترهای ذخیره سازی دیگر, انتخاب کنید مکان ضبط محتوای جدید را تغییر دهید.
- برای هر نوع محتوا ، یک خواننده را از منوی Drop -down انتخاب کنید. اگر خواننده ای که می خواهید از آن استفاده کنید ظاهر نمی شود ، بررسی کنید که به رایانه شخصی شما وصل شده است.
پرونده ها را به درخواست OneDrive فعال کنید
توجه: OneDrive on Demand Files به ویندوز 10 نسخه 1709 یا نسخه بعدی و OneDrive نسخه 17 نیاز دارد.3.7064.1005 یا مشتری بعدی. برای اطلاع از نسخه ویندوز که در حال اجرا هستید ، دکمه را انتخاب کنید برای راه اندازی > تنظیمات > سیستم > در باره . برای اطلاع از نسخه مشتری OneDrive که نصب کرده اید ، ببینید کدام یک از برنامه های Oneedrive ? و به بخش جستجوی برنامه مورد نظر خود دسترسی پیدا کنید.
تا پارامترها باز شوید
می توانید با فعال کردن پرونده ها بر روی تقاضای OneDrive ، که یک پرونده کوچک را ذخیره می کند ، فضا را ذخیره کنید از فضای رزرو شده روی هارد دیسک خود به جای پرونده استاندارد که در حساب OneDrive شما در ابر ذخیره شده است. بدون نیاز به استفاده از فضای موجود در هارد دیسک برای بارگیری همه نسخه های استاندارد می توانید به پرونده های OneDrive خود از رایانه شخصی خود دسترسی پیدا کنید. برای اطلاعات بیشتر ، به ذخیره فضای دیسک با پرونده های درخواست OneDrive برای ویندوز مراجعه کنید .
ویروس یا سایر نرم افزارهای مخرب می توانند با فاسد کردن پرونده های سیستم شما از مقادیر قابل توجهی از فضای دیسک استفاده کنند. اگر فکر می کنید رایانه شخصی شما به یک برنامه مخرب آلوده شده است ، از یک برنامه آنتی ویروس به عنوان ایمنی ویندوز برای اجرای تجزیه و تحلیل و تمیز کردن آنتی ویروس استفاده کنید. اگر این مشکل را حل نکند ، ممکن است نیاز به تنظیم مجدد رایانه شخصی خود داشته باشید.
کمک اضافی دریافت کنید
اگر دستورالعمل های ارائه شده در اینجا را دنبال کرده اید ، اما هنوز به فضای رایگان در دستگاه خود نیاز دارید ، می توانید با پشتیبانی مایکروسافت برای گپ زدن با یک عامل پشتیبانی تماس بگیرید. این همچنین توصیه می شود در صورتی که تلاش برای انتشار فضای شما باعث ایجاد کدهای خطای خاص مورد نیاز شما برای وضوح می شود.
سوالات زیر به طور خاص با کمبود فضای دیسک و به روزرسانی ویندوز مرتبط است. درباره Windows Update بیشتر بدانید.
چگونه می دانم فضای دیسک کافی برای نصب به روزرسانی ندارم ?
هنگامی که فضای کافی برای نصب به روزرسانی در دسترس نیست ، یک اعلان متنی به شما می گوید که برای نصب بروزرسانی به فضای اضافی نیاز دارید.
وقتی انتخاب می کنید مشکلات صحیح, از فضای اضافی مورد نیاز مطلع خواهید شد. همچنین به شما اطلاع داده می شود که می توانید از یک دستگاه ذخیره سازی خارجی استفاده کنید تا مجبور نباشید فضای زیادی را در هارد خود آزاد کنید. نحوه آزاد کردن فضای برای نصب به روزرسانی های ویندوز را پیدا کنید.

کل فضای دیسک موجود که دستگاه شما برای انجام بروزرسانی نیاز دارد متفاوت است. به عنوان یک قاعده کلی ، به روزرسانی ویژگی ها به 6 – 11 گیگابایت فضای رایگان یا بیشتر نیاز دارد ، در حالی که به روزرسانی ها از نظر کیفیت به 2 – 3 گیگابایت یا بیشتر نیاز دارند. تفاوت بین بروزرسانی عملکردی و به روزرسانی با کیفیت را کشف کنید.
چرا ویندوز در طی فرایند به روزرسانی به فضای اضافی نیاز دارد ?
برای بارگیری به روزرسانی ، به فضای دیسک نیاز دارید ، نسخه های جدید همه اختیاری و زبانهایی را که در حال حاضر نصب شده اند ، بارگیری کنید ، و همچنین برای استفاده به روزرسانی. فضای اضافی برای مراقبت از لغو بروزرسانی (به طور کلی به مدت 10 روز) به طور موقت لازم است. این فضا پس از اتمام به روزرسانی قابل بازیابی است. برای انجام این کار ، انتخاب کنید برای راه اندازی در تنظیمات >> سیستم > ذخیره سازی > جادوگر ذخیره سازی را پیکربندی کنید یا اکنون آن را اجرا کنید. پیمایش به پایین و زیر اکنون فضا را آزاد کنید, انتخاب کنید تمیز.
تنظیمات ذخیره سازی را باز کنید
به روزرسانی برای کاهش اندازه بارگیری فشرده شده است.
توجه: برای دستگاه های دارای ذخیره سازی رزرو شده ، یک به روزرسانی قبل از استفاده از فضای دیسک دیگر از فضای ذخیره سازی رزرو شده استفاده می کند. برای کسب اطلاعات PUS ، به عملکرد ذخیره سازی رزرو شده در ویندوز 10 مراجعه کنید.
چرا فضای مورد نیاز برای به روزرسانی ویندوز بسیار متفاوت است ?
فضای مورد نیاز برای به روزرسانی ویژگی ها به دو عامل بستگی دارد: مسیر بروزرسانی دنبال شده و همچنین اندازه محتوای اختیاری و سایر به روزرسانی هایی که در هنگام نصب ویژگی های به روزرسانی برای رایانه شخصی شما اعمال می شود.
توجه: برای دستگاه های دارای ذخیره سازی رزرو شده ، یک به روزرسانی قبل از استفاده از فضای دیسک دیگر از فضای ذخیره سازی رزرو شده استفاده می کند. برای کسب اطلاعات PUS ، به عملکرد ذخیره سازی رزرو شده در ویندوز 10 مراجعه کنید.
ویندوز بسته به فضای دیسک موجود ، سه مسیر به روزرسانی ویژگی های مختلف را دنبال می کند.
- برای رایانه های شخصی با فضای دیسک کافی
ویندوز به طور خودکار سعی می کند در حالی که از رایانه شخصی خود استفاده می کنید ، بخش بزرگی از فرآیند بروزرسانی پس زمینه را انجام دهد. این به میزان قابل توجهی زمان کامپیوتر شما را کاهش می دهد آفلاین (یا غیرقابل استفاده) در حین بروزرسانی ، اگرچه می تواند به طور موقت از فضای دیسک بیشتری برای تکمیل بروزرسانی استفاده کند. در مورد تلاشهای ما برای کاهش زمان بی موقع در حین به روزرسانی ها بیشتر بدانید (فقط برای لحظه ای به زبان انگلیسی). - برای رایانه های شخصی با فضای آزاد محدود ، اما به اندازه کافی به طور خودکار
بروزرسانی ، ویندوز به طور خودکار بهینه شده است تا میزان فضای دیسک رایگان مورد نیاز برای نصب بروزرسانی را کاهش دهد. این به زمان نصب طولانی تر ترجمه می شود. - برای رایانه های شخصی که فضای کافی برای نصب خودکار بروزرسانی ندارند
ویندوز از شما دعوت می کند تا فضای دیسک را آزاد کنید یا از فضای خارجی برای گسترش موقت ذخیره سازی روی رایانه شخصی خود استفاده کنید. اگر از یک دستگاه ذخیره سازی خارجی استفاده می کنید ، ویندوز به فضای کافی برای پخش کننده سیستم احتیاج ندارد زیرا به طور موقت از ذخیره خارجی شما استفاده می کند.
برای همه این مسیرهای دسترسی به روزرسانی ، فضای کل دیسک بسته به محتوای اختیاری نصب شده و سایر به روزرسانی های مربوط به رایانه شما مورد نیاز است. مثلا :
- ویژگی های اختیاری. بسیاری از ویژگی های اختیاری موجود برای ویندوز از قبل نصب شده یا به صورت تقاضا توسط سیستم یا به صورت دستی توسط شما خریداری شده است. با دسترسی می توانید آنهایی را که روی رایانه شخصی خود نصب شده اند مشاهده کنید تنظیمات >برنامه های کاربردی >برنامه ها و ویژگی ها >ویژگی های اختیاری.
پارامترهای عملکردی اختیاری را باز کنید
این ویژگی ها برای پورتال واقعیت مخلوط ویندوز اندازه ای بین کمتر از 1 مگابایت و تقریبا 2 گیگابایت دارند. شما می توانید با حذف ویژگی های اختیاری که از آن استفاده نمی کنید ، مقدار فضای مورد نیاز برای نصب ویژگی ها را روی رایانه شخصی خود کاهش دهید. - زبانهای نصب شده. ویندوز به بسیاری از زبانها واقع شده است. اگرچه بسیاری از افراد به طور همزمان فقط از یک زبان استفاده می کنند ، اما برخی از دو یا چند زبان تغییر می کنند. با دسترسی می توانید زبانهایی را که روی رایانه شخصی شما نصب شده اند مشاهده کنید برای راه اندازی >تنظیمات >زمان و زبان >زبان .
پارامترهای زبان باز
در طول هر بروزرسانی ، تمام منابع زبانی و مرتبط با تشنج ، تبدیل متن توسط سنتز آواز ، تشخیص صوتی و شناخت دست نوشته باید به روز شود. محتوای هر زبان می تواند از 175 مگابایت تا بیش از 300 مگابایت متفاوت باشد. می توانید با حذف زبانهایی که از آنها استفاده نمی کنید ، فضای مورد نیاز برای نصب ویژگی ها را روی رایانه شخصی خود کاهش دهید. - به روزرسانی های خواننده. OEM ها و سایر شرکای مادی گاهی اوقات در رابطه با بروزرسانی جدید سیستم عامل ، گرافیک ، شبکه ، صوتی و سایر موارد را منتشر می کنند. اندازه این خوانندگان بسته به رایانه شخصی شما و خوانندگانی که به روز شده اند ، می توانند بسیار متفاوت باشند.
- به روزرسانی های کیفیت سیستم عامل. در حین بروزرسانی از ویژگی ها ، ویندوز سعی می کند به طور خودکار آخرین به روزرسانی کیفیت را بارگیری و نصب کند ، به طوری که به محض شروع استفاده از آن ، رایانه شخصی شما کاملاً به روز باشد. اندکی پس از انتشار به روزرسانی ویژگی ها ، به روزرسانی کیفیت مرتبط می تواند به چند صد مگابایت محدود شود ، اما با اجرای سایر تغییرات امنیتی و کیفیت ، به روزرسانی کیفیت می تواند به 1 گیگابایت یا بیشتر برسد. اگر رایانه شما از فضای دیسک کوتاه است ، می توانید پس از به روزرسانی ویژگی ها ، به روزرسانی کیفیت را بارگیری و نصب کنید.
سرانجام ، Windows Update به طور موقت Hiberfile را غیرفعال می کند.سیستم ، صفحه صفحه.SYS و سایر پرونده های سیستم برای استفاده از فضایی که معمولاً توسط این پرونده ها اشغال شده است تا به روزرسانی ویژگی ها را اعمال کند. تمام پرونده هایی که برای اعمال بروزرسانی غیرفعال شده اند ، پس از اتمام به روزرسانی به طور خودکار فعال می شوند. از آنجا که اندازه این پرونده ها به نحوه استفاده از رایانه شخصی خود و مقدار RAM (RAM) بستگی دارد ، مقدار فضای دیسک موجود برای انجام یک به روزرسانی می تواند متفاوت باشد ، حتی برای دو رایانه شخصی مختلف که دقیقاً دارای همان تصویر سیستم عامل هستند.
ترکیبی از مسیر به روزرسانی و ویژگی ها بدان معنی است که فضای دیسک مورد نیاز برای انجام بروزرسانی ممکن است به طور قابل توجهی متفاوت باشد. در اینجا چند نمونه از به روزرسانی های رایانه ای به نسخه 1803 ویندوز آورده شده است:
بهینه شده برای کاهش زمان آفلاین
برای حداقل فضای دیسک بهینه شده است
برای حداقل فضای دیسک با ذخیره سازی خارجی بهینه شده است
به روزرسانی ها ، حداقل زبان ها و عملکردهای اختیاری
چگونه می توان فضای دیسک را به طور مؤثر در رایانه شخصی خود آزاد کرد
این برای همه ما اتفاق افتاده است: یک شبه ، با استفاده از بارگیری و نصب هر چیزی و هر چیزی ، رایانه شخصی شما را اشباع می کند و به شما می گوید فضای آزاد روی هارد شما از دست می رود و شما باید به طور جدی به فکر تمیز کردن در پرونده های خود باشید. بله ، اما در اینجا این است: در مقابل بی عاطفه کار ، چگونه می توان به طور مؤثر و سریع از محل آزاد شد ? یک ضربه بزرگ نفس بکشید و موارد زیر را بخوانید.
تبلیغات ، محتوای شما در زیر ادامه می یابد
ما از این اصل شروع می کنیم که شما در ویندوز 10 قرار دارید ، مجهز به “به روزرسانی سازندگان پاییز” ، به روزرسانی 1709. آخرین سیستم عامل Microsoft دارای چندین ویژگی بسیار کاربردی است ، که به شما پیشنهاد می کند که بیشترین فضای را در رایانه شخصی خود مشخص کنید ، بلکه با حذف پرونده های غیر ضروری ، به طور خودکار درایوهای سخت خود را نیز تمیز کنید. ما قصد داریم دو راه برای انجام کار ، مکمل یکدیگر را مطالعه کنیم.
ساده ترین ، داشتن دید جهانی از فضای دیسک که در رایانه شما باقی مانده است ، رفتن به پرونده اکسپلورر است. با میانبر صفحه کلید “Windows + E Key” یا با تایپ “Explorer” در نوار جستجو قابل دسترسی است. سپس تمام فضاهای ذخیره سازی خود را مشاهده خواهید کرد ، با نشانگر روشنی از مکان باقیمانده. بگذارید در اینجا به عنوان موردی که خواننده “OS (C :)” که میزبان سیستم عامل است ، در اینجا بگیریم. همیشه حفظ فضای آزاد در آنجا ، برای تضمین عملکرد مناسب استخوان ضروری است. برای آزاد کردن سریع فضا ، با کلیک راست بر روی خواننده مورد نظر شروع کنید – در اینجا ، “سیستم عامل (C :)” ، بنابراین ، که می توان آن را “ویندوز (C 🙂 – نیز نامید ، سپس روی” Properties “کلیک کنید.
در اولین برگه “عمومی” ، روی “تمیز کردن دیسک” کلیک کنید. سپس به منویی رسیدید که انواع مختلفی از پرونده های موجود در اینجا را حذف می کند و فضای دیسک آنها را اشغال می کند. در اینجا ، به عنوان مثال توجه می کنیم که سبد شامل 13.8 گیگابایت پرونده های غیر ضروری است. جعبه های مورد نظر را بررسی کنید و ویندوز در زمان واقعی فضای دیسک برنده نمایش داده می شود. برای تأیید عملیات ، تمام کاری که باید انجام دهید این است که “خوب” را فشار دهید. عملیات تمیز کردن سپس راه اندازی می شود. بسته به تعداد پرونده هایی که باید حذف شوند کم و بیش طولانی است. در چند کلیک ، ما در اینجا تقریباً 14 گیگابایت فضای دیسک را بازیابی کرده ایم.
