درایو پرونده ها به OneDrive ™ – Google Workspace Marketplace ، تهیه نسخه پشتیبان از Google Drive: تهیه یک نسخه پشتیبان تهیه کنید – Ionos
پشتیبان گیری از Google Drive ایجاد کنید
بزرگترین طیف وسیعی از کارکردها و فضای ذخیره سازی بزرگتر فقط با نسخه های پرداخت شده
پشتیبان گیری از Google Drive
پرونده ها را به OneDrive
Drive File to OneDrive ™ یک ابزار انتقال فایل ، پشتیبان گیری برای Google Drive است. این امکان را به شما می دهد تا درایو را در پوشه OneDrive ذخیره کنید.
برگه بروزرسانی: 15 مارس 2022
اطلاعات بیشتر در مورد بررسی کاربر
درایو پرونده ها به MS OneDrive انتقال فایل ، ابزار پشتیبان برای Google Drive است. این امکان را به شما می دهد تا Google Drive را در یک پوشه One -tedrive ذخیره کنید. می توانید پشتیبان تهیه کنید ، Drive Google خود را در OneDrive کپی کنید. نیازی به نصب نرم افزار یا برنامه افزودنی دیگر ندارید. این برنامه فقط به صورت محلی و بدون گودال از طریق سرور کار می کند. پرونده های شما ایمن کامل شده اند ، حریم خصوصی را تضمین می کنند. Google Drive خود را با OneDrive ادغام کنید. ارائه ها با Google Drive ارتباط برقرار می کنند. می توانید مستقیماً از این برنامه با درایو خود استفاده کنید. Chrome ، IE10+، Firefox ، Safari پشتیبانی می کند..
اطلاعات اضافی
وضعیت حرفه ای مشخص نشده
محرمانه بودن
شرایط استفاده
پرونده ها را به OneDrive مجوزهای زیر را از شما درخواست می کند. بیشتر بدانید
پرونده ها را به OneDrive Drive drive نیاز به دسترسی به حساب Google خود دارید
درایو پرونده ها به OneDrive to قادر به انجام اقدامات زیر خواهند بود:
فقط پرونده های خاص Drive Google را که با این برنامه استفاده می کنید ، مشورت کنید ، اصلاح کنید و حذف کنید
به Google Drive خود وصل شوید
![]()
آدرس اصلی ایمیل مرتبط با حساب Google خود را نشان دهید
![]()
با اطلاعات شخصی خود ، از جمله مواردی که برای ایجاد عمومی انتخاب کرده اید ، مشورت کنید
پشتیبان گیری از Google Drive ایجاد کنید
اگر از Google Drive برای سازماندهی و ذخیره داده های خود ، مخاطبین و رفتن به ابر استفاده می کنید ، می دانید انجام این کار بدون آن دشوار است. اما اگر داده های خود را به طور تصادفی در Google Drive یا اگر حساب Google شما هک شده است ، چه اتفاقی می افتد ? آیا پشتیبان تهیه نسخه پشتیبان از Google Drive خود دارید ? ما برای شما توضیح می دهیم که چگونه یک نسخه پشتیبان تهیه شده Google Drive و تمام داده های موجود در آن را انجام دهید.
خلاصه
- نمای کلی: تهیه نسخه پشتیبان از Google Drive ایجاد کنید
- Google Drive: مکانی امن برای تمام داده های شما ?
- تهیه نسخه پشتیبان از Google Drive: گزینه های مختلف
- احتمال N ° 1: پشتیبان گیری از Google Drive در یک هارد خارجی
- احتمال N ° 2: از Google Drive برای دسک تاپ استفاده کنید
- امکان n ° 3: پشتیبان گیری از Google Drive با Google Takeout ایجاد کنید
- امکان N ° 4: ابزارهای پشتیبان گیری خودکار برای شرکت ها
دامنه اینترنتی ارزان
خیلی بیشتر از یک دامنه ساده !
حضور آنلاین خود را با نام دامنه مربوطه شخصی سازی کنید.
نمای کلی: تهیه نسخه پشتیبان از Google Drive ایجاد کنید
روند
شرح
فواید
معایب
پشتیبان گیری دستی در یک هارد خارجی
کپی از داده های ایجاد شده به صورت دستی در یک رسانه ذخیره سازی خارجی با بارگیری فایلهای انتخاب شده (فرمت ZIP)
– نرم افزار اضافی ای الزامی نیست
– پشتیبان گیری در چندین پشتیبانی داده یا ذخیره آنلاین امکان پذیر است
– نسخه پشتیبان باید به صورت دستی و منظم انجام شود
– فضای ذخیره سازی باید کافی باشد
Google Drive برای دسک تاپ
Google Drive را برای ابزار دسک تاپ نصب کرده و به حساب Google خود وصل کنید ، سپس محتوای درایو را برای هماهنگ سازی انتخاب کنید
– پشتیبان گیری خودکار به صورت محلی و در ابر
– انتخاب پرونده ها و پوشه ها به صورت جداگانه امکان پذیر است
– حذف پرونده ها نیز هماهنگ است
– حافظه محلی کافی لازم است
Google Takeout
در حساب Google خود روی “بارگیری داده های خود” کلیک کنید ، در صورت لزوم داده ها را انتخاب کنید ، سپس لینک بارگیری یا پرونده بایگانی را انتخاب کرده و روی گزینه های تاریخ/زمان و پرونده کلیک کنید
– پشتیبان گیری منظم و اتوماتیک امکان پذیر است
– سازگار با خدمات مختلف ابری
– پشتیبان گیری حداکثر هر 2 ماه حداکثر امکان پذیر است
– داده ها به صورت پرونده های فشرده شده (ZIP) تحویل داده می شوند
– نسخه پشتیبان باید برای هر حساب Google به صورت جداگانه پیکربندی شود
ابزار پشتیبان تهیه کننده حزب سوم
نرم افزار پشتیبان رایگان یا پرداخت شده
– راه حل های سازگار با نیازهای شما
– تهیه نسخه پشتیبان تهیه شده و فرآیند امنیتی نیز برای ساختار داده های پیچیده امکان پذیر است
– راه حل مناسب را پیدا کرده و تنظیم کنید نیاز به زمان و تلاش دارد
– این کسب و درخواست کمک می تواند باعث هزینه شود
Google Drive: مکانی امن برای تمام داده های شما ?
مسلم است که Google Drive زندگی را آسان تر می کند. به عنوان یک دبیر شخصی و یک صندوق امانات ، ابزار همکاری فضای کاری Google را ذخیره می کند داده های شما در ابر و به طور خودکار پرونده ها را در دستگاه های محلی خود همگام سازی کنید. با Google Drive ، شما نیز صرف نظر از موقعیت مکانی و دستگاهی که استفاده می کنید به حافظه خود دسترسی دارید و می توانید در هر زمان فایلها را اصلاح و به اشتراک بگذارید.
درایو آنقدر عملی است که کاربران آن سرویس Google Cloud را در قلب دفتر دیجیتال خود قرار داده و تمام داده های مهم خود را در آنجا ذخیره می کنند. اما چقدر ایمن Google Drive ? مراکز داده Google بدون شک بسیار ایمن هستند و هرگونه ارتباطی رمزگذاری می شود. این هک ، خرابی سیستم یا حذف تصادفی اسناد در محرک می تواند باعث از بین رفتن داده های برگشت ناپذیر شود. حساب های شرکت Google یا دانشگاه نیز می تواند یک روز حذف شود.
بنابراین یک استراتژی مناسب برای تهیه نسخه پشتیبان لازم است. از Google Drive به عنوان تنها فضای ذخیره سازی استفاده نکنید ، اما انجام دهید پشتیبان گیری کامل Google Drive در دستگاه های ذخیره سازی خارجی و گزینه های دیگری برای Google Drive مانند Dropbox ، OneDrive یا Hidrive از Ionos.
از او پیروی کن استراتژی پشتیبان گیری 3-2-1 : سه نسخه کامل از تمام داده های خود را تهیه کنید ، که دو مورد از آنها در یک دستگاه ذخیره سازی محلی و خارجی و حداقل یک کپی در یک سرویس ابری است. یونوس سیستم ذخیره سازی بسیار ایمن در ابر Hidrive را به شما ارائه می دهد.
تهیه نسخه پشتیبان از Google Drive: گزینه های مختلف
در قسمت بعدی ، ما به شما نشان خواهیم داد که چگونه یک اجرا کنید پشتیبان گیری کامل Google Drive. در اصل ، این یک عمل واحد است: شما یک یا چند نسخه کامل از پرونده های خود را انجام می دهید و آنها را در خارج از Google Drive در یک دستگاه محلی ، روی هارد دیسک های خارجی ، USB و/یا با یک سرویس ابری ذخیره می کنید.
احتمال N ° 1: پشتیبان گیری از Google Drive در یک هارد خارجی
واضح ترین و محبوب ترین روش تهیه نسخه پشتیبان تهیه یک کپی کامل از داده ها در یک دستگاه ذخیره سازی خارجی است. نسخه پشتیبان تهیه نسخه پشتیبان از Google Drive در یک دستگاه محلی عملی است ، اما به فضای ذخیره سازی بستگی دارد. در حالت ایده آل ، نسخه پشتیبان از Google Drive باید روی آن انجام شود حداقل دو درایو سخت خارجی یا کلیدهای USB ناهمسان, در صورت امکان با فضای ذخیره سازی زیاد. بنابراین می توانید پشتیبان گیری بی دردسر خود را به روز کنید و در صورت آسیب رساندن به رایانه شخصی یا لپ تاپ از خطر از دست دادن نسخه پشتیبان محلی خودداری کنید.
روش
- برای کپی کردن داده های Google Drive ، وارد حساب Google خود شوید.
- به حساب Google Drive خود بروید و تمام اسنادی را که می خواهید در خارج از کشور ذخیره کنید کپی کنید.
- بر روی پرونده های انتخاب شده راست کلیک کنید ، روی “بارگیری” کلیک کنید و پوشه ZIP را به مکان ذخیره سازی مورد نظر منتقل کنید.
فواید
معایب
حجم نسخه پشتیبان بستگی به فضای ذخیره سازی در دستگاه ذخیره سازی خارجی دارد
نرم افزار اضافی ای الزامی نیست
روش ذخیره سازی دستی (بسیار زمان بسته به تعداد پرونده ها)
چندین نسخه پشتیبان همزمان در دستگاه های ذخیره سازی جداگانه
به روزرسانی منظم و دستی نسخه پشتیبان تهیه شده
احتمال N ° 2: از Google Drive برای دسک تاپ استفاده کنید
Drive for Desktop مشتریان همگام سازی جریان پشتیبان و همگام سازی و درایو را ترکیب می کند. برنامه برای ویندوز و مک در دسترس است و هماهنگ سازی خودکار را در پس زمینه پرونده های شما با ابر امکان پذیر می کند. این بدان معنی است که آنها همیشه به روز هستند ، چه از نظر داخلی و چه در خارج ، و تغییر در دستگاه های مختلف بسیار روان تر است. تغییرات ایجاد شده در پرونده های محلی ، هنگامی که به عنوان مثال از Google Docs آفلاین استفاده می کنید ، به طور خودکار با محتوای درایو موجود در ابر در اتصال بعدی شما به Google هماهنگ می شوند. با این حال ، توجه به این نکته حائز اهمیت است که این هماهنگ سازی خودکار همچنین به این معنی است که پرونده هایی که به طور تصادفی حذف می کنید به طور خودکار از ابر یا دستگاه محلی شما ناپدید می شوند.
روش
- با بارگیری درایو برای دسک تاپ شروع کنید و آن را روی رایانه خود نصب کنید. برای کاربران ویندوز ، فایل نصب GoogleDrivesup نامیده می شود.EXE و برای کاربران Mac Googledrive.DMG.
- اگر موافقت کرده اید که میانبر را روی دسک تاپ نصب کنید ، می توانید برنامه را در پایین سمت راست نوار وظیفه برای ویندوز و در سمت راست بالا برای MAC پیدا کنید.
- اکنون می توانید فایلهای محلی را برای بارگیری از رایانه خود به ابر انتخاب کنید. به همین ترتیب ، پرونده ها را می توان از ابر بارگیری کرد.
- پس از این فرآیند همگام سازی ، پرونده های انتخاب شده اکنون در رایانه شما و در ابر یکسان هستند. اصلاحات ، جابجایی ها و حذف هایی که انجام می دهید از هر دو جهت صورت می گیرد.
- علاوه بر این روش آینه داده ، می توانید به طور مداوم به پرونده های خود دسترسی پیدا کنید. در این حالت ، آنها در ابر ذخیره می شوند و فقط در هنگام باز و مشورت آفلاین ، فضای هارد را مصرف می کنند.
فواید
معایب
پشتیبان گیری خودکار از همه یا برخی از پرونده های خاص در حافظه یا در ابر انتخاب شده است
حجم پشتیبان محلی به فضای ذخیره سازی هارد شما بستگی دارد
نسخه پشتیبان تهیه شده در هر دو جهت (محلی و در ابر) به لطف هماهنگ سازی انجام می شود
اگر مستقیم یا در ابر حذف شوند ، پرونده ها می توانند از بین بروند و روند حذف با نسخه پشتیبان هماهنگ می شود
تغییرات ایجاد شده در پرونده های پشتیبان محلی به طور خودکار با فضای ذخیره سازی Google Cloud همگام سازی می شوند
تعهد به نصب Google Drive برای دسک تاپ
Google Drive نه تنها یک سیستم ذخیره سازی ابری عملی برای پرونده ها و اسناد است. تمام داده های WhatsApp شما ، از جمله عکس های ارسال شده و دریافت شده ، مکالمات و مخاطبین ، می توانند در آن ذخیره شوند ایجاد پشتیبان WhatsApp در Google Drive.
امکان n ° 3: پشتیبان گیری از Google Drive با Google Takeout ایجاد کنید
همانطور که از نام آن پیداست ، Google Takeout سرویس “تحویل/وانت” Google است. با Google Takeout ، پرونده های درایو را که می خواهید توسط Google به عنوان یک ارسال کنید انتخاب می کنید پرونده های بایگانی برای ذخیره آنها به صورت پشتیبان به صورت محلی یا در یک سرویس ابری دیگر. با خدمات Google ، شما نه تنها می توانید اسناد ، تصاویر و فیلم ها را در قالب پرونده های بایگانی صادر کنید ، بلکه نشانک های امن نیز ، تمام مبادلات ایمیل خود و سایر تعامل های ذخیره شده را نیز صادر کنید.
روش
- به حساب Google خود وصل شوید و به صفحه “بارگیری داده های خود” دسترسی پیدا کنید.
- تمام داده های Google شما که از طریق درایو ذخیره می شوند از قبل انتخاب شده اند.
- اگر می خواهید تمام داده ها به صورت فایلهای بایگانی برای تهیه نسخه پشتیبان تهیه شوند ، مستقیماً روی “Next” کلیک کنید یا ابتدا پرونده های مورد نظر خود را انتخاب کنید (به عنوان مثال ، تمام پرونده ها ، مخاطبین ، نشانک ها و تاریخچه ، ایمیل و پیوست ها) اگر شما نمی خواهید تمام پرونده ها را صادر کنید.
- اکنون نحوه دریافت پرونده بایگانی خود را انتخاب کنید. برای بارگیری در سرویس های Cloud Google Drive ، Dropbox ، OneDrive یا Box می توانید بین لینک بارگیری پرونده های بایگانی خود از طریق ایمیل یا یک پوشه بایگانی انتخاب کنید.
- همچنین می توانید فرکانس را که می خواهید Google برای ارسال پرونده های بایگانی (یک بار در قالب یک پرونده بایگانی کامل ZIP یا هر دو ماه به مدت یک سال) ، نوع فایل (ZIP یا TGZ) و اندازه پرونده مشخص کنید. شما ترجیح میدهید.
- Google سپس تمام داده های درخواست شده را برای شما ارسال می کند.
فواید
معایب
پرونده های بایگانی شامل تمام داده های خدمات Google شما هستند
دریافت یک مرور کلی از پرونده های بایگانی ZIP و داده های موجود در خدمات Google به سرعت دشوار می شود
سازگار با سایر سرویس های ابری مانند Dropbox ، OneDrive و Box
نسخه پشتیبان تهیه خودکار اختیاری فقط هر دو ماه یکبار انجام می شود
امکان پشتیبان گیری منظم و اتوماتیک (هر دو ماه)
پشتیبان گیری فقط از طرف Google مربوطه و خدمات مرتبط ، که نشان دهنده تلاش قابل توجهی در هنگام افزایش تعداد حساب های مرتبط است
ذخیره داده ها در ابر عملی است ، اما داده ها فقط با تهیه نسخه پشتیبان در مراکز داده بسیار ایمن و دارای مجوز ISO واقعاً ایمن هستند. Ionos برای همه دستگاه ها و پرونده های خود پشتیبان تهیه ایمن و خودکار را به شما ارائه می دهد.
امکان N ° 4: ابزارهای پشتیبان گیری خودکار برای شرکت ها
بیشتر گزینه های پشتیبان ذکر شده بسیار کاربردی است ، به خصوص برای کاربرانی که مایل به ذخیره داده های خصوصی هستند. با این حال ، برای شرکت ها ، تأمین امنیت مهم است داده های حساس در مقیاس بزرگ. در راه حل های نرم افزاری پشتیبان تهیه کننده سوم -حراست در زیر به شما کمک می کند تا از دست دادن داده های حرفه ای حساس خود جلوگیری کنید.
نرم افزار پشتیبان گیری از از بین رفتن داده ها به دلیل خطاهای فنی یا بدافزار با انجام پشتیبان گیری خودکار با توجه به برنامه های تعریف شده جداگانه جلوگیری می کند. ابزارهای پشتیبان گیری اتوماتیک هم به صورت راه حل های رایگان و هم در قالب مجوزهای پرداخت شده که طیف گسترده ای از خدمات را ارائه می دهند در دسترس هستند.
راه حل های پشتیبان گیری مجموعه داده های پیچیده ای از فضاهای متمرکز را ارائه می دهد که امکان تهیه نسخه پشتیبان از داده ها و همچنین مدیریت اطلاعات خودکار را که با نیازهای شما سازگار است ، حتی در صورت وجود مقادیر زیادی از داده ها برای ذخیره. ظرفیت های ذخیره سازی همچنین برای شرکت های بزرگی که حجم داده های آنها در حال افزایش است ، به لطف محیط های ابری حرفه ای و با عملکرد بالا و مراکز داده بسیار ایمن مناسب است.
شرکت مطالعه بازار گارتنر به طور مرتب عملکرد ابزارهای پشتیبان را بررسی می کند و شرکت های زیر را به عنوان رهبران بازار در زمینه طبقه بندی می کند راه حل های پشتیبان گیری و بازیابی راه حل های پرداخت شده ::
- Veeam: “مجموعه قابلیت استفاده”
- Commvault: “تهیه نسخه پشتیبان و بازیابی کامل”
- انسجام: “dataprotect”
- دل: “مجموعه محافظت از داده”
- IBM: “SEPTRUM PROTET SUITE”
- Veritas: “NetBackup”
- Rubrik: “مدیریت داده های ابر Rubrik”
مشاغل کوچک به هیچ وجه موظف به استفاده از ابزارهای پشتیبان تهیه نیستند. تعداد زیادی وجود دارد راه حل های پشتیبان گیری رایگان و قدرتمند. ما در میان موارد توصیه شده می یابیم:
- نسخه پشتیبان تهیه و بازیابی Paragon
- عامل Veeam برای ویندوز
- Aomei Backupper 6.0 استاندارد
- Easeus toto backup رایگان 12.5
- Ashampoo Backup 14 Pro
- A & O Autobackup
فواید
معایب
ابزارهای تهیه نسخه پشتیبان از شرکت ، رایگان یا پرداخت شده ، تهیه نسخه پشتیبان خودکار و سازگار با نیازهای مجموعه داده های پیچیده
بزرگترین طیف وسیعی از کارکردها و فضای ذخیره سازی بزرگتر فقط با نسخه های پرداخت شده
پشتیبان گیری خودکار از همه نسخه های پشتیبان مختلف با به روزرسانی قابل برنامه ریزی پشتیبان گیری ، بازیابی و گزینه های حذف خودکار
مقایسه خدمات ذخیره سازی ابری و ابزارهای تهیه نسخه پشتیبان ضروری است زیرا بسیاری از تأمین کنندگان وجود دارند که هزینه ها و میزان خدمات آنها متفاوت است
فضاهای متمرکز و مدیریت اطلاعات سازگار با نیازهای شرکتهای بزرگ
وابستگی به تأمین کنندگان حزب سوم
مقالات مشابه

Dropbox در مقابل. Google Drive: مقایسه ای از ذخیره سازی ابر
- 03/21/2023
- ابزار
برای تبادل عکس ، کار با چندین اسناد یا ایجاد نسخه پشتیبان مهم از پرونده ، یک فضای ذخیره سازی آنلاین ممکن است کاربردهای مختلفی داشته باشد. راه حل های ذخیره سازی ابری لژیون هستند. ما دو مورد از قدیمی ترین تأمین کنندگان را به شما ارائه می دهیم و ویژگی های اصلی آنها را با یکدیگر مقایسه می کنیم: Dropbox vs. Google Drive – چه ..

با Google Drive Offline کار کنید: چگونه کار می کند
- 02/02/2023
- ابزار
برای استفاده از Google Drive Offline ، فقط چند مرحله لازم است. فقط در عرض چند دقیقه ، داده های شما در Google Drive آفلاین می شود. سپس شما امکان تجسم و اصلاح این داده ها را در هر زمان و در هر مکان ، حتی بدون اینترنت دارید. ما توضیح می دهیم که چگونه می توان عملکرد آفلاین را در Google Drive در دستگاه ها پیکربندی کرد ..
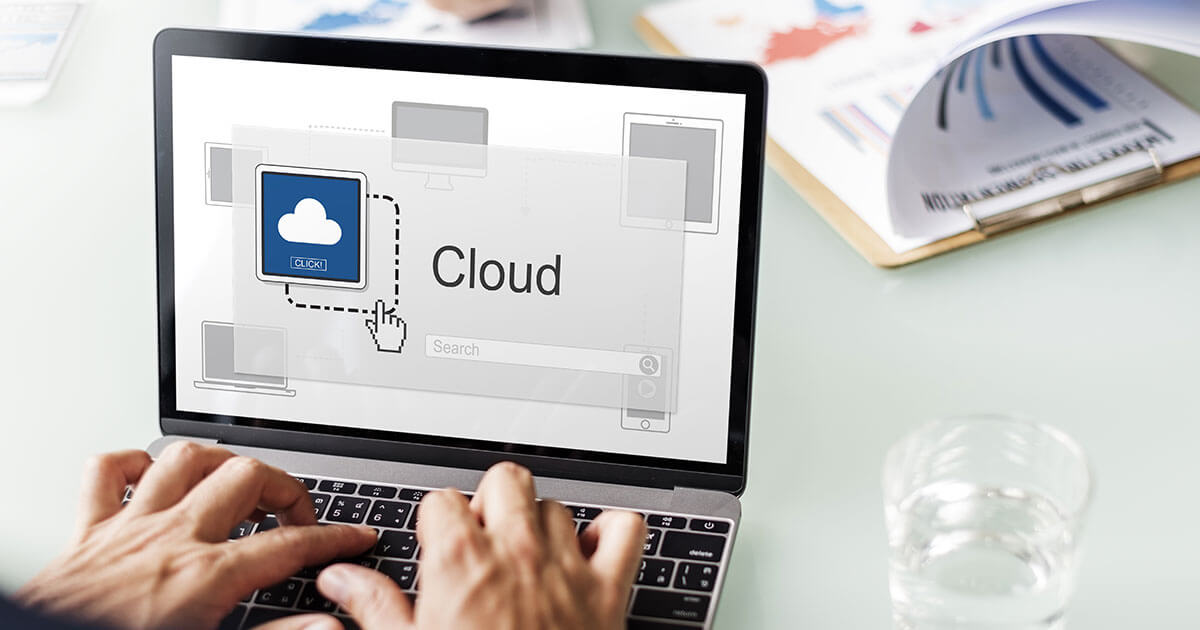
گزینه های دیگر برای Google Drive: مقایسه بهترین گزینه ها
- 02/02/2023
- ابزار
سرویس ذخیره سازی ابری Google Drive بسیار محبوب است. کاربران از مقدار زیادی فضای ذخیره سازی رایگان و مجاورت سایر خدمات Google قدردانی می کنند. با این حال ، به دنبال جایگزینی برای Google Drive می تواند جالب باشد: بسیاری از خدمات جایگزین در مورد جنبه هایی مانند محافظت از داده ها ، امنیت و به ویژه گزارش قانع کننده هستند ..

Google Docs آفلاین: از اسناد آفلاین استفاده کنید
- 10/26/2020
- فروش در اینترنت
شما در خانه نیستید و باید روی اسناد خود کار کنید ، اما به اینترنت دسترسی ندارید ? برای استفاده از آفلاین Google Docs خود ، صرفاً یک برنامه افزودنی برای مرورگر Google Chrome و فضای کافی در هارد دیسک برای ذخیره اسناد به صورت محلی. نحوه استفاده از پروژه های خود را در Google Docs آفلاین پیدا کنید.

Google Drive: فایل ها را بطور خودکار همگام سازی کنید
- 02/02/2023
- ابزار
Google Drive به شما امکان می دهد داده ها را در ابر ذخیره کرده و بدون در نظر گرفتن دستگاهی که استفاده می کنید به آن دسترسی داشته باشید. ابزار Google Drive for Computer به شما امکان می دهد پرونده ها را از هر دستگاه به ابر بارگیری کرده و تغییرات محلی را در پرونده ها همزمان کنید. همگام سازی Google Drive در رایانه شخصی به شما اطمینان می دهد که پشتیبان گیری از ابر شما همیشه به روز است.
