پرونده ها و پوشه های OneDrive را به اشتراک بگذارید – پشتیبانی مایکروسافت ، اشتراک فایل در یک شبکه در ویندوز – پشتیبانی مایکروسافت
به اشتراک گذاری پرونده در یک شبکه در ویندوز
File Explorer را باز کنید ، سپس تایپ کنید \\ localhost در نوار آدرس.
پرونده ها و پوشه های OneDrive را به اشتراک بگذارید
OneDrive Entrprise Sub -Suboint Server SharePoint Server 2019 SharePoint Server 2016 SharePoint Server 2013 Enterprise SharePoint در Microsoft 365 Office برای Microsoft 365 OneDrive (کار یا مدرسه) مشاغل).com OneDrive (در خانه یا کارمندان) SharePoint در Microsoft 365 Small Plus Business. کمتر
پرونده های موجود در OneDrive شما تا زمانی که آنها را به اشتراک بگذارید خصوصی باقی می مانند. به یاد داشته باشید که وقتی پرونده ها را با اصلاح مجوزها به اشتراک می گذارید ، افرادی که آنها را به اشتراک می گذارید می توانند پرونده های مشترک را به Oneedrive خود اضافه کنند. این به آنها اجازه می دهد تا پوشه را با پرونده ها و عناصر خود نگه دارند ، به راحتی موارد بین پرونده ها را جابجا کرده و در حالت اولیه راحت تر کار کنند. اصلاحاتی که ایجاد می کنند با پرونده مشترک هماهنگ می شوند تا هر کسی که به پرونده دسترسی داشته باشد به روز باشد.
- گیرنده می تواند پوشه های مشترک را به فضای OneDrive خود اضافه کند ، نه پرونده های فردی. اگر می خواهید گیرنده پرونده ها را به OneDrive خود اضافه کند ، با قرار دادن پرونده ها در یک پوشه شروع کنید ، سپس پوشه را به اشتراک بگذارید.
- برای به اشتراک گذاشتن پرونده ها در SharePoint ، به اشتراک گذاری پرونده های SharePointou یا پوشه های اشتراک گذاری اسناد یا پوشه ها در Server SharePoint مراجعه کنید.
با افراد خاص به اشتراک بگذارید
مشاوره: داستان عکس ها بخش جدیدی از OneDrive است که به اشتراک گذاری عکس ها و فیلم ها با دوستان و خانواده شما تسهیل می کند. بیشتر بدانید.
اگر می خواهید دعوت نامه الکترونیکی را برای افراد یا گروه ها ارسال کنید ، این گزینه را انتخاب کنید و ردیابی مهمان را حفظ کنید. این همچنین به شما امکان می دهد در صورت لزوم مجوزهای اعطا شده به افراد یا گروههای خاص را حذف کنید.
- به وب سایت OneDrive دسترسی پیدا کرده و با حساب مایکروسافت یا با حساب حرفه ای یا مدرسه خود ارتباط برقرار کنید.
- با انتخاب نماد خود به صورت یک دایره ، پرونده ها یا پوشه ها را برای اشتراک گذاری انتخاب کنید.
توجه: اشتراک همزمان چندین عنصر برای حساب های حرفه ای یا مدرسه در دسترس نیست.
- اگر از صفحه نمایش لیست استفاده می کنید ، دایره در سمت چپ مورد را انتخاب کنید. همچنین می توانید چندین مورد را همزمان به اشتراک بگذارید.
- اگر از صفحه نمایش برچسب استفاده می کنید ، دایره را در گوشه بالا سمت راست عنصر انتخاب کنید. همچنین می توانید چندین مورد را همزمان به اشتراک بگذارید.
 .
.
- اگر پرونده یا پوشه انتخاب شده از قبل با یک شخص به اشتراک گذاشته شده باشد ، لیستی به اشتراک گذاشته شده با در زیر ظاهر می شود. هر تصویر یا عکس پروفایل یک فرد یا ابتدای گروهی است که با آن پرونده به اشتراک گذاشته شده است. اگر می خواهید سطح دسترسی یک فرد یا یک گروه را تغییر دهید ، یک عکس یا ابتدای یک گروه را برای باز کردن انتخاب کنید مدیریت را مدیریت کنید.
- اگر پرونده یا پوشه انتخاب شده در حال حاضر با کسی به اشتراک نگذاشته باشد ، هیچ وجود نخواهد داشت به اشتراک گذاری با لیست.

توجه: بسته به پارامترهای تعریف شده توسط مدیر ، می توانید تنظیمات پیش فرض متفاوتی داشته باشید. به عنوان مثال ، این دکمه همچنین می تواند بگوید افراد در می توانند اصلاح کنند.

اگر از OneDrive برای کار یا مدرسه استفاده می کنید ، می توانید مجوزهای پیوند را تغییر دهید. در غیر این صورت ، این مرحله را نادیده بگیرید.
-
گزینه ای را برای افرادی که می خواهید با پیوند دسترسی پیدا کنید انتخاب کنید:
توجه: اگر گزینه اشتراکی خاکستری شده باشد ، ممکن است مدیران سازمان شما آنها را محدود کرده اند. به عنوان مثال ، آنها می توانند گزینه غیرفعال کردن گزینه را انتخاب کنند هر کسبرای جلوگیری از انتقال پیوندهایی که می تواند برای افراد دیگر خارج از سازمان شما استفاده شود.
- گزینه هر کس دسترسی به افرادی که پیوند را دریافت می کنند ، چه مستقیماً از شما دریافت کنند یا توسط شخص ثالث منتقل شده است. این ممکن است شامل افراد خارج از سازمان شما باشد.
- گزینه اعضای پیوند به تمام اعضای سازمان شما اجازه می دهد که پیوند دسترسی به پرونده را داشته باشند ، خواه مستقیماً از شما دریافت کنند یا اینکه توسط شخص ثالث منتقل شده است.
- گزینه مردم در حال حاضر دسترسی دارندتوسط افرادی که از قبل به سند یا پرونده دسترسی دارند قابل استفاده است. مجوزها را اصلاح نمی کند. اگر فقط می خواهید پیوندی را به شخصی که از قبل دسترسی دارد ارسال کنید از این گزینه استفاده کنید.
- گزینه افراد خاصدسترسی به فقط افرادی که مشخص می کنید ، کمک می کند ، حتی اگر افراد دیگر از قبل به این عنصر دسترسی داشته باشند. اگر دعوت به اشتراک گذاری منتقل شود ، فقط افرادی که از قبل به این عنصر دسترسی دارند قادر به استفاده از لینک هستند.
توجه: توجه داشته باشید که برای پیروی از دسترسی و اطمینان از امنیت ، فقط می توانید با یک عضو که بخشی از سازمان شما است یا یک حساب مایکروسافت دارد به اشتراک بگذارید.
- مجاز به اصلاح به طور پیش فرض فعال می شود.
- همچنین می توانید تغییرات را برای تغییر در صفحه قبلی تعریف کنید. زیر ارتباط دادن, روبروی میدان نام ، گروه یا ایمیل, نماد مداد را برای تغییر مجوزهای اصلاح برای افراد یا گروههایی که وارد کرده اید انتخاب کنید.
توجه: این گزینه فقط برای حساب های حرفه ای یا مدرسه و در صورت وجود در دسترس است اصلاح را مجاز نکنید.
- فقط اسناد و پرونده های Word این گزینه مجوز را دارند.
- اگر شخصی قبلاً مجوزهای اصلاح را برای این عنصر انتخاب کرده است ، انتخاب کنید فقط در حالت تجدید نظر باز کنید مانع از ایجاد آنها نمی شود. برای اینها ، این سند در حالت انتشارات باز خواهد شد.
مشاوره: برای به اشتراک گذاشتن سریع اطلاعات با افراد خاص ، می توانید نام یا آدرس پستی آنها را تایپ کنید ، سپس از نماد مداد در سمت راست قسمت استفاده کنید نام ، گروه یا نامه برای انتخاب می تواند تغییر کند یا می تواند نمایش داده شود. سپس همان روش زیر را دنبال کنید تا با افراد خاص موجود در لیست خود به اشتراک بگذارید. برای اسناد Word ، می توانید از گزینه استفاده کنید می تواند تجدید نظر کند برای اینکه به کسی اجازه دهد نظرات و پیشنهادات اضافه کند ، ضمن اینکه مانع از ایجاد آنها می شود.
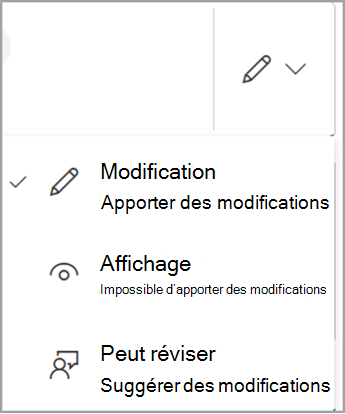
توجه: اگر می خواهید پیام خود را در Outlook بنویسید ، دکمه را انتخاب کنید چشم انداز برای وارد کردن پیوند در یک پیش نویس نامه و ورودی که می خواهید به اشتراک بگذارید در لیست در لیست ظاهر می شود.
- اگر از Outlook با مشکلات اشتراک گذاری روبرو شدید.com ، به بخش Delegnance برای به اشتراک گذاشتن پرونده های OneDrive از Outlook مراجعه کنید.کم.
- اگر حساب مایکروسافت شما با کنترل والدین تعریف شده است و والدین یا مدرس شما مدیریت مخاطبین را غیرفعال کرده است ، فقط می توانید عناصر را با افرادی که قبلاً در لیست مخاطب خود قرار داده اند به اشتراک بگذارید.
- در هر صورت ، حق چاپ را احترام بگذارید و به داده هایی که به صورت آنلاین به اشتراک می گذارید توجه کنید. کپی یا به اشتراک گذاری محتوای غیرمجاز نقض قرارداد خدمات مایکروسافت است.
با استفاده از “کپی پیوند” به اشتراک بگذارید
این گزینه را انتخاب کنید تا موارد را با تعداد زیادی از افرادی که ممکن است شخصاً آن را نمی شناسید به اشتراک بگذارید. به عنوان مثال ، می توانید از این پیوندها برای انتشار آنها در فیس بوک ، توییتر یا LinkedIn استفاده کنید ، یا آنها را در یک ایمیل یا پیام به اشتراک بگذارید. هرکسی که لینک دریافت می کند بسته به مجوز تعریف شده ، می تواند مورد را نمایش داده یا اصلاح کند. کاربران با پیوند نمی توانند عناصر جدید را بارگیری کنند. اگر نقطه به اشتراک گذاری روابط با یک پوشه ، ممکن است لازم باشد با یک حساب مایکروسافت ارتباط برقرار کنید. شما هیچ چیزی ندارید ?
مشاوره: می توانید پیوندهای اشتراک گذاری را از طریق برنامه دسک تاپ OneDrive برای ویندوز 7 ، ویندوز 10 ، ویندوز 11 و MAC ایجاد کنید. فقط روی پرونده یا پوشه موجود در پوشه OneDrive روی رایانه خود کلیک راست کنید ، سپس را انتخاب کنید ، سپس انتخاب کنید به اشتراک بگذارید. این به شما امکان می دهد پیوندی را در کلیپ بورد خود کپی کنید که می توانید به جایی که می خواهید آن را ارسال کنید ، بچسبید. با این حال ، این پیوندها به طور پیش فرض برای مجوزهای اصلاح تعریف می شوند. اگر می خواهید مجوزها را تغییر دهید ، مراحل زیر را دنبال کنید.
- به وب سایت OneDrive دسترسی پیدا کرده و با حساب مایکروسافت یا با حساب حرفه ای یا مدرسه خود ارتباط برقرار کنید.
- با انتخاب نماد خود به صورت یک دایره ، پرونده ها یا پوشه ها را برای اشتراک گذاری انتخاب کنید.
توجه: اشتراک همزمان چندین عنصر برای حساب های حرفه ای یا مدرسه در دسترس نیست.
- اگر از صفحه نمایش لیست استفاده می کنید ، دایره در سمت چپ مورد را انتخاب کنید. همچنین می توانید چندین مورد را همزمان به اشتراک بگذارید.
- اگر از صفحه نمایش برچسب استفاده می کنید ، دایره را در گوشه بالا سمت راست عنصر انتخاب کنید. همچنین می توانید چندین مورد را همزمان به اشتراک بگذارید.
 .
.
- اگر پرونده یا پوشه انتخاب شده از قبل با یک شخص به اشتراک گذاشته شده باشد ، لیستی به اشتراک گذاشته شده با در زیر ظاهر می شود. هر تصویر یا عکس پروفایل یک فرد یا ابتدای گروهی است که با آن پرونده به اشتراک گذاشته شده است. اگر می خواهید سطح دسترسی یک فرد یا یک گروه را تغییر دهید ، یک عکس یا ابتدای یک گروه را برای باز کردن انتخاب کنید مدیریت را مدیریت کنید.
- اگر پرونده یا پوشه انتخاب شده در حال حاضر با کسی به اشتراک نگذاشته باشد ، هیچ وجود نخواهد داشت به اشتراک گذاری با لیست.

توجه: بسته به پارامترهای تعریف شده توسط مدیر ، می توانید تنظیمات پیش فرض متفاوتی داشته باشید. به عنوان مثال ، این دکمه همچنین می تواند بگوید افراد در می توانند اصلاح کنند.

برای اصلاح مجوزهای پیوند ، انتخاب کنید تنظیمات ::
توجه: اگر گزینه اشتراکی خاکستری شده باشد ، ممکن است مدیران سازمان شما آنها را محدود کرده اند. به عنوان مثال ، آنها می توانند گزینه غیرفعال کردن گزینه را انتخاب کنند هر کسبرای جلوگیری از انتقال پیوندهایی که می تواند برای افراد دیگر خارج از سازمان شما استفاده شود.
- گزینه هر کس دسترسی به افرادی که پیوند را دریافت می کنند ، چه مستقیماً از شما دریافت کنند یا توسط شخص ثالث منتقل شده است. این ممکن است شامل افراد خارج از سازمان شما باشد.
- گزینه اعضای پیوند به تمام اعضای سازمان شما اجازه می دهد که پیوند دسترسی به پرونده را داشته باشند ، خواه مستقیماً از شما دریافت کنند یا اینکه توسط شخص ثالث منتقل شده است.
- گزینه مردم در حال حاضر دسترسی دارندتوسط افرادی که از قبل به سند یا پرونده دسترسی دارند قابل استفاده است. مجوزها را اصلاح نمی کند. اگر فقط می خواهید پیوندی را به شخصی که از قبل دسترسی دارد ارسال کنید از این گزینه استفاده کنید.
- گزینه افراد خاصدسترسی به فقط افرادی که مشخص می کنید ، کمک می کند ، حتی اگر افراد دیگر از قبل به این عنصر دسترسی داشته باشند. اگر دعوت به اشتراک گذاری منتقل شود ، فقط افرادی که از قبل به این عنصر دسترسی دارند قادر به استفاده از لینک هستند.
توجه: توجه داشته باشید که برای پیروی از دسترسی و اطمینان از امنیت ، فقط می توانید با یک عضو که بخشی از سازمان شما است یا یک حساب مایکروسافت دارد به اشتراک بگذارید.
- مجاز به اصلاح به طور پیش فرض فعال می شود.
- همچنین می توانید با انتخاب نماد مداد در سمت راست نام هایی که پرونده را به اشتراک می گذارید ، تغییرات را برای تغییر در صفحه قبلی تعریف کنید.
- فقط اسناد/پرونده های Word این گزینه مجوز را دارند.
- اگر شخصی قبلاً مجوزهای اصلاح را برای این عنصر انتخاب کرده است ، انتخاب کنید فقط در حالت تجدید نظر باز کنید مانع از ایجاد آنها نمی شود. برای اینها ، این سند در حالت انتشارات باز خواهد شد.
توجه: “https: // 1drv.MS “URL کوتاه شده برای OneDrive است. URL های کوتاه شده برای به اشتراک گذاری از طریق توییتر عملی هستند.
اشتراک با برنامه های تلفن همراه OneDrive
برای اطلاعات بیشتر و برای کمک ، به:
- پرونده ها را در OneDrive برای Android به اشتراک بگذارید
- پرونده ها را در OneDrive برای iOS به اشتراک بگذارید
- برای دستگاه های تلفن همراه Windows پرونده ها را در OneDrive به اشتراک بگذارید
بیشتر بدانید
- همچنین به Microsoft 365 Advanced Protection مراجعه کنید
- به اشتراک گذاشتن پرونده های OneDrive غیرممکن است
شما به کمک اضافی نیاز دارید ?

با پشتیبانی تماس بگیرید
برای کمک به اشتراک های خود و حساب مایکروسافت ، بازدید ، کمک به حساب و صورتحساب.
برای به دست آوردن پشتیبانی فنی ، با پشتیبانی مایکروسافت تماس بگیرید ، مشکل خود را وارد کرده و انتخاب کنید کمک. اگر هنوز به کمک نیاز دارید ، انتخاب کنیدبا کمک مشتری تماس بگیرید برای هدایت به بهترین گزینه کمک به مشتری.
به اشتراک گذاری پرونده در یک شبکه در ویندوز
توجه: در این مقاله نحوه به اشتراک گذاری پرونده ها یا پوشه ها در یک شبکه محلی (یا LAN) توضیح داده شده است ، یعنی در رایانه های متصل به خانه یا محل کار شما می گویند. اگر سعی می کنید نحوه به اشتراک گذاشتن یک پرونده در اینترنت ، به عنوان مثال با یک دوست یا یکی از اعضای خانواده را کشف کنید ، OneDrive روشهای ساده ای برای دستیابی به آن ارائه می دهد. برای اطلاعات بیشتر ، به اشتراک گذاری پرونده ها و پوشه های OneDrive مراجعه کنید.
در اینجا چند پاسخ به سؤالات فعلی در مورد اصلاحات ایجاد شده در به اشتراک گذاری پرونده ها و پوشه ها در ویندوز 11 آورده شده است:
از این پس ، نحوه به اشتراک گذاری پرونده ها یا پوشه ها در یک شبکه ?
برای به اشتراک گذاشتن یک پرونده یا پوشه در یک شبکه در File Explorer ، به شرح زیر ادامه دهید:

- راست -کلیک کنید (یا برای مدت طولانی یک فایل را فشار دهید) ، سپس انتخاب کنید گزینه های دیگر را نشان دهید >دست برداشتن از >افراد خاص.
- یک کاربر را در شبکه ای که برای به اشتراک گذاشتن پرونده یا انتخاب آن انتخاب کنید ، انتخاب کنید هر کس برای دسترسی به همه کاربران شبکه به پرونده.
اگر چندین پرونده را همزمان انتخاب کنید ، می توانید همه آنها را به همان روش به اشتراک بگذارید. همچنین برای پوشه ها کار می کند: اگر یک پوشه را به اشتراک بگذارید ، همه پرونده ها به اشتراک گذاشته می شوند.
نحوه متوقف کردن به اشتراک گذاری پرونده ها یا پوشه ها ?
راست را کلیک کرده یا یک پرونده یا پوشه را فشار دهید ، سپس انتخاب کنید گزینه های بیشتری را نشان دهید > دست برداشتن از > دسترسی را حذف کنید.

چرا “متوقف کردن اشتراک” یا “حذف دسترسی” در پرونده Explorer برای پرونده هایی که من به اشتراک نگذاشته ام نمایش داده می شود ?
File Explorer گزینه را نمایش می دهد دسترسی را حذف کنید برای همه پرونده ها ، حتی مواردی که در یک شبکه به اشتراک گذاشته نمی شوند.
چگونه بدانیم کدام پرونده ها یا پوشه ها را در یک شبکه به اشتراک گذاشته ام ?
File Explorer را باز کنید ، سپس تایپ کنید \\ localhost در نوار آدرس.
توجه: وقتی پرونده ای را از یک پوشه در نمایه کاربر خود به اشتراک گذاشتید و به \\ localhost دسترسی پیدا کرده اید ، مشخصات کاربر و تمام پرونده های آنجا را مشاهده می کنید. این بدان معنا نیست که تمام پرونده های شما به اشتراک گذاشته شده است: فقط این که به همه پرونده های خود دسترسی دارید.
نحوه فعال سازی کشف شبکه ?
اگر پرونده Explorer را باز کنید ، دسترسی پیدا کنید شبکهو یک پیام خطا را ببینید (“کشف شبکه غیرفعال است. ») ، شما باید کشف شبکه را فعال کنید تا لوازم جانبی شبکه را که پرونده ها را به اشتراک می گذارند مشاهده کنید. برای فعال کردن آن ، پرچم را انتخاب کنید کشف شبکه غیرفعال است, سپس انتخاب کنید کشف شبکه و اشتراک پرونده را فعال کنید.

نحوه حل مشکلات اشتراک فایل یا پوشه ?
برای حل مشکلات به اشتراک گذاری فایل یا پوشه ، مراحل زیر را در تمام رایانه هایی که سعی می کنید به اشتراک بگذارید دنبال کنید.
- به روزرسانی ویندوز ضروری است که اطمینان حاصل شود که همه دستگاه ها تا حد امکان به روز هستند تا به روزرسانی های خلبانان یا ویندوز را از دست ندهند.
بروزرسانی ویندوز را باز کنید - اطمینان حاصل کنید که رایانه ها در همان شبکه قرار دارند. به عنوان مثال ، اگر رایانه های شما از طریق یک روتر بی سیم به اینترنت متصل می شوند ، حتماً از طریق همان روتر بی سیم وصل می شوند.
- اگر در شبکه Wi-Fi هستید ، وضعیت آن را تنظیم کنید خصوصی. برای پیدا کردن نحوه ادامه ، یک شبکه Wi-Fi عمومی یا خصوصی را در ویندوز بخوانید.
- کشف شبکه و اشتراک گذاری پرونده و چاپگرها را فعال کنید ، سپس به اشتراک گذاری محافظت شده با رمز عبور غیرفعال کنید.
- دکمه را انتخاب کنید برای راه اندازی , سپس تنظیمات .
- در نوار جستجو یک پارامتر را جستجو کنید, ضربه زدن پارامترهای اشتراک گذاری پیشرفته را مدیریت کنید و انتخاب کنید پارامترهای اشتراک گذاری پیشرفته را مدیریت کنید در نتایج پیشنهادی.
- در پنجره تنظیمات اشتراک گذاری پیشرفته که ظاهر می شود ، زیر خصوصی, انتخاب کنید کشف شبکه را فعال کنید وت اشتراک و چاپگرها را فعال کنید.
- زیر همه شبکه ها, انتخاب کنید اشتراک گذاری محافظت شده رمز عبور را غیرفعال کنید.
- اشتراک گذاری خدمات را به صورت خودکار شروع کنید.
- فشار دادن کلید آرم ویندوز + حرف.
- در کادر گفتگو اجرا کردن, ضربه زدن خدمات.MSC, سپس انتخاب کنید خوب.
- بر روی هر یک از خدمات زیر راست کلیک کنید ، انتخاب کنید خواص, اگر آنها در حال اجرا نیستند ، انتخاب کنید برای راه اندازی, سپس ، با توجه به نوع شروع -up, انتخاب کنید خودکار ::
- میزبان تأمین کننده Discovery Function
- انتشار توابع توابع
- کشف SSDP
- میزبان دستگاه UPNP
بخشهای مرتبط
- عناصر را با دستگاه هایی که در نزدیکی ویندوز قرار دارند به اشتراک بگذارید
- پرونده ها را در پرونده Explorer به اشتراک بگذارید
- یک شبکه Wi-Fi را در ویندوز عمومی یا خصوصی ایجاد کنید
- مشکلات اتصال شبکه را در ویندوز حل کنید
در ویندوز 10 ، برخی از ویژگی های اشتراک فایل و پوشه در یک شبکه اصلاح شده است ، به ویژه حذف گروه مسکونی. پاسخ سوالات فعلی را در مورد سایر اصلاحات ایجاد شده برای به اشتراک گذاری پرونده ها و پوشه ها در ویندوز 10 بخوانید.
از این پس ، نحوه به اشتراک گذاری پرونده ها یا پوشه ها در یک شبکه ?
برای به اشتراک گذاشتن یک پرونده یا پوشه در پرونده Explorer ، یکی از عملیات های زیر را انجام دهید:
-
راست را کلیک کرده یا یک پرونده را فشار دهید ، انتخاب کنید اعطا کردن >افراد خاص.

یک فایل را انتخاب کنید ، برگه را انتخاب کنید اشتراک گذاری در بالای پرونده Explorer ، سپس در بخش به اشتراک گذاشتن با, انتخاب کنید افراد خاص.

یک کاربر را در شبکه ای که برای به اشتراک گذاشتن پرونده یا انتخاب آن انتخاب کنید ، انتخاب کنید هر کس برای دسترسی به همه کاربران شبکه به پرونده.
اگر چندین پرونده را همزمان انتخاب کنید ، می توانید همه آنها را به همان روش به اشتراک بگذارید. همچنین برای پوشه ها کار می کند: اگر یک پوشه را به اشتراک بگذارید ، همه پرونده ها به اشتراک گذاشته می شوند.
نحوه متوقف کردن به اشتراک گذاری پرونده ها یا پوشه ها ?
برای متوقف کردن به اشتراک گذاری یک پرونده یا پوشه در File Explorer ، یکی از عملیات های زیر را انجام دهید:
-
راست را کلیک کرده یا یک پرونده یا پوشه را فشار دهید ، سپس انتخاب کنید اعطا کردن >دسترسی را حذف کنید.

یک پرونده یا پوشه را انتخاب کنید ، برگه را انتخاب کنید اشتراک گذاری در بالای پرونده Explorer ، سپس در بخش به اشتراک گذاشتن با, انتخاب کنید دسترسی را حذف کنید.

چرا “متوقف کردن اشتراک” یا “حذف دسترسی” در پرونده Explorer برای پرونده هایی که من به اشتراک نگذاشته ام نمایش داده می شود ?
File Explorer گزینه را نشان می دهد دسترسی را حذف کنید (“به اشتراک گذاری توقف” در نسخه های قبلی ویندوز 10) برای همه پرونده ها ، حتی مواردی که در یک شبکه به اشتراک گذاشته نمی شوند.
چگونه بدانیم کدام پرونده ها یا پوشه ها را در یک شبکه به اشتراک گذاشته ام ?
File Explorer را باز کنید ، سپس تایپ کنید \\ localhost در نوار آدرس.
توجه: وقتی پرونده ای را از یک پوشه در نمایه کاربر خود به اشتراک گذاشتید و به \\ localhost دسترسی پیدا کرده اید ، مشخصات کاربر و تمام پرونده های آنجا را مشاهده می کنید. این بدان معنا نیست که تمام پرونده های شما به اشتراک گذاشته شده است: فقط این که به همه پرونده های خود دسترسی دارید.
نحوه فعال سازی کشف شبکه ?
اگر پرونده Explorer را باز کنید ، دسترسی پیدا کنید شبکهو یک پیام خطا را ببینید (“کشف شبکه غیرفعال است. ») ، شما باید کشف شبکه را فعال کنید تا لوازم جانبی شبکه را که پرونده ها را به اشتراک می گذارند مشاهده کنید. برای فعال کردن آن ، پرچم را انتخاب کنید کشف شبکه غیرفعال است, سپس انتخاب کنید کشف شبکه و اشتراک پرونده را فعال کنید.

نحوه حل مشکلات اشتراک فایل یا پوشه ?
برای حل مشکلات به اشتراک گذاری فایل یا پوشه ، مراحل زیر را در تمام رایانه هایی که سعی می کنید به اشتراک بگذارید دنبال کنید.
- به روزرسانی ویندوز ضروری است که اطمینان حاصل شود که همه دستگاه ها تا حد امکان به روز هستند تا به روزرسانی های خلبانان یا ویندوز را از دست ندهند.
بروزرسانی ویندوز را باز کنید - اطمینان حاصل کنید که رایانه ها در همان شبکه قرار دارند. به عنوان مثال ، اگر رایانه های شما از طریق یک روتر بی سیم به اینترنت متصل می شوند ، حتماً از طریق همان روتر بی سیم وصل می شوند.
- اگر در شبکه Wi-Fi هستید ، وضعیت آن را تنظیم کنید خصوصی. برای پیدا کردن نحوه ادامه ، یک شبکه Wi-Fi عمومی یا خصوصی را در ویندوز بخوانید.
- کشف شبکه و اشتراک گذاری پرونده و چاپگرها را فعال کنید ، سپس به اشتراک گذاری محافظت شده با رمز عبور غیرفعال کنید.
- دکمه را انتخاب کنید برای راه اندازی , سپس تنظیمات >شبکه و اینترنت , سپس ، در سمت راست ، انتخاب کنید گزینه های اشتراک گذاری.
- زیر خصوصی, انتخاب کنید کشف شبکه را فعال کنید وت اشتراک و چاپگرها را فعال کنید.
- زیر همه شبکه ها, انتخاب کنید اشتراک گذاری محافظت شده رمز عبور را غیرفعال کنید.
- اشتراک گذاری خدمات را به صورت خودکار شروع کنید.
- فشار دادن کلید آرم ویندوز + حرف.
- در کادر گفتگو اجرا کردن, ضربه زدن خدمات.MSC, سپس انتخاب کنید خوب.
- بر روی هر یک از خدمات زیر راست کلیک کنید ، انتخاب کنید خواص, اگر آنها در حال اجرا نیستند ، انتخاب کنید برای راه اندازی, سپس ، با توجه به نوع شروع -up, انتخاب کنید خودکار ::
- میزبان تأمین کننده Discovery Function
- انتشار توابع توابع
- کشف SSDP
- میزبان دستگاه UPNP
بخشهای مرتبط
- عناصر را با دستگاه هایی که در نزدیکی ویندوز قرار دارند به اشتراک بگذارید
- پرونده ها را در پرونده Explorer به اشتراک بگذارید
- یک شبکه Wi-Fi را در ویندوز عمومی یا خصوصی ایجاد کنید
- مشکلات اتصال شبکه را در ویندوز حل کنید
