نحوه فعال کردن حالت ناوبری خصوصی? | Nordvpn ، ناوبری خصوصی: چگونه آن را در یک مرورگر فعال کنیم
ناوبری خصوصی: نحوه فعال کردن آن در یک مرورگر
اطلاعات جمع آوری شده برای اطمینان از ارسال خبرنامه شما برای گروه معیار CCM در نظر گرفته شده است.
نحوه فعال کردن حالت ناوبری خصوصی در مرورگر خود ?
فعال کردن حالت مرورگر خصوصی در مرورگر وب خود شروع خوبی برای بهبود محرمانه بودن آن در اینترنت است. با این حال ، استفاده از این حالت به همان اندازه که به نظر می رسد مؤثر نیست. مزایا و محدودیت های حالت ناشناس چیست و چه راه حل هایی برای آرامش بیشتر در وب وجود دارد ?
- حالت ناوبری خصوصی (یا حالت ناشناس) چیست ?
- نحوه فعال کردن حالت ناوبری خصوصی ?
- Google Chrome: حالت ناشناس را فعال کنید
- سافاری: یک پنجره ناوبری خصوصی باز کنید
- Mozilla Firefox: یک پنجره ناوبری خصوصی را باز کنید
- Microsoft Edge: یک پنجره ناوبری خصوصی باز کنید
- میانبر صفحه کلید حالت خصوصی
- مزایای حالت ناشناس
- محدودیت های حالت ناشناس
- سابقه ناوبری خصوصی خود را حذف کنید
- اگر از ویندوز استفاده می کنید
- اگر از MACOS استفاده می کنید
حالت ناوبری خصوصی (یا حالت ناشناس) چیست ?
حالت ناوبری خصوصی (همچنین به آن حالت ناشناس گفته می شود) عملکردی است که توسط بسیاری از مرورگرهای وب مانند Google Chrome ، Edge ، Mozilla Firefox یا Safari ارائه شده است. این حالت به شما امکان می دهد به طور خودکار داده های خود را حذف کنید در طول هر یک از ناوبری های شما تولید می شود. به این ترتیب ، درخواست های شما از طریق موتور جستجو ، صفحات و کوکی های بازدید شده هنگام تصمیم به ترک مرورگر خود حذف می شوند. با این حال ، داده های دیگر ، از جمله پرونده های بارگیری شده یا نشانک ها نگهداری می شوند.
نحوه فعال کردن حالت ناوبری خصوصی ?
محبوب ترین مرورگرهای وب برای استفاده از ویژگی های ناوبری خصوصی بسیار ساده ارائه می دهند. در اینجا نحوه فعال کردن آن در Chrome ، Safari ، Firefox و Edge آورده شده است.
Google Chrome: حالت ناشناس را فعال کنید
- از طریق ویندوز یا macOS : برای فعال کردن ناوبری خصوصی در Chrome ، نماد را به نمایندگی از سه نقطه عمودی در گوشه بالا سمت راست انتخاب کنید ، سپس “پنجره جدید ناوبری خصوصی” را انتخاب کنید.
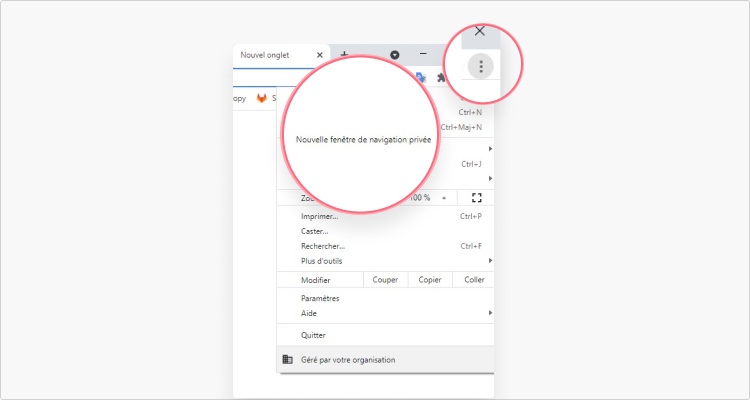
- در Android یا iOS : برای یافتن گزینه “برگه NAV جدید ، همان مراحل را دنبال کنید. خصوصی “.
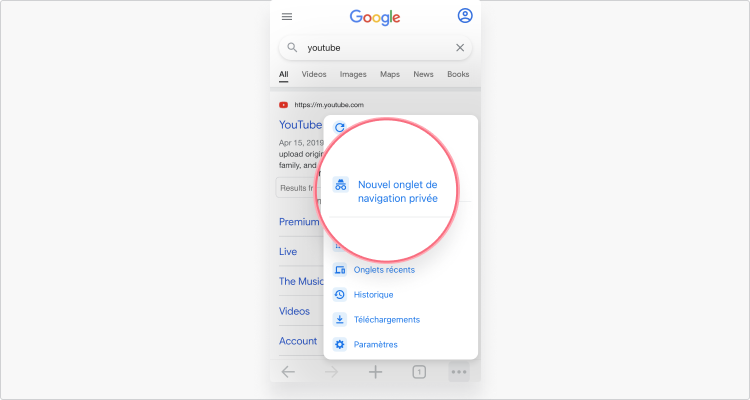
سافاری: یک پنجره ناوبری خصوصی باز کنید
- از یک مک : برای فعال کردن ناوبری خصوصی سافاری ، روی برگه “پرونده” کلیک کنید ، سپس “ناوبری خصوصی”.
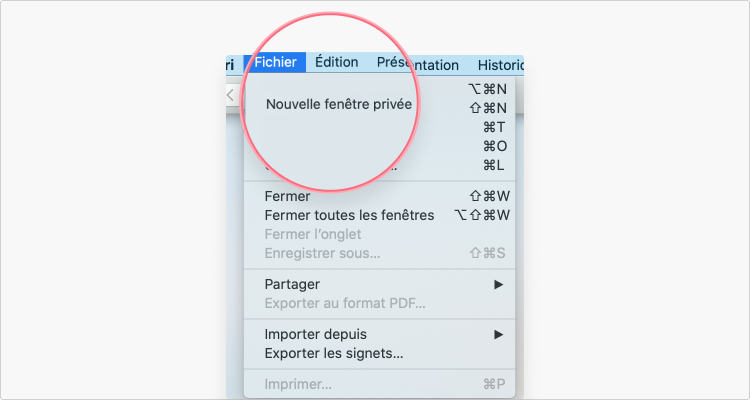
- در iOS : نماد نمایانگر 2 برگه ناوبری را در پایین سمت راست صفحه خود انتخاب کنید ، “خصوصی” و ” +” را انتخاب کنید.
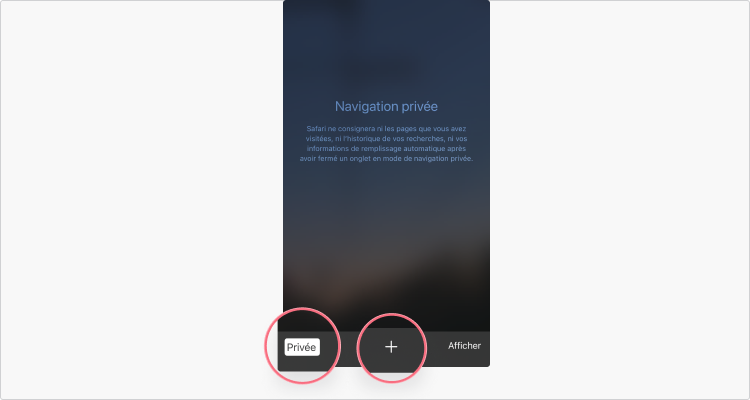
Mozilla Firefox: یک پنجره ناوبری خصوصی را باز کنید
مراحل رسیدن به ناوبری خصوصی از طریق موزیلا فایرفاکس بسته به تجهیزات یا نرم افزار عملیاتی شما متفاوت نخواهد بود. فقط نماد را به نمایندگی از سه خط افقی در گوشه بالا سمت راست انتخاب کنید ، سپس “پنجره خصوصی جدید” را انتخاب کنید.
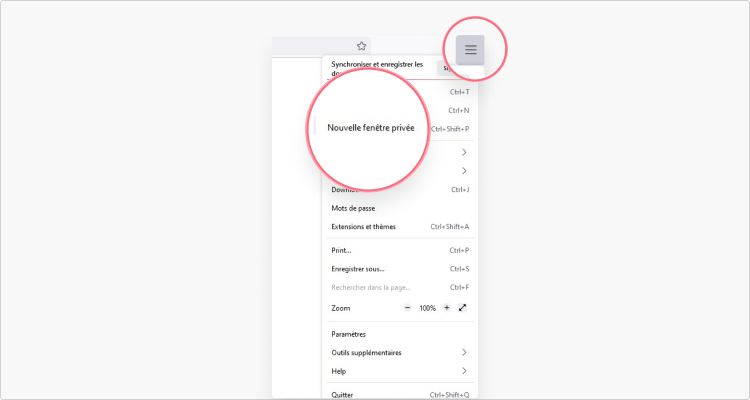
Microsoft Edge: یک پنجره ناوبری خصوصی باز کنید
مانند Mozilla Firefox ، Microsoft Edge مراحل یکسان را برای باز کردن ناوبری خصوصی در Android یا PC ارائه می دهد. این بار ، بر روی نماد که یک دنده سه نقطه ای را در گوشه بالا سمت راست نشان می دهد کلیک کرده و “پنجره جدید Inprivate” را انتخاب کنید.
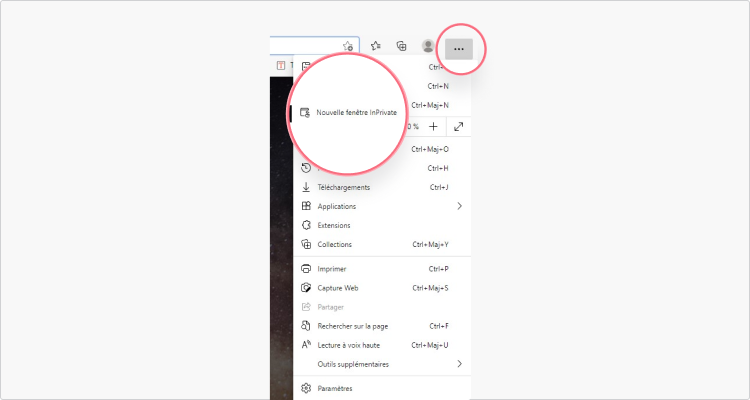
میانبر صفحه کلید حالت خصوصی
با مراجعه مستقیم به رابط مرورگر خود ، می توانید یک صفحه جدید را در حالت خصوصی باز کنید. با این حال ، یک میانبر صفحه کلید کوتاه باعث صرفه جویی در وقت شما می شود.
- از طریق Google Chrome : ctrl / ⌘ + maj + n.
- از طریق Mozilla Firefox : ctrl / ⌘ + maj + p.
- از طریق مایکروسافت لبه : ctrl + maj + n.
- از طریق سافاری : ⌘ + شیفت + n.
پس از استفاده از میانبر ناوبری خصوصی (یا اگر این حالت را از طریق منوی مرورگر وب خود فعال کرده اید) ، رابط کاربری قابل توجهی متفاوت برای شما ارائه می دهد. شما فقط باید URL مورد نظر خود را نشان دهید. کوکی ها و داده های دیگر پس از قطع ارتباط شما حذف می شوند.
حالت ناشناس به همان اندازه که فکر می کنید خصوصی نیست
ناوبری خصوصی چیست و آیا فعال کردن آن عاقلانه است ? از نظر عینی ، این عملکرد در واقع مزایایی را ارائه می دهد ، اما محدودیت های خود را نیز دارد.
مزایای حالت ناشناس
- حذف خودکار کوکی ها هنگام بستن پنجره ناوبری خود.
- هیچ تاریخ کلاسیک از مرورگر خصوصی شما ساخته نشده است.
- شناسه های شما ثبت نشده و از حساب های آنلاین خود جدا شده اید.
محدودیت های حالت ناشناس
- اتصال خصوصی از طریق مرورگر شما به شما امکان نمی دهد فعالیت خود را بصورت آنلاین پنهان کنید. ISP شما ، یک مدیر شبکه یا خدمات دولتی قادر به دسترسی به این داده ها خواهد بود.
- در حالت ناوبری خصوصی ، آدرس IP و موقعیت مجازی شما قابل مشاهده است.
- تاریخچه ناوبری شما در حافظه پنهان DNS نگه داشته می شود.
- حالت خصوصی یک راه حل مؤثر برای حفظ امنیت سایبری شما در مواجهه با تلاش های احتمالی هک نیست.
همانطور که مشاهده می کنید ، ورود به ناوبری خصوصی به شما امکان می دهد از تجهیزات مورد استفاده از چشمان کنجکاو محافظت کنید. با این حال ، این حالت به شما امکان نمی دهد از حداکثر محرمانه بودن در وب بهره مند شوید.
اول از همه ، لازم است به یاد داشته باشید که این عملکرد اجازه نمی دهد آدرس IP کاربر را مخفی کنید. با این حال ، اگر محرمانه بودن آنلاین برای شما اولویت باشد ، از این امضای دیجیتالی نمی توان غافل شد.
به همین ترتیب ، با فعال کردن حالت ناوبری خصوصی, شما از رمزگذاری دائمی بهره نمی برید از داده های شما ارسال و دریافت شده است.
سرانجام ، اگر عدم وجود تاریخ کلاسیک در مرورگرهای خصوصی به برخی از کاربران اینترنت اطمینان می دهد ، داده های دیگر ذخیره می شوند و شما را تشکیل می دهند سابقه ناوبری خصوصی.
به طور خلاصه ، یک تاریخچه ناوبری خصوصی به اطلاعات خاصی که از حافظه نهان DNS ذخیره شده است اشاره دارد. متأسفانه ، برخی از دانش فنی برای دسترسی به این داده ها کافی است. در این حالت ، چگونه خود را در ناوبری خصوصی قرار دهیم و به سرعت این تاریخ را حذف کنید ?
سابقه ناوبری خصوصی خود را حذف کنید
نیازی به جستجوی گزینه اختصاصی نیست ، حذف تاریخچه مرور خصوصی شما به چند قدم خارج از مرورگر وب شما نیاز دارد. در اینجا نحوه ادامه کار با توجه به نرم افزار عملیاتی خود آورده شده است.
اگر از ویندوز استفاده می کنید
1. ابتدا کلیدهای “R” و Windows را همزمان فشار دهید. این میانبر به شما امکان می دهد یک پنجره جستجو را باز کنید. “CMD” را در قسمت تایپ کنید ، سپس روی “OK” کلیک کنید.
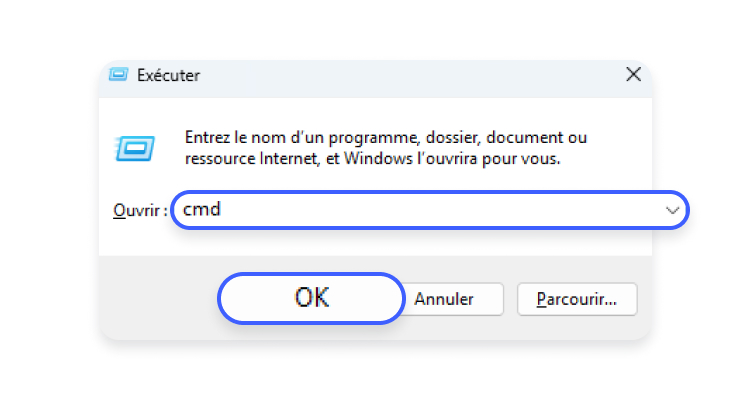
2. یک پنجره جدید شما را باز می کند و از شما دعوت می کند تا یک خط فرمان تایپ کنید. “ipconfig/flushdns” را به دنبال کاراکترهایی که قبلاً نمایش داده شده اند نشان دهید ، سپس Enter را فشار دهید.
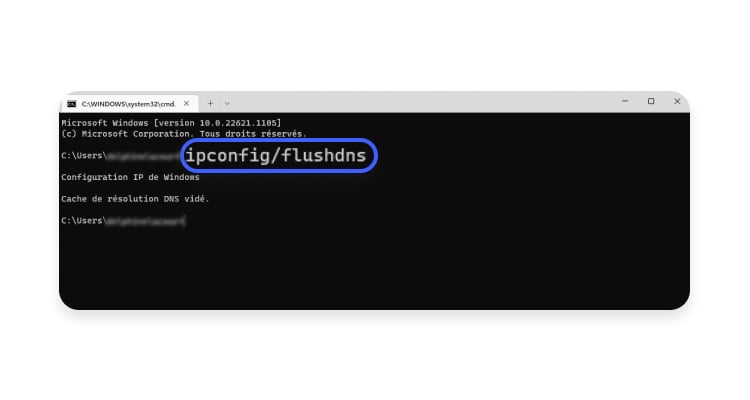
اگر از MACOS استفاده می کنید
1. منوی Finder ، سپس “برنامه ها” و “برنامه های کاربردی” را انتخاب کنید.
2. یک لیست گزینه های مختلفی را به شما ارائه می دهد. اسکرول برای یافتن “ترمینال”.
3. “Udo Killall -hup Mdnsresponder” را قبل از اعتبار سنجی با فشار دادن ورودی تایپ کنید.
4. سرانجام ، یک صفحه جدید از شما می خواهد رمز عبور خود را بررسی کنید تا هویت خود را بررسی کنید. این اطلاعات را برای نهایی کردن این روند نشان دهید.
ناوبری خصوصی: نحوه فعال کردن آن در یک مرورگر
شما می خواهید بدون ترک هیچ اثری در تاریخچه مرور یا رایانه در وب گشت و گذار کنید ? یک پنجره ناوبری خصوصی باز کنید. شما می توانید این کار را به صورت دقیق یا منظم انجام دهید ، هر چه مرورگر خود را انجام دهید.
- ناوبری خصوصی و ناشناس بودن
- با کروم
- با لبه
- با Firefox
- سافاری
همه مرورگرهای وب فعلی – Google Chrome ، Microsoft Edge ، Mozilla Firefox ، Apple Safari ، Opera و غیره. – گزینه ای برای کشف بوم در حالت خصوصی داشته باشید. این حالت ناوبری خصوصی بسیار خاص – یا گاهی اوقات مد ناشناس ، به اشتباه – می تواند در یک یا چند ویندوز خاص ، به طور دقیق ، اما به طور خودکار پس از تنظیم ، فعال شود ، که در برخی شرایط بسیار کاربردی است. اما مراقب باشید: ناوبری خصوصی به معنای ناوبری ناشناس نیست ..
ناوبری خصوصی چیست ?
بر خلاف حالت کلاسیک ، ناوبری خصوصی اطلاعات خاصی را ثبت نمی کند: بنابراین ، سایت هایی که بازدید می کنید در تاریخ ناوبری و کوکی ها ، پرونده های موقت و سایر داده ها ذخیره نمی شوند (شناسه ها ، رمزهای عبور و غیره.) اینکه در فرم ها وارد می شوید به طور خودکار پس از استفاده حذف می شوند. واضح است که ناوبری هیچ اثری در مرورگر و رایانه (یا دستگاهی که استفاده می کنید) باقی نمی گذارد.
با این حال ، و برخلاف آنچه بسیاری تصور می کنند ، ناوبری خصوصی هیچ ناشناس بودن را ارائه نمی دهد. آدرس IP عمومی شما همیشه قابل مشاهده است. و فعالیت شما در اینترنت می تواند توسط وب سایت ها ، مدیران شبکه محلی (شرکت ها ، مدارس ، نقاط دسترسی Wi-Fi و غیره دنبال شود.) و ارائه دهندگان دسترسی به اینترنت (ISP). و به محض اینکه در یک سرویس آنلاین (پیام رسانی ، شبکه اجتماعی یا سایر موارد) شناسایی کردید ، گفت: سرویس شما را تشخیص می دهد ! به همین ترتیب ، ناوبری خصوصی مانع از ردیابی کوکی های Traceer و افزایش علاقه ها برای هدف قرار دادن تبلیغات نمی شود ، تا زمانی که پنجره باز باشد. به سادگی ، آنها پس از بسته شدن پنجره ناوبری خصوصی باقی نمی مانند. علاوه بر این ، ناوبری خصوصی شما را از نرم افزار جاسوسی یا مخرب که می تواند روی رایانه شما نصب شود محافظت نمی کند … البته اگر در یک جلسه ناوبری خصوصی ، یک سایت مورد علاقه (یا نشانک) را به خاطر بسپارید ، آن را حفظ می کنید. Ditto اگر فایل را بارگیری می کنید ، که در دستگاه شما ذخیره می شود.
مزیت ناوبری خصوصی فقط ترک هیچ اثری “قابل مشاهده” در رایانه نیست. این عملی است که شما نمی خواهید کاربر دیگری لیست سایتهایی را که مشاهده کرده اید مشاهده کند یا شخصی با استفاده از اطلاعاتی که وارد کرده اید به صندوق پستی خود دسترسی پیدا کند. اشکال این حالت فقط عدم یادبود است. هر زمان که می خواهید به یک حساب پیام رسانی یا یک شبکه اجتماعی متصل شوید ، باید نام کاربری و رمز عبور خود را وارد کنید.
شما خواهید فهمید ، ناوبری خصوصی به ویژه جالب است که هیچ اثری از “محلی” را بر روی یک رایانه مشترک یا عمومی ترک نکنید. برای گشت و گذار بیشتر ناشناس ، باید یک VPN را طی کنید (به برگه عملی ما مراجعه کنید VPN: چه راه حلی برای ایمنی و ناشناس بودن انتخاب کنید ?) یا از یک مرورگر خاص مانند TOR استفاده کنید.
چگونه می توان با Chrome به ناوبری خصوصی تغییر داد ?
Chrome به شما امکان می دهد یک پنجره ناوبری خصوصی را به روش های مختلف باز کنید ، چه گاهی و چه به صورت خودکار.
یک پنجره ناوبری خصوصی باز کنید
- اگر هنوز Chrome راه اندازی نشده است ، روی نماد پین شده خود در نوار وظیفه ویندوز یا در حوض MacOS کلیک راست کرده و انتخاب کنید و انتخاب کنید پنجره جدید ناوبری خصوصی در منوی متنی که ظاهر می شود.

- اگر Chrome قبلاً راه اندازی شده است ، از میانبر صفحه کلید استفاده کنید ctrl+maj+n (در ویندوز) یا کنترل+maj+n (در MACOS) برای باز کردن یک پنجره جدید ناوبری خصوصی.
- همچنین می توانید روی آن کلیک کنید سه نقطه تختخواب در بالا و سمت راست یک پنجره در Chrome باز شده و انتخاب کنید پنجره جدید ناوبری خصوصی در منویی که ظاهر می شود.
به طور خودکار یک پنجره ناوبری خصوصی را باز کنید
در رایانه شخصی ، می توان میانبر کروم را که روی دسک تاپ نمایش داده شده است اصلاح کنید تا همیشه به طور خودکار یک پنجره ناوبری خصوصی را باز کند.
- کلیک راست بر روی میانبر کروم واقع در دسک تاپ ویندوز ، و انتخاب کنید خواص در منوی زمینه.

- خواص میانبر کروم نمایش داده می شود. در میدان هدف, مکان نما را در انتهای خط قرار دهید ، فشار دهید نوار فضا از صفحه کلید ، و دستورالعمل را اضافه کنید -ناشناس. سپس روی دکمه کلیک کنید درخواست دادن, سپس خوب برای تأیید تغییراتی که اخیراً ایجاد کرده اید.

- اکنون ، هنگامی که بر روی میانبر Chrome که در دسک تاپ ویندوز نمایش داده می شود ، دو بار کلیک کنید ، مرورگر به طور خودکار یک پنجره ناوبری خصوصی را باز می کند.

- برای بازگشت و قرار دادن میانبر Chrome در شرایط اصلی خود ، عملیات را شروع کرده و به سادگی دستورالعمل -incomenito اضافه شده در انتهای خط را در این زمینه حذف کنید هدف درون پنجره خواص میانبر.
چگونه می توان با ناوبری خصوصی با حاشیه، غیرمتمرکز ?
در لبه ، ناوبری خصوصی در معرض خطر قرار گرفت. اما به همان روشی که در Chrome انجام می شود ، با همان گزینه ها کار می کند. شما می توانید از آن گاه یا منظم استفاده کنید.
یک پنجره ناوبری خصوصی باز کنید
- اگر هنوز لبه راه اندازی نشده است ، روی نماد پین شده خود در نوار وظیفه ویندوز یا در حوض MacOS کلیک راست کنید و انتخاب کنید پنجره جدید ناوبری خصوصی در منوی متنی که ظاهر می شود.

- اگر Edge از قبل به رایانه خود باز است ، از میانبر صفحه کلید استفاده کنید ctrl+maj+n (در ویندوز) یا کنترل+maj+n (در MACOS) برای باز کردن یک پنجره جدید ناوبری خصوصی.
- همچنین می توانید روی آن کلیک کنید سه امتیاز تراز شده است در بالا و سمت راست یک پنجره باز و انتخاب کنید پنجره ناوبری جدید Inprivate در منویی که ظاهر می شود.
به طور خودکار یک پنجره ناوبری خصوصی را باز کنید
در رایانه شخصی ، همچنین می توان میانبر مایکروسافت Edge را که در دسک تاپ ویندوز نمایش داده شده است ، اصلاح کرد تا به طور خودکار یک پنجره ناوبری خصوصی را باز کند.
- روی میانبر Edge در دسک تاپ ویندوز کلیک راست کرده و روی آن کلیک کنید خواص در منوی Contxtual.

- پنجره خواص میانبر مایکروسافت Edge نمایش داده می شود. در میدان هدف, مکان نما را در انتهای خط قرار دهید ، فشار دهید نوار فضا از صفحه کلید ، و دستورالعمل را اضافه کنید -به طور خصوصی. سپس روی دکمه کلیک کنید درخواست دادن, سپس خوب برای تأیید تغییراتی که اخیراً ایجاد کرده اید.

- از این پس ، هنگامی که روی میانبر Edge که روی دسک تاپ ویندوز نمایش داده می شود ، دوبار کلیک کنید ، مرورگر وب مایکروسافت به طور خودکار یک پنجره ناوبری خصوصی را باز می کند.

- برای بازگشت ، دوباره عمل را شروع کرده و دستورالعمل را حذف کنید -به طور خصوصی در انتهای خط ذکر شده در قسمت اضافه شده است هدف از خواص میانبر.
چگونه می توان با ناوبری خصوصی با فایرفاکس ?
Firefox البته یک حالت ناوبری خصوصی دارد که می توانید به صورت دقیق یا منظم از آن استفاده کنید.
به سرعت یک پنجره ناوبری خصوصی باز کنید
- اگر هنوز Firefox راه اندازی نشده است ، روی نماد پین شده خود در نوار وظیفه ویندوز یا در حوض MacOS کلیک راست کنید و انتخاب کنید پنجره خصوصی جدید در منوی متنی که ظاهر می شود.
- اگر Firefox از قبل راه اندازی شده است ، از میانبر صفحه کلید استفاده کنید ctrl+maj+p (در ویندوز) یا کنترل+بروزرسانی+P (در MACOS) برای باز کردن یک پنجره ناوبری خصوصی. حالت خصوصی به لطف نماد نمایانگر ماسک در یک دور بنفش است که در سمت راست بالای پنجره نمایش داده می شود.

به طور خودکار یک پنجره ناوبری خصوصی را باز کنید
برای باز کردن خودکار یک پنجره ناوبری خصوصی در Mozilla Firefox ، دو گزینه امکان پذیر است: با عبور از گزینه های مرورگر یا با اصلاح ویژگی های میانبر.
- روی کلیک کنید سه خط تخت در سمت راست بالای پنجره برای دسترسی به منوی اصلی Firefox و انتخاب گزینه ها.

- در ستون سمت چپ ، انتخاب کنید حریم خصوصی و امنیت.

- تا زمان رسیدن به بخش به لیست گزینه های ارائه شده بروید تاریخی. روی منوی Drop -down که در جلوی خط نمایش داده می شود کلیک کنید قوانین حفاظت, سپس انتخاب کنید از تنظیمات شخصی برای تاریخ استفاده کنید.

- گزینه را بررسی کنید همیشه از حالت ناوبری خصوصی استفاده کنید.

- سپس روی دکمه کلیک کنید راه اندازی مجدد Firefox اکنون برای راه اندازی مجدد مرورگر و ذخیره تغییرات خود.

- توجه داشته باشید که وقتی Firefox پیکربندی شده است تا به طور خودکار در ناوبری خصوصی شروع شود ، پنجره ناوبری نمادی را نشان نمی دهد که ماسک را در یک دور بنفش نشان می دهد. همچنین می توانید گزینه را انتخاب کنید هرگز تاریخ را حفظ نکنید در منوی Drop -down ، که برای استفاده از ناوبری خصوصی ضروری است.
- همچنین می توانید میانبر را تغییر دهید. بر روی میانبر Firefox که روی دسک تاپ ویندوز قرار داده شده کلیک راست کنید و روی آن کلیک کنید خواص در منوی زمینه.
- پنجره خواص میانبر Firefox نمایش داده می شود. در میدان هدف, مکان نما را در انتهای خط قرار دهید ، نوار را فشار دهید فضا از صفحه کلید برای اضافه کردن یک فضا ، و اضافه کردن دستورالعمل -محروم کردن. سپس روی دکمه کلیک کنید درخواست دادن, سپس خوب برای تأیید تغییراتی که اخیراً ایجاد کرده اید.

- از این پس ، هنگامی که بر روی میانبر Firefox که در دسک تاپ ویندوز نمایش داده می شود ، دو بار کلیک کنید ، مرورگر وب Mozilla با باز کردن خودکار یک پنجره ناوبری خصوصی راه اندازی می شود.

- برای لغو این گزینه ، دوباره عمل را شروع کرده و دستورالعمل -private اضافه شده به انتهای خط موجود در قسمت را حذف کنید هدف از خواص میانبر.
چگونه می توان با ناوبری خصوصی با سافاری ?
Safari مانند سایر مرورگرهای وب ، به شما امکان می دهد تا به طور دقیق یا سیستماتیک پنجره ای را در ناوبری خصوصی باز کنید.
به سرعت یک پنجره ناوبری خصوصی باز کنید
- اگر هنوز سافاری راه اندازی نشده است ، روی نماد پین شده خود در حوض MacOS کلیک راست کنید و انتخاب کنید پنجره خصوصی جدید در منوی متنی که ظاهر می شود.

- اگر سافاری قبلاً راه اندازی شده است ، از میانبر صفحه کلید استفاده کنید کنترل+maj+n برای باز کردن یک پنجره ناوبری خصوصی. همچنین می توانید روی منو کلیک کنید فایل, سپس انتخاب کنید پنجره خصوصی جدید.

به طور خودکار یک پنجره ناوبری خصوصی را باز کنید
- برای پیکربندی سافاری به گونه ای که به طور خودکار در ناوبری خصوصی باز شود ، روی منوی سافاری کلیک کنید ، سپس اولویت ها.

- در پنجره اولویت ها از سافاری ، به طور پیش فرض به دسته باز می شود عمومی, روی منوی Drop -down در مقابل خط کلیک کنید در شروع کار ، سافاری باز می شود, و انتخاب کنید یک پنجره خصوصی جدید.

- از این پس ، هنگامی که سافاری را راه اندازی می کنید ، مرورگر اپل به طور خودکار روی یک پنجره ناوبری خصوصی باز می شود.
در اطراف همان موضوع
- گوگل خصوصی
- Firefox Navigation خصوصی را غیرفعال کنید [حل شده]> انجمن Firefox Mozilla
- وب سایت می تواند با واریز در رایانه ، مرور شما را پیگیری کند. در حالت ناوبری ، این اطلاعات هنگام بستن مرورگر حذف می شود. > انجمن نرم افزاری
- ناوبری خصوصی> انجمن Google Chrome را حذف کنید
- پاک کردن تاریخچه ناوبری> راهنما
- شماره خصوصی> راهنما
راهنمای محرمانه
- فیلم های eufy در ابر
- Doctossimo CNIL خوب
- Chrome and Edge: مراقب نشت رمز عبور باشید
- هویت فرانسه
- تنظیمات حریم خصوصی ویندوز 10 را تنظیم کنید
- پیگیری اپل
- فیلم های مشتریان تسلا
- FENEXBOX ضعیف بازپرداخت شده
- ردیاب و مسدود کردن ردیاب در Gmail
- وب تاریک: قسمت پنهان اینترنت را کشف کنید
- جمع آوری اطلاعات را در همه anticovid غیرفعال کنید
- دولت مایکروسافت 365 را برای کارمندان خود ممنوع کرد
- مراقب برنامه های افزودنی verolled برای مرورگر باشید
- نتفلیکس ممنوع است
- Googleteller: می دانید چه موقع جمع آوری داده های Google
- خوب Tiktok cnil
- تبلیغات اپل دنبال کردن
- CABERCORE: نمره ای برای امنیت داده های آنلاین
- CAF BUG: اطلاعات محرمانه فاش شد
- حریم خصوصی شامل: راهنمای اشیاء متصل برای جلوگیری از
- Google مدیر رمز عبور خود را بهبود می بخشد
- داده های شخصی در مورد اختلاف نظر
خبرنامه
اطلاعات جمع آوری شده برای اطمینان از ارسال خبرنامه شما برای گروه معیار CCM در نظر گرفته شده است.
آنها همچنین توسط گروه معیار CCM برای هدف قرار دادن تبلیغات و جستجوی تجاری در گروه Le Figaro ، و همچنین با شرکای تجاری ما ، توسط گروه معیار CCM مورد استفاده قرار می گیرند. درمان ایمیل شما برای تبلیغات و محتوای شخصی هنگام ثبت نام در این فرم انجام می شود. با این حال ، شما می توانید در هر زمان با آن مخالفت کنید.
به طور کلی ، شما از حق دسترسی و تصحیح اطلاعات شخصی خود و همچنین درخواست پاک کردن در محدوده مقرر در قانون بهره مند می شوید.
همچنین می توانید گزینه های خود را از نظر جستجوی تجاری و هدف گذاری بررسی کنید. در مورد خط مشی رازداری یا سیاست کوکی ما اطلاعات بیشتری کسب کنید.
نحوه فعال کردن ناوبری خصوصی در مرورگر وب خود (Chrome ، Firefox ، Safari ، Edge)
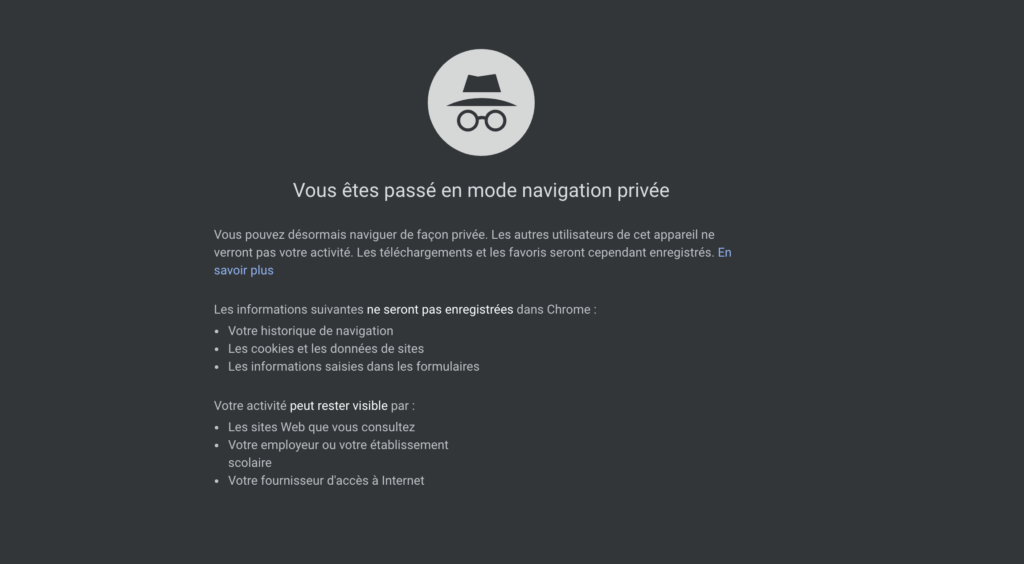
شما می خواهید بدون ترک اثری از رایانه خود به شبکه بروید ? خبر خوب: مرورگرهای اصلی وب همه گزینه ناوبری خصوصی دارند.
موجود در مرورگرهای وب اصلی ، حالت ناوبری خصوصی به شما امکان می دهد بدون آثار خود (مانند سابقه ناوبری یا داده های از پیش ضبط شده در فرم های آنلاین) در شبکه گشت و گذار کنید. بنابراین ، شخص ثالثی که پس از شما در رایانه شخصی عبور می کند ، قادر به دانستن سایت هایی که در طول جلسه خصوصی خود دیده اید ، نمی داند.
ناوبری خصوصی برای ?
این علاقه اصلی حالت ناوبری خصوصی است: هیچ گونه داده گشت و گذار را حفظ نمی کند: بدون سابقه ، نه کوکی ها ، هیچ تحقیق و پرونده های موقت. از طرف دیگر ، در صورت تمایل به شما امکان می دهد یک صفحه مورد علاقه خود را نگه دارید یا هر چیزی را در رایانه بارگیری کنید (به عنوان مثال یک عکس یا یک فیلم). اما احتیاط: در این دو مورد ، کاربر دیگری نیز آنها را می بیند.

لطفاً توجه داشته باشید ، ناوبری خصوصی شما را در شبکه ناشناس نمی کند. // منبع: آندری
هشدار دیگر ضروری است: حالت ناوبری خصوصی شما را در اینترنت نامرئی نکنید (برخلاف خدمات VPN که میزان ناشناس بودن را افزایش می دهد ، اما بدون آنکه مطلق باشد). این اجازه نمی دهد که از خود در برابر تلاش های جاسوسی که می تواند علیه شما رخ دهد محافظت کند. در این حالت ، این ابزارهای دیگری هستند که باید بسیج شوند ، مانند شبکه های تخصصی (Tor ، Freenet ، i2p …).
واضح است که اگر از محل کار خود وصل می شوید ، کاری که به صورت آنلاین انجام می دهید همیشه توسط ارائه دهنده دسترسی به اینترنت یا کارفرمای خود قابل تشخیص است. Ditto علاوه بر این در هر مکان عمومی Wi-Fi. این گزینه فقط برای جلوگیری از سایر افرادی که ممکن است به رایانه شما دسترسی داشته باشند (اعضای خانواده ، هم اتاقی ها و غیره استفاده می کنند.) دانستن آنچه در شبکه انجام داده اید.
اگر به این ویژگی علاقه مند هستید ، زیرا نمی خواهید هدایایی را که می خواهید برای جشن های پایان سال بخرید یا به دلیل گشت و گذار در سایت های بزرگسالان مشاهده کنید (این یکی از علایق بزرگ است ، که بندرت پذیرفته شده است ، از این حالت) ، در اینجا راهنمایی است که شما را خلاصه می کند که چگونه می توانید از آن در مرورگرهای اصلی وب استفاده کنید: Chrome ، Firefox ، Safari و Edge ، چه در رایانه و چه در تلفن همراه.
به Google Chrome به ناوبری خصوصی بروید
در Chrome ، به سمت راست بالای مرورگر بروید و روی نماد سه افقی کلیک کنید. “پنجره ناوبری خصوصی جدید” را انتخاب کنید و سپس یک پنجره جدید ظاهر می شود.
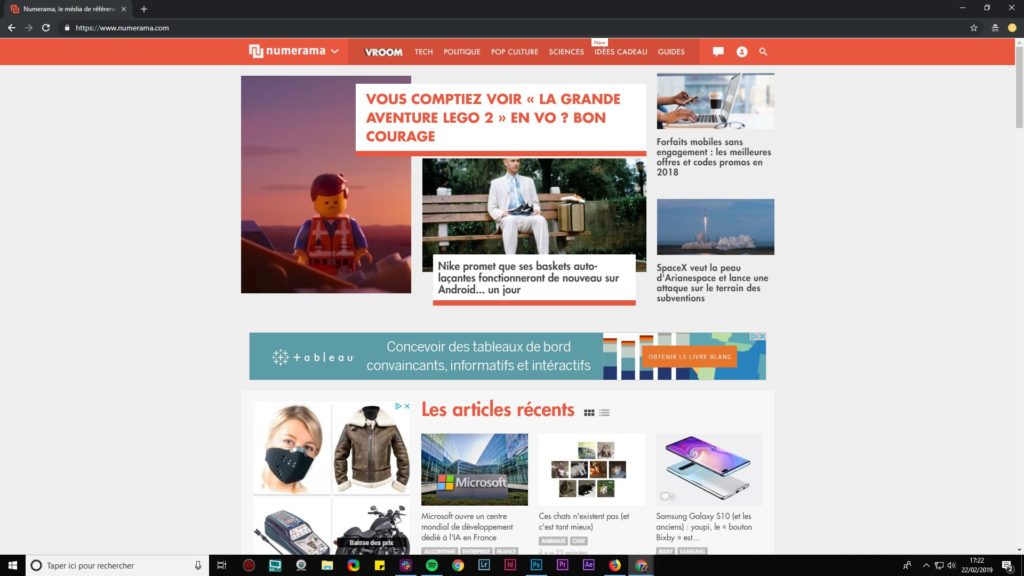
ناوبری خصوصی با کروم.
به ناوبری خصوصی در Mozilla Firefox بروید
در Firefox ، به سمت راست به سمت Navigator بروید و روی نماد سه میله افقی کلیک کنید. خط “پنجره جدید ناوبری خصوصی” را با ماسک انتخاب کنید. یک پنجره جدید Surgira ، با ظاهری متفاوت (به خصوص یک پس زمینه بنفش تیره) برای نشان دادن این حالت فعال شده است.
همچنین دستورالعمل های نمایش داده شده در اولین پرتاب را مشاهده خواهید کرد تا توضیح دهید که چه چیزی توسط مرورگر نگهداری نمی شود ، چه چیزی می تواند و محدودیت های دستگاه باشد. اگر می توانید با این گزینه چیزهایی را از عزیزان خود پنهان کنید ، تاریخچه ناوبری خود را پنهان کنید (اگر به عنوان مثال به یک سایت Grivois بروید) ISP یا کارفرمای شما می تواند آن را ببیند. به عبارت دیگر ، آن را در شبکه ناشناس نمی کند.
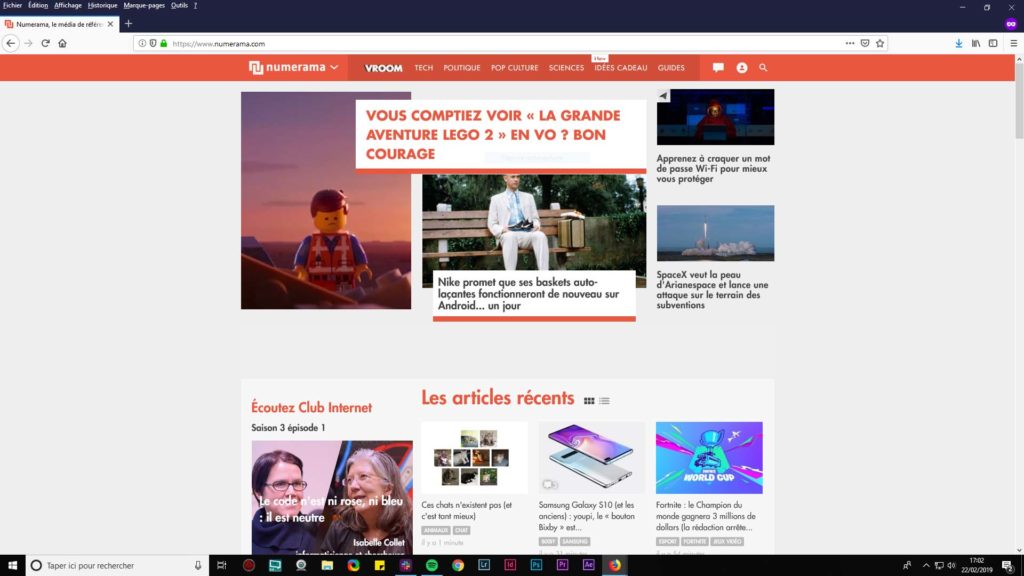
ناوبری خصوصی با Firefox ، تحت ویندوز.
به ناوبری خصوصی در Apple Safari بروید
در Safari ، به منوی “پرونده” بروید ، سپس “پنجره خصوصی جدید”. در این پنجره جدید ، مرورگر اپل مزایای این حالت را مشخص می کند (بدون ذخیره صفحات مشاوره ، تحقیقات گذشته و غیره.).
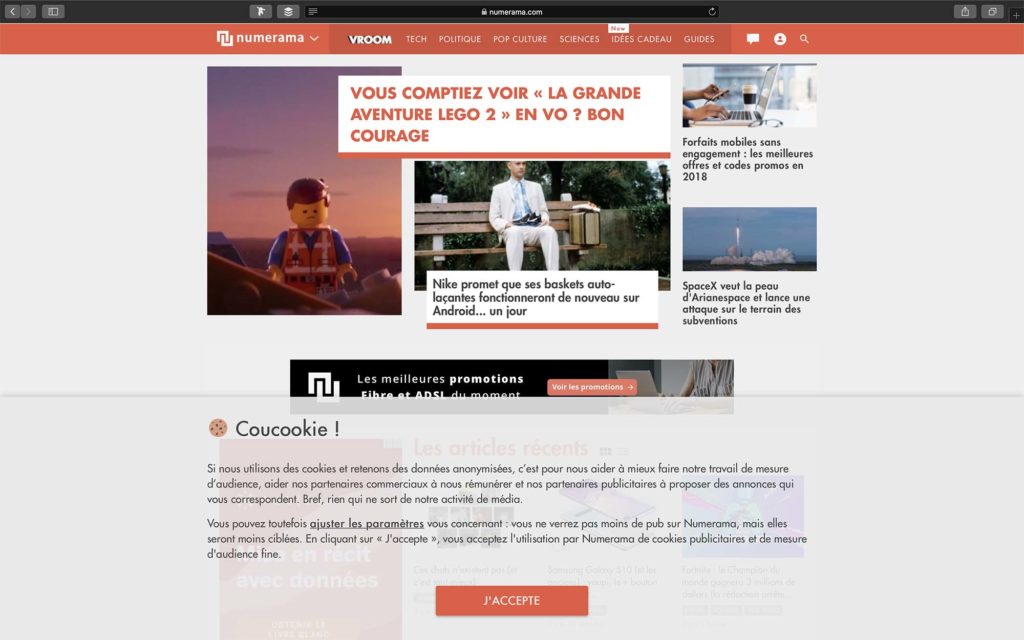
ناوبری خصوصی با سافاری.
در Microsoft Edge به ناوبری خصوصی بروید
با توجه به لبه ، دستکاری کاملاً شبیه به سایر مرورگرها است. به سمت تعلیق در سمت راست بالای برنامه بروید و “پنجره جدید Inprivate” را انتخاب کنید. Edge خود را به روش دیگری ارائه می دهد و ارائه مختصری از این حالت Surf ساخته خواهد شد.
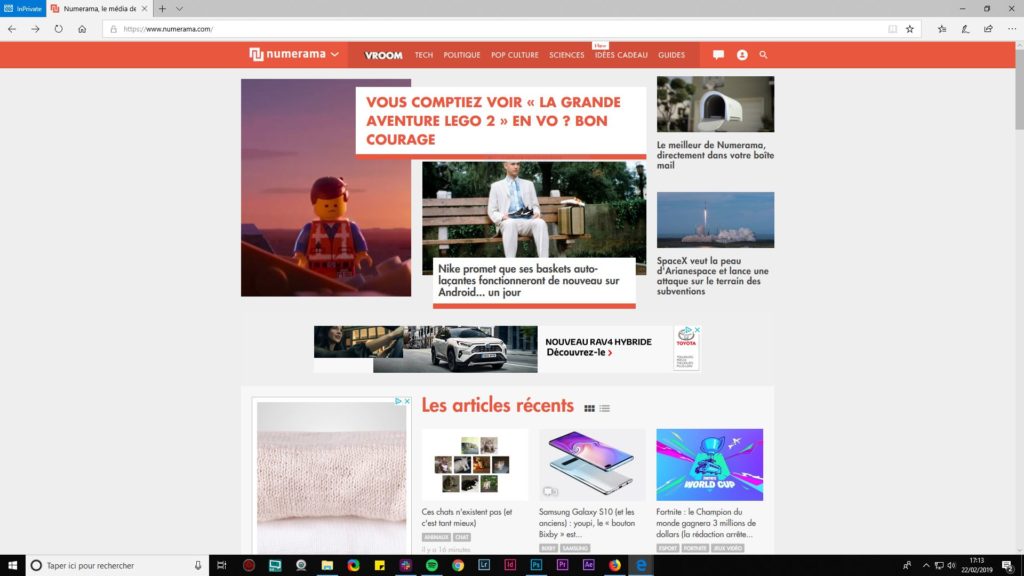
ناوبری خصوصی با لبه.
به ناوبری خصوصی در iPhone و iPad بروید
در iOS ، Safari را راه اندازی کنید و روی نماد “برگه جدید” ، پایین سمت راست کلیک کنید. سپس دکمه “خصوصی” را در پایین صفحه انتخاب کنید. سپس دکمه “خصوصی” را در پایین صفحه لمس کنید.
سپس یک صفحه جدید ظاهر می شود و به یاد می آورد که چه اطلاعاتی در طول جلسه ناوبری نگهداری نمی شود. و اگر از مرورگر دیگری مانند Firefox یا Chrome در موبایل استفاده می کنید ، رسیدگی به طور کلی با نسخه ارائه شده برای نسخه رایانه شخصی یا MAC یکسان است.
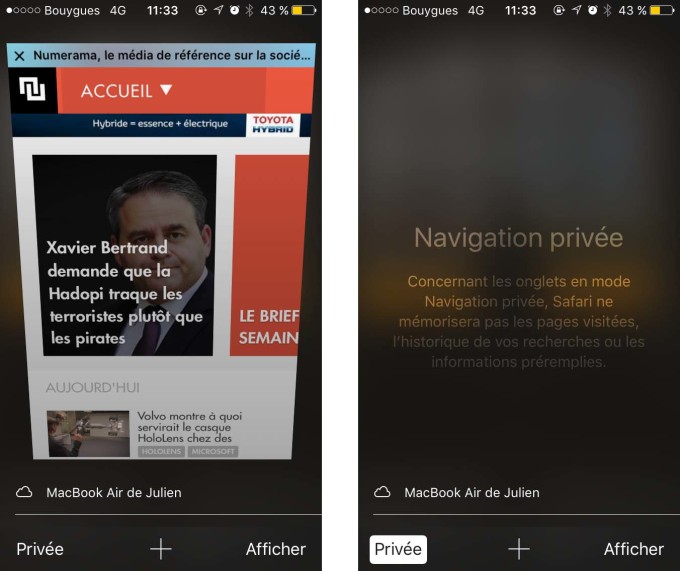
پیمایش خصوصی در iOS.
به ناوبری خصوصی در Android بروید
در Android ، این روش نیز بسیار ساده است: مرورگر خود را راه اندازی کنید و “حالت ناشناس” را در منوها انتخاب کنید. اگر از مرورگر دیگری مانند Firefox یا Chrome در موبایل استفاده می کنید ، هندلینگ کاملاً یکسان با نسخه ارائه شده برای نسخه PC / MAC است.
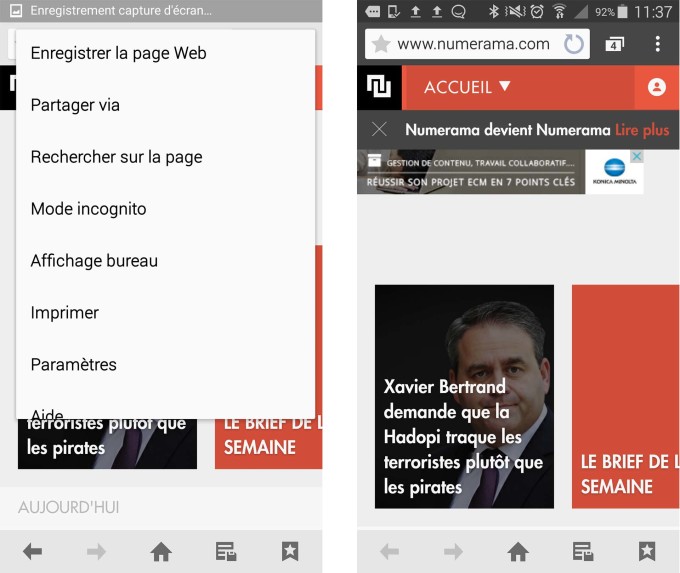
پیمایش خصوصی در اندروید.
آینده NUMERAMA به زودی فرا می رسد ! اما قبل از آن ، ما به شما احتیاج داریم. شما 3 دقیقه فرصت دارید ? به تحقیقات ما پاسخ دهید
همه راهنماهای عملی ما در نحوه استفاده
