مشتریان دسک تاپ از راه دور برای خدمات دسک تاپ از راه دور و رایانه های شخصی از راه دور – ویندوز سرور | Microsoft Learn ، Desktop از راه دور – دسترسی به رایانه شخصی خود را از خارج از شبکه | مایکروسافت یاد بگیرید
دسک تاپ از راه دور – از خارج از شبکه رایانه شخصی خود به رایانه شخصی خود دسترسی پیدا کنید
برای حذف یک حساب کاربری:
مشتریان دسک تاپ از راه دور برای خدمات دسک تاپ از راه دور و رایانه های شخصی از راه دور
با استفاده از مشتریان دسک تاپ از راه دور مایکروسافت ، می توانید از راه دور ویندوز و رایانه شخصی به سرویس های دسک تاپ از راه دور وصل شوید و دفاتر و برنامه هایی را که سرپرست شما در دسترس شما قرار داده است ، استفاده و کنترل کنید. مشتریان برای انواع مختلفی از دستگاه ها در سیستم عامل های مختلف و عوامل شکل مانند رایانه های رومیزی و لپ تاپ ، تبلت ، تلفن های هوشمند و از طریق مرورگرهای وب در دسترس هستند. با استفاده از مرورگر وب خود در رایانه های رومیزی و لپ تاپ ، می توانید بدون نیاز به بارگیری یا نصب نرم افزار متصل شوید.
ویژگی های بسیاری وجود دارد که می توانید از آنها برای بهبود تجربه از راه دور خود استفاده کنید ، به خصوص موارد زیر:
- پشتیبانی از چندین مانیتور.
- قطعنامه های صفحه نمایش شخصی.
- وضوح و مقیاس نمایش پویا.
- تغییر مسیر دستگاه ها ، مانند وب کم ، دستگاه های ذخیره سازی و چاپگرها.
- از برنامه های نصب شده در رایانه از راه دور استفاده کنید.
- به پرونده ها و منابع شبکه در رایانه شخصی دسترسی پیدا کنید.
- هنگام خاموش کردن مشتری ، برنامه ها را باز کنید.
برخی از ویژگی ها فقط با مشتریان خاص در دسترس است. بنابراین مهم است که با مقایسه ویژگی های مشتریان از راه دور دفتر برای درک تفاوت ها هنگام اتصال به خدمات اداری از راه دور یا رایانه های شخصی دور ، مشورت کنید.
همچنین می توانید از بیشتر نسخه های مشتری دسک تاپ از راه دور برای اتصال به دسک تاپ مجازی Azure و همچنین به سرویس های دسک تاپ از راه دور در Windows Server یا یک کامپیوتر از راه دور استفاده کنید. اگر می خواهید به جای آن اطلاعاتی در مورد دسک تاپ مجازی Azure داشته باشید ، به دفتر از راه دور مشتریان برای دسک تاپ مجازی Azure مراجعه کنید.
در اینجا لیستی از برنامه های مشتری مشتری از راه دور و مستندات ما در مورد خدمات دسک تاپ از راه دور یا رایانه های شخصی از راه دور وجود دارد که می توانید پیوندهای بارگیری ، ویژگی های جدید و اطلاعات مربوط به نحوه نصب و استفاده از هر مشتری را پیدا کنید.
| مشتری از راه دور | مستندات و لینک های بارگیری | اطلاعات نسخه |
|---|---|---|
| وب | به خدمات دسک تاپ از راه دور و مشتریان از راه دور از راه دور از راه دور برای وب متصل شوید | تازگی |
| سیستم عامل مک | به خدمات دسک تاپ از راه دور و مشتریان از راه دور از راه دور از راه دور برای MACOS متصل شوید | تازگی |
| iOS/iPados | به خدمات دسک تاپ از راه دور و مشتریان از راه دور دفتر برای iOS و iPados متصل شوید | تازگی |
| سیستم عامل Android/Chrome | به سرویس های دسک تاپ از راه دور و مشتریان دسک تاپ از راه دور برای سیستم عامل Android و Chrome متصل شوید | تازگی |
| دسک تاپ از راه دور ویندوز | به سرویس های دسک تاپ از راه دور و دسک تاپ های از راه دور با Windows Store از راه دور برای ویندوز وصل شوید | تازگی |
اتصال به رایانه از راه دور خود
قبل از اتصال به رایانه از راه دور خود ، باید آن را از راه دور فعال کنید. برای اطلاعات بیشتر ، به فعال کردن دفتر از راه دور در رایانه شخصی خود مراجعه کنید.
دسک تاپ از راه دور – از خارج از شبکه رایانه شخصی خود به رایانه شخصی خود دسترسی پیدا کنید
هنگامی که با استفاده از یک مشتری از راه دور به رایانه خود وصل می شوید ، یک اتصال همتا به همتا ایجاد می کنید. این بدان معنی است که شما نیاز به دسترسی مستقیم به رایانه شخصی دارید (که گاهی اوقات “میزبان” نامیده می شود). اگر از خارج از شبکه نیاز دارید به رایانه شخصی خود وصل شوید و رایانه شما روشن است ، باید این دسترسی را فعال کنید. شما دو امکان دارید: از درگاه REACHES یا پیکربندی VPN استفاده کنید.
پورت را روی روتر خود فعال کنید
پورت به سادگی درگاه را در آدرس IP روتر شما (آدرس IP عمومی خود) در پورت و آدرس IP رایانه شخصی که مایل به دسترسی به آن هستید ، نقشه می کند.
مراحل فعال شدن درگاه به روتر مورد استفاده شما بستگی دارد ، بنابراین باید دستورالعمل های آنلاین را برای روتر خود جستجو کنید. برای به دست آوردن توضیحات کلی از مراحل ، برای پیکربندی سطح بندر روی روتر ، با Wikihow مشورت کنید.
قبل از نقشه برداری درگاه ، به عناصر زیر نیاز خواهید داشت:
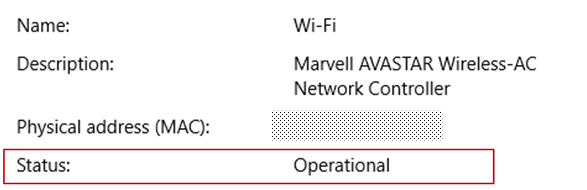
- آدرس IP داخلی رایانه شخصی: نگاه کنید تنظیمات> شبکه و اینترنت> حالت> ویژگی های شبکه خود را نمایش دهید. پیکربندی شبکه را با حالت “عملیاتی” پیدا کنید و بازیابی کنیدآدرس IPv4.
- آدرس IP عمومی شما (آدرس IP روتر). روش های مختلفی برای یافتن این اطلاعات وجود دارد: شما می توانید “آدرس IP من” را جستجو کنید (در Bing یا Google) یا با خصوصیات شبکه Wi-Fi (برای ویندوز 10) مشورت کنید.
- شماره پورت نقشه برداری شده. در بیشتر موارد ، این بندر 3389 است که پورت پیش فرض اتصالات دسک تاپ از راه دور است.
- دسترسی مدیر به روتر شما.
به شما هشدار می دهد که رایانه شخصی خود را برای دسترسی به اینترنت باز می کنید ، که توصیه نمی شود. اگر موظف هستید ، حتماً یک رمز عبور قوی برای رایانه شخصی خود تعریف کنید. بهتر است از VPN استفاده کنید.
پس از نقشه برداری درگاه ، می توانید با اتصال به آدرس IP عمومی روتر خود (ورودی دوم تراشه های فوق) از خارج از شبکه محلی به رایانه میزبان خود وصل شوید)).
آدرس روتر IP ممکن است تغییر کند: ارائه دهنده خدمات اینترنت شما می تواند در هر زمان یک آدرس IP جدید اختصاص دهد. برای جلوگیری از مواجهه با این مشکل ، استفاده از DNS پویا را در نظر بگیرید: این به شما امکان می دهد با استفاده از یک نام دامنه آسان ، به جای آدرس IP ، به رایانه متصل شوید. در صورت تغییر ، روتر شما به طور خودکار سرویس DDNS را با آدرس IP جدید خود به روز می کند.
با بیشتر روترها می توانید تعریف کنید که کدام آدرس IP منبع یا کدام شبکه منبع می تواند از نقشه برداری پورت استفاده کند. بنابراین ، اگر می دانید که فقط می خواهید از دفتر وصل شوید ، می توانید آدرس IP شبکه حرفه ای خود را اضافه کنید ، که به شما امکان می دهد از باز شدن درگاه به اینترنت خودداری کنید. اگر میزبان مورد استفاده برای اتصال از آدرس های IP Dynamic استفاده می کنید ، محدودیت منبع را تعریف کنید تا دسترسی به ساحل این ارائه دهنده خدمات اینترنتی امکان دسترسی داشته باشید.
همچنین می توانید پیکربندی یک آدرس IP استاتیک را در رایانه شخصی خود در نظر بگیرید تا آدرس IP داخلی تغییر نکند. اگر این کار را انجام دهید ، به درگاه روتر می رسد همیشه به آدرس IP مناسب اشاره خواهد کرد.
از VPN استفاده کنید
اگر با استفاده از یک شبکه خصوصی مجازی (VPN) به شبکه محلی خود وصل شوید ، لازم نیست رایانه شخصی خود را به اینترنت عمومی باز کنید. درعوض ، هنگامی که به VPN وصل می شوید ، مشتری از راه دور دفتر شما طوری رفتار می کند که گویی آنها بخشی از همان شبکه هستند و اگر توانست به رایانه شما دسترسی پیدا کند. بسیاری از خدمات VPN وجود دارد: شما می توانید از یکی از موارد مناسب برای شما استفاده کنید.
با برنامه دسک تاپ از راه دور برای ویندوز خوب شروع کنید
برنامه دسک تاپ از راه دور برای ویندوز به شما امکان می دهد از رایانه های شخصی و ویندوز از راه دور از دستگاه ویندوز دیگر استفاده کنید.
برای شروع به اطلاعات زیر کمک کنید. در صورت داشتن هر گونه سؤال با انجمن سوالات (سؤالات متداول) مشورت کنید.
اگر می خواهید به جای سرویس های دسک تاپ از راه دور یا رایانه شخصی از راه دور ، به دسک تاپ مجازی Azure متصل شوید ، با برنامه Office Remote Office برای ویندوز ، به Desctop Virtual Azure به Azure Connect to Azure Virtual مراجعه کنید.
ما دیگر برنامه دسک تاپ از راه دور برای ویندوز را با ویژگی های جدید به روز نمی کنیم و مدیریت دسک تاپ مجازی Azure در آینده حذف می شود.
برای بهره مندی از یک تجربه بهینه از دسک تاپ مجازی Azure ، با جدیدترین ویژگی ها و به روزرسانی ها ، توصیه می کنیم به جای آن مشتری Windows Office را بارگیری کنید.
برنامه Office را از راه دور دریافت کنید و استفاده از آن را شروع کنید
این مراحل را برای شروع با دسک تاپ از راه دور بر روی دستگاه ویندوز 10 خود انجام دهید:
- برنامه Office Remote را از فروشگاه مایکروسافت بارگیری کنید.
- کامپیوتر خود را پیکربندی کنید تا اتصالات از راه دور را بپذیرید.
- اتصال رایانه ای از راه دور یا فضای کاری را اضافه کنید. برای دسترسی به یک برنامه RemoteApp ، یک دفتر مبتنی بر یک جلسه یا یک دفتر مجازی که توسط مدیر خود منتشر شده است ، از یک اتصال برای اتصال مستقیم به رایانه ویندوز و فضای کاری استفاده کنید.
- برای دسترسی سریع به دفتر از راه دور ، موارد را پین کنید.
اتصال رایانه ای از راه دور را اضافه کنید
برای ایجاد یک اتصال از راه دور PC:
- در مرکز اتصال ، فشار دهید + اضافه کردن, سپس کامپیوتر.
- اطلاعات زیر را برای رایانه ای که می خواهید به آن وصل کنید وارد کنید:
- نام رایانه : نام کامپیوتر. این نام رایانه می تواند یک نام رایانه ویندوز ، نام دامنه اینترنتی یا آدرس IP باشد. همچنین می توانید اطلاعات پورت را به نام رایانه اضافه کنید (به عنوان مثال, mydesktop: 3389 یا 10.0.0.1: 3389).
- حساب کاربری : حساب کاربری برای استفاده برای دسترسی به رایانه از راه دور. فشار دهید + برای افزودن یک حساب جدید یا انتخاب یک حساب موجود. نام کاربری باید به یکی از قالب های زیر احترام بگذارد: نام کاربری, نام دامنه, یا user_name@دامنه.کم. انتخاب کنید همیشه از من بپرس اگر می خواهید از کاربر دعوت شود هنگام اتصال ، شناسه های خود را وارد کند.
- همچنین می توانید با فشار دادن گزینه های اضافی را تعریف کنید نمایش بیشتر ::
- نام : نام آسان برای حفظ رایانه ای که به آن وارد می شوید. شما می توانید هر کانال را انتخاب کنید ، اما اگر نام دوستانه را مشخص نکنید ، نام رایانه نمایش داده می شود.
- باند : گروهی را مشخص کنید تا بعداً ارتباطات خود را راحت تر پیدا کنید. با فشار دادن یک گروه جدید اضافه کنید + یا یکی را از لیست انتخاب کنید.
- پل : از راه دور دروازه PC که می خواهید به رایانه های مجازی ، RemoteApp و PC بر اساس یک جلسه در یک شبکه تجاری داخلی وصل شوید. اطلاعات دروازه را به مدیر سیستم خود بپرسید.
- به جلسه سرپرست متصل شوید : با این گزینه می توانید به منظور اجرای یک سرور ویندوز به یک جلسه کنسول متصل شوید.
- دکمه های : با این گزینه ، می توانید توابع دکمه ماوس چپ را روی دکمه سمت راست ماوس عوض کنید. کج شدن بین دکمه های ماوس هنگام استفاده از رایانه شخصی پیکربندی شده برای یک کاربر تحت عنوان چپ ضروری است اما شما فقط یک ماوس برای دست راست دارید.
- وضوح جلسه از راه دور من را تعریف کنید : وضوح مورد نظر را برای جلسه انتخاب کنید. برای من انتخاب کنید : وضوح را با توجه به اندازه مشتری تعریف می کند.
- اندازه صفحه نمایش را تغییر دهید : اگر وضوح استاتیک بالایی را برای جلسه انتخاب کردید ، می توانید از این تنظیمات برای بزرگنمایی عناصر موجود در صفحه برای بهبود خوانایی استفاده کنید. این تنظیم فقط برای اتصالات ویندوز 8 صدق می کند.1 یا بعد.
- پس از تغییر اندازه ، وضوح جلسه از راه دور را به روز کنید : هنگامی که این گزینه فعال شد ، مشتری به صورت پویا وضوح جلسه را با توجه به اندازه مشتری به روز می کند. این تنظیم فقط برای اتصالات ویندوز 8 صدق می کند.1 یا بعد.
- کلیپ بورد : هنگامی که فعال شد ، این گزینه به شما امکان می دهد متن و تصاویر را از طریق رایانه از راه دور کپی کنید.
- خواندن صدا : دستگاه مورد استفاده برای صدا را در طول جلسه از راه دور خود انتخاب کنید. می توانید صدا را در دستگاه های محلی یا رایانه از راه دور فعال کنید یا صدا را به طور کامل غیرفعال کنید.
- ضبط صدا : هنگام فعال شدن ، این گزینه به شما امکان می دهد از میکروفون محلی با برنامه های کاربردی روی رایانه شخصی استفاده کنید.
- فشار دهید صرفه جویی.
شما باید این تنظیمات را اصلاح کنید ? منوی سبقت را فشار دهید ( . ) در کنار نام رایانه ، سپس فشار دهید برای اصلاح.
شما می خواهید اتصال را حذف کنید ? دوباره ، منوی سبقت را فشار دهید ( . ) ، سپس فشار دهید حذف.
فضای کاری اضافه کنید
فضای کاری می تواند برنامه های RemoteApp ، دفاتر مبتنی بر یک جلسه و دفاتر مجازی منتشر شده توسط مدیر شما با استفاده از خدمات از راه دور.
برای افزودن فضای کاری:
- در صفحه مرکز اتصال ، فشار دهید + اضافه کردن, سپس فضای کاری.
- وارد کردنURL جریان توسط مدیر خود تهیه شده و مطبوعات را مطرح کنید جستجو برای جریان.
- هنگام دعوت ، اطلاعات شناسایی لازم برای عضویت در جریان را وارد کنید.
فضای کاری در مرکز اتصال نمایش داده می شود.
برای حذف فضای کاری:
- در مرکز اتصال ، منوی سبقت را فشار دهید ( . ) در کنار فضای کاری.
- فشار دهید حذف.
یک کامپیوتر ضبط شده را در منوی شروع خود پین کنید
برای اتصال به منوی شروع خود ، منوی Overtaking را فشار دهید ( . ) در کنار نام رایانه ، سپس فشار دهید پین در منوی شروع.
اکنون می توانید با فشار دادن آن ، اتصال PC را مستقیماً از منوی شروع خود شروع کنید.
برای دسترسی به منابع داخلی به یک دروازه رومیزی از راه دور متصل شوید
یک دروازه دسک تاپ از راه دور به شما امکان می دهد تا از هرجای اینترنت به یک رایانه از راه دور در یک شبکه تجاری وصل شوید. شما می توانید پل های خود را با استفاده از برنامه Office Remote ایجاد و مدیریت کنید.
برای پیکربندی یک دروازه اداری از راه دور جدید:
- در مرکز اتصال ، فشار دهید تنظیمات.
- در کنار دروازه ، فشار دهید + برای افزودن یک دروازه جدید.
یادداشت ها همچنین می توانید هنگام اضافه کردن یک اتصال جدید ، یک دروازه اضافه کنید.
- نام ارائهکننده : نام رایانه ای که می خواهید به عنوان دروازه استفاده کنید. این نام سرور می تواند یک نام رایانه ویندوز ، نام دامنه اینترنت یا آدرس IP باشد. همچنین می توانید اطلاعات پورت را به نام سرور اضافه کنید (به عنوان مثال: Rdgateway: 443 یا 10.0.0.1: 443).
- حساب کاربری : یک حساب کاربری را انتخاب یا اضافه کنید تا با دروازه رایانه ای از راه دور که به آن وصل می شوید استفاده کنید. همچنین می توانید انتخاب کنید از حساب کاربری Office استفاده کنید اگر ترجیح می دهید همان اطلاعات شناسایی را که برای اتصال به رایانه از راه دور استفاده می شود ، نگه دارید.
پارامترهای برنامه عمومی
با فشار دادن می توانید تنظیمات عمومی زیر را در مشتری خود تعریف کنید تنظیمات ::
عناصر مدیریت شده
- حساب کاربری : به شما امکان می دهد حساب های کاربری ذخیره شده در مشتری را اضافه ، اصلاح و حذف کنید. همچنین می توانید رمز عبور حساب را که تغییر یافته است به روز کنید.
- پل : به شما امکان می دهد سرورهای دروازه ذخیره شده در مشتری را اضافه ، اصلاح و حذف کنید.
- باند : به شما امکان می دهد گروه های ذخیره شده در مشتری را اضافه ، اصلاح و حذف کنید. همچنین می توانید اتصالات را در اینجا گروه بندی کنید.
پارامترهای جلسه
- اتصالات را در تمام صفحه شروع کنید : هنگامی که این گزینه فعال می شود ، هر بار یک اتصال را شروع می کند ، مشتری از صفحه فعال به طور کامل استفاده می کند.
- هر اتصال را در یک پنجره جدید شروع کنید : هنگامی که این گزینه فعال می شود ، هر اتصال در یک پنجره جداگانه شروع می شود. بنابراین می توانید اتصالات را در صفحه های مختلف داشته باشید و با استفاده از نوار وظیفه از یکی به دیگری بروید.
- هنگام تغییر اندازه برنامه : به شما امکان می دهد آنچه را که در هنگام تغییر نام پنجره مشتری اتفاق می افتد کنترل کنید. اقدام پیش فرض است محتوا را دراز کنید و نسبت های آن را حفظ کنید.
- از دستورات صفحه کلید استفاده کنید : به شما امکان می دهد تا دستورات صفحه کلید را مشخص کنید پیروزی یا برگه alt+ استفاده می شود. به طور پیش فرض ، این سفارشات فقط به جلسه ارسال می شوند که اتصال در حالت تمام صفحه باشد.
- از انقضاء صفحه جلوگیری کنید : به شما امکان می دهد در هنگام فعال بودن جلسه از انقضا صفحه جلوگیری کنید. جلوگیری از انقضا برای اتصالات که برای مدت طولانی به تعامل احتیاج ندارند مفید است.
تنظیمات برنامه
- نمایش پیش نمایش های رایانه ای : به شما امکان می دهد قبل از اتصال ، پیش نمایش یک کامپیوتر را در مرکز اتصال نمایش دهید. این تنظیم به طور پیش فرض فعال می شود.
- به ما کمک کنید تا دفتر را از راه دور بهبود بخشید : داده های ناشناس را به مایکروسافت ارسال کنید. ما از این داده ها برای بهبود مشتری استفاده می کنیم. برای کسب اطلاعات بیشتر در مورد نحوه استفاده از این داده های شخصی ناشناس ، به اعلامیه حفظ حریم خصوصی مایکروسافت مراجعه کنید. این تنظیم به طور پیش فرض فعال می شود.
حساب های کاربری خود را مدیریت کنید
هنگامی که به رایانه شخصی یا فضای کاری وصل می شوید ، می توانید اطلاعات حساب را برای اتصال بعداً ذخیره کنید. همچنین می توانید به جای ذخیره اطلاعات کاربر هنگام ورود به رایانه ، حساب های کاربر را از مشتری تعریف کنید.
برای ایجاد یک حساب کاربری:
- در مرکز اتصال ، فشار دهید تنظیمات.
- در کنار حساب کاربری ، فشار دهید + برای افزودن یک حساب کاربری جدید.
- اطلاعات زیر را وارد کنید:
- نام کاربری : نام کاربری برای ذخیره آن برای استفاده از آن با اتصال از راه دور. نام کاربری را در یکی از این قالب ها وارد کنید: nom_utilizer ، دامنه \ nom_utilizer یا user_name@دامنه.کم.
- کلمه عبور : گذرواژه مرتبط با کاربر مشخص شده. اگر می خواهید از کاربر دعوت شود هنگام اتصال ، این قسمت را خالی بگذارید.
- فشار دهید صرفه جویی.
برای حذف یک حساب کاربری:
- در مرکز اتصال ، فشار دهید تنظیمات.
- حساب را انتخاب کنید که از لیست تحت حساب کاربری حذف شود.
- در کنار حساب کاربری ، نماد اصلاح را فشار دهید.
- فشار دهید این حساب را حذف کنید در زیر برای حذف حساب کاربری.
- همچنین می توانید حساب کاربری را تغییر داده و فشار دهید صرفه جویی.
در جلسه از راه دور خود حرکت کنید
در این بخش ابزارهای موجود برای کمک به شما در مرور جلسه خود از راه دور پس از اتصال به سرویس ، شرح داده شده است.
یک جلسه از راه دور را شروع کنید
- برای شروع جلسه ، نام اتصال مورد نظر خود را فشار دهید.
- اگر اطلاعات شناسایی را برای اتصال ثبت نکرده اید ، از شما دعوت شده است که وارد شوید نام کاربری و یکی کلمه عبور.
- اگر از شما دعوت شده است تا گواهی فضای کاری یا رایانه شخصی خود را بررسی کنید ، اطلاعات را مرور کنید و بررسی کنید که رایانه قبل از فشار دادن یک رایانه شخصی قابل اعتماد است ارتباط. همچنین می توانید انتخاب کنید دیگر از من در مورد این گواهینامه نمی پرسید برای پذیرش خودکار این گواهی.
نوار اتصال
نوار اتصال به شما امکان دسترسی به بررسی های ناوبری اضافی را می دهد. به طور پیش فرض ، نوار اتصال در بالای صفحه ، وسط قرار می گیرد. نوار را فشار داده و آن را به سمت چپ یا راست بکشید تا آن را جابجا کنید.
- کنترل پانوراما : به شما امکان می دهد صفحه را بزرگ و جابجا کنید. کنترل پانوراما فقط در دستگاه های لمسی و در حالت تعامل مستقیم لمسی در دسترس است.
- برای فعال یا غیرفعال کردن کنترل پانوراما ، نماد پانوراما را در نوار اتصال فشار دهید تا کنترل نمایش داده شود. هنگام فعال بودن کنترل پانوراما ، صفحه بزرگنمایی می کند. نماد پانوراما را دوباره در نوار اتصال فشار دهید تا کنترل را پنهان کرده و صفحه را در وضوح اصلی خود رد کنید.
- برای استفاده از کنترل پانوراما ، برای مدت طولانی کنترل پانوراما را فشار داده و آن را به سمت جهت مورد نظر برای حرکت صفحه بکشید.
- برای حرکت کنترل پانوراما ، برای مدت طولانی کنترل پانوراما را فشار دهید تا آن را روی صفحه حرکت دهید.
نوار کنترل
فشار دهید . در نوار اتصال برای نمایش نوار کنترل در سمت راست صفحه نمایش.
- خوش آمدی : از دکمه Home برای بازگشت به مرکز اتصال از نوار کنترل استفاده کنید.
- همچنین می توانید از دکمه قبلی برای همان عمل استفاده کنید. اگر از دکمه قبلی استفاده کنید ، جلسه فعال شما قطع نمی شود ، که به شما امکان می دهد اتصالات اضافی را راه اندازی کنید.
از مدخل های لمسی مستقیم و مد استفاده کنید
با استفاده از دو حالت ماوس موجود می توانید با جلسه خود تعامل داشته باشید:
- تعامل لمسی مستقیم : تمام مخاطبین تعامل لمسی را به جلسه منتقل کنید تا از راه دور تفسیر شود.
- این حالت به همان روشی که با صفحه لمسی روی دستگاه ویندوز استفاده می شود استفاده می شود.
- این حالت به همان روشی که با یک صفحه لمسی در دستگاه ویندوز استفاده می شود استفاده می شود.
در ویندوز نسخه 8 یا نسخه بعدی ، حرکات تعامل لمسی بومی در حالت تعامل مستقیم لمسی پشتیبانی می شود.
حالت موش اقدام با موش جنبش تعامل لمسی مستقیم کلیک چپ انگشت تعامل لمسی مستقیم راست -کلیک بر روی انگشت را به طول فشار دهید نشانگر موش کلیک چپ انگشت نشانگر موش کلیک چپ و شیفت برای مدت طولانی یک بار انگشت را فشار دهید ، سپس اسلاید کنید نشانگر موش راست -کلیک بر روی ضربه زدن نشانگر موش کلیک راست و شیفت مدت طولانی را با دو انگشت فشار دهید ، سپس اسلاید کنید نشانگر موش رولت بلند با دو انگشت فشار دهید ، سپس به بالا یا پایین بکشید نشانگر موش بزرگنمایی دو انگشت را محکم کنید تا یک بزرگنمایی عقب بسازید یا انگشتان خود را برای بزرگنمایی در جلو گسترش دهید نظرات خود را ارسال کنید
شما می خواهید یک عملکرد را پیشنهاد کنید یا یک مشکل را گزارش دهید ? همه چیز را در مورد قطب نظر برای ما بگویید.
همچنین می توانید با انتخاب دکمه نقطه تعلیق در مورد نظرات خود برای ما بگویید (. ) سپس در برنامه مشتری نظرات, همانطور که در تصویر زیر نشان داده شده است.
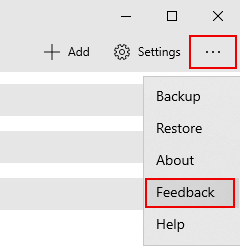
برای کمک به شما بهتر ، ما به شما نیاز داریم تا تا آنجا که ممکن است اطلاعات مفصلی در مورد مشکل به ما ارائه دهید. به عنوان مثال ، می توانید تصاویر یا ثبت نام اقداماتی را که شما را به سمت مشکل سوق داده است ، درج کنید. برای مشاوره بیشتر در مورد نحوه ارائه نظرات مفید ، به نظرات مراجعه کنید.
