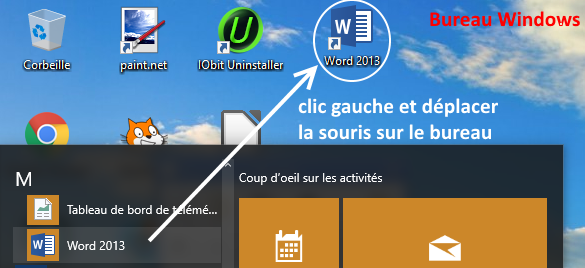Microsoft Copilot : Word, Excel, PowerPoint에서 AI 조수를 발견하는 10 가지 예…?
오픈 오피스 소프트웨어
Copilot은 Power Automate의 간단한 요청을 사용하여 워크 플로를 쉽게 만들 수 있습니다. 예를 들어, 요소가 SharePoint에 추가 될 때 조수에게 팀에 알림을 설정하도록 요청할 수 있습니다. Copilot은 흐름의 트리거를 설정하고 결과 조치를 만듭니다. 이 기능은 팀 생산성을 최적화하기 위해 시간 소모 작업에서 분리 할 수 있습니다.
Microsoft Copilot : AIA 조수를 Word, Excel, PowerPoint에서 발견하는 10 가지 예 ..
AI가 Microsoft 365 Suite의 모든 응용 프로그램에서 생산성을 크게 향상시킬 수있는 방법을 알아보십시오.
Matthieu Eugène / 2023 년 5 월 31 일 오전 9시 30 분에 출판
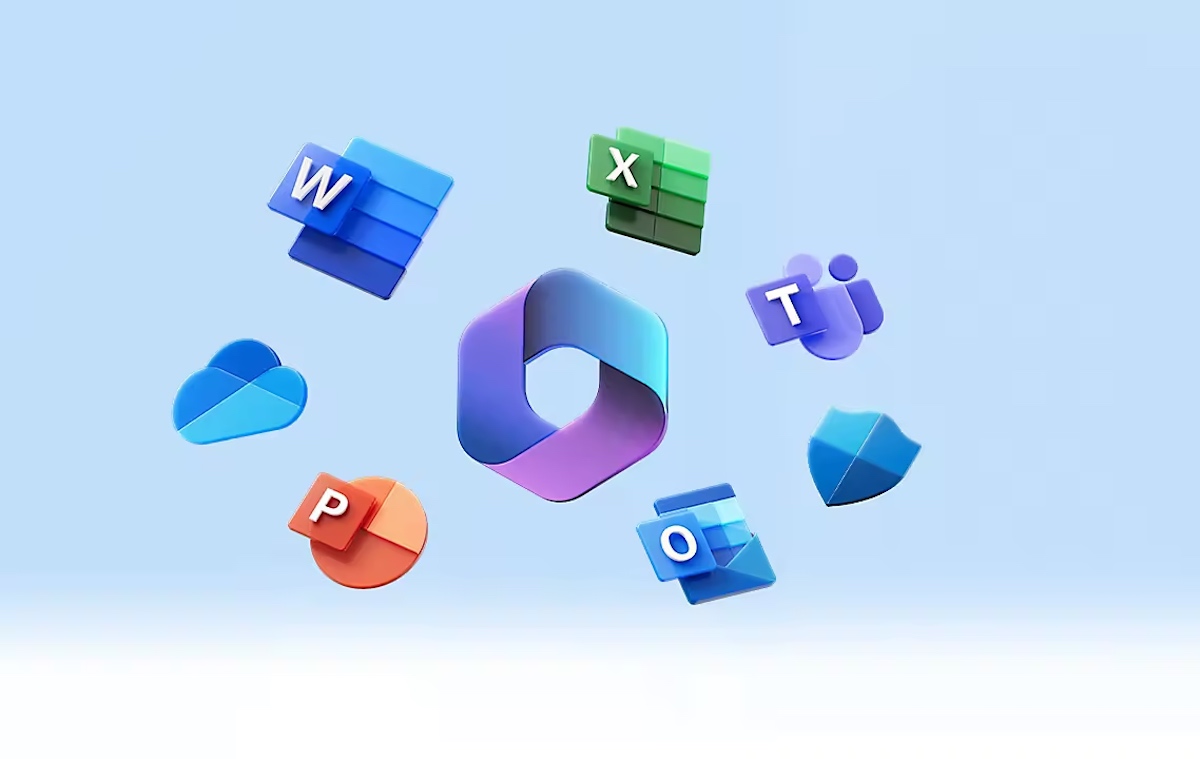
3 월, Microsoft는 인공 지능에 의해 향상 된 그의 새로운 조수를 공개했습니다 : Microsoft 365 Copilot. 이 어시스턴트는 가장 진보 된 Openai 언어 모델 인 GPT-4를 Microsoft Graph 데이터 및 Microsoft 365 응용 프로그램과 결합합니다. 따라서 그는 단어, Excel, PowerPoint, Outlook 또는 팀으로 당신을 도울 수 있습니다. 현재 개인 미리보기에서만 액세스 할 수있는 순간, Copilot은 모든 현재 2023에 사용할 수 있어야합니다. 다음은이 새로운 도구의 용량을 보여주는 10 가지 예입니다.
1. Word의 문서에서 텍스트를 생성합니다
말로, Copilot은 서면 및 문서 형식 모두에서 소중한 시간을 절약 할 수 있습니다. 예를 들어 전문 프로젝트를 요약하거나 설명하는 문서를 작성해야합니다. Copilot은 Word로 직접 요청하여 Microsoft 365 Suite에서 발생하는이 파일 또는 해당 파일에 존재하는 데이터 소스로 가져 와서 원하는 텍스트를 생성하도록 요청할 수 있습니다. 그런 다음 조수는 귀하의 문서를 작성하여 이전 프레젠테이션에서 스타일을 조정할 수 있습니다. Copilot은 아래 비디오에서와 같이 자동 으로이 적응 작업을 수행합니다.
2. Colecilot으로 PowerPoint 프레젠테이션을 만듭니다
Microsoft Copilot은 서면 문서를 PowerPoint 프레젠테이션으로 변환 할 수 있습니다. 어시스턴트는 슬라이드를 만들거나 시각적 정체성을 제공하거나 비즈니스 또는 브랜드의 헌장을 사용하며 다양한 타이틀과 글꼴 덕분에 강점을 강조 할 수 있습니다. 챗봇과 교환함으로써 제안 된 슬라이드를 수정할 수 있습니다. 너무 많은 텍스트가 포함되어 있다고 생각하면 더 시각적으로 만들 수 있습니다. Copilot은 또한 간단한 요청을 사용하여 프레젠테이션에 애니메이션을 추가하거나 너무 조밀 한 PowerPoint 문서를 요약 할 수 있습니다.
삼. PowerPoint Visuals를 만드는 데 Dall-E를 사용하십시오
OpenAI 이미지 생성기 인 Dall-E는 PowerPoint 고유 한 프레젠테이션을 만드는 데 도움이됩니다. 실제로이 도구는 Microsoft 소프트웨어에 통합됩니다. 생성 인공 지능에 간단한 요청을 사용하여 개인화 된 삽화 및 이미지를 만들 수 있습니다. Dall-E는 이미 Bing Image Creator 및 Microsoft Designer에 이미 존재하며 Midjourney와 같은 IA 세대 이미지와 Canva와 같은 그래픽 디자인 도구를 갖춘 미국 회사의 대안입니다. PowerPoint에서 직접 제공되는 Dall-E는 프레젠테이션에 대한 창의적인 지원을 원합니다.
4. Copilot을 사용하여 Excel 테이블의 데이터를 분석하십시오
특정 Excel 테이블의 복잡성은 꺼져있을 수 있습니다. 특히 데이터를 분석해야 할 때. Microsoft Copilot은 문서의 필수 사항을 강조하는 데 도움이됩니다. 수백 개의 데이터가 포함 된 테이블을 키 포인트로 요약하도록 조수에게 요약 해달라고 요청할 수 있습니다. 그러나 그게 전부는 아닙니다. Copilot은 데이터베이스에서 새 테이블을 생성 할 수 있습니다. 특히 일부를 추출하려는 경우. 이 도구는 또한 Excel에서 직접 그래픽을 생성하고 표에있는 정보를 사용하여 추정 또는 기대 시나리오를 생성 할 수 있습니다.
5. Copilot 및 비즈니스 채팅 덕분에 팀에서 프로젝트를 재고하십시오
Microsoft Copilot은 팀에서 비즈니스 채팅이라는 기능을 통합합니다. Microsoft 365 환경 및 고양이, 이메일, 메모와 같은 각 사용자가 생성 한 데이터에 연결하면 대화 및 정보 요약을 작성할 수 있습니다. 예를 들어, 근무일이나 특정 프로젝트 주변에서 일어난 모든 일을 요약하도록 비즈니스 채팅을 요청할 수 있습니다. 이 도구는 모든 Microsoft 365 응용 프로그램에서 사용 가능한 정보를 찾아 직원 및/또는 관련 문서 링크가있는 팀에서 피드백을 생성합니다. 그리고이 프로젝트와 회의 중 발전을 제시해야한다면 Copilot은 편집 된 요소 덕분에 의제를 생성 할 수 있습니다.
6. 팀에서 회의 요약을 받으십시오
여전히 팀에서 Microsoft Copilot은 회의 또는 프레젠테이션의 고급 요약을 생성 할 가능성을 제공합니다. 어시스턴트는 실제로 교환을 위해 스크립트를 사용하여 요약 및 공동 작업 문서를 작성합니다. 회의에서 공유 파일을 통합하고 토론을 요약하고 참가자가 달성 할 작업을 나열하고 언급 된 모든 사람들과 공유 할 수있는 문서의 가용성에 대한 팀에서 통보 받게됩니다. 이 시점에 대해 조수에게 조수에게 물어볼 수 있습니다.
7. Coplook을 사용하여 Outlook의 구성을 최적화합니다
Outlook에서 Copilot은 리셉션 박스를 정렬하는 데 도움이됩니다. AI는 데스크탑에서와 같이 발신자 또는 콘텐츠에 따라 이메일을 우선 순위를 정할 수 있습니다. 어시스턴트는 또한 여러 이메일을 포함하여 긴 교환을 요약 할 수 있습니다. 물론 Copilot은 요청 또는 Microsoft 365 Suite의 문서에서 이메일을 작성할 가능성이 있습니다. 생성 된 답변은 사용 된 톤에서 길이로 게시 할 수 있습니다.
8. VI Viva Engage에 영감을주는 게시물을 작성하십시오
2023 년 Microsoft Yammer는 Microsoft Viva가 고용 될 것입니다. 회사 및 조직을위한 내부 소셜 네트워크로 설계된이 도구는 또한 Copilot을 통합합니다. 보조자는 예를 들어 분기 별 평가에서 결과를 팀에 발표하는 등의 글을 쓰는 데 도움을 제공합니다. Copilot은 출판물의 예를 생성하여 편집하고 개인화 할 수 있습니다. 전용 생성기를 사용하여 톤, 길이, 이미지를 추가하거나 AI에 질문, 설문 조사에 첨부하여 청중의 약속을 극대화 할 수 있습니다.
9. 설계 작업 흐름 전력 자동
Copilot은 Power Automate의 간단한 요청을 사용하여 워크 플로를 쉽게 만들 수 있습니다. 예를 들어, 요소가 SharePoint에 추가 될 때 조수에게 팀에 알림을 설정하도록 요청할 수 있습니다. Copilot은 흐름의 트리거를 설정하고 결과 조치를 만듭니다. 이 기능은 팀 생산성을 최적화하기 위해 시간 소모 작업에서 분리 할 수 있습니다.
10. Power 앱에서 Copilot 덕분에 응용 프로그램을 작성하십시오
Microsoft Power Apps에서는 Copilot Assistance를 사용하여 응용 프로그램을 설계 할 수 있습니다. 챗봇과 대화를 통해 AI는 귀하의 요구를 충족시키는 응용 프로그램을 만들기 위해 노력할 것입니다. 예를 들어 해결책을 물어볼 수 있습니다 “고객 송장 생성 및 승인 프로세스를 자동화하려면”. Copilot과의 대화를 확장하여 최종 창조 전에 일부 요소를 수정할 수 있습니다. 후자는 또한 응용 프로그램을 개선하기 위해 제안을 할 수 있으므로 데이터가 잊혀지거나 무작위로 남아 있지 않습니다. AI는 요청 된 앱을 구축 할 책임이 있습니다.
- IA /
- 사무실 /
- 생산력
오픈 오피스 소프트웨어
1- 시작 메뉴에서 단어를 열거나 탁월한 방법 ?
1. 버튼을 클릭하십시오 시작합니다 잠겨 있습니다 아래쪽과 왼쪽 화면의
=> 그리고 메뉴 “시작합니다”그런 다음 나타납니다.
2. 그런 다음 “클릭” 모든 응용 프로그램”
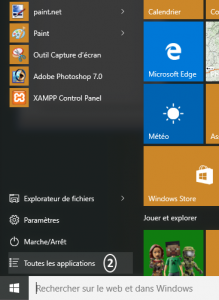
삼. 엘리베이터를 내려 가서 ” Microsoft Office 2013 ″ (편지 m에 위치)
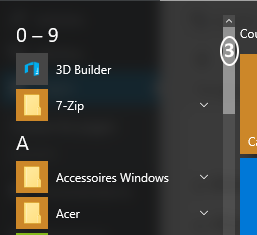
4. 클릭 ” Microsoft Office 2013“ 만들기 위해 응용 프로그램 목록 사무실

5. 마지막으로 관심있는 소프트웨어를 클릭하십시오 Excel 2013 ″ 또는 ” 단어 2013 »
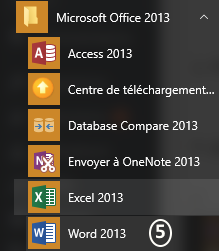
2- 사무실에서 단어를 열거나 탁월한 방법
자주 소프트웨어를 사용하면 매우 빨리 액세스하고 싶습니다.
이를 위해 지름길 소프트웨어 또는 컴퓨터 데스크탑에서.
클릭 시작합니다> Microsoft Office 2013
그런 다음 a 왼쪽 클릭 소프트웨어 아이콘의 마우스 단어 2013 (또는 Excel 2013)))
마우스와 함께 움직입니다소프트웨어 아이콘 에 Windows 데스크탑 유지함으로써 왼쪽 클릭 마우스에
=> 소프트웨어를 시작할 수 있습니다 2 번의 클릭 에서 Windows 데스크탑.
3- 작업 표시 줄에서 단어를 열거나 탁월한 방법
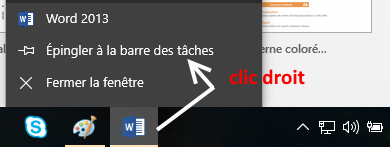
거기 작업 표시 줄 화면 하단에 있습니다.
을 만들다 마우스 오른쪽 버튼으로 클릭 (생쥐) 아이콘에 단어 또는 엑셀에 위치한 작업 표시 줄
그런 다음 “클릭” 작업 표시 줄과 함께 “” “
=> 소프트웨어를 시작할 수 있습니다 2 번의 클릭 에서 작업 표시 줄.

실무
유용한 링크
Excel로 시작하십시오
저장 및 인쇄
열/줄을 삽입하십시오
공식을 추가하십시오
셀을 선택하십시오
기본 작업
기본 기능을 사용하십시오
운영자 순서