نصب تمیز MacOS Monterey: راهنمای گام به گام ، نحوه بارگیری و نصب MacOS 12 Monterey در Mac / MacBook خود? | تکنیک
نحوه بارگیری و نصب MACOS 12 Monterey در Mac / MacBook خود
قبل از بارگیری و نصب نسخه بتا عمومی MacOS 12 Monterey ، اطمینان حاصل کنید که تمام MAC شما ذخیره شده است.
نحوه انجام نصب تمیز MacOS Monterey
MACOS 12 مونتری وارد می شود و ما نمی توانیم صبر کنیم تا آن را امتحان کنیم. هنگامی که اپل با راه اندازی سیستم عامل های جدید ، محرمانه بودن ، به روزرسانی در برنامه ها و ویژگی های حیرت انگیز را افزایش داده است. امسال هیچ تفاوتی با دیگران ندارد. در 7 ژوئن 2021 ، اپل MacOS Monterey را با میانبر ، کنترل جهانی برای برنامه های بین برنامه ها ، SharePlay for FaceTime و موارد دیگر راه اندازی کرد.
هیجان انگیز ? ما از این نظر هستیم. بیایید ببینیم چگونه می توان مونتری را با خیال راحت و کارآمد به روز کرد. آنچه بسیاری از کاربران MAC نمی دانند این است که اگر MAC خود را از طریق این به روزرسانی MAC> نرم افزار به روز کنید ، MACOS جدید را روی قدیمی قرار می دهید. برای اکثر مردم ، این بهترین راه برای ادامه نیست. این نه تنها فضای کمی برای محصولات جدید باقی می گذارد ، بلکه می تواند رایانه شما را نیز کند کرده و آن را ناپایدار کند. به همین دلیل انجام یک نصب تمیز توسط کلید USB باهوش تر است.
پیکربندی سیستم مورد نیاز برای MacOS Monterey
قبل از اینکه خودمان را در دستورالعمل های مرحله ای غوطه ور کنید ، بررسی کنید که مک شما با نسخه جدید MACOS سازگار است. مونتری امسال برخی از مدل های MAC را رها می کند ، بنابراین بهتر است دو بار بررسی کنید. در اینجا لیست کاملی از MAC هایی که از MACOS 12 پشتیبانی می کنند آورده شده است:
- MacBook Air (اوایل سال 2015 و نسخه های بعدی)
- MacBook Pro (اوایل سال 2015 و نسخه های بعدی)
- MacBook (اوایل سال 2016 و بعد)
- Mac Mini (اواخر سال 2014 و نسخه های بعدی)
- Mac Pro (اواخر سال 2013 و بعد)
- iMac (اواخر سال 2015 و بعد)
- iMac Pro (2017 و نسخه های بعدی)
توجه: برخی از ویژگی های جدید معرفی شده توسط Monterey فقط برای دستگاه های Smart M1 در دسترس است. به عنوان مثال ، شما قادر به استفاده از متن زنده در Mac Intel نخواهید بود (حتی اگر سازگار باشد). خوشبختانه ، SetApp متن زنده را با TextSniper پوشش می دهد ، برنامه ای که باعث می شود متن از محتوای بصری استخراج شود.
اگر نمی دانید مک شما در کدام سال است ، می توانید با مراجعه به منوی Apple> Mac> نمای کلی ، به راحتی آن را بررسی کنید.
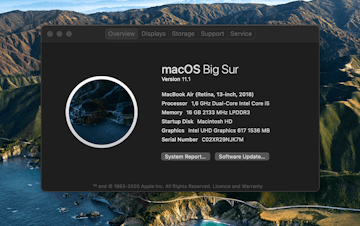
مراحل انجام نصب تمیز MacOS Monterey
اگر قبلاً به روزرسانی MACOS را انجام داده اید ، می دانید که سه مرحله وجود دارد:
- ژوئن-ژوئیه: بتا برای توسعه دهندگان
- ژوئیه-سپتامبر: نسخه بتا عمومی
- سپتامبر-اکتبر: سفر عمومی
در حال حاضر ، ما در مرحله دوم هستیم. از اول ژوئیه ، هر کسی که مایل به امتحان کردن مونتری است می تواند با نصب نسخه بتا عمومی این کار را انجام دهد. به طور کلی توصیه می شود که منتظر بروزرسانی نسخه عمومی باشید ، زیرا نسخه های بتا می توانند ناپایدار باشند. اما اگر نمی توانید صبر کنید ، به دنبال آن بروید و نسخه بتا را به درستی نصب کنید: یک روش مطمئن برای انجام آن وجود دارد.
در اینجا پنج مرحله برای انجام نصب تمیز MacOS Monterey در MAC شما آورده شده است.
مرحله 1. فضای تمیز و آزاد
ممکن است بخواهید از این مرحله پرش کنید. اما این کار را نکنید ! با حذف برنامه ها و پرونده های سیستم غیر ضروری از نصب فعلی خود ، روند بروزرسانی را سرعت می گیرید. ناگفته نماند که مقدار زیادی از فضای ذخیره سازی که می توانید آزاد کنید. علاوه بر این ، اگر داده های خود را با Time Machine ذخیره کنید ، تمیز کردن یک ایده عالی است ، زیرا Time Machine نسخه های زیادی را ایجاد می کند: هرچه کمتر آن را در Mac خود داشته باشید ، بهتر است. در اینجا نحوه تمیز کردن مک در یک پاس واحد آورده شده است:
- CleanMymac X را باز کنید ، بهترین تمیز کننده مک موجود با SetAP
- روی Analysis هوشمند کلیک کنید و منتظر باشید تا برنامه برای بازرسی MAC شما باشد
- فایلهایی را که CleanMymac X پیشنهاد می کند را حذف کنید یا به طور مستقیم حذف کنید.
مرحله 2: داده های خود را ذخیره کنید
به روزرسانی از یک برنامه نصب خاص MAC به این معنی است که به Mac خود شروع جدیدی می دهید. اطمینان حاصل کنید که تمام عکسهای عالی را که طی این سالها انباشته شده اید از دست ندهید: از داده های خود نسخه پشتیبان تهیه کنید. شما می توانید این کار را با Time Machine ، ابزار پشتیبان گیری بومی Apple انجام دهید. فقط یک دستگاه خارجی را که در آن ذخیره شده است (کلید USB یا Thunderbolt) وصل کنید ، دستگاه زمان را باز کنید و دستورالعمل ها را دنبال کنید.
اگر برنامه Time Machine کار را انجام دهد ، از یک روش نسبتاً وحشیانه استفاده می کند. برنامه یک کپی از همه چیز ذخیره شده در دیسک شما ، از جمله پرونده های سیستم غیر ضروری را تهیه می کند. و اگر برای تهیه نسخه پشتیبان منظم از ماشین زمان استفاده می کنید ، نسخه های پشتیبان اضافی زیادی را ایجاد می کند که باعث می شود احمقانه فضای ذخیره شما را به هم ریخته باشد.
پرونده های مهم را ذخیره کنید
Get Backup Pro یک ابزار مناسب برای استفاده قبل از نصب تمیز MACOS است. مطمئناً فقط چیزهای اساسی را ذخیره کنید.
Get Backup Pro بهترین برنامه پشتیبان تهیه شده برای به روزرسانی های MACOS است. قابل اعتماد ، سریع است و از فضای ذخیره شما مراقبت می کند. ما آن را به عنوان یک جایگزین عالی برای Time Machine توصیه می کنیم. با Get Backup Pro ، فقط می توانید با ارزش ترین پرونده ها و پوشه ها را ذخیره کنید. در اینجا نحوه عملکرد آن آورده شده است:
- در Get Backup Pro ، روی Save in the Sidebar کلیک کنید
- با کلیک روی دکمه Plus یک پروژه پشتیبان جدید را شروع کنید
- مکانی را برای ذخیره پشتیبان خود انتخاب کنید
- برای شروع روند تهیه نسخه پشتیبان ، شروع را فشار دهید.
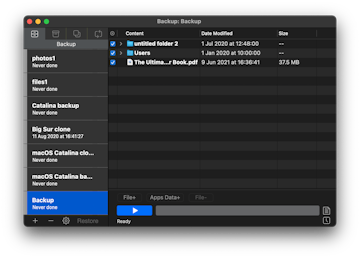
مرحله 3: برنامه نصب برای بتا عمومی مونتری را بارگیری کنید
- به صفحه برنامه نرم افزاری Apple Beta دسترسی پیدا کرده و با شناسه Apple خود ارتباط برقرار کنید
- روی “ثبت دستگاه های خود” در گوشه بالا سمت راست> macOS کلیک کنید
- برنامه دسترسی به بتا عمومی MacOS را بارگیری کنید و برنامه نصب را اجرا کنید
- پنجره بروزرسانی نرم افزار پس از اتمام ثبت نام به طور خودکار باز می شود
- اکنون بر روی ارتقا کلیک کنید
- پس از شروع فرآیند نصب ، بلافاصله لغو کنید و بگذارید برنامه نصب برای لحظه ای در برنامه های شما بایستد.
مرحله 4: کلید USB خود را قالب بندی کنید
یک کلید USB را با حداقل 16 گیگابایت ذخیره سازی روی MAC خود وصل کنید و منتظر بمانید تا ابزار دیسک روی صفحه نمایش داده شود. این جایی است که شما خواننده را برای تهیه آن برای نصب مونتری قالب بندی می کنید: جدول پارتیشن راهنما و Mac OS X Extended را انتخاب کنید (روزنامه نگاری). سپس نام “نصب” را تغییر داده و بر روی پاک کردن کلیک کنید.
مرحله 5: یک خواننده نصب USB برای مونتری ایجاد کنید
ترمینال را باز کنید و دستور زیر را وارد کنید:
sudo /برنامه ها /نصب \ macos \ 12 \ بتا.برنامه/محتویات/منابع/CreateInstallMedia -volume/Volume/نصب –
بسیار مهم است که شما این دستور دقیق را جمع کنید ، زیرا یک نماد اشتباه می تواند کل نصب را خراب کند. پس از چسباندن دستور ، ورودی را فشار داده و رمز ورود مدیر خود را وارد کنید. چند دقیقه صبر کنید که ترمینال فرآیند را پایان دهد.
مرحله ششم: نصب MACOS را از کلید USB خود تمیز کنید
کلید USB خود را وصل کنید و MAC خود را مجدداً راه اندازی کنید. هنگام راه اندازی مجدد ، کلید گزینه Extended را فشار دهید. یک پنجره سپس با گزینه های مختلف Start -up باز می شود: از دیسک نصب نسخه مونتری بتا شروع کنید. سپس دیسک SSD Mac خود را در ابزار دیسک پاک کنید (پنجره به طور خودکار نمایش داده می شود). در آخر ، دستورالعمل ها را برای نصب صحیح نسخه بتا MacOS Monterey دنبال کنید.
این همه چیز است ! توصیه می کنیم این کار را با Monterey SharePlay Flow جشن بگیرید: یک عملکرد جدید FaceTime که به شما امکان می دهد فیلم ها یا محتوای Tiktok را در هماهنگ سازی با دوستان خود پخش کنید. یا فقط خود را در پشت به خود بدهید ، زیرا کار خوبی انجام داده اید.
چگونه می توان هر سال از انجام نصب تمیز MACOS جلوگیری کرد ?
برخی از مردم می گویند که برنامه نصب خود مک برای آنها معنی چندانی ندارد ، زیرا آنها “زیاد” را در رایانه خود نگه نمی دارند ، بنابراین چرا زحمت تمیز کردن آن را دارید ? بنابراین بسیاری از این افراد تعجب می کنند که چرا مک های آنها ناگهان کند می شوند. مشکل این است که حذف پرونده ها از هارد شما کافی نیست. شما باید وظایف تعمیر و نگهداری را انجام دهید ، برنامه ها را حذف نصب کنید و به روزرسانی های نرم افزاری را راه اندازی کنید تا مک شما واقعاً تمیز باشد. انجام این نوع کارها به صورت دستی تقریبا غیرممکن است.
اما این بدان معنا نیست که شما باید هر سال نصب تمیز MACOS را انجام دهید. ما بسیاری از کاربران حرفه ای CleanMymac X را مشاهده کرده ایم که می توانند MAC های خود را در شرایط بی عیب و نقص نگه دارند بدون نیاز به نصب MACOS از یک کلید USB. آنها به سادگی می توانند به روزرسانی را به سیستم فعلی خود بکشند و آن را کاملاً کار کنند.
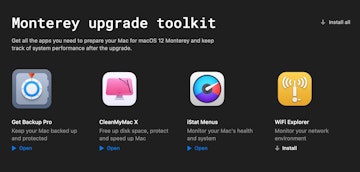
CleanMymac X را با سایر برنامه های SetAps که به شما در حل انواع کارها کمک می کند ، از پشتیبان گیری گرفته تا تبدیل پرونده از طریق حل مشکلات شبکه شبکه ترکیب کنید. حتی مجموعه برنامه های اختصاصی برای وضوح وظایف خاص مانند ارتقاء به مونتری وجود دارد. آزمایش رایگان 7 روزه خود را شروع کنید.
نحوه بارگیری و نصب MACOS 12 Monterey در Mac / MacBook خود ?
اکنون می توانید جدیدترین نسخه MACOS را امتحان کنید.
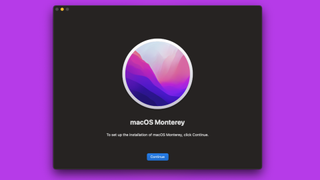
اگر می خواهید تیزترین رابط سازگار با Mac یا MacBook خود را بازیابی کنید ، اکنون باید MacOS 12 Monterey را بارگیری و نصب کنید. نسخه نهایی از 25 اکتبر 2021 در دسترس است.
اپل MACOS 12 Monterey را در زمان اصلی WWDC 2021 خود اعلام کرد ، و اگرچه این به روزرسانی به اندازه سال گذشته مهم نیست ، MacOS 11 Big Sur ، بسیاری از ویژگی های منتشر نشده نسخه نهایی را غنی کرده اند.
بارگیری و نصب MACOS 12 Monterey به شما امکان می دهد این سیستم عامل جدید و همچنین به روزرسانی های بعدی آن را امتحان کنید. این دو فرآیند کاملاً رایگان است.
- بهترین مک بوک ها و مک بوک های 2021 چیست؟ ?
آیا MAC شما می تواند MACOS 12 MONTEREY را اداره کند ?
قبل از شروع بارگیری نسخه بتا عمومی MacOS 12 Monterey ، باید اطمینان حاصل کنید که رایانه شما می تواند به روزرسانی را اجرا کند.
در اینجا مک بوک ها و مک بوک هایی وجود دارد که می توانید MACOS 12 Monterey را نصب کنید:
- iMac در پایان سال 2015 و نسخه های بعدی
- iMac Pro 2017 و نسخه های بعدی
- MacBook Air در اوایل سال 2015 و نسخه های بعدی
- MacBook Pro در اوایل سال 2015 و نسخه های بعدی
- Mac Pro در پایان سال 2013 و نسخه های بعدی
- Mac Mini در پایان سال 2014 و نسخه های بعدی
- MacBook در اوایل سال 2016 و نسخه های بعدی
قبل از به روزرسانی ، محتوای MAC را ذخیره کنید
هر زمان که سیستم عامل خود را برجسته کنید ، ما اکیداً توصیه می کنیم که پرونده ها را در MAC خود ذخیره کنید ، بنابراین در صورت بروز مشکل ، می توانید به سرعت دستگاه خود را در شرایط کاری قبلی خود بازیابی کنید.
قبل از بارگیری و نصب نسخه بتا عمومی MacOS 12 Monterey ، اطمینان حاصل کنید که تمام MAC شما ذخیره شده است.
نحوه بارگیری MACOS 12 Monterey ?
اکنون که اپل نسخه جدیدی از سیستم عامل محبوب خود را مستقر کرده است ، بارگیری و نصب MacOS 12 Monterey به راحتی و بدون درد انجام می شود.
در Mac / MacBook خود ، تنظیمات برگزیده سیستم ، سپس گزینه “به روزرسانی نرم افزار” را باز کنید. به روزرسانی MACOS 12 Monterey باید در مقابل شما ظاهر شود.
روی دکمه “به روز رسانی” کلیک کنید. اگر او نمی تواند به روزرسانی مربوطه را پیدا کند ، Mac خود را مجدداً راه اندازی کنید ، فروشگاه App Mac را باز کنید و روی عملکرد عمومی تر “به روزرسانی” کلیک کنید.
MacOS 12 Monterey را انتخاب کنید و دستورالعمل های موجود در صفحه را برای بارگیری و نصب سیستم عامل جدید دنبال کنید.
نحوه بارگیری و نصب بروزرسانی های بتا عمومی آینده از MacOS 12 Monterey ?
برای نصب نسخه بتا عمومی به روزرسانی های MacOS Monterey ، ابتدا باید برای برنامه نرم افزاری بتا اپل ثبت نام کنید.
در وب سایت ، “اتصال” را کلیک کرده و شناسه اپل خود را وارد کنید (یا در صورت لزوم یکی را ایجاد کنید). سپس باید شرایط عمومی اپل (با کلیک بر روی “پذیرش”) را تشخیص دهید تا ثبت نام خود را نهایی کنید.
پس از ثبت نام در برنامه بتا نرم افزار اپل ، باید در مورد Mac / MacBook خود اعلان دریافت کنید که نشان می دهد یک بتا عمومی جدید در دسترس است.
تنظیمات برگزیده سیستم را باز کنید ، سپس “بروزرسانی نرم افزار” را انتخاب کنید. نسخه بتا عمومی MacOS 12 Monterey در آنجاست.
روی “به روز رسانی” کلیک کنید. اگر به روزرسانی یافت نشد ، Mac / MacBook خود را مجدداً راه اندازی کنید ، فروشگاه App Mac را باز کنید و روی “به روزرسانی” کلیک کنید.
روی نسخه بتا عمومی کلیک کنید ، سپس دستورالعمل ها را برای بارگیری آن و نصب آخرین نسخه شناخته شده دنبال کنید.
- نحوه بارگیری و نصب iOS 15 در آیفون خود ?
- نحوه بارگیری و نصب WatchOS 8 در Apple Watch خود ?
- در اکوسیستم اپل بمانید: در اینجا بهترین آیفون | بهترین iPad | بهترین ساعت اپل
خبرنامه TechRadar
آیا روزانه آخرین اخبار ، بررسی ها ، نظرات ، تحلیل ها ، پیشنهادات و حتی بیشتر از دنیای فناوری را دریافت می کنید.
با ارسال اطلاعات خود ، شرایط عمومی و خط مشی رازداری را می پذیرید ، در حالی که گواهی 16 سال یا بیشتر است.
ویرایشگر ، Techradar France
تیم گلوب. کلیو همیشه به تجزیه و تحلیل کیفیت شبکه های 5G و Wi-Fi در سراسر جهان اختصاص دارد. این می تواند نقاط مهم را به عنوان قابل اطمینان ترین VPN ها ، برنامه های اساسی برای پیش بینی آب و هوا ، تأخیر پرواز یا شعله ور یک دوره ارز طبقه بندی کند. اما مهمتر از همه ، او عاشق مقایسه وسایل اتوماسیون خانگی است که هنگام رفتن به خانه خوب است که فعال شوید.
