부트 캠프와 함께 최근 Mac에 Windows 설치 -Apple Assistance (FR), MacBook Pro M1의 Windows 11 : 놀랍지 만 효율적인 혼합 -zdnt
MacBook Pro M1의 Windows 11 : 놀랍지 만 효율적인 혼합물
부트 캠프 어시스턴트 부트 캠프 (Boot Camp)는 부트 캠프라는 Windows 용 새 파티션을 만들고 부트 캠프 지원 소프트웨어 다운로드하여 Mac을 준비합니다.
부트 캠프와 함께 최근 Mac에 Windows를 설치하십시오

Boot Camp Assistant를 사용하여 Intel Processor Mac에 Windows 10을 설치할 수 있습니다.
최근 Mac 컴퓨터는 단순화 된 방법을 사용하여 Windows를 설치합니다. Mac 이이 방법을 사용하는지 확인하려면 Apple Boot Camp Assistant를 통해 Mac의 Windows 10 설치 기사의 “찾기”섹션을 참조하십시오. Mac이 외부 USB 디스크가 필요한 이전 모델 인 경우 부트 캠프가있는 비 재생 MAC의 설치 Windows 섹션에서 귀하에게 제공된 지침을 따르십시오.
필요한 요소
- 키보드 및 마우스 또는 트랙 패드가 Mac과 함께 제공됩니다. 사용할 수없는 경우 USB 키보드와 마우스를 사용하십시오.
- 디스크 이미지 (ISO 파일) 또는 다른 설치 매체에 64 비트 버전의 Windows 10을 완전히 설치. Microsoft에서 Windows 10 디스크 이미지 (ISO 파일)를 다운로드 할 수 있습니다.
- 스타터 디스크에서 충분한 저장 공간을 사용할 수 있습니다. 필요한 공간에 대한 자세한 내용은 Apple Boot Camp Assistant를 통해 Mac의 Windows 10 설치 기사를 참조하십시오.
시작하기 전에
Windows를 설치하기 전에 중요한 파일을 저장하십시오.
이렇게하려면 타임머신 또는 기타 방법을 사용할 수 있습니다. 파일을 저장하는 방법을 찾으려면 타임 머신으로 파일 저장과 파일을 저장하거나 보호하는 방법을 참조하십시오.
설치하다
Mac에서 순서대로 다음 작업을 수행하십시오.
1 단계 : 소프트웨어 업데이트 검색
Windows를 설치하기 전에 모든 MACOS 업데이트를 설치하십시오.
- Mac에서 관리자로 연결하고 모든 열린 앱을 남겨두고 다른 모든 사용자를 분리하십시오.
- Apple 메뉴를 선택하십시오
 > 시스템 설정, 일반을 클릭하십시오
> 시스템 설정, 일반을 클릭하십시오  사이드 바에서 오른쪽의 “소프트웨어 업데이트”에서. 화면을 아래로 스크롤해야 할 수도 있습니다.
사이드 바에서 오른쪽의 “소프트웨어 업데이트”에서. 화면을 아래로 스크롤해야 할 수도 있습니다. - 사용 가능한 모든 MACOS 업데이트를 설치하십시오.
업데이트를 설정 한 후 Mac이 다시 시작되면 소프트웨어 업데이트를 다시 열어 추가 업데이트를 설치합니다.
2 단계 : Windows 용 Mac을 준비하십시오
부트 캠프 어시스턴트 부트 캠프 (Boot Camp)는 부트 캠프라는 Windows 용 새 파티션을 만들고 부트 캠프 지원 소프트웨어 다운로드하여 Mac을 준비합니다.
중요한 : Mac 노트북을 사용하는 경우 계속하기 전에 메인에 연결하십시오.

- Mac에서 오픈 부트 캠프 어시스턴트, /애플리케이션 /유틸리티에 있습니다.
- 입문 화면에서 계속을 클릭하십시오. 사용 가능한 디스크 공간은 전체 시스템에서 계산됩니다. 구식 기계 스냅 샷과 캐시 iCloud 파일은 부트 캠프를위한 공간을 확보하기 위해 삭제됩니다. 이 프로세스는 시간이 걸릴 수 있습니다 (중지 버튼을 클릭하여 프로세스를 무시할 수 있습니다).
- 내부 디스크 만있는 경우 ISO Windows 이미지를 선택하고 MacOS와 Windows 파티션 사이의 분리기를 드래그하여 파티션 크기를 표시 한 다음 설치를 클릭하십시오.
중요한 : 나중에 파티션 크기를 조정할 수 없습니다.
- 스타터 디스크를 선택하면 : Windows 용 추가 파티션을 만들 수 있습니다. MacOS와 Windows 파티션 사이의 분리기를 드래그하여 파티션의 크기를 나타냅니다.
- APFS 형식의 디스크를 선택한 경우 : 디스크에서 Windows 용 추가 파티션을 만들거나 디스크를 완전히 지우고 Windows 용 파티션을 만들 수 있습니다. 추가 파티션을 만들기로 선택한 경우, MacOS와 Windows 파티션 사이의 분리기를 드래그하여 파티션 크기를 표시하십시오.
- APFS 형식이 아닌 디스크를 선택한 경우 : 디스크를 완전히 지우고 Windows의 파티션을 만들 수 있습니다.
선택한 디스크에 Boot Camp가 이미 존재하는 경우 제거 할 가능성도 있습니다.
중요한 : 나중에 파티션 크기를 조정할 수 없습니다.
이 단계가 완료되면 Windows 설치 프로그램이 시작됩니다.
3 단계 : Windows를 설치하십시오
- Windows 설치 프로그램에서 화면 지침을 따르십시오. 설치가 완료되면 Mac은 Windows에서 자동으로 다시 시작됩니다.
- 온 스크린 지침을 따라 Windows를 구성하십시오.
4 단계 : Windows 아래에 부트 캠프를 설치하십시오
Windows를 설치 한 후 Mac 장비를 지원하는 BootCamp 관리자가 설치됩니다.
주목 : 관리 소프트웨어가 자동으로 설치되지 않으면 수동으로 설치해야합니다. 지침은 Apple Boot Camp Assistant를 사용한 후 Boot Camp 설치 프로그램이 열리지 않는 경우 기사를 참조하십시오.
- Windows 아래의 부트 캠프 설치 프로그램에서 화면의 지침을 따르십시오.
중요한 : 설치 프로그램 대화 영역에있는 취소 버튼을 클릭하지 마십시오.
MacBook Pro M1의 Windows 11 : 놀랍지 만 효율적인 혼합물
기술 : 예, ARM의 Windows 11은 M1 Pro 칩에서 완벽하게 작동합니다. 방법은 다음과 같습니다.
Adrian Kingsley-Hughes에 의해 | 2022 년 2 월 18 일 금요일
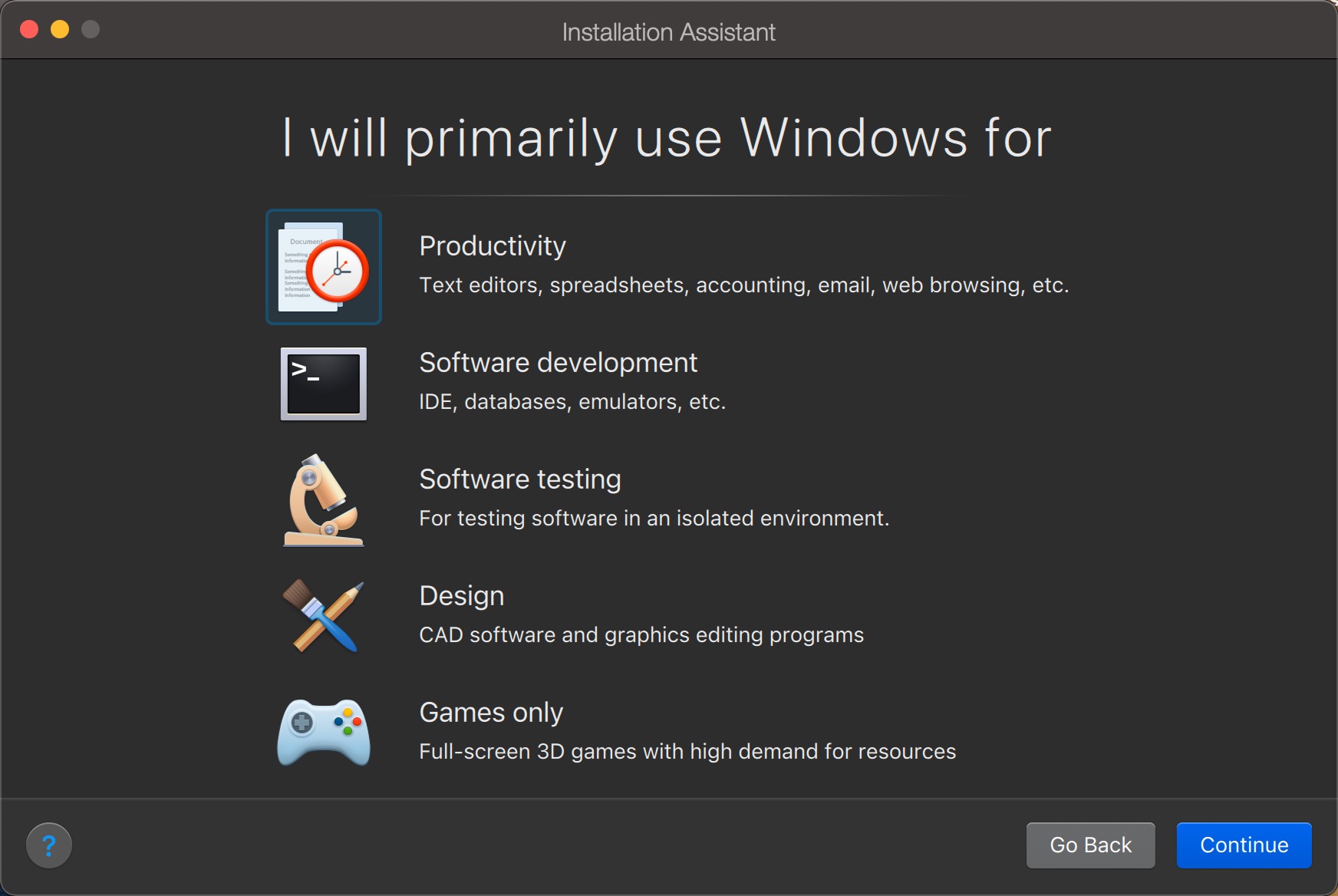
그래서 Apple MacBook Pro M1에서 Windows 11의 작동 방식 ? 이 질문은 최근 몇 달 동안 여러 번 질문을 받았으며 지금까지 나는 대답하기 위해 조금 주저했습니다.
MacBook Pro M1에 갔을 때, 나는 많은 것들이 변화 할 것이라는 것을 알았습니다. 그중 하나는 Mac에서 Windows X86을 실행할 가능성의 끝이라는 것입니다.
예, 저는 Mac에서 Windows를 사용하는 사람들 중 하나입니다. 당신은 그것에 익숙해 져야합니다. X86에 대한 지원 부족은 먼저 나를 걱정했습니다. 나는 Windows가 절대적으로 필요하지는 않지만 액세스하는 것은 매우 실용적입니다. Apple Bootcamp 소프트웨어에서 Windows 실행은 더 이상 지원되지 않았기 때문에 불가능했으며 Bootcamp는 실제로 제공되는 최고의 경험이 아닙니다.
평행
다행히도, 좋은 병렬 인력은 Mac 17 용 Parallels 데스크탑을 게시 했으며이 버전은 MacBook Pro M1에서 ARM에서 Windows 11을 실행할 수 있습니다.
Parallels Desktop은 MacOS 컴퓨터 사용자가 다시 시작할 필요없이 창에서 직접 Windows 세션을 열 수있는 혁신적인 소프트웨어입니다.
- 다운로드 : 23
- 출시일 : 08/21/2023
- 작가 : GMBH 국제 평행
- 라이센스 : 데모
- 카테고리 :공익사업
- 운영 체제 : 맥 OS
팔에 Windows 11에 손을 대고 MacOS에 설치하는 절차는 매우 간단합니다. Parallels는 여기 에서이 절차를 설명합니다.
Mac에서 Windows를 많이 사용하지 않으므로 최근 몇 달 동안 테스트하는 데 오랜 시간이 걸렸습니다. 처음에는 ARM에 Windows 11의 호환성 문제가 회사를 고통스럽게 만들고 Windows 랩탑에서 실행하기 위해 Mac에 Windows를 포기해야한다고 생각했습니다.
그런 다음이 길을 추천하는 것을 망설였습니다. 그러나 Microsoft의 훌륭한 작업, ARM의 Windows 11은 다양한 응용 프로그램을 지원하고 Windows 11을 ARM에 담당함으로써 유사한 작업을 수행 한 환상적인 작업을 감안할 때 문제가 없었습니다.
M1 경험
이제 Mac에서 작동하는 Windows 11 버전이 있으며 필요한 모든 것에 액세스 할 수 있습니다. 삶은 아름답다.
사실, 놀랍게도, Windows 컴퓨터에 갈 때 나는 두 번째 -레이트 경험을 사는 것 같은 느낌이 듭니다. M1 Pro 시스템이 제공하는 전력은 특히 배터리에서 작동 할 때 경쟁 업체의 전력을 훨씬 능가합니다.
Windows 사용자가 많은 응용 프로그램을 사용하여 MacOS 및 Windows 11을 나란히 실행할 수 있으며 제공되는 힘과 성능이 실질적으로 무제한이라는 것을 이해하기가 어렵습니다.
16GB의 RAM이있는 MacBook Pro M1은 16GB의 RAM으로 Windows 시스템을 산산조각냅니다. 가능한 비교가 없습니다.
또한 새로운 MacBook Pro의 냉각은 Windows 노트북의 냉각으로 인해 테스트 할 수있는 모든 Windows 랩탑보다 훨씬 우수하고 효율적입니다. MacOS 및 Windows 11의 시스템에서 미식가 응용 프로그램을 실행 했음에도 불구하고 팬이 시작하는 것을 거의 듣지 못합니다.
나는 아직도 Windows 11이있는 Microsoft의 장기적인 의도가 무엇인지 여전히 알지 못합니다. 그러나 현재 MacBook Pro M1, Mac 17의 데스크탑 유사점 및 ARM의 Windows 11의 조합은 절대적으로 승리하는 조합입니다.
MacBook Pro M1의 Mac 17 용 Paulles Desktop에서 작동하는 ARM의 Windows 11의 승인은 다음과 같습니다. 저에게는 Mac보다 Windows 11을 실행하는 더 좋은 방법이 없습니다.
당신이 당신의 MacBook 또는 IMac에서 장소가 놓칠 까봐 두려워한다면, 여기에 이것을 피하는 팁이 있습니다.
모든 ZDNet의 뉴스를 따르십시오 구글 뉴스.
Adrian Kingsley-Hughes에 의해 | 2022 년 2 월 18 일 금요일
파트너 콘텐츠
후원 된 내용
기사에 반응합니다
연결하다 또는 기록 토론에 참여합니다
나도 팬들이 시작하는 것을 거의 듣지 못했습니다 (일주일에 약 1 회).
16GB RAM DDR4, 프로세서 “Intel Core i7 7700H 2가 있습니다.8GHz “, 128GB m.2 카드, 1 대 HDD, 그래픽 카드 : NVIDIA GEFORCE GTX 1050 TI, 화면 15.6 인치 및 “Windows 10 Family”
(2017 년 3 월 3 일에 세금을 포함하여 € 1160.99를 구매 한 Acer Aspire VX5-591G-73T2입니다.).
매우 효율적이지만 아직 MacBook Pro M1과 비교할 수 없었습니다.
계속하려면 🙂
