نحوه ذخیره صفحه روی Mac با Sound – Easeus ، 12 ضبط کننده صفحه برتر MAC ، 2023 – Movavi
بهترین نرم افزار برای ذخیره صفحه MAC
ممکن است تعجب کنید که مشکل کجاست. اگرچه ضبط کننده صفحه نمایش آنلاین آنلاین Apowersoft به صورت آنلاین کار می کند ، شما همیشه باید یک پرتابگر خاص را برای استفاده از برنامه نصب کنید. اما جای نگرانی نیست – استفاده از آن کاملاً مطمئن است.
نحوه ذخیره صفحه روی Mac با صدا
دانستن نحوه ذخیره صفحه و صدا در همان زمان در Mac, می توانید متوجه شوید که انجام این کار دشوار است زیرا MAC به دلایل امنیتی به کاربران اجازه نمی دهد صدای داخلی را در MAC ضبط کنند. برای پاسخگویی به نیازهای خود ، این مقاله به نحوه ضبط صفحه با صدا در Mac ، از جمله صدای سیستم ، صوتی میکروفون یا هر دو به طور همزمان اختصاص داده شده است. حالا بیایید آنجا شیرجه بزنیم !
سه نرم افزار ثبت نام صفحه MAC با صوتی
سیستم صوتی و میکروفون
سیستم صوتی و میکروفون
نحوه ذخیره صفحه با صدا در Mac از طریق Easeus rexperts
Easeus rexperts یک صفحه نمایش استثنایی و ضبط صدا است. با توجه به تصویر با صدا در مک خود ، نیازی به بارگیری سایر افزونه ها ندارید زیرا این نرم افزار در هیچ زمان کار را انجام نمی دهد. با کمک آن ، می توانید با کلیک ساده ، منبع صوتی را از سیستم یا میکروفن های دیگر انتخاب کنید.
علاوه بر ضبط صوتی در Mac ، به شما امکان می دهد صفحه و فیلم را با منطقه ضبط انتخاب شده ضبط کنید. به عنوان مثال ، می توانید با وضوح بالا صفحه یا فیلم کامل را ضبط کنید. همچنین لازم به ذکر است که عملکرد ضبط صدا در اینجا موجود است ، که به شما امکان می دهد صدا و صفحه را به طور جداگانه ذخیره کنید.
ویژگی های اصلی :
- صوتی ذخیره شده در قالب های مختلف مانند MP3 و غیره را صادر کنید.
- یک جلسه بزرگنمایی بدون مجوز ، یک جلسه WebEx ثبت کنید
- ضبط صدا ، وب کم ، فیلم و بازی را در Mac ضبط کنید
- استفاده از نرم افزار ضبط ویدیو و صوتی آسان است
- به راحتی صفحه و صوتی را در Mac ذخیره کنید
این نرم افزار ضبط MAC همه کاره را امتحان کنید تا صفحه را با صدا در Mac ذخیره کنید ! هیچ ضبط لازم نیست.
مرحله 1. Easeus rexperts را به MAC خود بارگیری و راه اندازی کنید. برای ضبط کل صفحه ، روی دکمه “تمام صفحه” روی رابط اصلی کلیک کنید. اگر می خواهید منطقه ضبط را سفارشی کنید ، دکمه “منطقه” را انتخاب کنید .

مرحله 2. برای ذخیره صفحه با صدا ، روی نماد صدا در گوشه سمت چپ پایین نوار ابزار کلیک کنید. منابع صوتی می تواند صدای خارجی یا صوتی سیستم شما باشد. بسته به نیاز خود ، گزینه هدف را فعال کنید.

مرحله 3. قبل از ضبط ، می توانید با کلیک بر روی “تنظیمات” در رابط اصلی ، فرمت خروجی ویدیوی ضبط شده را تغییر دهید. سپس منوی فرمت خروجی را برای فیلم پیمایش کنید. نوع خروجی متناسب با شما را انتخاب کنید .
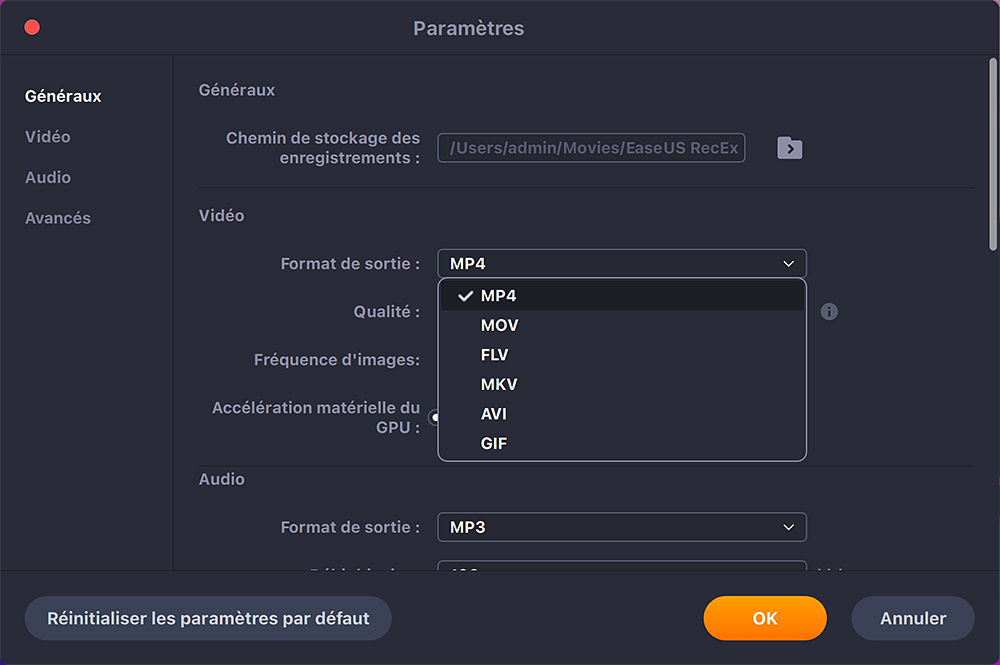
مرحله 4. پس از اتمام کار ، برای شروع ضبط روی دکمه rec کلیک کنید. این همه آنچه را که در صفحه MAC شما نمایش داده می شود ضبط می کند. پس از اتمام ، روی دکمه STOP کلیک کنید. سپس می توانید فیلم ذخیره شده از “ضبط” را تماشا کنید.

نحوه ذخیره یک صفحه با صدا در Mac با Soundflower و QuickTime
برای جلوگیری از بارگیری نرم افزار شخص ثالث ، QuickTime Player گزینه جالب برای ضبط صفحه نمایش Mac با Audio است. این ضبط کننده طراحی شده برای MACOS ، به شما امکان می دهد صفحه را به طور همزمان با میکروفن های یکپارچه MAC ضبط کنید. با این حال ، از ضبط صدای سیستم پشتیبانی نمی کند ، مگر اینکه شما یک پسوند نصب کرده باشید.
توجه: برای ذخیره صفحه روی Mac با صدای داخلی ، Soundflower را انتخاب کنید ، یک پسوند رایگان که به شما امکان می دهد صدا را از یک برنامه به برنامه دیگر به عنوان ورودی منتقل کنید. همزمان Player و Soundflower QuickTime را امتحان کنید و به راحتی می توانید فیلم و صدا را در Mac ضبط کنید.
از QuickTime برای ذخیره صفحه در Mac با AUDIO در MAC استفاده کنید:
مرحله 1. ابتدا ، Soundflower را بارگیری و نصب کنید.
مرحله 2. قبل از صرفه جویی دستگاه خروجی خود را تنظیم کنید. “تنظیمات برگزیده سیستم”> “حجم” را باز کنید. روی نماد دنده شکل در گوشه سمت چپ پایین کلیک کنید و “ایجاد یک دستگاه چند خروجی” را انتخاب کنید. سپس “خروجی داخلی”> “Soundflower (2CH)” را انتخاب کنید. پس از آن ، روی دکمه “Gear” کلیک کرده و “استفاده از این دستگاه را برای خروجی صدا” انتخاب کنید.
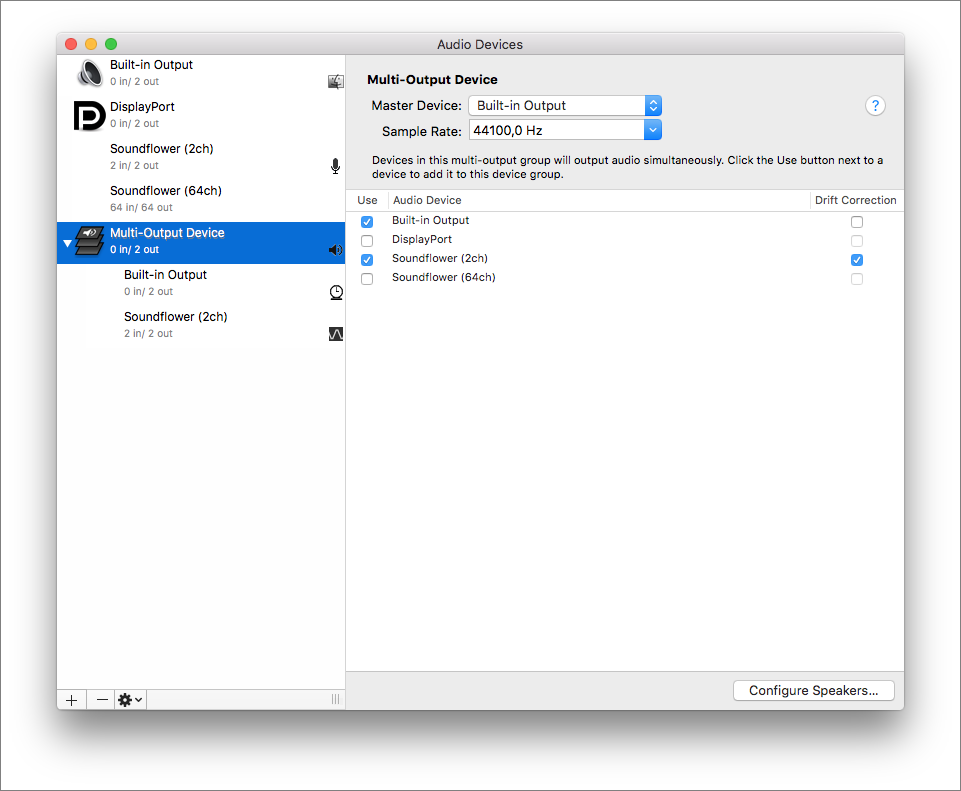
مرحله 3. پخش کننده QuickTime را باز کنید و روی “پرونده”> “ضبط صفحه جدید” کلیک کنید. روی Arrow Drop -down کنار دکمه ضبط کلیک کنید و Soundflower (2CH) را به عنوان میکروفون انتخاب کنید.
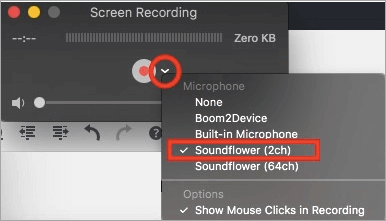
مرحله 4. برای شروع ضبط روی “ذخیره” کلیک کنید. می توانید آهنگی را در iTunes بخوانید. هنگامی که ضبط را متوقف کردید ، به آن گوش دهید و صدا را نیز می شنوید. پس از اتمام ضبط ، دوباره روی دکمه قرمز کلیک کنید تا آن را متوقف کنید.
نحوه ذخیره صفحه نمایش MacBook با صدا با استفاده از Studio Obs
اگر می خواهید یک ضبط کننده صفحه منبع باز برای ضبط صفحه MAC با صدا پیدا کنید ، به استودیو نگاهی بیندازید. از آنجا که منبع باز است ، این نرم افزار کاملاً رایگان و چندگانه است.
این نرم افزار رایگان به شما امکان می دهد صفحه را ضبط کرده و آن را به صورت زنده در هر بستر اجتماعی پخش کنید. با کار با آن ، می توانید صفحه و صوتی را ذخیره کنید ، یا هنگام ضبط صفحه ، وب کم را در Mac ذخیره کنید. علاوه بر این ، به شما امکان می دهد چندین صفحه را ضبط کنید ، بنابراین می توانید یک ، دو ، سه یا حتی مانیتور بیشتر را همزمان با کمک آن ذخیره کنید.
نحوه ذخیره صفحه روی Mac با Sound ، با استفاده از Studio Obs:
مرحله 1. بارگیری و شارژ استودیو Obs در Mac.
مرحله 2. روی “تنظیمات” در کادر کنترل کلیک کنید. سپس تنظیمات صوتی و تصویری را برای ضبط خود تنظیم کنید.
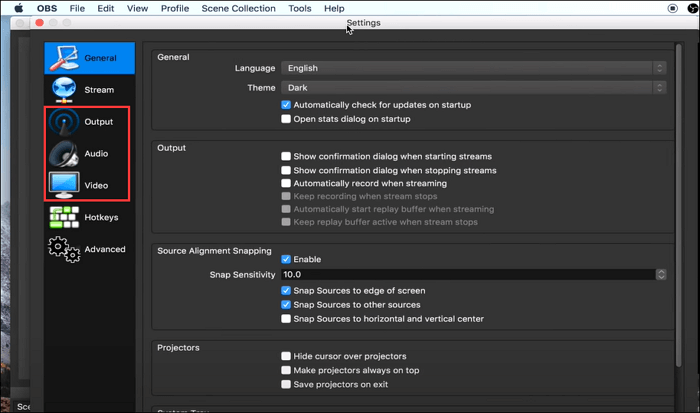
مرحله 3. در کادر منابع روی نماد پلاس و “تصویر” کلیک کنید و یک صفحه جدید ایجاد کنید. پس از اتمام کار ، روی “خوب” کلیک کنید.
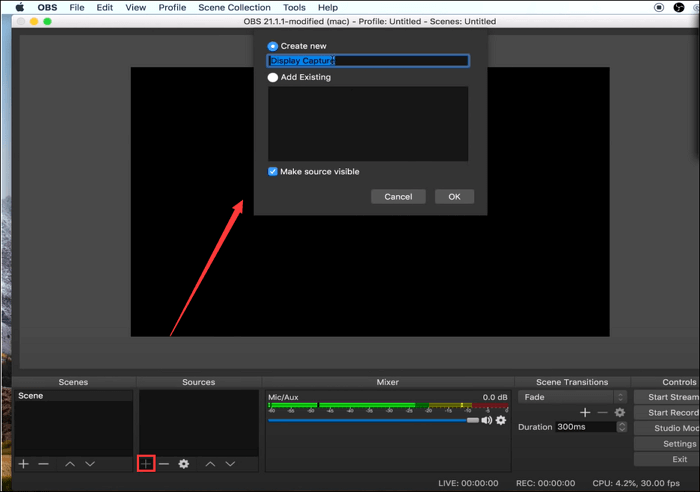
مرحله 4. پس از انجام همه تنظیمات ، با کلیک بر روی “شروع ضبط” ، ضبط صفحه و صدا را شروع کنید.
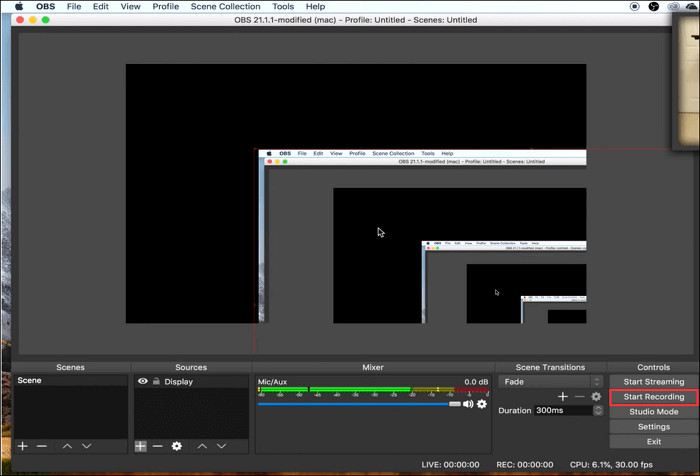
نکته جایزه: نحوه ذخیره صفحه در Mac
باور کنید که یاد گرفته اید که صفحه و صدا را همزمان در Mac ذخیره کنید. برای ضبط صفحه روی Mac با صدا ، می توانید کار خود را به راحتی و به سرعت انجام دهید. نرم افزار ذکر شده در بالا به شما امکان می دهد صفحه MAC را ضبط کنید ، و در اینجا جزئیات را یاد می گیرید تا نحوه ذخیره صفحه و صدا را در MAC بدانید:
- پخش کننده QuickTime را در Mac باز کنید
- روی “پرونده”> “ضبط صفحه جدید” کلیک کنید.
- برای شروع ضبط خود بر روی دکمه “ذخیره” کلیک کنید.
آیا ضبط صفحه MAC آسان است؟ ? این ابزار پیش فرض MAC فقط عملکردهای اساسی ضبط را ارائه می دهد. برای ایجاد یک کار ضبط خوب ، Easeus rexperts می تواند بهترین انتخاب شما باشد.
مقاله مرتبط:
- اگر می خواهید گیم پلی را در Mac ضبط کنید >> نحوه ضبط گیم پلی در Mac
- برای گرفتن یک چهره ویدیویی با صدا در Mac >> نحوه ضبط یک ویدیو در Mac با یک دوربین خارجی
- نرم افزار ضبط صفحه نمایش عملی را انتخاب کنید >> بهترین ضبط صفحه نمایش رایگان برای MAC
نتیجه
برای ذخیره صفحه و صدا در مک با میکروفون یا بلندگوهای خارجی ، می توانید از QuickTime Player برای انجام این کار استفاده کنید. اگر می خواهید یک صفحه را در Mac با یک سیستم یا صدای داخلی ذخیره کنید ، می توانید Easeus rexperts را امتحان کنید. این می تواند به شما در ذخیره یک صفحه با یک سیستم صوتی داخلی یا ضبط صدای سیستم در چند ثانیه کمک کند. علاوه بر این ، می توانید ویدیوی ذخیره شده در قالب MP4 یا GIF را به سرعت و به راحتی ذخیره کنید !
سؤالات متداول در ضبط صوتی صفحه نمایش در Mac
بسیاری از شبکه های خالص ممکن است معماهای دیگری در مورد نحوه ذخیره صفحه روی Mac با صدا داشته باشند. در اینجا ما 3 سؤال را گرد هم می آوریم و به شرح زیر پاسخ می دهیم.
1. چگونه می توانم صفحه خود را با صدا در خواننده QuickTime ذخیره کنم ?
مرحله 1. خواننده QuickTime را باز کنید ، “پرونده”> “ضبط صفحه جدید” را انتخاب کنید.
مرحله 2. برای ذخیره فیلم ها با صدا یا صدای دیگر ، روی فلش کنار دکمه ذخیره کلیک کنید. سپس میکروفون را انتخاب کنید.
مرحله 3. برای نظارت بر صدا در حین ضبط ، از مکان نما حجم استفاده کنید.
مرحله 4. برای شروع ضبط بر روی دکمه “ذخیره” کلیک کنید.
2. بهترین ضبط صفحه نمایش رایگان برای Mac چیست ?
تعداد زیادی نرم افزار رایگان در بازار وجود دارد تا به شما در ضبط صفحه نمایش کمک کند. در اینجا لیست 7 بهترین ضبط کننده صفحه نمایش رایگان برای Mac آورده شده است.
1. رعایت
2. سریع
3 برتر. ضبط صفحه نمایش Apowersoft
4. یکپارچه
5 تای اول. VLC
6. چکه
7. activePresente
3. چگونه می توانم بازی را در مک با صدا ذخیره کنم ?
Easeus rexperts می تواند به شما در انجام این کار کمک کند.
مرحله 1. این نرم افزار را راه اندازی کنید. پس از شروع بازی ، روی دکمه “ذخیره بازی” کلیک کنید.
مرحله 2. منطقه را انتخاب کرده و برای شروع ضبط روی دکمه “rec” کلیک کنید.
مرحله 3. برای متوقف کردن ضبط دوباره روی “rec” کلیک کنید.
مقالات مرتبط:
- نحوه ذخیره صفحه با VLC Player در Windows/Mac 25/07/2023
- یک جلسه بزرگنمایی را در Chromebook 25/07/2023 ذخیره کنید
- چگونه می توان پیش زمینه جلسه تیم های مایکروسافت را اصلاح و ذوب کرد ? 07/25/2023
- 5 ابزار ضبط برتر برای ویندوز دانلود رایگان 2023 25/07/2023
ضبط ویدیوی مک
ما از کوکی ها برای بهبود خدماتی که به شما ارائه می دهیم استفاده می کنیم. با ادامه مرور این سایت ، شما موافقت می کنید که آنها را مطابق با سیاست حفظ حریم خصوصی ما نگه دارید.
ضبط کننده صفحه نمایش Movavi
بهترین نرم افزار برای ذخیره صفحه MAC
- وبینارها و تماسهای آنلاین را ضبط کنید
- ضبط دستورالعمل ها و آموزش های ویدئویی
- ضبط و رویدادهای آنلاین
- مرکز کمک
- آموزش
- 12 نرم افزار ضبط کننده صفحه نمایش MAC ، 2023 – Movavi
در اینجا سه روش برای ساخت تصاویر MAC وجود دارد: برنامه اداری ، ضبط ویدیو آنلاین و پسوند مرورگر. در اینجا ، به نظر ما ، بهترین ابزارهای ضبط ویدیویی برای Mac.
برنامه
بهتر
فواید
ضبط فیلم ها ، وبینارها و تماس های آنلاین
سریع و آسان برای استفاده.
نسخه کامل رایگان.
ضبط های سریع را در حرکت انجام دهید
بدون پارامترهای طولانی یا پیچیده پیش ثبت نام.
ارسال پیام های ویدیویی حرفه ای
تنظیمات همکاری تیمی.
ضبط صفحه نمایش ساده در Mac
رایگان برای کاربران MAC.
بدون نصب یا پرداخت لازم نیست.
کلیپ های ویدیویی حرفه ای ایجاد کنید
طیف گسترده ای از ابزارهای ویرایش ویدیویی.
تنظیمات صوتی پیشرفته.
گزینه های اشتراک و همکاری با اسکان ویدیویی.
تهیه نسخه پشتیبان از پرونده ایمن.
پارامترهای زیادی برای ایجاد محتوای یادگیری الکترونیکی.
ادغام با LMS.
ضبط بازی های ویدیویی
رابط مینیمالیستی و استفاده آسان.
امکان گرفتن تصاویر در هنگام ضبط.
ضبط صفحه صوتی برتر
از چندین قالب ویدیویی پشتیبانی می کند.
نسخه فیلم در هنگام ضبط آنلاین
تنظیمات مختلف قابل تنظیم.
بدون علامت.
فیلم های
ابزارهای طراحی و ویرایش آنلاین.
محتوا را با یک کلیک به اشتراک بگذارید
طیف گسترده ای از گزینه های اشتراک گذاری.
هدف ما ارائه فقط اطلاعات تأیید شده شما است. برای اطمینان ، تیم محتوای Movavi موارد زیر را انجام می دهد:
- وقتی محصولاتی را انتخاب می کنیم که در آزمون های خود گنجانده شود ، هم تقاضا و هم محبوبیت را مطالعه می کنیم.
- تیم تمام محصولات ذکر شده در این مقاله را آزمایش می کند.
- در طول آزمایشات ، ما ویژگی های کلیدی محصولات را که شامل انتخاب منطقه ضبط ، ضبط برنامه ریزی شده ، نمایش صفحه کلید و موش و همچنین سایر خصوصیات مهم است ، مقایسه می کنیم.
- ما بررسی های کاربر را بر روی سیستم عامل های بررسی محبوب مطالعه می کنیم و از این اطلاعات برای نوشتن محصولات خود بر روی محصولات استفاده می کنیم.
- ما نظرات کاربران خود را جمع می کنیم و نظرات آنها را در مورد نرم افزار Movavi و همچنین در مورد محصولات شرکت های دیگر تجزیه و تحلیل می کنیم.
صید ویدیوی اداری برای مک
ضبط کننده صفحه نمایش اداری برای Mac انتخاب خوبی برای وبلاگ نویسان ، معلمان ، توسعه دهندگان برنامه و طراحان است که به یک سفر با کیفیت بالا نیاز دارند. شما معمولاً برای استفاده از نرم افزار ضد آب باید پرداخت کنید. اما اگر ضبط صفحه یکی از فعالیت های روزانه شما است ، ارزش آن را دارد که مقداری پول هزینه کنید تا نتیجه بهتری کسب کنید.
در اینجا بهترین ضبط کننده های صفحه برای Mac OS X وجود دارد.
1. ضبط کننده صفحه نمایش Movavi
بهترین برای: ضبط فیلم ها ، وبینارها و تماس های آنلاین
قیمت: آزمایش رایگان ، حق بیمه با قیمت 34.95 یورو در سال یا 56.95 یورو
یادداشت G2 :: 4.5 از 5 ستاره ، 47 ارزیابی خوب از 50
ضبط صفحه نمایش Movavi فیلم و صدا را همزمان یا جداگانه ضبط می کند. می توانید صدای خود را با میکروفون ضبط کنید ، صورت خود را با یک وب کم ضبط کنید و ضبط صوتی MAC را تهیه کنید. این ابزار ایده آل برای ایجاد صفحه نمایش ، پادکست ها و آموزش های ویدیویی است.
می توانید جریانهای جداگانه ای را ذخیره کنید ، ضبط های برنامه ریزی کنید ، از طریق وب کم عکس بگیرید ، یک تصویر بسازید ، اعتصاب صفحه کلید را نشان دهید و جلوه های ماوس را اضافه کنید. پس از اتمام ضبط ، می توانید ویدیو را ویرایش کنید ، آن را در هر قالب محبوب ذخیره کرده و پرونده را از طریق شبکه های اجتماعی به اشتراک بگذارید.
فواید :
- چند کاره
- سریع و آسان برای استفاده
- رابط کاربری دوستانه
- خروجی با کیفیت بالا
- از پرونده ها در قالب های مختلف ، از جمله همه HDS پشتیبانی می کند
- نسخه کامل رایگان
مضرات:
- Filigrane در نسخه رایگان
2. بازیکن Quicktime
بهترین برای: ضبط صفحه نمایش ساده در Mac
قیمت: رایگان
یادداشت macupdate :: 3.5 از 5 ستاره ، 38 ارزیابی خوب از 170
QuickTime Player به طور خاص برای رایانه های اپل مانند MacBook Pro طراحی شده است. اکثر کاربران MACOS آن را در لپ تاپ های پیش فرض خود دارند. به همین دلیل این برنامه بسیار محبوب است – نصب نرم افزار لازم نیست. و حتی اگر آن را به طور پیش فرض ندارید ، می توانید آن را به راحتی بارگیری کنید ، رایگان است.
اگرچه این برنامه نرم افزار خوبی برای ذخیره یک فیلم صفحه نمایش MAC است ، اما برای کسانی که به ضبط صدا اهمیت می دهند اشکال مهمی دارد. مشکل این است که QuickTime صداهای داخلی سیستم را ضبط نمی کند. فقط می توانید صداهای خارجی زنده را با استفاده از میکروفون یا هدفون یکپارچه ذخیره کنید.
فواید :
- استفاده از رابط کاربری آسان است
- رایگان برای کاربران MAC
- بدون نصب یا پرداخت لازم نیست
مضرات:
- چند ویژگی
- پرونده های خروجی بزرگ
- عدم وجود گزینه های پشتیبانی فایل برای ضبط
- ضبط صدا با کیفیت پایین
3. رعایت
بهترین برای: کلیپ های ویدیویی حرفه ای ایجاد کنید
قیمت: رایگان
یادداشت G2 :: 4.6 از 5 ستاره ، 111 ارزیابی خوب از 114
Obs یک ابزار رایگان تصاویر MAC است. این پارامترهای زیادی را ارائه می دهد که به شما امکان می دهد کلیپ های ویدیویی حرفه ای ایجاد کنید. شما می توانید صحنه هایی را از قالب های مختلف چندرسانه ای تهیه کنید ، صدا را با ترکیب صوتی پیشرفته ویرایش کنید ، انتقال و موارد دیگر را اضافه کنید.
اگر در تهیه برنامه ها خوب هستید ، ممکن است دوست داشته باشید که OBS دارای یک API قدرتمند باشد ، به شما امکان می دهد خودتان ویژگی ها را شخصی کنید.
اگرچه این برنامه یکی از بهترین ها است ، ما آن را به مبتدیان توصیه نمی کنیم زیرا آنها می توانند کار با پارامترهای پیچیده را دشوار کنند.
فواید :
- نصب رایگان
- طیف گسترده ای از ابزارهای ویرایش ویدیویی
- تنظیمات صوتی پیشرفته
- پشتیبانی از افزونه برای سفارشی سازی تنظیمات
مضرات:
- درک رابط کار دشواری است
4. صفحه نمایش
بهترین برای: استفاده حرفه ای
قیمت: نسخه رایگان ، حق بیمه از 1.65 دلار در ماه
یادداشت G2 :: 4.3 از 5 ستاره ، 59 ارزیابی خوب از 68
این یکی از بهترین برنامه های شناخته شده ، با میلیون ها کاربر در سراسر جهان است. او یک ضبط کننده صفحه و یک ویرایشگر ویدیو در یک است. همچنین می توانید تصاویر را بگیرید و تصاویر را اصلاح کنید تا فلش ، متن ، آغوش و موارد دیگر اضافه کنید.
بهترین جنبه این است که این شرکت در ابر محل اقامت را ارائه می دهد ، که به شما امکان می دهد بدون تبلیغات ، ابزارهای همکاری و همکاری نامحدودی را بدست آورید. علاوه بر این ، یک نسخه پشتیبان تهیه از سوابق ذخیره آنلاین وجود دارد ، بنابراین هرگز پرونده های خود را از دست نخواهید داد. اما ، البته ، این گزینه ها به صورت رایگان در دسترس نیستند.
Screencast-O-Matic برای استفاده شخصی و حرفه ای مناسب است. می توانید یک نسخه رایگان با ویژگی های محدود را امتحان کنید یا برای استفاده از برنامه کامل ، اشتراک ماهانه را پرداخت کنید.
فواید :
- طیف گسترده ای از تنظیمات ضبط و تصویر
- رابط بصری
- مصوب میلیون ها نفر
- گزینه های اشتراک و همکاری با اسکان ویدیویی
- تهیه نسخه پشتیبان از پرونده ایمن
مضرات:
- ویژگی های محدود در نسخه آزمایشی رایگان
- اکثر کارکردها پرداخت می شوند
- هیچ ابزار پیشرفته ویرایش ویدیویی
5. activePresente
بهترین برای: آموزش الکترونیکی
قیمت: نسخه رایگان ، حق بیمه از 199 دلار
توجه داشته باشید اسیر خواهد شد :: 4.7 از 5 ستاره ، 48 ارزیابی خوب از 50
اگر در بخش یادگیری الکترونیکی کار می کنید ، ممکن است ActivePresent را به نرم افزار دیگر ترجیح دهید. علاوه بر ویژگی های اصلی ضبط صفحه نمایش ، می توانید راهنما ، بازی های یادگیری آنلاین و مسابقه هایی را ایجاد کنید که فیلم های آموزشی را تعاملی تر می کند. همچنین می توانید محتوا را به فرمت HTML صادر کنید یا بسته HTML خود را در برنامه ادغام کنید.
این رابط مانند یک ویرایشگر سند به نظر می رسد ، که ممکن است برای برخی از کاربران کمی قدیمی به نظر برسد ، اما معلمان مدارس و دانشگاه ها می گویند که آنها آن را واضح تر و قابل درک تر می دانند.
می توانید به صورت رایگان فعال کنید ، اما بدانید که نسخه آزمایشی تنها یک سوم از ویژگی های کامل برنامه را دارد.
فواید :
- فرصت های عالی برای ایجاد محتوای یادگیری الکترونیکی
- از ضبط در چندین قالب پشتیبانی می کند
- پرونده عملی از راه دور به LMS
- محتوای صادر شده با کیفیت بالا
مضرات:
- رابط قدیمی تر
- بدون تابع تصویر
- قیمت بالا برای نسخه کامل
- برخی از ویژگی ها در MACOS موجود نیست
- یک علامت تجاری در پرونده های خروجی ادغام شده است
6. ضبط صفحه یخی
بهترین برای: ضبط بازی های ویدیویی
قیمت: نسخه رایگان ، حق بیمه 29.95 دلار
یادداشت G2 :: 4.1 در 5 ستاره ، 23 ارزیابی خوب از 26
ضبط کننده صفحه نمایش ICECREAM دارای یک رابط کاربری آسان با استفاده از تنها چند دکمه است ، به طوری که شما با پارامترهای مبهم اشتباه نمی گیرید. این تمام ویژگی های مورد نیاز شما برای ضبط صفحه نمایش ساده است.
این برنامه چگونه با دیگران متفاوت است ? اولین مورد یک ویژگی جالب است که به شما امکان می دهد همان منطقه ضبط را که آخرین بار از آن استفاده کرده اید به سرعت انتخاب کنید. دوم ، می توانید آرم برند خود را به محل خروجی اضافه کنید. سوم ، کاملاً مناسب برای ضبط بازی ها است.
اگر از نسخه آزمایشی استفاده می کنید ، علاوه بر محدودیت های دیگر ، می توانید 5 دقیقه توالی را نیز ضبط کنید. قیمت نسخه پیشرفته کمی بالاتر از میانگین است.
فواید :
- رابط مینیمالیستی و استفاده آسان
- امکان گرفتن تصاویر در هنگام ضبط
- ایده آل برای ذخیره بازی های ویدیویی
مضرات:
- در نسخه رایگان محدودیت های زیادی وجود دارد.
- اگر می خواهید ویدیوی MAC را ذخیره کنید ، برخی از ویژگی های پرداخت شده کار نمی کنند.
- چند ابزار ویرایش ویدیویی.
7. VLC
بهترین برای: ضبط صفحه صوتی برتر
قیمت: رایگان
یادداشت G2 :: 4.7 از 5 ستاره ، 564 ارزیابی خوب از 573
چه کسی VLC را نمی شناسد ، این نرم افزار که توسط یک فرانسوی ساخته شده است ? این یکی از ساده ترین خوانندگان چندرسانه ای در بازار است,. این نه تنها به عنوان یک پخش کننده ویدئویی و صوتی ، بلکه به عنوان مبدل نیز کار می کند و می تواند صفحه MAC را ذخیره کند. و استفاده از آن کاملاً رایگان است !
اما این برنامه اشکالاتی خاص در زمینه ضبط صفحه دارد. اولین مورد این است که شما نمی توانید از میکروفون برای ذخیره صدای خود استفاده کنید. دوم ، شما نمی توانید اندازه منطقه ضبط را تطبیق دهید. سرانجام ، اگر می خواهید یک ویدیوی با وضوح بالا داشته باشید ، باید فضای زیادی را در هارد دیسک خود آزاد کنید زیرا این پرونده بسیار زیاد خواهد بود.
فواید :
- رابط کاربری ساده و مستقیم
- نصب رایگان
- از چندین قالب ویدیویی پشتیبانی می کند
مضرات:
- ضبط صوتی بد
- بدون تابع تصویر
- هیچ شخصی سازی از اندازه منطقه ضبط وجود ندارد
- پرونده های خروجی بزرگ
- پارامترهای ضبط غیر آمیز
نحوه ضبط ویدیو در Mac Online
اگر از نصب نرم افزار Office مشتاق نیستید ، در اینجا خدماتی برای ضبط Mac Video بصورت آنلاین وجود دارد. البته آنها تمایل دارند ویژگی های ضبط کمتری داشته باشند. به عنوان مثال ، شما نمی توانید تنظیمات را ضبط یا سفارشی کنید. اما این شکاف ها با امکان استفاده از آنها به صورت رایگان و بدون نصب جبران می شوند.
تنها اشکالی که می تواند در استفاده از یک ضبط کننده آنلاین تأثیر بگذارد این است که شما باید هر بار که می خواهید صفحه MAC را ذخیره کنید ، صفحه وب خود را باز کنید. برای استفاده حرفه ای به ضبط صفحه نمایش ایده آل نیست. همچنین توجه داشته باشید که شما نمی توانید از این نوع ضبط بدون اتصال به اینترنت استفاده کنید.
در اینجا دو ضبط آنلاین وجود دارد که ما به شدت توصیه می کنیم.
1. عکسی که از صفحه ی اسکرین گرفته میشود
بهترین برای: ضبط های سریع را در حرکت انجام دهید
قیمت: نسخه رایگان ، حق بیمه از 9.95 یورو در ماه یا 39.95 یورو در سال
TrustPilot Note :: 4.8 از 5 ستاره ، 1.224 ارزیابی خوب در 1،277
ضبط صفحه برای همه کسانی که ضبط سریع را دوست دارند مناسب است. بدون نصب ، بدون پیکربندی طولانی. نیازی به صرف یادگیری برای استفاده از آن نخواهید داشت. شما فقط صفحه وب را باز می کنید ، روی دکمه شروع ضبط کلیک کرده و فیلم MAC را ذخیره می کنید.
سایت Capture دارای یک رابط کاربری ساده است که با آن کار راحت است. می توانید صدا و فیلم را همزمان یا جداگانه ذخیره کنید. ضبط وب کم نیز پشتیبانی می شود.
بزرگترین اشکال عدم انتخاب در قالب های خروجی است. اگر به یک قالب خاص نیاز دارید ، پس از اتمام ضبط ، باید از برنامه دیگری برای تبدیل فیلم استفاده کنید.
فیلم های خروجی دارای علامت های آبی هستند. اگر می خواهید آنها را حذف کنید ، باید هزینه اشتراک ماهانه را بپردازید ، اما آنها کاملاً منطقی هستند.
فواید :
- رابط ساده
- چند کاره
- بدون نصب
- بدون پارامترهای طولانی یا پیچیده پیش ثبت نام
مضرات:
- هیچ انتخابی از قالب خروجی وجود ندارد
- بدون ابزار ویرایش ویدیویی
- Filigrane در ضبط
2. ضبط صفحه نمایش آنلاین Apowersoft رایگان
بهترین برای: نسخه فیلم در هنگام ضبط آنلاین
قیمت: رایگان
این وب سایت ضبط انواع فعالیت های موجود در صفحه را ثبت می کند – فیلم های پخش ، تدوین های خود ، تماس های آنلاین و موارد دیگر. نکته مثبت این است که می توانید ضبط های خود را در زمان واقعی ویرایش کنید. بسیاری از ابزارهای ویرایش گنجانده شده است.
Apowersoft از قالب های زیادی برای صادرات پرونده هایی که حتی برنامه های دسک تاپ همیشه پشتیبانی نمی کنند ، پشتیبانی می کند. پس از اتمام ضبط ، می توانید این فیلم را در Vimeo ، YouTube ، Dropbox یا Google Drive تنظیم کنید. با توجه به تمام این گزینه ها ، ما می گوییم که این یکی از بهترین راه حل های آنلاین است که می توانید پیدا کنید.
ممکن است تعجب کنید که مشکل کجاست. اگرچه ضبط کننده صفحه نمایش آنلاین آنلاین Apowersoft به صورت آنلاین کار می کند ، شما همیشه باید یک پرتابگر خاص را برای استفاده از برنامه نصب کنید. اما جای نگرانی نیست – استفاده از آن کاملاً مطمئن است.
فواید :
- ضبط کامل وب
- انتخاب بزرگی از قالب های خروجی
- تنظیمات مختلف قابل تنظیم
- بدون علامت
- رایگان
مضرات:
- نیاز به نصب یک پرتابگر دارد
- برای ضبط بازی ها مناسب نیست
بهترین برنامه های افزودنی مرورگر برای ضبط ویدیو در Mac
راه دیگر برای تهیه ویدئویی از فعالیت های آنلاین خود ، اضافه کردن یک برنامه ضبط به مرورگر خود است. شما یک نماد کوچک در گوشه بالا سمت راست مرورگر خود دریافت خواهید کرد که در هر کجا که به اینترنت بروید ، شما را دنبال می کند.
گرفتن اقدامات در صفحه ، پخش فیلم یا جلسات آنلاین عملی است. اما ، به طور کلی ، شما نمی توانید هر چیزی را که در مرورگر خود اتفاق نمی افتد ذخیره کنید (اگرچه برخی از پسوندها توسط قاب های مرورگر محدود نمی شوند). اشکال دیگر احتمالی این است که ، اگر از چندین مرورگر استفاده می کنید ، باید به هر یک از آنها پسوند اضافه کنید.
نگاهی به بهترین پسوندها بیندازید. ممکن است توجه داشته باشید که آنها بیشتر با نیازهای شما مناسب هستند.
1. از بین بردن
بهترین برای: ارسال پیام های ویدیویی حرفه ای
قیمت: نسخه رایگان ، حق بیمه از 8 دلار در ماه
توجه داشته باشید فروشگاه وب Google: 4.7 از 5 ستاره ، 9.995 ارزیابی
کاربران: 6،000،000+
Loom ابزاری خوب برای پیام رسانی حرفه ای است. می توانید صفحه خود را در چند ثانیه ذخیره کنید ، یک لینک قابل اشتراکی دریافت کنید و آن را برای همکاران خود ارسال کنید. نیازی به بارگیری فیلم نیست.
پسوندها می توانند در فضای کاری شما ادغام شوند. به عنوان مثال ، می توانید به Gmail ، Slack ، JIRA و سایر برنامه ها بپیوندید. این یک ابزار همکاری خوب تیمی است.
نسخه رایگان محدودیت های خاصی دارد ، مانند مدت زمان ضبط ، تعداد فیلم ها و تصاویر و تعداد سازندگان (اعضای تیم که می توانند محتوا را ایجاد و اصلاح کنند). اگر می خواهید از نسخه کامل استفاده کنید ، باید یک اشتراک خریداری کنید.
فواید :
- فرصت های خوب برای سازماندهی و ساده سازی فرایندهای کاری
- ادغام با خدمات تجاری
- مصوب میلیون ها کاربر
مضرات:
- محدودیت های نسخه رایگان
- زراعت ها در طول سیستم سیستم سیستم رخ داده اند
2. صفحه نمایش
بهترین برای: فیلم های
قیمت: آزمایش رایگان ، حق بیمه با قیمت 49 دلار در سال
توجه داشته باشید فروشگاه وب Google: 4 از 5 ستاره ، 11،650 ارزیابی
کاربران: 10،000،000+
این یک برنامه افزودنی است که به عنوان یک ضبط کننده ویدیویی و صوتی قدرتمند کار می کند. می توانید صفحه نمایش ، از جمله مرورگر و دسک تاپ خود را ذخیره کنید. می توان نظرات صوتی را با میکروفون اضافه کرد و تصویر وب کم خود را در ضبط گنجانده است.
این شامل ابزارهایی است که می توانید در زمان واقعی از آنها استفاده کنید ، که اگر می خواهید یک مورد خاص در صفحه وب را برجسته کنید یا فقط از آن لذت ببرید می تواند مفید باشد.
فیلم های ضبط شده را می توان در YouTube منتشر کرد یا به طور خودکار در Google Drive ضبط شد. پرونده ها همچنین می توانند به قالب های MP4 ، Animated GIF یا MP3 صادر شوند.
فواید :
- ابزارهای طراحی و ویرایش آنلاین
- بدون ثبت نام برای ذخیره یا بارگیری فیلم
- استفاده ساده
مضرات:
- داده های مرورگر خود را تجزیه و تحلیل کنید
- هیچ شخصی سازی از اندازه منطقه ضبط وجود ندارد
3. عکس عالی و ضبط صفحه نمایش
بهترین برای: محتوا را با یک کلیک به اشتراک بگذارید
قیمت: نسخه رایگان ، حق بیمه از 6 دلار در ماه
توجه داشته باشید فروشگاه وب Google: 4.6 از 5 ستاره ، 25.967 ارزیابی
کاربران: 3،000،000+
این برنامه افزودنی عالی بهترین بررسی های کاربر در مورد همه برنامه ها را دارد. این تمام ابزارهای لازم برای ضبط صفحه نمایش ساده و تصویری را دارد که باید نیازهای اکثر مردم را برآورده کند. می توانید میز ، برگه فعلی یا وب کم خود را ذخیره کنید. حتی یک انتخاب وضوح ویدیویی وجود دارد – 720p ، 1080p یا 4K. گزینه های به اشتراک گذاری مانند ارسال پرونده به JIRA ، Slack ، Trello ، Asana و GitHub نیز پشتیبانی می شوند.
این پسوند اغلب به عنوان یک ابزار تصویر استفاده می شود. این اندازه های مختلف ضبط را ارائه می دهد و از کپی یک تصویر برای کولاژ سریع پشتیبانی می کند.
می توانید از نسخه رایگان با محدوده محدودی از فرصت ها استفاده کنید یا هزینه اشتراک را بپردازید.
فواید :
- ضبط صفحه و تصویر همه در یک
- طیف گسترده ای از گزینه های اشتراک گذاری
مضرات:
- برای به دست آوردن لینک اشتراک گذاری ، شما باید در وب سایت رسمی تصویر عالی بسیار جذاب داشته باشید.
- محدودیت های مهم به نسخه رایگان مرتبط است.
