Mac에서 PDF 파일 압축을위한 10 가지 팁, Mac에서 PDF 파일의 크기를 줄이는 방법
Mac에서 PDF 파일을 압축하는 방법
아시다시피, Winrar는 파일을 압축하고 크기를 줄이는 데 도움이 될 수 있습니다. 따라서 PDF 파일이 너무 커지면 Winrar 유틸리티를 사용하여 압축 할 수 있습니다.
Mac에서 PDF 파일을 쉽게 압축하기위한 10 가지 팁
Mac에서 수많은 PDF 문서를 저장하거나 만든 적이 있습니까? 크기가 너무 중요하다는 것을 알기 전에 PDF를 이메일로 보내고 싶었습니다 ? 다음은 도움이되는 10 가지 팁입니다 PDF 파일을 압축합니다 이메일이나 다른 사람의 경우. PDF 파일의 크기를 줄이려면 원치 않는 요소를 삭제하거나 이미지를 줄이거나 PDF 변환 또는 PDF를 압축 할 수 있습니다. 선택한 방법이든, 품질 상실없이 PDF를 압축하는 방법을 배우십시오.
- 1 부 : Mac 용 PDFELEMENT PRO를 사용하여 PDF를 압축하는 방법
- 2 부 : 미리보기로 Mac에서 PDF를 압축하는 방법
- 3 부 : Adobe Acrobat을 사용하여 PDF를 압축하는 2 가지 방법
- 4 부 : PDF 파일의 크기를 줄이기위한 기타 5 가지 상위 5 개
- 5 부 : Mac에서 스캔 한 PDF를 압축하는 방법
1 부 : Mac 용 PDFELEMENT PRO를 사용하여 PDF를 압축하는 방법
Mac을위한 최고의 압축기 (MacOS 10 포함.14 Mojave) 우리가 추천하고 싶은 것은 pdfentally pro -proof입니다 . 이 프로그램은 품질 상실없이 PDF의 크기를 줄이는 데 도움이됩니다. PDF에 객체, 이미지 및 기타 요소를 보관하면서 전자 메일로 전송하기 위해 더 작은 PDF를 얻을 수 있습니다. 이 PDF 압축기는 PDF 압축 설정을 개인화하기위한 압축 옵션도 제공합니다. 다른 기능도 참조하십시오
이 PDF 압축기를 선택하는 이유는 무엇입니까?
- 텍스트, 이미지, PDF 링크 편집 및 통합 게시 도구로 PDF를 주석.
- Word, Excel, 웹 페이지 등과 같은 형식에서 PDF를 만들거나 변환하십시오.
- 여러 PDF 파일을 결합하고 여러 파일로 큰 PDF 파일을 나누십시오.
- PDF 양식을 작성하고 PDF 양식을 작성하여 무료 양식 모델에서 작성하십시오.
- PDF 문서를 비밀번호로 보호하고 PDF를 쉽게 보호합니다.
- 스캔 한 PDF를 쉽게 편집하고 변환하는 OCR 기능.
Mac에서 PDF를 압축하는 간단한 단계 (Macos Mojave)
1 단계.이 PDF 압축기로 PDF 파일을 엽니 다
Mac 용 PDF 압축기를 엽니 다 (10.14). “파일 열기”버튼을 클릭하여 파일을 추가하십시오. 메인 창의 빈 영역을 클릭 한 다음 프로그램에서 압축하려는 PDF를 드래그하여 떨어 뜨릴 수도 있습니다. 파일은 프로그램과 함께 열립니다.

두 번째 단계. Mac에서 PDF를 압축하십시오
“파일”메뉴로 이동하여 “PDF 최적화”옵션을 클릭하십시오.

최적화 팝업 창이 열립니다. 그것에서 적절한 압축 속도를 선택하고 압축 후 결과를 사전 시각화 할 수 있습니다. 마지막으로 “아래 저장”을 클릭하여 변경 사항을 확인하십시오. 더 많은 PDF 솔루션을 발견하려면이 페이지로 이동하십시오.
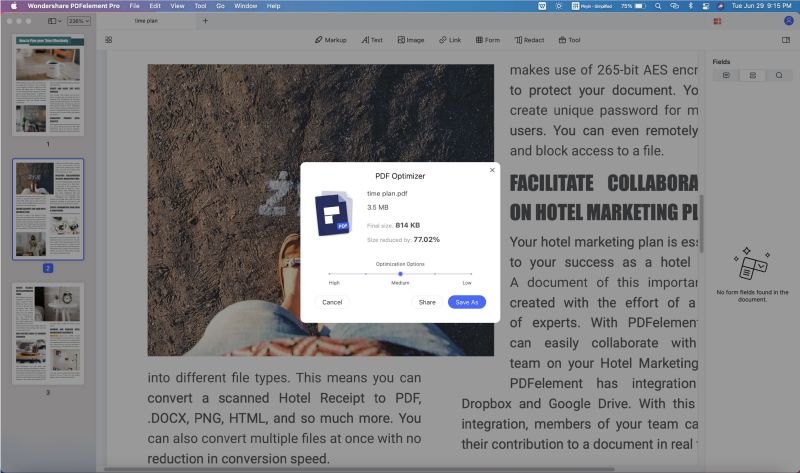
2 부 : 미리보기로 Mac에서 PDF 파일을 압축하는 방법
개요는 PDF 이미지 및 파일을 열고 볼 수있을뿐만 아니라 PDF 파일을 압축 할 수 있습니다. 다음은 다음과 같습니다
- 1 단계 : Mac에서 열기를 열십시오.
- 2 단계 : “파일”메뉴로 이동하여 “열기”를 클릭하십시오. 그런 다음 압축하려는 PDF를 선택하십시오. “열기”를 클릭하면 파일이 미리보기에서 열립니다.
- 3 단계 : 이제 “파일”메뉴로 돌아가서 “저장 아래”를 선택하십시오. 그런 다음 “Quartz 필터”에서 “크기 DI 파일 감소”를 선택하십시오. 그런 다음 압축 된 PDF의 파일 이름과 위치를 표시합니다.
- 4 단계 : “저장”을 클릭하여 PDF 압축을 시작하십시오.
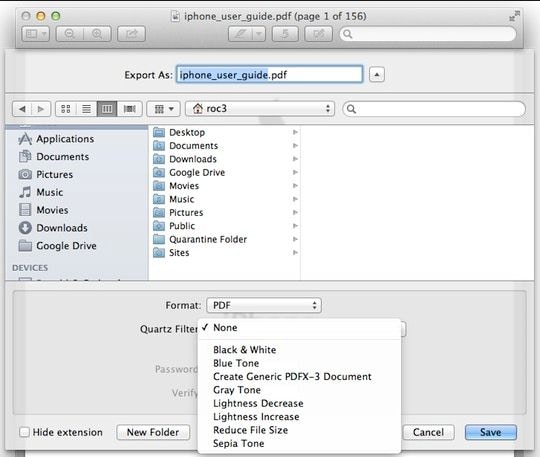
3 부 : Adobe Acrobat로 PDF를 압축하는 2 가지 방법
Adobe Acrobat은 PDF 파일을 압축하는 두 가지 방법을 제공합니다. “저장”기능을 사용하여 PDF의 크기를 줄이거 나 통합 PDF 최적화를 사용하여 PDF 크기를 줄일 수 있습니다. 다음 단계를 따르십시오
Adobe Acrobat와 함께 “저장”을 사용하여 PDF를 압축하십시오
- 1 단계 : Adobe Acrobat을 열고 “열기”를 클릭하여 원하는 PDF 파일을 가져옵니다.
- 2 단계 : “다른 사람의 저장 …”> “PDF의 크기를 줄입니다 …”를 클릭하십시오. 조정 창이 열립니다.
- 3 단계 : “Acrobat 버전 호환성”탭에서 가장 최근 버전을 선택하면 PDF의 크기가 줄어 듭니다.
- 4 단계 : “다른 사람에게 적용”을 클릭하여 여러 파일에 설정을 적용 할 수 있습니다.
- 5 단계 : “OK”를 클릭하여 완료하십시오.
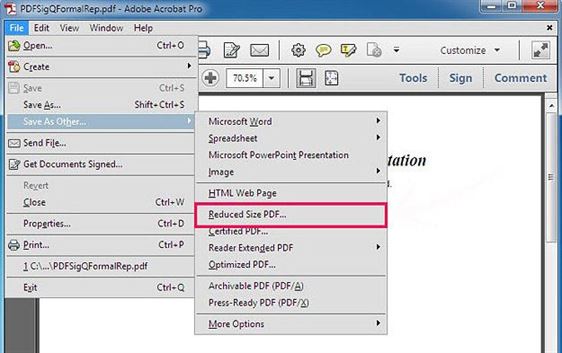
Adobe Acrobat의 PDF 최적화를 사용하여 PDF를 압축하십시오
- 1 단계 : Adobe Acrobat을 열고 프로그램에서 PDF 파일을 가져옵니다.
- 2 단계 : “다른 사람 아래에서 저장하십시오. “그리고”최적화 PDF … “옵션을 선택하십시오.
- 3 단계 : 팝업 창에서 파일을 확인하고 압축 설정을 확인하십시오.
- 4 단계 : “확인”을 클릭하여 PDF 크기를 줄입니다.
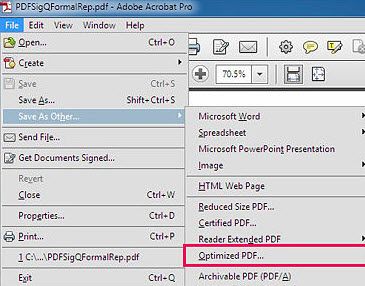
4 부 : PDF 파일의 크기를 줄이기위한 기타 팁
PDF 파일의 크기를 줄이는 데 도움이되는 다른 방법이 여전히 있습니다. PDF를 재현하고, PDF를 변환하고, 원치 않는 요소를 삭제하고, PDF에서 이미지를 줄이거 나 Winrar를 사용하여 PDF를 압축 할 수 있습니다.
팁 1. PDF를 재현하십시오
PDF를 재현하는 것은 PDF의 크기를 줄이는 간단한 방법입니다. 이렇게하면 파일의 이미지를 압축하거나 원하는 요소를 삭제할 수 있습니다. PDF 생성 기능이있는 PDF 도구 로이 방법을 쉽게 적용 할 수 있습니다. 여기에서 pdflement propdfélique pro를 사용하여 수행 할 수 있습니다.
- 1 단계 : 프로그램을 엽니 다.
- 2 단계 : “PDF 만들기”버튼을 클릭하여 프로그램과 함께 PDF 파일을 엽니 다.
- 3 단계 : “파일> 저장”으로 이동하여 새 PDF에 파일을 저장하십시오.

팁 2. 원하는 요소를 삭제하십시오
PDF 파일에는 주석, 링크, 즐겨 찾기, 양식 필드 등과 같은 많은 요소가 포함되어 있으며 파일 파일의 크기를 줄이기 위해 PDF 파일에서 삭제할 수 있습니다. pdfemental propdfelly pro는 통합 편집 도구로 이러한 요소를 삭제하는 데 도움이됩니다.
- 1 단계 : PDF 편집기를 열고 PDF 파일을 프로그램으로 가져옵니다.
- 2 단계 : 상단 도구 모음에서 “편집”버튼을 클릭합니다.
- 3 단계 : PDF 파일의 어느 곳에서나 두 번 클릭하십시오. 모든 요소를 선택하고 “지우기”를 눌러 삭제하십시오.

팁 3. PDF를 변환하십시오
PDF 파일을 Word, PPT, Epub, Text, Image 등과 같은 다른 형식으로 변환하여 PDF 파일을 응축 할 수 있습니다. pdfemental Pro는 PDF를 변환하기 위해 여러 대상 형식을 제공합니다.
- 1 단계 : 프로그램을 엽니 다.
- 2 단계 : 상단 도구 모음에서 “변환”버튼을 클릭하여 변환 인터페이스를 엽니 다.
- 3 단계 : “파일 추가”를 클릭하여 변환하려는 PDF를 선택하십시오. 그런 다음 대상 형식을 선택하십시오. 여러 PDF를 추가하고 PDF를 Mac으로 변환 할 수 있습니다.
- 4 단계 : 마지막으로 “변환”을 클릭하여 변환을 시작합니다.

팁 4. Winrar를 사용하여 PDF를 압축하십시오
아시다시피, Winrar는 파일을 압축하고 크기를 줄이는 데 도움이 될 수 있습니다. 따라서 PDF 파일이 너무 커지면 Winrar 유틸리티를 사용하여 압축 할 수 있습니다.
- 1 단계 : 컴퓨터에 Winrar를 설치하십시오.
- 2 단계 : 압축하려는 PDF 파일 찾기.
- 3 단계 : PDF 파일을 마우스 오른쪽 버튼으로 클릭하고 파일 압축을 선택하십시오.
- 4 단계 : 그런 다음 RAR 또는 ZIP 옵션을 선택하십시오. 압축 설정을 확인하고 “확인”을 클릭하여 압축을 시작하십시오.
Winrar로 PDF를 압축하려면 품질 섹션 만 개인화 할 수 있으며 MAC 용 PDFELENTE는 더 많은 리 샘플링 및 압축 유형 옵션을 제공 하며이 PDF 편집기와 품질없이 압축을 수행 할 수 있습니다.
5 부 : Mac에서 스캔 한 PDF를 압축하는 방법
많은 Mac 사용자가 스캔 한 PDF로 작업해야 할 때 좌절 할 수 있습니다. 이 유형의 PDF는 이미지를 기반으로하므로 스캔 한 PDF 편집, 변환 또는 압축과 같은 변경을 할 수 없습니다. 다행스럽게도 Mac 용 PDFELENTE PRO의 도움을 받아 원시 PDF만큼 쉽게 압축 된 PDF를 관리 할 수 있습니다. Mac 용 PDF 압축기 (MacOS Mojave)는 OCR 시장 리더의 기능이 포함되어있어 스캔 한 PDFS를 매우 간단하게 변환, 편집 및 압축 할 수 있습니다. 다음 단계를 따르십시오
1 단계 : 프로그램에서 스캔 한 PDF 가져 오기
프로그램을 열면 “파일 열기”버튼을 클릭하여 스캔 한 PDF를 선택하고 프로그램으로 가져 오십시오. OCR 기능을 활성화하도록 요청하는 알림이 있습니다.

2 단계 : OCR 기능을 활성화합니다
그런 다음 상단 도구 모음으로 이동하여 “OCR”버튼을 클릭하십시오. 올바른 언어를 선택하고 “확인”을 클릭하십시오. 프로그램은 OCR 탐지를 수행하기 시작합니다. 그런 다음 프로그램을 통해 스캔 한 PDF를 모든 변경할 수 있습니다.
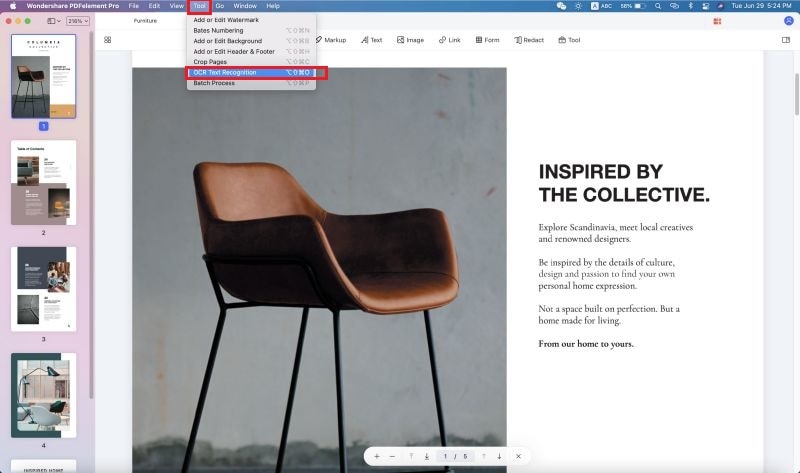
3 단계 : Mac에서 스캔 한 PDF를 압축합니다
이제 “파일”메뉴로 이동하여 “PDF 최적화”옵션을 클릭하여 PDF 스캐네 압축을 시작할 수 있습니다.
Mac에서 PDF 파일을 압축하는 방법
공유하기 전에 PDF를 압축해야합니다 ? PDF Expert, Apple이 권장하는 PDF 응용 프로그램으로 쉽게 할 수 있습니다.

애플 결선 진출 자
전 세계 사용자
많은 상황에서 PDF 파일을 압축해야 할 수도 있습니다. 전자 메일로 동료와 긴 관계를 보내거나 정부 웹 사이트에 비자 요청을 보내려면 PDF 파일을 압축해야 할 수도 있습니다. 또는 장치에서 공간을 확보하고 싶을 수도 있습니다.
PDF Expert와 함께 Mac에서 PDF 파일의 크기를 줄일 수 있습니다. 이 응용 프로그램은 MAC 용 빠르고 안정적인 PDF 압축기를 제공하여 품질을 손상시키지 않고 PDF 파일을 효과적으로 조정할 수 있습니다.
Mac에서 PDF 파일의 크기를 줄이는 방법
PDF 전문가의 경우 PDF의 압축은 몇 번의 클릭 만 소요됩니다
- 무료로 PDF 전문가를 다운로드하십시오.
- 메뉴로 이동하십시오 파일 화면 왼쪽 상단.
- 선택하다 파일 크기를 줄입니다.
- 압축 파일의 원하는 품질을 선택하십시오. PDF Expert는 파일의 대략적인 감소 크기를 알려줍니다.
- 클릭 구하다 PDF의 크기를 줄입니다. 새 파일로 저장하거나 압축 사본을 즉시 공유 할 수도 있습니다.

PDF를 압축하고 공유하는 것은 PDF 전문가와 몇 초의 문제입니다. Mac, iPad 및 iPhone 용 참조 PDF 소프트웨어로 PDF Expert는 텍스트 및 이미지 에디션에서 문서의 합병 및 서명에 이르기까지 모든 작업에서 도움을 줄 수 있습니다.
