نحوه ذخیره صفحه MAC خود?, صفحه را با صدا در Mac ذخیره کنید
صفحه MAC را ذخیره کنید
برای استفاده بعدی و جلوگیری از از دست دادن بخش قابل توجهی از یک جلسه ، نحوه ضبط یک کنفرانس ویدئو را کشف کنید.
نحوه ذخیره صفحه MAC خود ?

ذخیره صفحه نمایش یک مک بسیار ساده است ، این روش بدون نیاز به نصب یک برنامه سوم برای این کار می تواند انجام شود. نحوه ذخیره صفحه MAC خود ? اپل قبلاً این ویژگی را در سیستم خود ادغام کرده است و ضبط صفحه نمایش در آخرین نسخه های MACOS مانند Catalina ، Mojave یا Big On بسیار خوب کار می کند. تمام فیلم های صفحه ای که ساخته اید به صورت فایلهای ویدیویی در دسترس خواهد بود که می توانید همانطور که می خواهید ویرایش ، به اشتراک بگذارید یا منتشر کنید.
نحوه ذخیره صفحه MAC خود ?
این بسیار ساده است ، فقط نوار ابزار تصویر را راه اندازی کنید. دومی با فشار دادن کلیدها روی صفحه کلید خود با استفاده از میانبر صفحه کلید فعال می شود فرماندهی + ماج + 5.
- برای ذخیره کل صفحه ، روی دکمه ای که یک صفحه را با یک طرح کامل و یک دایره در منطقه نشان می دهد ، کلیک کنید.
- برای ذخیره بخشی از صفحه نمایش خود ، روی دکمه ای که یک صفحه را با یک طرح کلی و یک دایره در منطقه نشان می دهد ، کلیک کنید. بخشی از صفحه نمایش شما برجسته خواهد شد و خطوط نقطه ای را برای محدود کردن منطقه ای که ضبط خواهید کرد ، مشاهده خواهید کرد. می توانید این پنجره را تغییر اندازه یا حرکت دهید.
- وقتی آماده هستید ، روی “کلیک کنید” صرفه جویی“” . اگر کل صفحه خود را ذخیره می کنید ، می توانید برای شروع ضبط روی هر نقطه روی صفحه کلیک کنید.
- برای متوقف کردن ضبط ، می توانید دکمه Stop را در گوشه سمت راست نوار منو در بالای صفحه فشار دهید یا روی آن را فشار دهید کنترل + کنترل + فرار. همچنین می توانید فشار دهید فرماندهی + ماج + 5 برای نمایش تصویر در انتهای صفحه و فشار دکمه Stop در مرکز این نوار فشار دهید.
روی “کلیک کنید”گزینه ها»برای تعریف ترجیحات خود. به عنوان مثال می توانید میکروفون خود را فعال کنید ، یک تایمر را تنظیم کرده و مکان پشتیبان را برای ضبط خود انتخاب کنید. همچنین پارامترهای هوشمندانه دیگری مانند امکان فعال سازی و غیرفعال کردن برچسب ها ، نمایشگر یا نه مکان نما موس را در ضبط و عکس های صفحه ، تایمر برای شروع ضبط و غیره پیدا خواهید کرد.
اگر می خواهید ضبط صفحه را به اشتراک بگذارید ، حذف یا اصلاح کنید ، می توانید آن را به راحتی انجام دهید. با کلیک کلیک کنید دکمه سمت راست (یا بررسی کنید + کلیک کنید) روی پیش نمایش که بلافاصله پس از پایان ضبط در گوشه سمت راست پایین صفحه ظاهر می شود ، گزینه های اشتراک گذاری موجود را پیدا خواهید کرد.
نکته دیگری که دانستن آن مفید است ؛ اگر دسته کوچک موسیقی جاز را فشار دهید فرماندهی + ماج + 5 برای نمایش نوار ابزار ضبط و تصویر صفحه نمایش اما تصمیم می گیرید که به آن احتیاج ندارید ، می توانید با فشار دادن دکمه (x) در نوار ابزار یا با فشار دادن کلید ، این نوار ابزار را ببندید در رفتن.
این ویژگی در نسخه های اخیر موجود است macOS (کاتالینا ، موجاو ، بزرگ سور), برای نسخه های قبلی ، شما قادر خواهید بود از نرم افزار Apple Quick Time برای ساختن تصاویر خود استفاده کنید.
صفحه MAC را ذخیره کنید
این ضبط کننده صفحه OS Mac به شما امکان می دهد صفحه را با صدای سیستم ، میکروفون یا هر دو به طور همزمان ذخیره کنید. این ویژگی برای ساخت فیلم های آموزشی بیشتر متحرک بسیار مفید است. علاوه بر این ، این برنامه همچنین قادر است فعالیت خود را روی صفحه با صدا در هماهنگ سازی خوب ضبط کند.
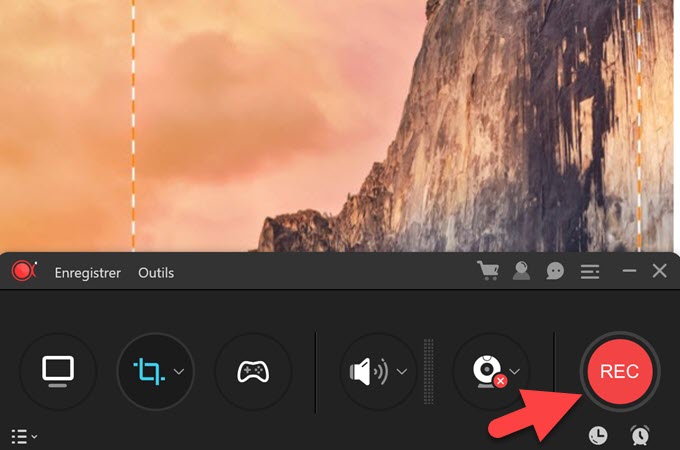
بهترین راه حل ها برای ذخیره صفحه در Mac
در این مقاله ، نحوه ذخیره صفحه در Mac را برای به اشتراک گذاشتن تجربه استفاده MAC خود در سایر کاربران آینده پیدا کنید.
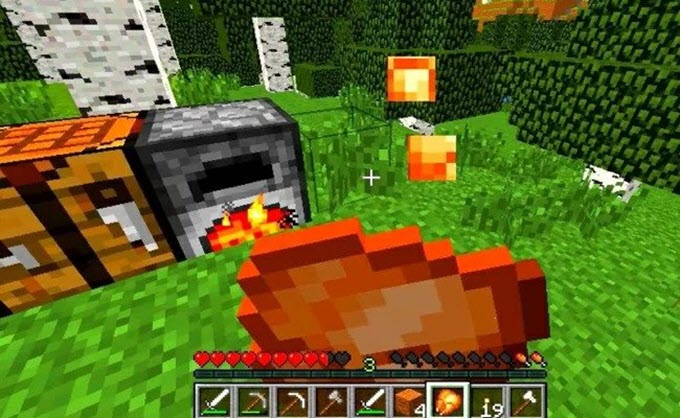
5 بهترین بازی برتر در Mac آیا به دنبال بهترین بازی های MAC امسال هستید؟ ? اگر بله ، برای مشورت با توصیه ما این مقاله را مرور کنید.

5 برنامه صفحه نمایش صفحه نمایش بی سیم رایگان Watermark رایگان برای سال 2020 با خواندن این مقاله ، شما می دانید که چگونه یک فیلم را بدون جبران با کمک بهترین ویدیوی رایگان بدون ضد آب بودن ذخیره کنید
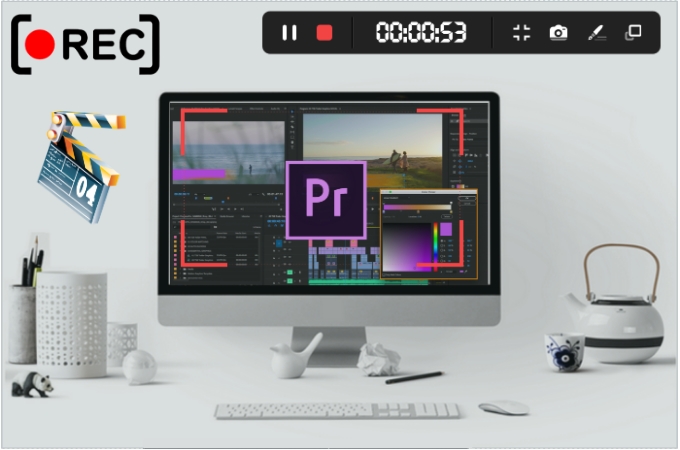
چگونه صفحه نمایش خود را فیلمبرداری کنیم توصیه می شود هنگام یادگیری نرم افزار دشوار ، صفحه را ضبط کنید ، این مقاله 3 برنامه را برای فیلمبرداری از صفحه نمایش ارائه می دهد.
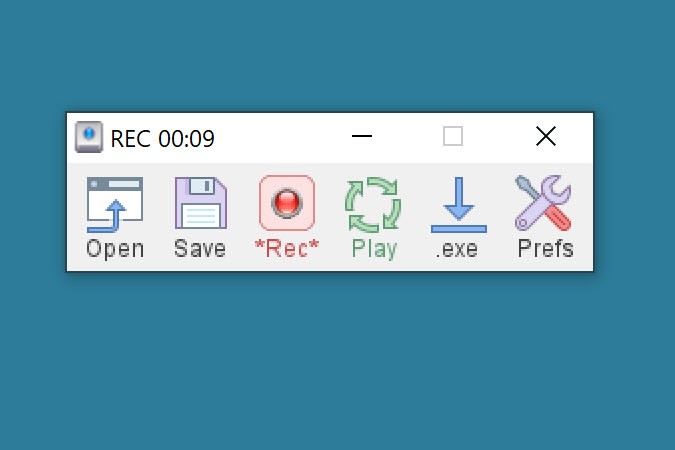
ضبط کننده ماوس و صفحه کلید در ویندوز و مک ضبط کننده و صفحه کلید ماوس به شما کمک می کند تا اقدامات مکرر خاصی را روی رایانه ثبت کنید. در این پست می توانید اطلاعات بیشتری کسب کنید.
برنامه ضبط تمام صفحه برای Mac
این ضبط کننده صفحه نمایش MAC به شما امکان می دهد هر آنچه را که روی صفحه نمایش شما اتفاق می افتد با کیفیت خوب ذخیره کنید. شما می توانید فیلم های تظاهرات را برای آموزش یا نیازهای آموزشی بسازید و فیلم های آموزشی برای ارائه فیلم ها و برنامه های بازی ایجاد کنید.
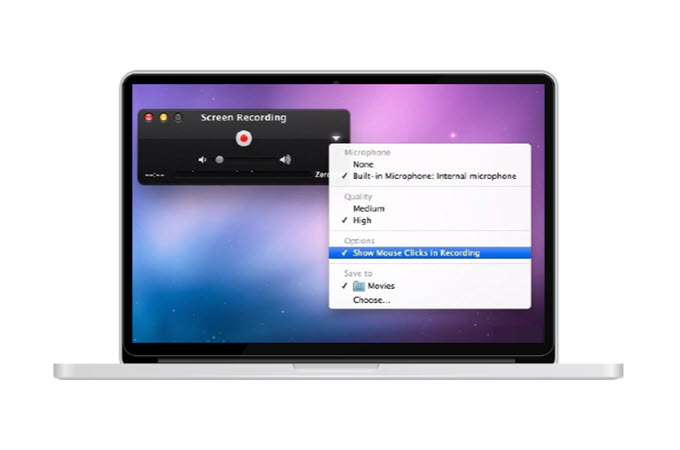
بهترین نرم افزار برای فیلمبرداری در Mac
در این مقاله کشف کنید که چگونه می توانید خود را در Mac با بهترین نرم افزاری که وجود دارد و آنهایی که به طور پیش فرض در Mac شما نصب شده اند ، فیلمبرداری کنید.
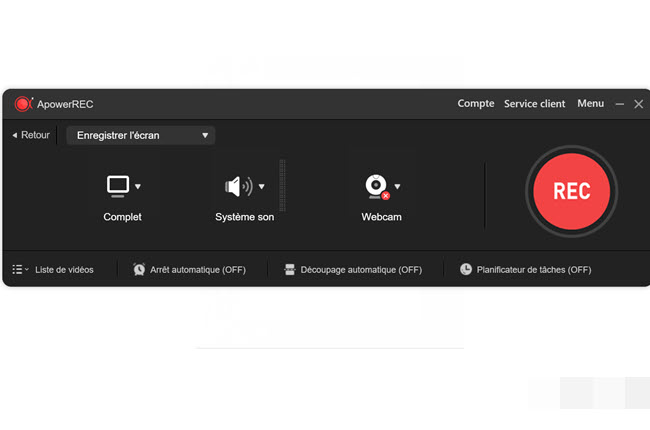
ذخیره یک ویدئو کنفرانس را ذخیره کنید
برای استفاده بعدی و جلوگیری از از دست دادن بخش قابل توجهی از یک جلسه ، نحوه ضبط یک کنفرانس ویدئو را کشف کنید.
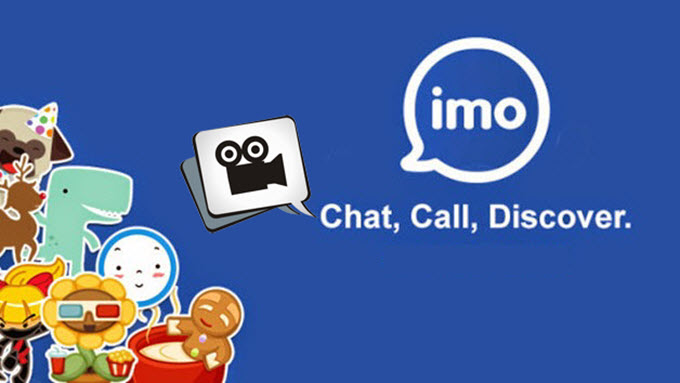
ابزارهای عملی برای فیلمبرداری گپ ویدیویی IMO
برای کسانی که دوست دارند خاطره ای از اوقات خوب خود را با عزیزان خود حفظ کنند ، این مقاله برای شما به عنوان ثبت تماس های ویدیویی IMO برای شما توضیح می دهد.

تماس ویدیویی پیام رسان فیس بوک را به راحتی در سیستم عامل های مختلف ذخیره کنید
در این مقاله یاد بگیرید که یک تماس ویدیویی از Facebook Messenger را در ویندوز ، مک ، iOS یا Android ذخیره کنید. آن را با دقت بخوانید.
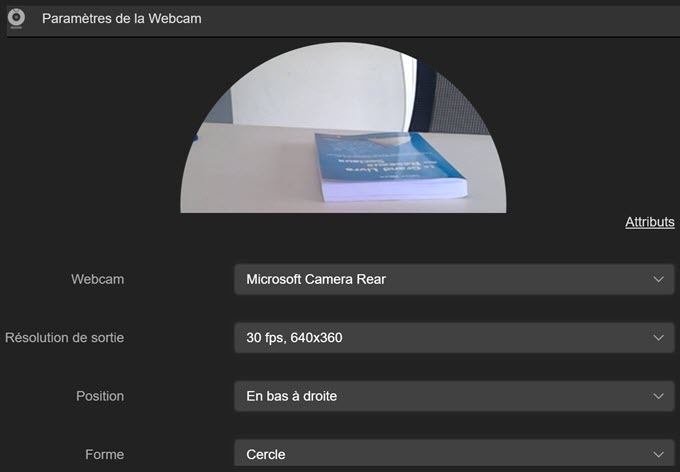
چگونه می توان جریان وب کم خود را ضبط کرد ?
ضبط وب کم زنده از طریق یک ابزار حرفه ای آسان برای کنترل آسان است. در اینجا توصیه های ما از دو برنامه برای امتحان کردن آورده شده است.
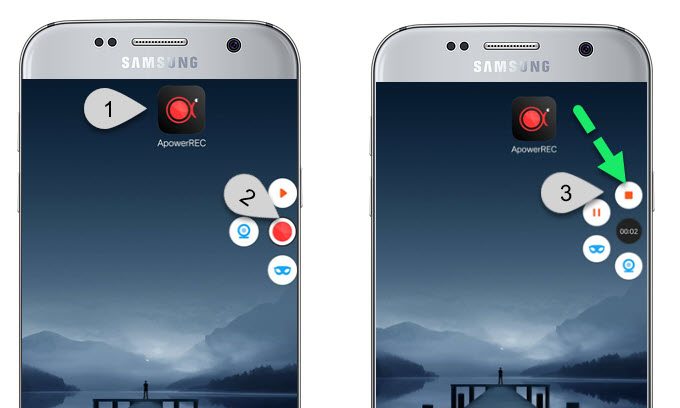
نحوه ضبط تماس های اسکایپ خود به Android
آیا می خواهید مکالمات خود را در اسکایپ ضبط کنید ? در این مقاله به صورت مرحله به مرحله ، دستورالعمل های مربوط به نحوه ذخیره ویدیوی اسکایپ به شما نشان می دهد.
بهترین برنامه های جایگزین برای ضبط صفحه نمایش برای Mac
در اینجا موارد مفیدی وجود دارد اگر می خواهید با استفاده از مزایا و معایب مربوطه ، ضبط کننده صفحه نمایش دیگری را برای MAC پیدا کنید.
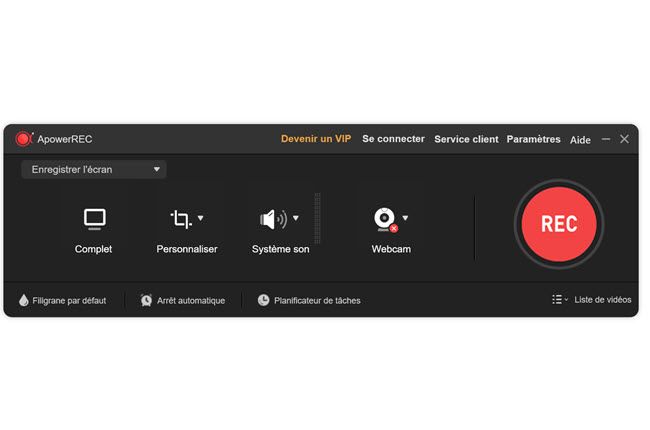
ابزارهای حرفه ای برای فیلمبرداری بخشی از آن از LOL
در این آموزش ، ما 3 نرم افزار ارائه خواهیم داد که می تواند به شما در فیلم League of Legends بدون کوچکترین تلاش کمک کند.
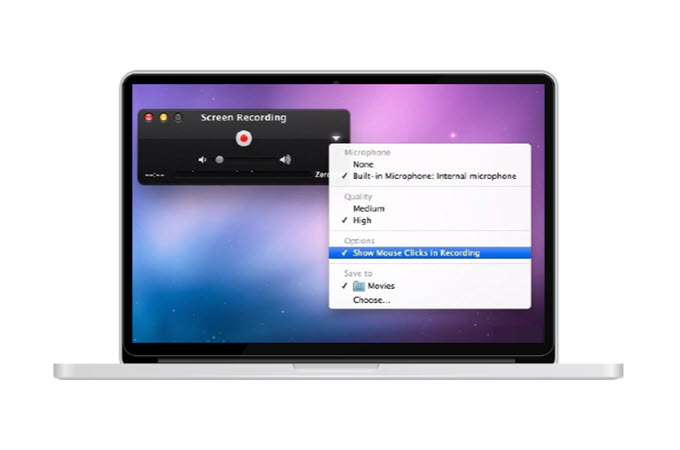
بهترین نرم افزار برای فیلمبرداری در Mac
در این مقاله کشف کنید که چگونه می توانید خود را در Mac با بهترین نرم افزاری که وجود دارد و آنهایی که به طور پیش فرض در Mac شما نصب شده اند ، فیلمبرداری کنید.
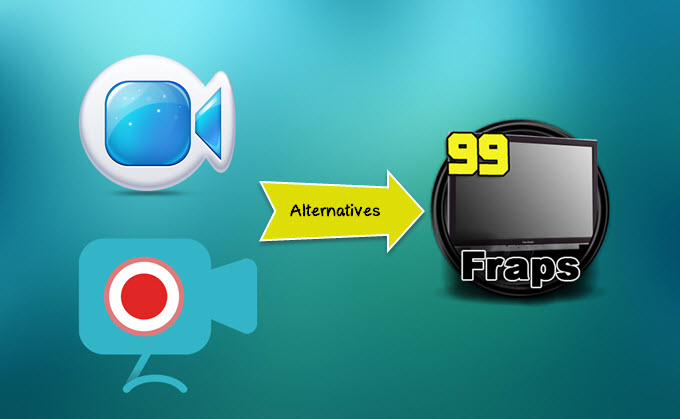
بهترین گزینه های FRAPS
اگر از استفاده از Logciel FRAPS در رایانه شخصی خود خسته شده اید ، این مقاله بهترین گزینه برای FRAPS در ویندوز و Mac را دارد.

بررسی 3 بهترین گزینه برای Screenflow در Mac
Screenflow یک ضبط کننده محبوب برای کاربران MAC است. این مقاله نرم افزار Screenflow و بهترین گزینه های آن را ارائه می دهد.
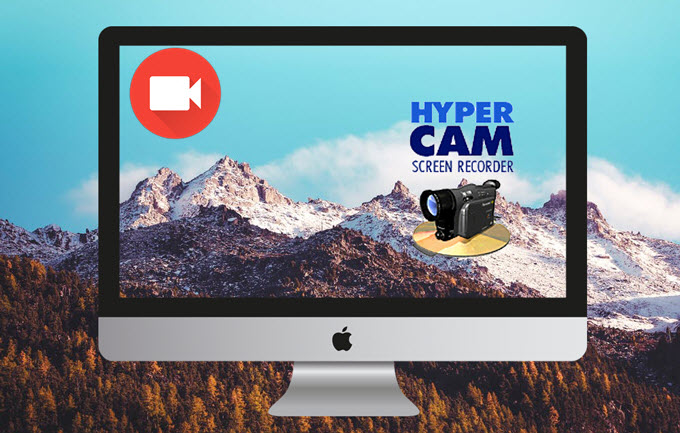
بهترین گزینه برای HyperCam در Mac
اگر از رایانه شخصی ویندوز به Mac بروید ، می دانید که برنامه HyperCam شما دیگر در Mac در دسترس نخواهد بود. بنابراین این مقاله بهترین گزینه های دیگر برای HyperCam در Mac را ارائه می دهد.

3 بهترین گزینه برتر برای camstudio
در اینجا 3 نرم افزار جایگزین برای Camstudio وجود دارد که نیازهای شما برای ضبط فیلمبرداری را کاملاً برآورده می کند.
