Mac 화면을 저장하는 방법?, 오디오로 Mac에 화면을 저장하십시오
Mac 화면을 저장하십시오
후속 사용과 회의의 상당 부분을 잃지 않기 위해 화상 회의를 기록하는 방법을 알아보십시오.
Mac 화면을 저장하는 방법 ?

Mac의 화면 저장은 매우 간단합니다.이 접근법은이를 위해 세 번째 파티 응용 프로그램을 설치할 필요없이 수행 할 수 있습니다. Mac 화면을 저장하는 방법 ? Apple은 이미이 기능을 시스템에 통합했으며 화면 녹음은 Catalina, Mojave 또는 Big On과 같은 최신 버전의 MacO에서 매우 잘 작동합니다. 당신이 만든 모든 화면 비디오는 원하는대로 편집, 공유 또는 게시 할 수있는 비디오 파일 형식으로 제공됩니다.
Mac 화면을 저장하는 방법 ?
매우 간단합니다. 스크린 샷 도구 모음을 시작하십시오. 후자는 키보드의 키를 눌러 키보드 바로 가기를 사용하여 활성화됩니다 명령 + maj + 5.
- 전체 화면을 저장하려면 전체 개요가있는 화면과 영역의 원이 표시되는 버튼을 클릭하십시오.
- 화면 섹션을 저장하려면 점선이있는 화면과 해당 지역의 원이 표시되는 버튼을 클릭하십시오. 화면의 일부가 강조 표시되고 캡처 할 영역을 구분하는 데 사용되는 점선이 표시됩니다. 이 창의 크기를 조정하거나 이동할 수 있습니다.
- 준비되면 클릭하십시오 구하다“” ” . 전체 화면을 저장하면 화면의 어느 곳에서나 클릭하여 녹음을 시작할 수 있습니다.
- 녹화를 중지하려면 화면 상단의 메뉴 표시 줄의 오른쪽 모서리에 정지 버튼을 누르거나 제어 + 제어 + 탈출. 당신은 또한 누를 수 있습니다 명령 + maj + 5 화면 하단에 스크린 샷을 표시하려면이 막대 중앙의 중지 버튼을 누릅니다.
클릭 “옵션»선호도를 정의합니다. 예를 들어 마이크를 활성화하고 타이머를 조정하고 녹음의 백업 위치를 선택할 수 있습니다. 또한 스티커를 활성화 및 비활성화 할 가능성과 같은 다른 영리한 매개 변수, 화면 녹음 및 샷에서 마우스 커서를 표시하거나 녹음을 시작하는 타이머 등을 찾을 수 있습니다.
화면 녹화를 공유, 삭제 또는 수정하려면 쉽게 수행 할 수 있습니다. 클릭하십시오 오른쪽 버튼 (또는 Check + 클릭) 녹음 종료 직후 화면의 오른쪽 하단에 나타나는 미리보기에서 사용 가능한 공유 옵션이 있습니다.
아는 것이 유용한 또 다른 팁; 콤보를 누르면 명령 + maj + 5 화면 녹화 및 스크린 샷 도구 모음을 표시하려면 필요하지 않다고 결정하려면 도구 모음 자체의 버튼 (x)을 눌러이 도구 모음을 닫을 수 있습니다 탈출하다.
이 기능은 최근 버전에서 사용할 수 있습니다 MACOS (Catalina, Mojave, Big Sur), 이전 버전의 경우 Apple Quick Time 소프트웨어를 사용하여 스크린 샷을 만들 수 있습니다.
Mac 화면을 저장하십시오
이 Mac OS 화면 레코더는 시스템, 마이크 또는 둘 다 동시에 Mac의 화면을 저장할 수 있습니다. 이 기능은 튜토리얼 비디오를보다 애니메이션하는 데 매우 유용합니다. 또한이 프로그램은 사운드가 우수한 동기화로 화면에서 활동을 기록 할 수 있습니다.
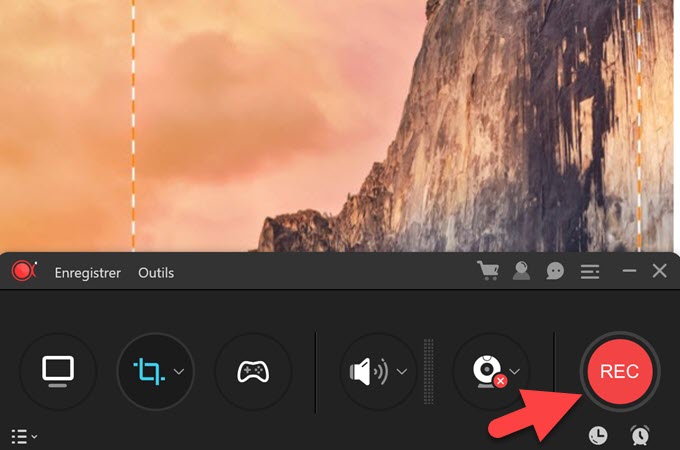
Mac에서 화면을 저장하는 최상의 솔루션
이 기사에서는 Mac에서 화면을 저장하여 Mac 사용 경험을 다른 향후 사용자에게 공유하는 방법을 찾으십시오.
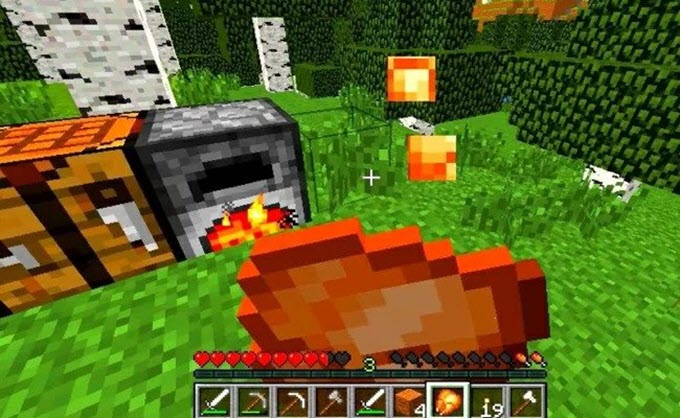
Mac에서 5 대 최고의 게임 올해 최고의 Mac 게임을 찾고 계십니까? ? 그렇다면이 기사를 탐색하여 권장 사항을 참조하십시오.

2020 년 5 개의 무료 워터 마크 무료 무선 비디오 화면 프로그램 이 기사를 읽으면 워터 마크 방수없이 최고의 무료 비디오를 사용하여 오프셋없이 비디오를 저장하는 방법을 알게 될 것입니다
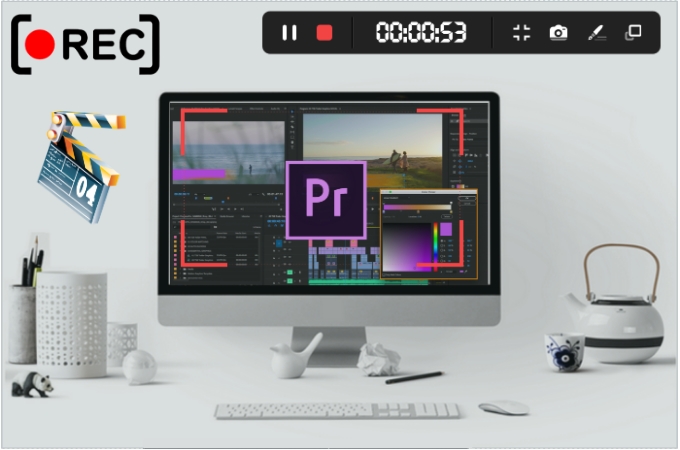
화면을 촬영하는 방법 어려운 소프트웨어를 배우면서 화면을 캡처하는 것이 좋습니다.이 기사는 화면을 촬영하기위한 3 가지 프로그램을 제공합니다.
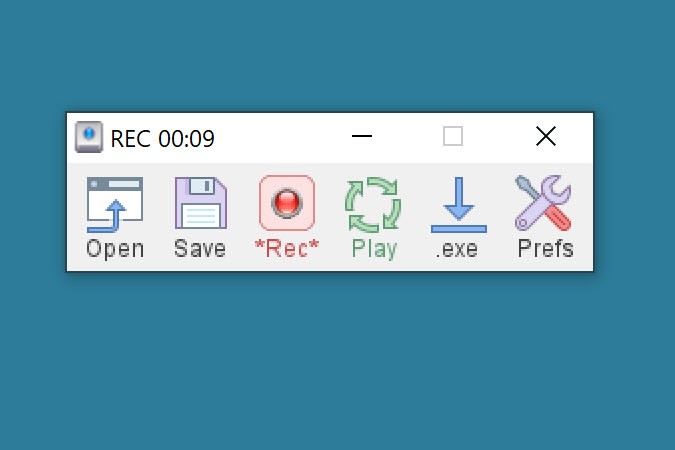
Windows & Mac의 마우스 레코더 및 키보드 마우스 레코더와 키보드는 PC에 특정 반복 작업을 기록하는 데 도움이됩니다. 이 게시물에서 더 많은 것을 찾을 수 있습니다.
Mac 용 전체 화면 레코더 프로그램
이 MAC 화면 레코더는 화면에서 발생하는 모든 것을 좋은 품질로 저장할 수 있습니다. 훈련 또는 교육 요구를위한 데모 비디오를 만들고 게임 비디오 및 프로그램을 발표하기위한 튜토리얼 비디오를 만들 수 있습니다.
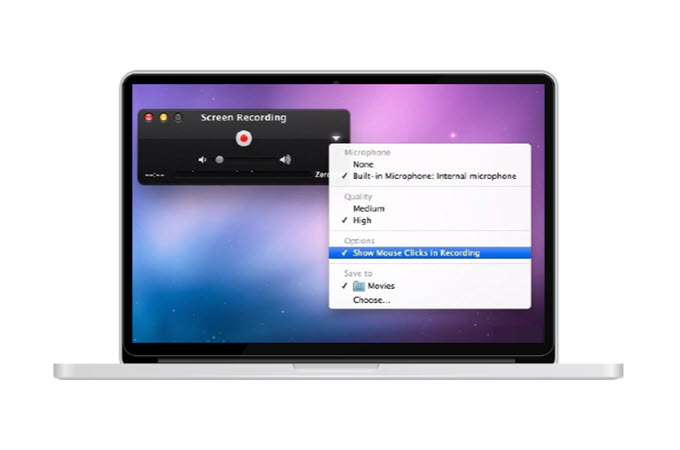
Mac에서 영화를 찍을 수있는 최고의 소프트웨어
이 기사에서 존재하는 최고의 소프트웨어와 Mac에 기본적으로 설치된 소프트웨어로 Mac에서 자신을 촬영하는 방법을 알아보십시오.
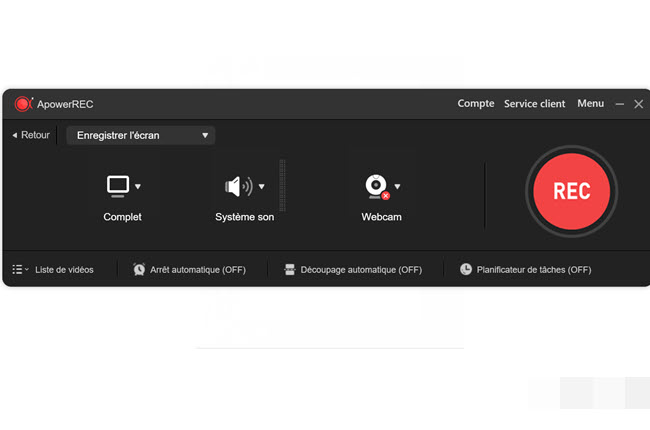
비디오 회의를 저장하십시오
후속 사용과 회의의 상당 부분을 잃지 않기 위해 화상 회의를 기록하는 방법을 알아보십시오.
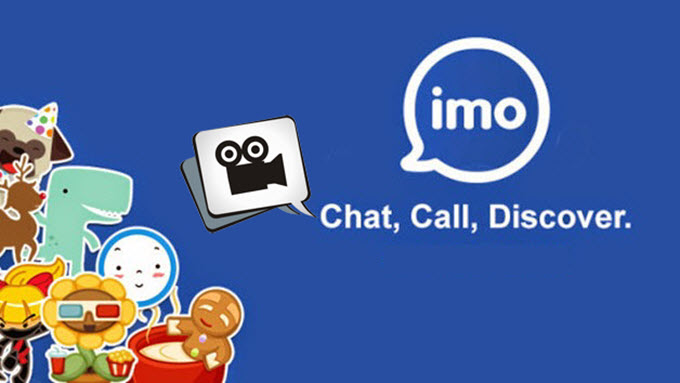
IMO 화상 채팅을 촬영하는 실용적인 도구
사랑하는 사람들과 함께 좋은 시간을 기억하고 싶은 사람들을 위해이 기사는 IMO 화상 통화를 등록하는 것으로 설명합니다.

다양한 플랫폼에서 Facebook 메신저 화상 통화를 쉽게 저장하십시오
이 기사에서 Windows, Mac, iOS 또는 Android의 Facebook Messenger에서 화상 통화를 저장하는 법을 배우십시오. 주의 깊게 읽으십시오.
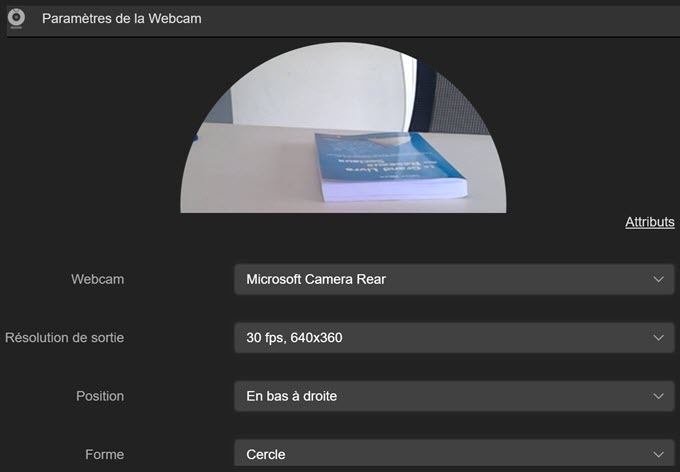
웹캠의 흐름을 기록하는 방법 ?
라이브 웹캠 녹음은 전문 도구를 통해 쉽게 다루기 쉬운 것입니다. 다음은 시도 할 두 프로그램에 대한 권장 사항입니다.
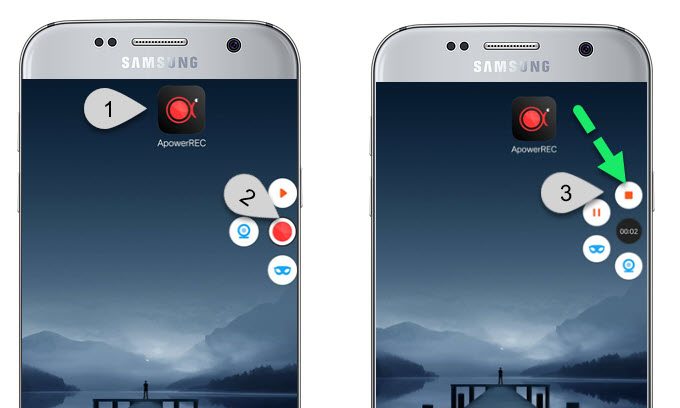
Android에서 Skype 통화를 기록하는 방법
Skype에서 대화를 녹음하고 싶습니까? ? 이 기사는 Skype 비디오 저장 방법에 대한 지침을 단계별로 보여줍니다.
Mac의 스크린 레코더에 대한 최상의 대체 프로그램
다음은 각각의 장점과 단점이있는 Mac 용 다른 화면 레코더를 찾으려면 유용한 항목입니다.
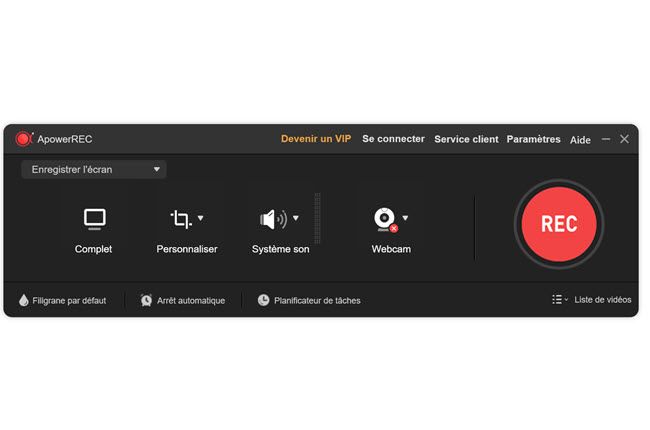
LOL의 일부를 촬영하는 전문 도구
이 튜토리얼에서는 약간의 노력없이 리그 오브 레전드를 촬영하는 데 도움이되는 3 개의 소프트웨어를 발표 할 것입니다.
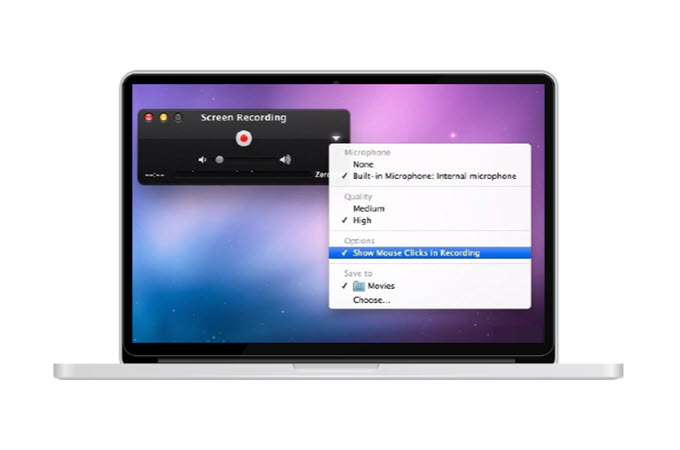
Mac에서 영화를 찍을 수있는 최고의 소프트웨어
이 기사에서 존재하는 최고의 소프트웨어와 Mac에 기본적으로 설치된 소프트웨어로 Mac에서 자신을 촬영하는 방법을 알아보십시오.
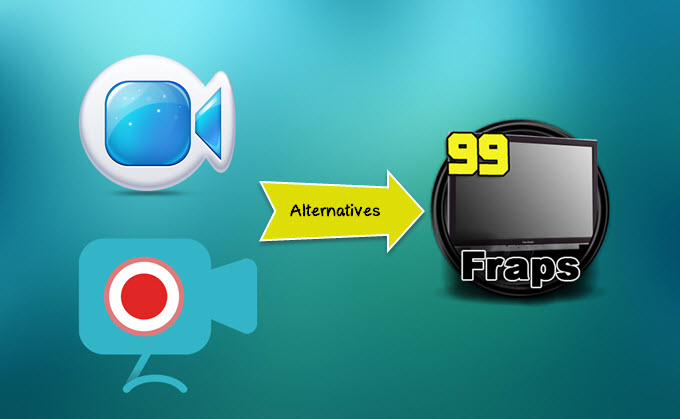
fraps에 대한 최상의 대안
PC에서 Fraps Logciel을 사용하는 데 지친 경우이 기사에는 Windows 및 Mac의 Fraps에 대한 최상의 대안이 있습니다.

Mac에서 Screenflow에 대한 3 가지 최고의 대안 검토
Screenflow는 MAC 사용자에게 인기있는 레코더입니다. 이 기사는 Screenflow 소프트웨어와 최상의 대안을 제공합니다.
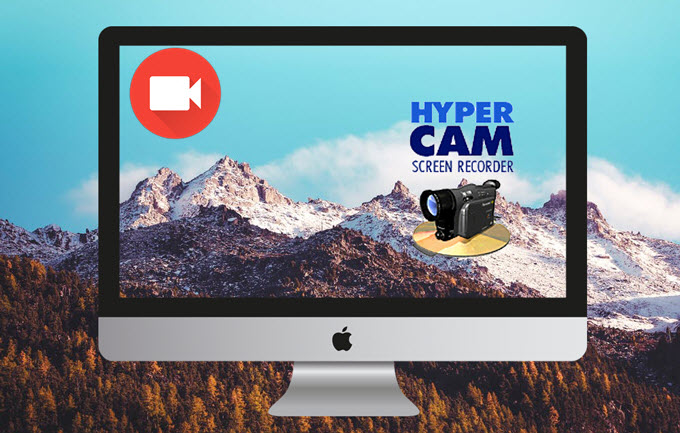
Mac의 Hypercam에 대한 최상의 대안
Windows PC에서 Mac으로 이동하면 Mac에서 HyperCAM 프로그램을 더 이상 사용할 수 없다는 것을 알 수 있습니다. 따라서이 기사는 Mac의 Hypercam에 대한 최상의 대안을 제시합니다.

Camstudio의 3 가지 최고의 대안
다음은 화면 비디오 캡처에 대한 귀하의 요구를 완벽하게 충족시키는 Camstudio의 3 가지 대체 소프트웨어입니다.
