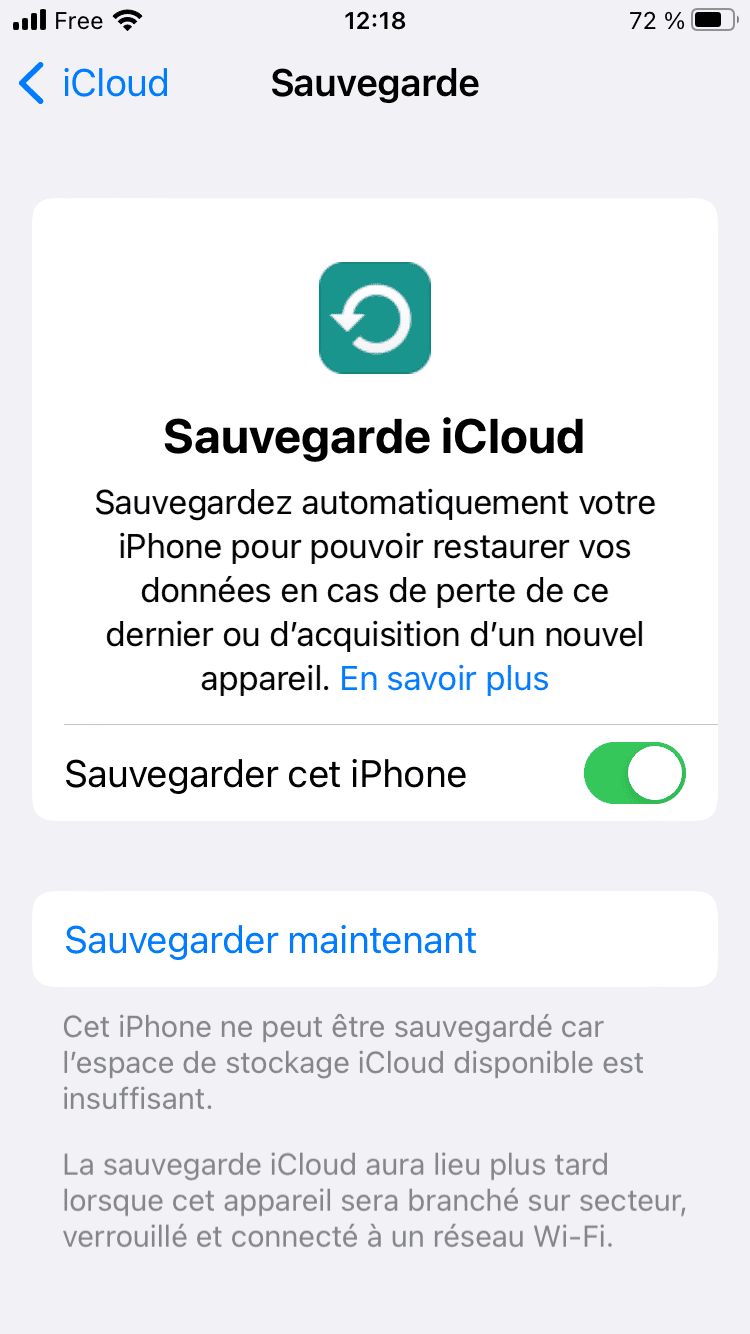Mac과 함께 iPhone, iPad 또는 iPod Touch에서 데이터를 저장하는 방법 -Plec Assistance (FR), iPhone 또는 iPad의 백업을 만드는 방법 -Paple Assistance (CA)
iCloud와 함께 iPhone 또는 iPad를 백업하는 방법
새 아이폰 근처에 위치한 오래된 iPhone에서 케이터링이 불가능한 경우 백업 백업을 작동해야합니다 . 따라서 소프트웨어 소프트웨어 환경과 데이터를 반환 할 수 있도록 iPhone의 정기적 인 백업을 만드는 것이 필수적입니다. 우리는 여기서 네 가지 사례를 볼 것입니다
iPhone, iPad 또는 iPod Touch에서 Mac에서 데이터를 저장하는 방법
백업 생성을 통해 iPhone, iPad 또는 iPod Touch를 교체 해야하는 경우, 특히 손실되거나 손상된 경우 데이터 사본을 사용할 수 있습니다.
파인더와 백업
- Catalina MacOS 또는 후속 버전이있는 Mac에서 Finder Window를 엽니 다.
- USB 케이블을 사용하여 장치를 컴퓨터에 연결하십시오.
- 메시지가 장치의 액세스 코드를 요청 하거나이 컴퓨터를 신뢰하려면 화면에 표시된대로 진행하십시오. 액세스 코드를 잊어 버린 경우 도움을 받으십시오.
- 컴퓨터에서 장치를 찾으십시오. 컴퓨터가 장치를 인식하지 못하면 어떻게 해야하는지 알아보십시오.
- 장치 또는 Apple Watch에 포함 된 건강 및 활동 데이터를 저장하려면 백업을 암호화해야합니다. “로컬 백업 암호화”상자를 확인한 다음 쉽게 암기 할 수있는 암호를 만듭니다.
이 비밀번호없이 백업을 복구 할 수 없기 때문에 안전한 장소에 비밀번호를 저장하십시오. - 지금 저장을 클릭하십시오.
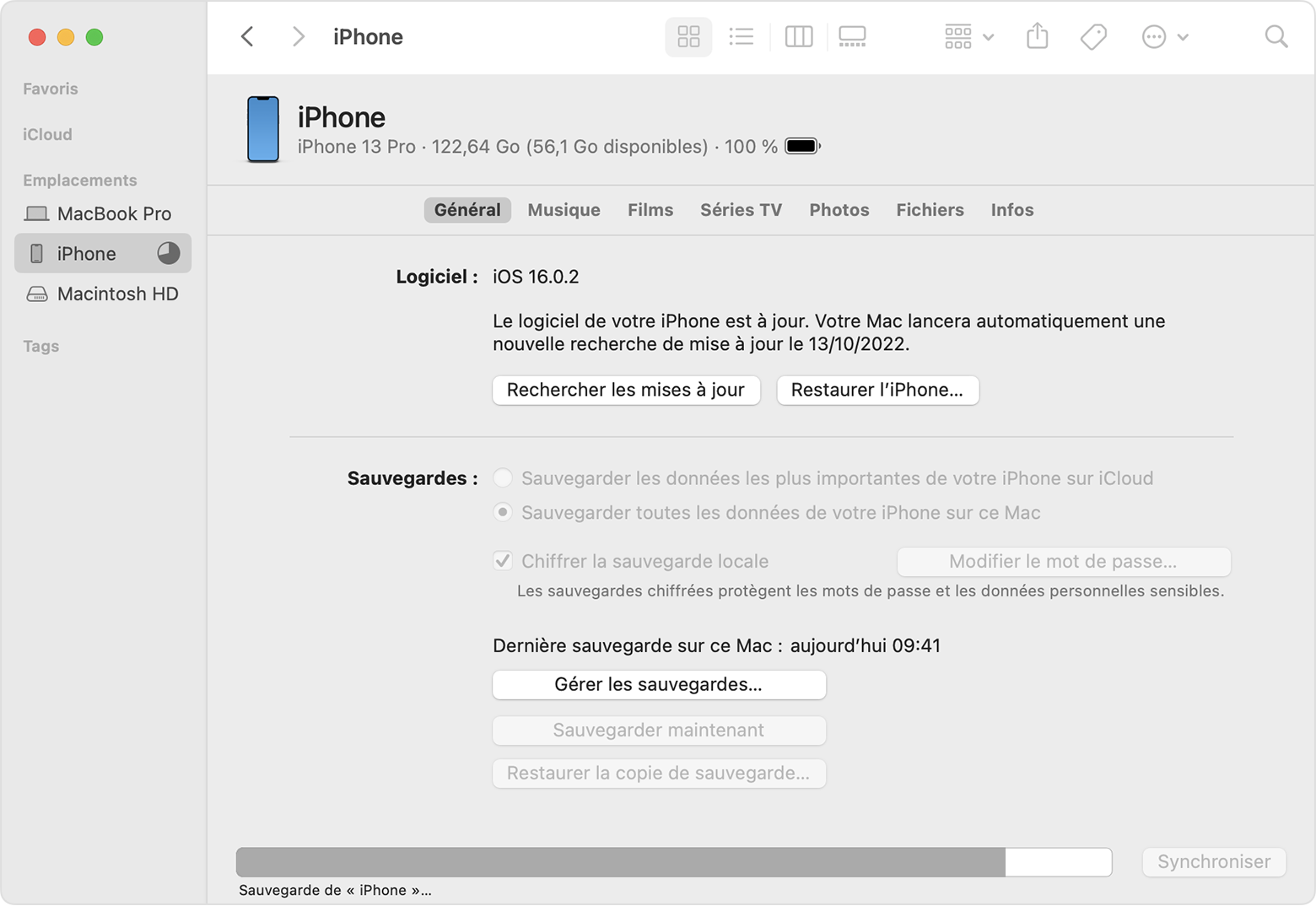
- 프로세스가 끝나면 백업이 올바르게 수행되었는지 확인할 수 있습니다. 마지막 백업 날짜와 시간이 표시됩니다.
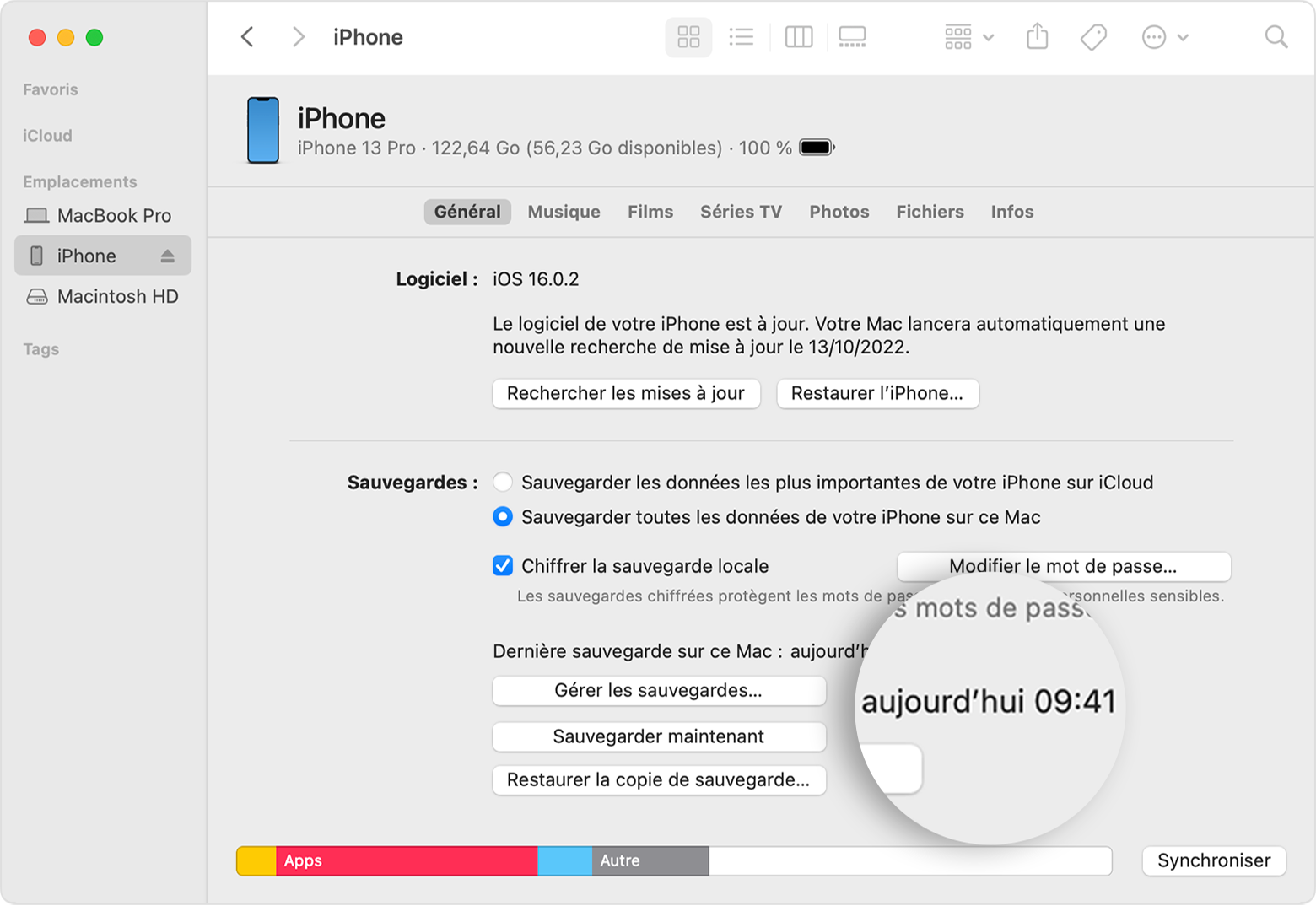

추가 정보
- 백업에서 장치에서 데이터를 복원합니다
- iTunes 백업에 대한 도움을 받으십시오.
- 백업을 관리하십시오
iCloud와 함께 iPhone 또는 iPad를 백업하는 방법
iPhone 또는 iPad 용 백업 생성을 통해 장치를 교체 해야하는 경우, 특히 손실되거나 손상된 경우 데이터 사본을 사용할 수 있습니다.장치를 수동으로 저장하거나 iCloud 백업을 활성화하여 장치의 백업을 자동으로 수행 할 수 있습니다.
수동으로 데이터를 저장합니다
- 장치를 Wi-Fi 네트워크에 연결하십시오.
- 액세스 설정> [이름], iCloud를 터치합니다.
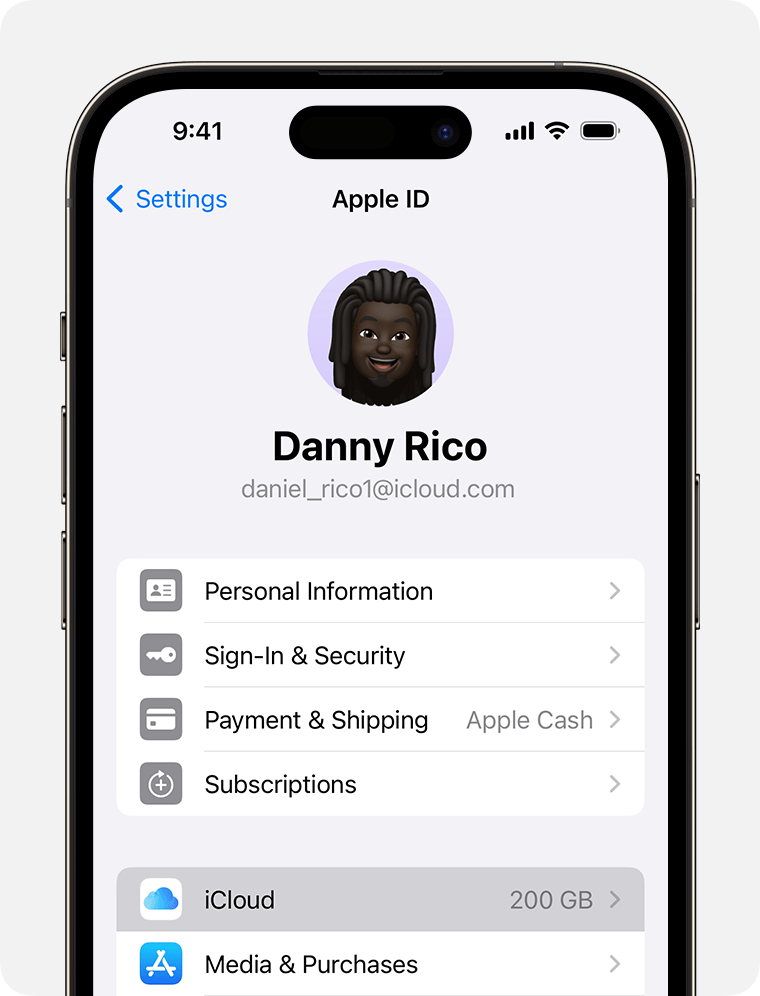
- iCloud 백업을 누릅니다.
- 지금 저장을 터치하십시오. 작업이 끝날 때까지 Wi-Fi 네트워크에 연결하십시오. 지금 저장 중에 마지막 백업의 날짜와 시간이 나타납니다. 백업을 수행 할 iCloud 저장 공간이 충분하지 않아 경고를 받으십시오. 화면의 단계를 따라 더 많은 iCloud 저장 공간을 구입하십시오.
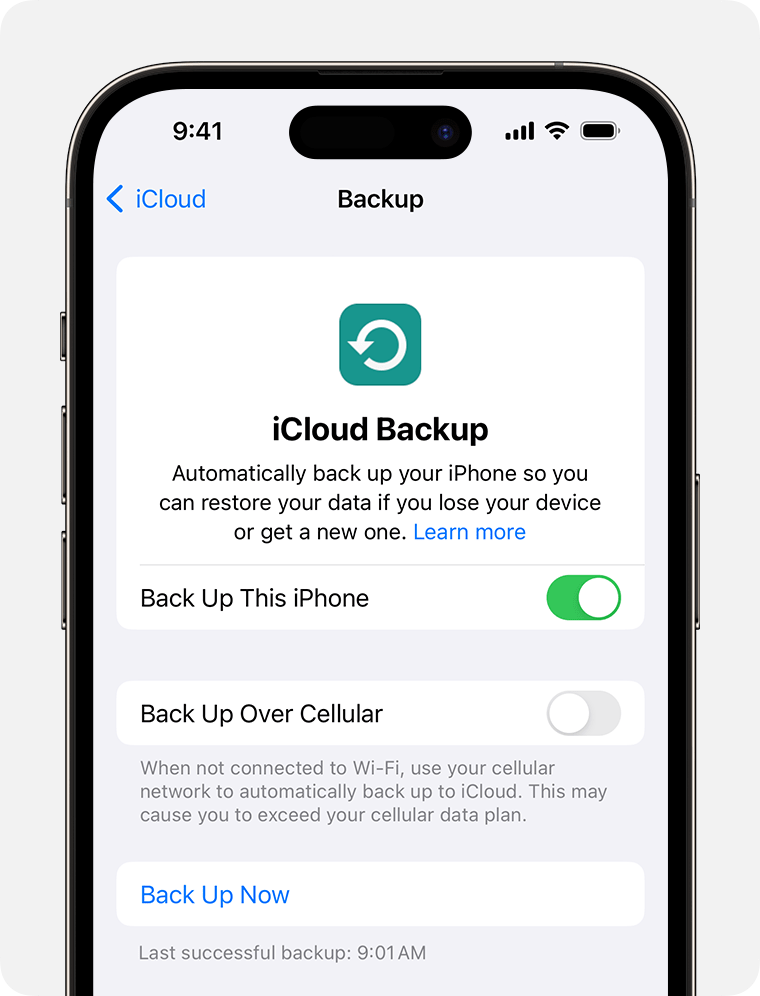
iCloud 백업 기능으로 데이터를 자동으로 저장하십시오
- 액세스 설정> [귀하의 이름]> iCloud> iCloud 백업 및 저장이 [장치]가 활성화되었는지 확인하십시오.
- 장치를 전원에 연결하십시오.
- 장치를 Wi-Fi 네트워크에 연결하십시오.
- 장치 화면이 잠겨 있는지 확인하십시오.
- 백업을 수행 할 iCloud 저장 공간이 충분하지 않아 경고를 받으십시오. 화면의 단계를 따라 더 많은 iCloud 저장 공간을 구입하십시오.
출판일 : 2023 년 9 월 18 일
iPhone에서 데이터를 저장하는 방법 ?

iPhone이 하드웨어 문제를 겪을 수 있습니다. 또는 새 모델을 구입합니다. 이 다양한 경우, 당신은 당신의 구성과 데이터를 무엇으로 찾을 것입니다. 이를 위해 iPhone은 이전에 수행 된 백업에 의존합니다. 정보가 잘 보존되었는지 확인하는 방법 ?
그것은 또한 당신에게 관심을 가질 것입니다
[비디오에서] iPhone 및 Augmented Reality : LIDAR 덕분에 LIDAR 덕분에 iPhone 12 Pro 및 Pro Max가.
iPhone iPhone 데이터를 복구해야 할 다양한 상황이 있습니다
- 장치 고장 후 iOS iOS는 완전한 재설정으로 진행했으며 iPhone은 공장 출구 상태에서 발견됩니다
- iPhone이 손실되거나 도난 당했으며 새 모델을 구입했습니다
- 새 모델을 구입했지만 여전히 이전 모델이 있습니다. 일반적으로 오래된 iPhone 근처에 오래된 iPhone을 배치하여 iOS는 하나의 내용을 다른 사람을 향해 복사합니다 ~을 통해 Bluetooth- 모델이 iOS 15에서 최소한 실행되는 경우. 그렇지 않으면 이전 장치의 데이터 및 구성을 새 장치에서 복원해야합니다.
새 아이폰 근처에 위치한 오래된 iPhone에서 케이터링이 불가능한 경우 백업 백업을 작동해야합니다 . 따라서 소프트웨어 소프트웨어 환경과 데이터를 반환 할 수 있도록 iPhone의 정기적 인 백업을 만드는 것이 필수적입니다. 우리는 여기서 네 가지 사례를 볼 것입니다
- iCloud에서 데이터 백업;
- Mac Mac의 백업 데이터 ~을 통해 파인더;
- 이전 MAC 또는 iTunes가있는 PC에서 데이터 백업;
- Uytrans 유틸리티를 사용한 백업.
iCloud에서 백업
iCloud는 Apple Apple의 클라우드 서비스이며 iPhone, iPad iPad, Mac 컴퓨터 등 모든 Apple 환경 데이터를 저장하는 데 사용할 수 있습니다. 여기에만 : 기본적으로 iCloud만이 데이터 백업에 5 개의 무료 GB를 할당합니다. 저장량 볼륨이 더 큰 경우 지불 구독을 가져 가야 할 것입니다. 50GB의 비용은 한 달에 0.99 유로, 200GB는 € 2.99가 청구됩니다. 옵션 2는 € 9.99의 월간 직접 차변을 유발합니다.
클라우드에 그러한 공간이있는 경우 이상은 iCloud 백업을 자동으로 트리거하는 것입니다. 매일 수행하려면 다음과 같은 방법이 있습니다
- iPhone 설정으로 이동하십시오
- 이 페이지 상단에서 그의 이름이나 Apple ID를 클릭하십시오
- iCloud를 선택하십시오
- iCloud 백업 옵션을 활성화 한 다음이 iPhone을 저장하십시오.
여기에서 백업은 매일 밤 “증분”모드로 자동으로 수행됩니다 (iPhone이 전류에 연결되어 Wi -Fi Wi -Fi에 연결 되 자마자 변경되었습니다 .
“지금 저장”을 선택하여 ICLOUD 백업을 비활성화하여 때때로 임시 백업 만 수행 할 수 있습니다.
iploud iPhone 컨텐츠의 자동 백업 구성, Apple Cloud. © Apple
새로운 iPhone을 구입 한 경우 Apple은 기존 장치 데이터를 제한된 기간 무료 iCloud를 위해 보호 할 가능성을 제공합니다. 또한 즐기십시오. 이렇게하려면 설정에서 전송 또는 iPhone 재설정을 선택한 다음 시작하십시오.
iCloud 백업의 선택적 iPhone
Apple에 대한 월간 구독을 지불하지 않으려면 iCloud에 저장할 특정 데이터 제품군 만 선택할 수 있습니다. 이렇게하려면 iCloud 패널에서 모든 것을 선택하고 특정 데이터 범주를 비활성화하십시오. 예를 들어 사진을 저장하지 못할 수 있습니다. Google Google 사진이 최대 15GB의 무료 백업을 허용하고 “투명한”방식으로 작동하는 응용 프로그램 애플리케이션. 이 작업이 중복되기 때문에 대부분의 응용 프로그램의 iCloud 백업을 비활성화 할 수도 있습니다. 따라서 ICLoupd의 WhatsApp 또는 Messenger에서 정보를 저장하는 이유는 이미 자체 백업이 있기 때문입니다 ?
메모리 공간에서 매우 탐욕스러운 사진을 포함하여 특정 iPhone 응용 프로그램의 데이터 백업을 비활성화하면 무료 5GB 구독에서 iCloud에서 자동 백업의 장점을 활용할 수 있습니다. © Apple
Finder에서 iPhone의 시간을 잘 어울립니다
Mac이 최근 인 경우 (시스템 10.15 / Catalina 이상), 파인더를 열 때 간신히 연결된 iPhone이 연결되어 있습니다. 왼쪽 열에 iPhone을 표시합니다. 제안 된 옵션 중에는이 스마트 폰 스마트 폰의 백업이 있습니다 .
iTunes를 통한 iPhone의 엄청난 백업
Mac이 10 명 이전에 시스템에서 작동하는 경우.15 (카탈리나) 또는 iPhone을 PC에 연결 한 경우 iTunes에서 iPhone을 백업 할 수 있습니다.
iPhone이 USB 케이블 USB 케이블로 컴퓨터에 연결되면 iTunes가 열리면 왼쪽에 작은 스마트 폰 아이콘이 표시됩니다 (라이브러리 왼쪽). 백업 섹션에서 iCloud 또는이 컴퓨터를 선택한 다음 지금 저장하십시오.
Windows 11에서 2023 년 1 월 이후 Apple은 더 이상 iTunes를 관리하지 않고이를 백업 / 동기화 / 복구 작업을위한 “Apple Devices” / Apple 앱으로 대체했습니다.
모든 트랜스를 통한 백업
AnyTrans 소프트웨어는 Apple 솔루션의 대안입니다. 이 유틸리티는 일종의 스위스 아이폰 나이프가되기를 원합니다. 옵션 중에는 카테고리 (음악, 사진, 비디오, 메시지, 개인 정보, 홈 화면별로 백업을 수행하거나 컴퓨터에서 iPhone 데이터를 선택적으로 복원 할 수 있습니다. ))). AnyTrans는 또한 PC 또는 Mac에서 글로벌 (비 선택적) 백업 옵션을 제공합니다. 이 소프트웨어는 또한 iOS와 Android World 간의 데이터 교환을 용이하게하는 이점이 있습니다.
그러나 무제한 사용을하지 않는 한 모든 트랜스는 무료가 아니라는 것을 아는 것이 좋습니다. 그러나 € 50에 불과하고 특정 인터넷 사용자를 만족시킬 수있는 “생명”솔루션이 있습니다.