ویندوز را بر روی Mac اخیر با Boot Camp – Apple Assister (FR) ، Windows 11 در MacBook Pro M1: مخلوط شگفت انگیز اما کارآمد نصب کنید – ZDNT
ویندوز 11 در MacBook Pro M1: مخلوط شگفت انگیز اما کارآمد
Assistant Boot Camp با ایجاد یک پارتیشن جدید برای ویندوز به نام BootCamp و بارگیری نرم افزار پشتیبانی Boot Camp Mac شما را آماده می کند.
ویندوز را روی Mac اخیر با Boot Camp نصب کنید

می توانید از Boot Camp Assistant برای نصب ویندوز 10 در MAC پردازنده Intel خود استفاده کنید.
رایانه های MAC اخیر از یک روش ساده برای نصب ویندوز استفاده می کنند. برای اطلاع از اینکه مک شما از این روش استفاده می کند ، به بخش “Find Out” مقاله نصب ویندوز 10 در MAC خود از طریق دستیار Apple Boot Camp مراجعه کنید. اگر Mac شما یک مدل قدیمی تر است که به یک دیسک USB خارجی نیاز دارد ، در عوض دستورالعمل هایی را که در بخش Windows Windows به شما داده شده است در یک MAC غیر معتبر با Boot Camp دنبال کنید.
عناصر مورد نیاز
- صفحه کلید و ماوس یا پیست تحویل داده شده با MAC شما. اگر در دسترس نیستند ، از صفحه کلید و ماوس USB استفاده کنید.
- نصب کامل ویندوز 10 در نسخه 64 -bit بر روی تصویر دیسک (فایل ISO) یا در یک رسانه نصب دیگر. شما می توانید یک تصویر دیسک ویندوز 10 (فایل ISO) را از مایکروسافت بارگیری کنید.
- فضای ذخیره سازی کافی در دیسک استارت شما موجود است. برای کسب اطلاعات بیشتر در مورد میزان مورد نیاز فضای مورد نیاز ، به مقاله نصب ویندوز 10 در MAC خود از طریق دستیار Apple Boot Camp مراجعه کنید.
قبل از اینکه تو شروع کنی
قبل از نصب ویندوز ، حتماً پرونده های مهم خود را ذخیره کنید.
برای انجام این کار ، می توانید از Time Machine یا هر روش دیگری استفاده کنید. برای اطلاع از نحوه ذخیره پرونده های خود ، با Files Save خود با Time Machine و نحوه ذخیره یا محافظت از پرونده ها مشورت کنید.
نصب
در MAC خود ، به ترتیب عملیات زیر را انجام دهید.
مرحله 1: به روزرسانی های نرم افزاری را جستجو کنید
قبل از نصب ویندوز ، تمام به روزرسانی های MACOS را نصب کنید.
- در Mac خود ، به عنوان یک سرپرست وصل شوید ، تمام برنامه های باز را بگذارید ، سپس همه کاربران دیگر را جدا کنید.
- منوی اپل را انتخاب کنید
 > تنظیمات سیستم ، روی عمومی کلیک کنید
> تنظیمات سیستم ، روی عمومی کلیک کنید  در نوار کناری ، سپس در “به روزرسانی نرم افزار” در سمت راست. ممکن است مجبور شوید صفحه را به سمت پایین بکشید.
در نوار کناری ، سپس در “به روزرسانی نرم افزار” در سمت راست. ممکن است مجبور شوید صفحه را به سمت پایین بکشید. - تمام به روزرسانی های موجود MACOS را نصب کنید.
اگر MAC شما پس از تنظیم به روزرسانی مجدداً راه اندازی مجدد می شود ، دوباره به روزرسانی های نرم افزار را باز کنید تا به روزرسانی های اضافی نصب کنید.
مرحله 2: یک مک برای ویندوز آماده کنید
Assistant Boot Camp با ایجاد یک پارتیشن جدید برای ویندوز به نام BootCamp و بارگیری نرم افزار پشتیبانی Boot Camp Mac شما را آماده می کند.
مهم : اگر از لپ تاپ MAC استفاده می کنید ، قبل از ادامه آن را به شبکه وصل کنید.

- در Mac ، دستیار اردوگاه Boot Open ، واقع در /برنامه ها /برنامه ها.
- در صفحه مقدماتی ، روی ادامه کلیک کنید. فضای دیسک موجود در کل سیستم محاسبه می شود. عکسهای قدیمی ماشین زمان و پرونده های حافظه پنهان برای آزاد کردن فضای برای Boot Camp حذف شده اند. این فرآیند می تواند مدتی طول بکشد (برای نادیده گرفتن روند می توانید روی دکمه Stop کلیک کنید).
- اگر فقط یک دیسک داخلی دارید ، تصویر ISO Windows را انتخاب کنید ، با کشیدن جداکننده بین پارتیشن های MACOS و ویندوز ، اندازه پارتیشن را نشان دهید ، سپس روی نصب کلیک کنید.
مهم : بعداً قادر به تغییر اندازه پارتیشن نخواهید بود.
- اگر دیسک استارت خود را انتخاب کنید: می توانید یک پارتیشن اضافی برای ویندوز ایجاد کنید. با کشیدن جداکننده بین پارتیشن های MACOS و ویندوز ، اندازه پارتیشن را نشان دهید.
- اگر دیسک را با فرمت APFS انتخاب کنید: شما می توانید یک پارتیشن اضافی روی دیسک برای ویندوز ایجاد کنید ، یا دیسک را به طور کامل پاک کنید و یک پارتیشن برای ویندوز ایجاد کنید. اگر تصمیم به ایجاد یک پارتیشن اضافی گرفتید ، با کشیدن جداکننده بین پارتیشن های MacOS و Windows ، اندازه پارتیشن را نشان دهید.
- اگر دیسک را انتخاب می کنید که در قالب APFS نیست: می توانید دیسک را به طور کامل پاک کرده و یک پارتیشن برای ویندوز ایجاد کنید.
اگر Boot Camp در حال حاضر روی دیسک شما انتخاب شده است ، شما همچنین امکان حذف آن را دارید.
مهم : بعداً قادر به تغییر اندازه پارتیشن نخواهید بود.
پس از اتمام این مرحله ، برنامه نصب ویندوز شروع می شود.
مرحله 3: ویندوز را نصب کنید
- در برنامه نصب ویندوز ، دستورالعمل های صفحه را دنبال کنید. پس از اتمام نصب ، MAC شما به طور خودکار تحت ویندوز مجدداً راه اندازی می شود.
- برای پیکربندی ویندوز ، دستورالعمل های روی صفحه را دنبال کنید.
مرحله 4: اردوگاه بوت را در زیر ویندوز نصب کنید
پس از نصب ویندوز ، مدیران BootCamp از تجهیزات MAC شما نصب شده اند.
توجه: اگر نرم افزار مدیریت به طور خودکار نصب نشود ، باید آن را به صورت دستی نصب کنید. برای دستورالعمل ، اگر برنامه نصب Boot Camp پس از استفاده از دستیار Apple Boot Camp باز نمی شود ، به مقاله مراجعه کنید.
- در برنامه نصب Boot Camp تحت ویندوز ، دستورالعمل های روی صفحه را دنبال کنید.
مهم : روی دکمه Cancel واقع در مناطق گفتگوی برنامه نصب کلیک نکنید.
ویندوز 11 در MacBook Pro M1: مخلوط شگفت انگیز اما کارآمد
فناوری: بله ، ویندوز 11 در بازو کاملاً روی تراشه M1 Pro کار می کند. در اینجا چگونه است.
توسط آدریان کینگزلی-هیوز | جمعه 18 فوریه 2022
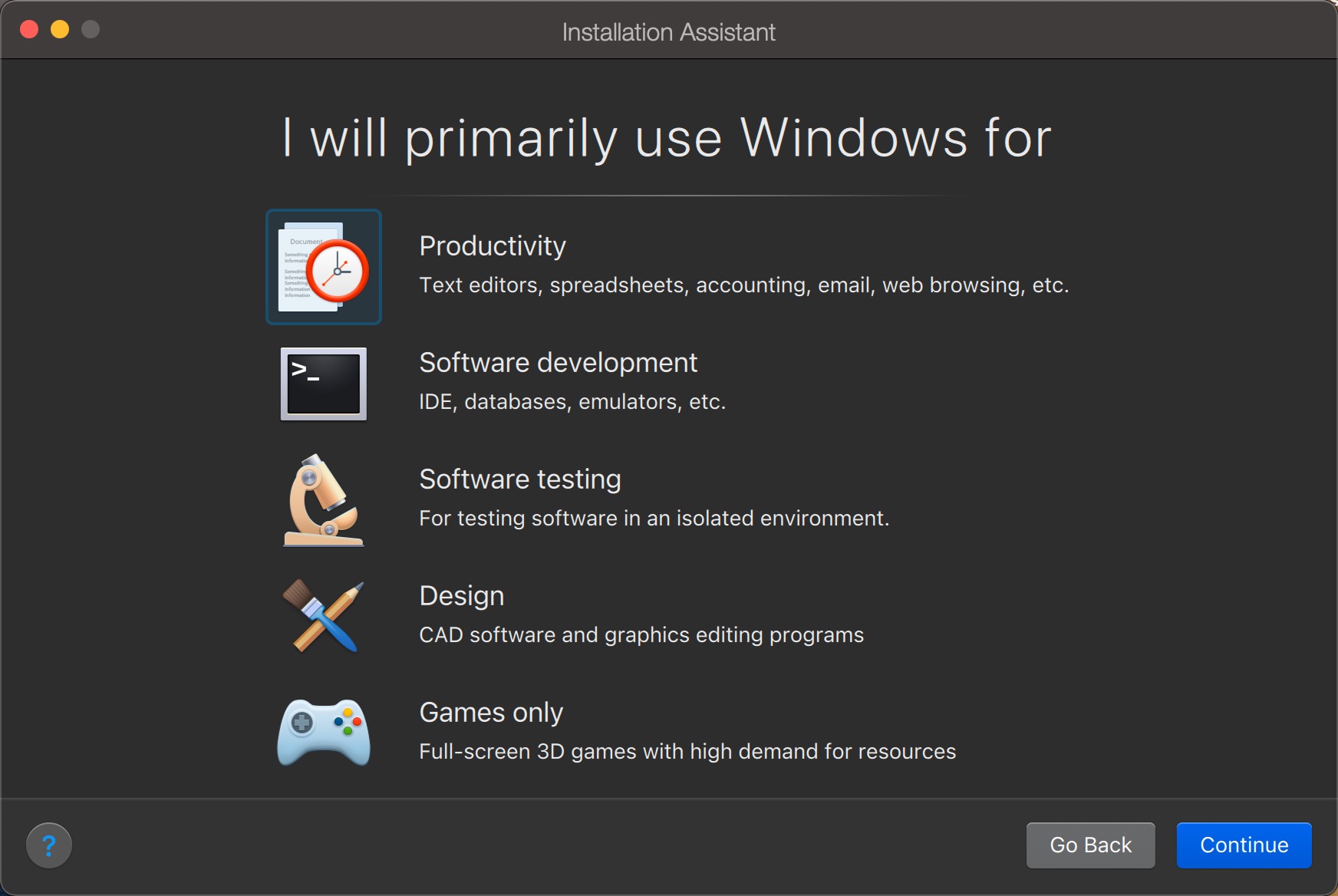
بنابراین چگونه ویندوز 11 در Apple MacBook Pro M1 کار می کند ? این سؤال در ماه های اخیر چندین بار پرسیده شد و تاکنون کمی دریغ کرده ام که به آن پاسخ دهم.
وقتی به MacBook Pro M1 رفتم ، می دانستم که یک دسته از چیزها تغییر می کنند. یکی از آنها این است که این پایان امکان اجرای ویندوز x86 در مک بود.
بله ، من یکی از آن دسته از افرادی هستم که از ویندوز در مک خود استفاده می کنم. شما باید به آن عادت کنید. این عدم حمایت از x86 برای اولین بار من را نگران کرد. اگرچه من کاملاً به ویندوز احتیاج ندارم ، دسترسی به آن بسیار کاربردی است. اجرای ویندوز در نرم افزار Bootcamp Apple امکان پذیر نبود ، زیرا دیگر پشتیبانی نمی شد ، و Bootcamp واقعاً بهترین تجربه ای نیست که به من ارائه شد.
موازی
خوشبختانه ، افراد موازی خوب دسک تاپ موازی را برای Mac 17 منتشر کرده اند ، و این نسخه به من اجازه می دهد تا ویندوز 11 را روی ARM در Macbook Pro M1 خود اجرا کنم.
دسک تاپ موازی نرم افزاری انقلابی است که به کاربران رایانه های MacOS امکان می دهد و یک جلسه ویندوز را مستقیماً در یک پنجره باز می کنند بدون نیاز به راه اندازی مجدد.
- بارگیری ها: 23
- تاریخ انتشار : 08/21/2023
- نویسنده : موازی بین المللی GMBH
- مجوز : تظاهرات
- دسته بندی ها:سودمندی
- سیستم عامل : سیستم عامل مک
روش گرفتن دستان خود را در ویندوز 11 روی بازو و نصب آن بر روی macOS بسیار ساده است. موازی این روش را در اینجا توصیف می کند.
از آنجا که من از ویندوز زیاد در مک خود استفاده نمی کنم ، مدت زیادی طول کشیدم تا آن را در ماه های اخیر آزمایش کنم. در آغاز ، من فکر کردم که هرگونه مشکل سازگاری با ویندوز 11 روی بازو باعث دردناک شدن شرکت می شود و من باید از داشتن ویندوز در مک خود دست بکشم تا آن را روی لپ تاپ ویندوز اجرا کنم.
سپس من از توصیه این مسیر دریغ کردم. با این حال ، با توجه به کار عالی مایکروسافت ، راهی که ویندوز 11 در بازو از طیف گسترده ای از برنامه های مختلف پشتیبانی می کند ، و کارهای خارق العاده ای که موازی با مسئولیت ویندوز 11 بر روی بازو انجام داده است ، من مشکلی نداشته ام.
تجربه M1
من اکنون یک نسخه از ویندوز 11 دارم که روی Mac من کار می کند ، و به هر آنچه نیاز دارم دسترسی دارم. زندگی زیباست.
در واقع ، با کمال تعجب ، وقتی به رایانه ویندوز می روم ، احساس می کنم تجربه دوم را تجربه می کنم. قدرت ارائه شده توسط سیستم M1 Pro ، به ویژه هنگامی که باتری کار می کند ، بسیار فراتر از رقابت است.
بعضی اوقات برای کاربران ویندوز دشوار است که درک کنم می توانم MacOS و ویندوز 11 را در کنار هم اجرا کنم ، با یک مجموعه کامل برنامه ها ، و این که قدرت و اجراهای ارائه شده عملاً نامحدود هستند.
MacBook Pro M1 با 16 گیگابایت رم یک سیستم ویندوز را با 16 گیگابایت رم خرد می کند. هیچ مقایسه احتمالی وجود ندارد.
علاوه بر این ، خنک کننده MacBook Pro جدید بسیار بهتر و کارآمدتر از هر لپ تاپ ویندوز است که من توانستم آزمایش کنم. با وجود اجرای برنامه های لذیذ در یک سیستم تحت MacOS و ویندوز 11 ، من تقریباً هرگز نمی شنوم طرفداران شروع می کنند.
من هنوز نمی دانم اهداف طولانی مدت مایکروسافت با ویندوز 11 در بازو چیست. اما در حال حاضر ، ترکیبی از Macbook Pro M1 ، موازی دسک تاپ برای Mac 17 و Windows 11 در بازو ترکیبی کاملاً برنده است.
در اینجا تأیید من از ویندوز 11 در بازو که در دسک تاپ پائولز برای Mac 17 در MacBook Pro M1 کار می کند ، است. برای من ، هیچ راه بهتری برای اجرای ویندوز 11 از MAC وجود ندارد.
اگر می ترسید که این مکان در MacBook یا iMac شما از دست بدهد ، در اینجا نکته ای برای جلوگیری از این کار وجود دارد.
تمام اخبار Zdnet را در مورد دنبال کنید اخبار گوگل.
توسط آدریان کینگزلی-هیوز | جمعه 18 فوریه 2022
محتوای شریک
مطالب حمایت شده
به مقاله واکنش نشان می دهد
وصل کردن یا رکورد برای پیوستن به بحث
من هم ، من تقریباً هرگز نمی شنوم طرفداران شروع می کنند (حدود 1 بار در هفته).
من 16 گیگابایت رم DDR4 دارم ، یک پردازنده “Intel Core i7 7700H 2.8 گیگاهرتز “، 128 گیگابایت متر.2 کارت ، 1 تا HDD ، کارت گرافیک: Nvidia GeForce GTX 1050 TI ، صفحه نمایش 15.6 اینچ و “خانواده ویندوز 10”
(این یک Acer Aspire VX5-591G-73T2 است که 1160.99 یورو از جمله مالیات در 03/2017 خریداری کرده است).
بسیار کارآمد اما من هنوز نتوانسته ام با یک Macbook Pro M1 مقایسه کنم.
ادامه دارد 🙂
