صفحه نمایش MAC – Apple Association (CA) ، روش ثبت نام صفحه نمایش MAC – Apple Assister (FR) را ذخیره کنید
روش ثبت نام صفحه نمایش MAC
برای نمایش نوار ابزار تصویر ، کلیدهای بروزرسانی ، فرمان و 5 را به طور همزمان فشار دهید. سپس به دستورات صفحه دسترسی پیدا می کنید تا کل صفحه یا بخشی از صفحه را ذخیره کنید ، یا یک تصویر ثابت از صفحه خود را ضبط کنید:
صفحه MAC خود را ذخیره کنید
برای انجام ضبط ویدیویی از کل یا بخشی از صفحه می توانید از Screenshot یا QuickTime Player استفاده کنید.
با استفاده از نوار ابزار تصویر
 برای نمایش نوار ابزار تصویر ، کلیدهای بروزرسانی ، فرمان و 5 را به طور همزمان فشار دهید. سپس به دستورات صفحه دسترسی پیدا می کنید تا کل صفحه یا بخشی از صفحه را ذخیره کنید ، یا یک تصویر ثابت از صفحه خود را ضبط کنید:
برای نمایش نوار ابزار تصویر ، کلیدهای بروزرسانی ، فرمان و 5 را به طور همزمان فشار دهید. سپس به دستورات صفحه دسترسی پیدا می کنید تا کل صفحه یا بخشی از صفحه را ذخیره کنید ، یا یک تصویر ثابت از صفحه خود را ضبط کنید: 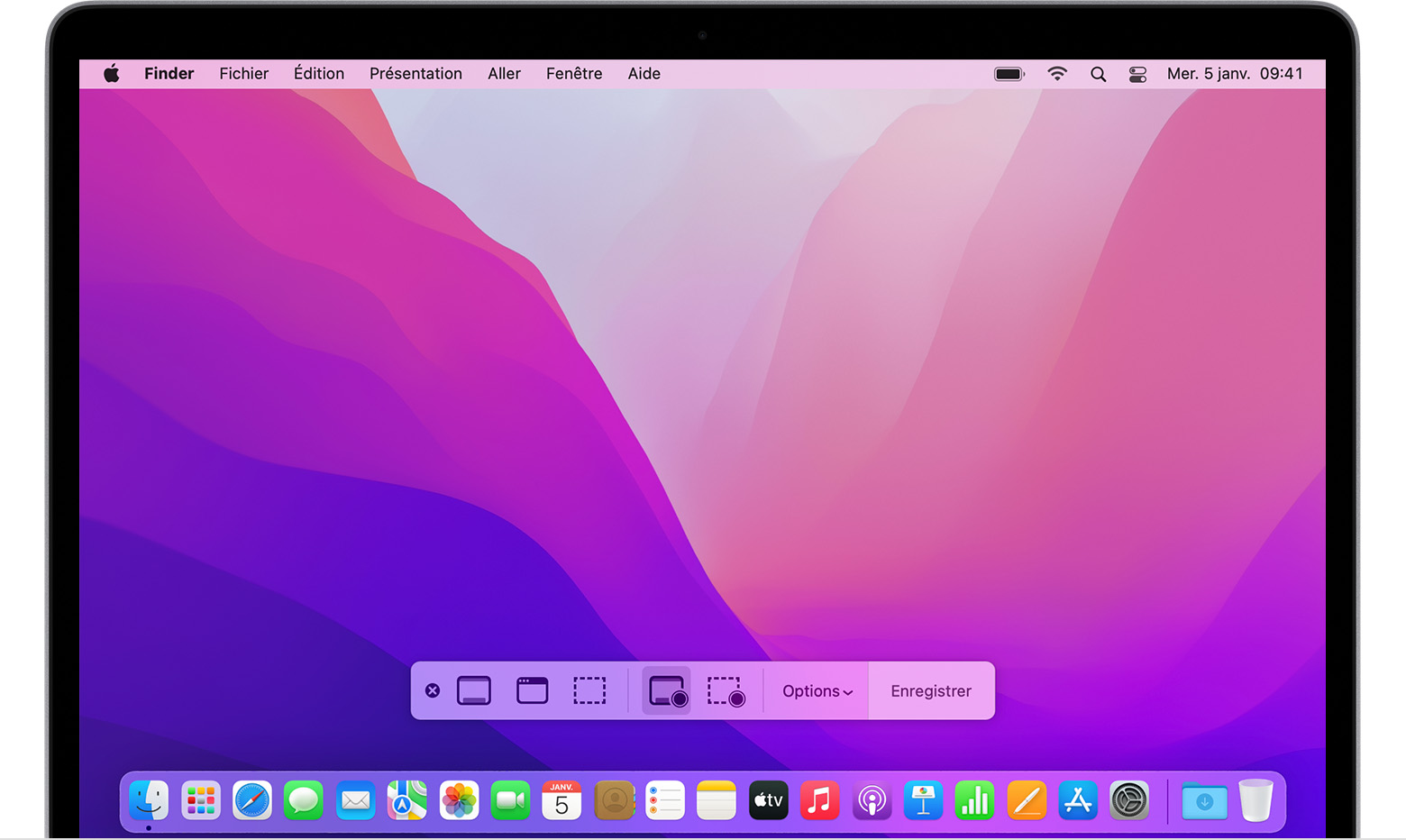
از بازیکن Quicktime استفاده کنید
- Player QuickTime را از پوشه برنامه های خود باز کنید ، سپس File> New Screen Recording را در نوار منو انتخاب کنید.
- اگر دستورات موجود در صفحه را مشاهده کردید ، به شرح زیر ادامه دهید.
- اگر پنجره ضبط صفحه را که در زیر شرح داده شده است مشاهده کردید ، به شرح زیر ادامه دهید.
- قبل از شروع ضبط ، می توانید روی فلش واقع در کنار دکمه ذخیره کلیک کنید
 برای اصلاح تنظیمات ثبت نام:
برای اصلاح تنظیمات ثبت نام: 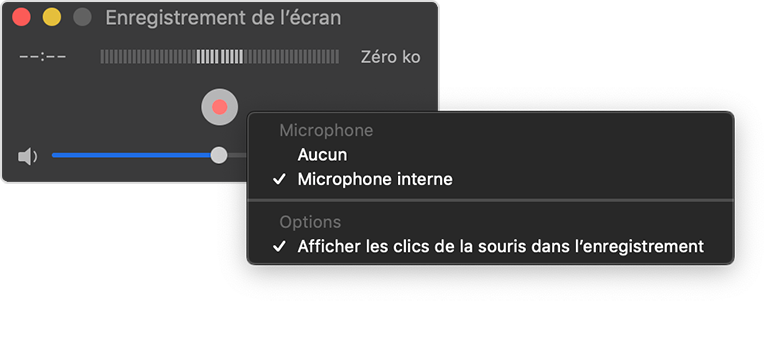
- یک میکروفون را انتخاب کنید تا صدای خود یا صدای دیگری را با ضبط صفحه ذخیره کنید. برای مدیریت این صدا در حین ضبط ، حجم را با استفاده از مکان نما تنظیم کنید. اگر بازگشت صدا را می شنوید ، حجم را پایین بیاورید یا از کلاه ایمنی مجهز به میکروفون استفاده کنید.
- اگر می خواهید یک دایره سیاه هنگام کلیک در اطراف نشانگر ماوس خود ظاهر شود ، نمایش کلیک ماوس را در ضبط انتخاب کنید.
- برای شروع ضبط ، روی دکمه ذخیره کلیک کنید
 , سپس یکی از اقدامات زیر را انجام دهید:
, سپس یکی از اقدامات زیر را انجام دهید:
- برای شروع ضبط کل صفحه ، روی هر نقطه روی صفحه کلیک کنید.
- همچنین می توانید یک نشانگر را برای انتخاب یک منطقه صرفه جویی در آن بکشید ، سپس بر روی دکمه شروع ضبط که در این منطقه ظاهر می شود کلیک کنید.
- برای متوقف کردن ضبط ، روی دکمه Stop کلیک کنید
 در نوار منو یا کلیدهای Control + Control + ESCA را فشار دهید.
در نوار منو یا کلیدهای Control + Control + ESCA را فشار دهید. - پس از اتمام ضبط شما ، به طور خودکار در QuickTime Player نمایش داده می شود. سپس می توانید ضبط را بخوانید ، اصلاح یا به اشتراک بگذارید.
بیشتر بدانید
- نوار ابزار تصویر در MacOS Mojave یا نسخه های بعدی موجود است.
- هنگامی که ضبط شما به طور خودکار ثبت می شود ، MAC شما نام “تاریخ ضبط صفحه را در زمان اختصاص می دهد .MOV “.
- برای لغو ضبط ، قبل از کلیک بر روی ذخیره ، کلید ESC را فشار دهید.
- می توانید ضبط های صفحه را با QuickTime Player ، Imovie و برنامه های دیگر باز کنید تا فیلم ها را تغییر دهید یا تماشا کنید.
- برخی از برنامه ها ممکن است به شما اجازه ندهند که ویندوز آنها را ذخیره کنید.
- نحوه ذخیره صفحه نمایش iPhone ، iPad یا iPod Touch خود را پیدا کنید.
روش ثبت نام صفحه نمایش MAC
برای انجام ضبط ویدیویی از کلیت یا قسمت خاصی از صفحه می توانید از تصویر یا QuickTime Player استفاده کنید.
از نوار ابزار تصویر استفاده کنید
 برای نمایش نوار ابزار تصویر ، این سه کلید را به طور همزمان فشار دهید: Maj ، Order و 5. دستورات صفحه نمایش اجازه می دهد کلیت را ضبط کنند ، یک قسمت خاص یا یک تصویر ثابت از صفحه نمایش داده می شود:
برای نمایش نوار ابزار تصویر ، این سه کلید را به طور همزمان فشار دهید: Maj ، Order و 5. دستورات صفحه نمایش اجازه می دهد کلیت را ضبط کنند ، یک قسمت خاص یا یک تصویر ثابت از صفحه نمایش داده می شود: 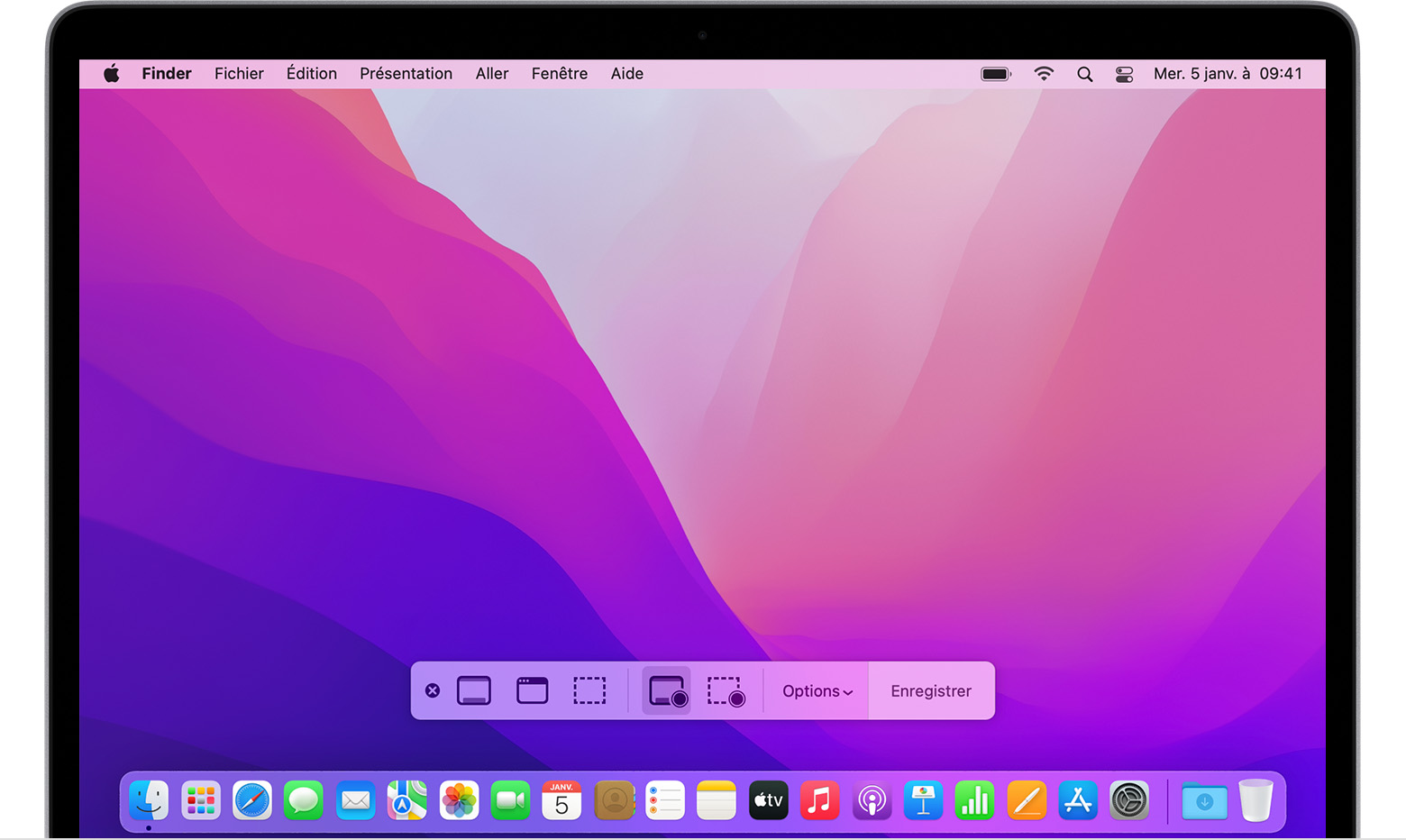
از بازیکن Quicktime استفاده کنید
- پخش کننده QuickTime را از پوشه برنامه های خود باز کنید ، سپس پرونده> ضبط صفحه جدید را در نوار منو انتخاب کنید.
- اگر سفارشات توضیح داده شده در بالا را مشاهده کردید ، این مراحل را دنبال کنید.
- اگر پنجره ضبط صفحه را مشاهده کردید که در زیر شرح داده شده است ، این مراحل را دنبال کنید.
- قبل از شروع ضبط ، می توانید روی فلش واقع در کنار دکمه ذخیره کلیک کنید
 برای اصلاح تنظیمات ثبت نام:
برای اصلاح تنظیمات ثبت نام: 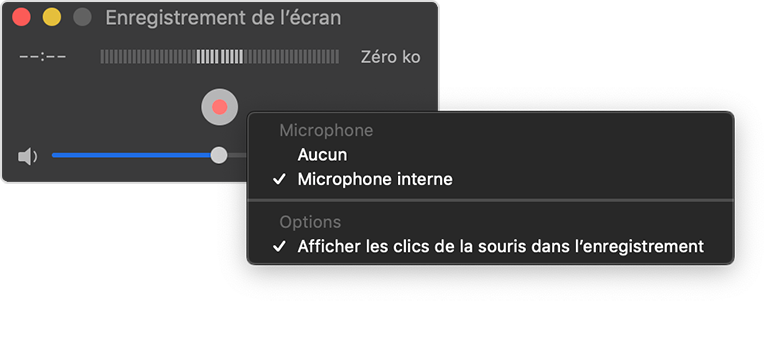
- برای ذخیره صدا یا صدای دیگر با ضبط صفحه ، یک میکروفون را انتخاب کنید. برای نظارت بر این صدا در حین ضبط ، حجم را با استفاده از مکان نما تنظیم کنید. اگر بازگشت صوتی را می شنوید ، حجم را پایین بیاورید یا از کلاه ایمنی مجهز به میکروفون استفاده کنید.
- اگر می خواهید هنگام کلیک یک دایره سیاه ظاهر شود ، Show Mouse را در ضبط انتخاب کنید.
- برای شروع ضبط ، روی دکمه ذخیره کلیک کنید
 , سپس یکی از اقدامات زیر را انجام دهید:
, سپس یکی از اقدامات زیر را انجام دهید:
- برای شروع ذخیره تمام صفحه روی هر نقطه روی صفحه کلیک کنید.
- نشانگر را برای انتخاب یک منطقه برای ذخیره ، بکشید ، سپس بر روی دکمه شروع ضبط که در این منطقه ظاهر می شود کلیک کنید.
- روی دکمه STOP کلیک کنید
 در نوار منو برای قطع ضبط ، یا کنترل کلیدهای Control + Control + ESC (یا ESC) را فشار دهید.
در نوار منو برای قطع ضبط ، یا کنترل کلیدهای Control + Control + ESC (یا ESC) را فشار دهید. - پس از اتمام ضبط شما ، به طور خودکار در QuickTime Player نمایش داده می شود. اکنون می توانید ضبط را بخوانید ، ویرایش یا به اشتراک بگذارید.
اطلاعات اضافی
- نوار ابزار تصویر در MacOS Mojave یا نسخه بعدی موجود است.
- هنگامی که یک فیلم را به طور خودکار ذخیره می کنید ، MAC شما نام “تاریخ ضبط صفحه” را به او اختصاص می دهد .MOV “.
- برای لغو ضبط ، قبل از کلیک بر روی محتوای ذخیره شده ، کلید ESCP (ESC) را فشار دهید.
- برای ویرایش یا تماشای فیلم می توانید ضبط های صفحه را با Quicktime Player ، Imovie و برنامه های دیگر باز کنید.
- برخی از برنامه ها ممکن است به شما اجازه ندهند که ویندوز آنها را ذخیره کنید.
- بیاموزید که چگونه صفحه را در iPhone ، iPad یا iPod Touch خود ذخیره کنید.
تاریخ انتشار: 04 نوامبر 2022
نحوه تهیه فیلمبرداری و ذخیره صفحه MACOS خود ?
ضبط کردن در ویدیو کاری که در رایانه خود انجام می دهید می تواند عملی باشد. بنابراین در اینجا نحوه ساخت تصویر ویدیویی در MacOS با QuickTime آورده شده است.
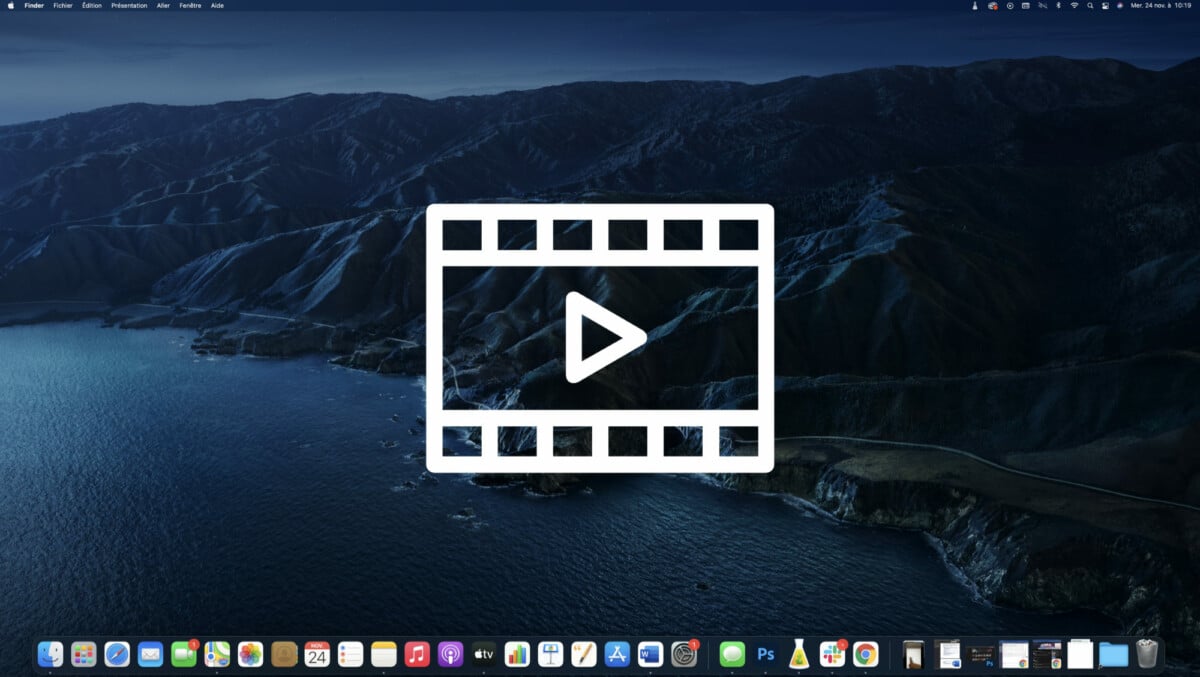
شما می خواهید از راه دور نحوه انجام یک دستکاری در MAC خود را نشان دهید ? برای ادغام آن در یک پروژه بزرگتر ، یک عکس تهیه کنید ? در اینجا نحوه ذخیره صفحه خود در MacOS با زمان سریع آورده شده است.
با QuickTime یک ضبط ویدیو درست کنید ?
اولین چیز ، راه اندازی سریع (برای یافتن آن از قسمت جستجو در بالا سمت راست استفاده کنید)
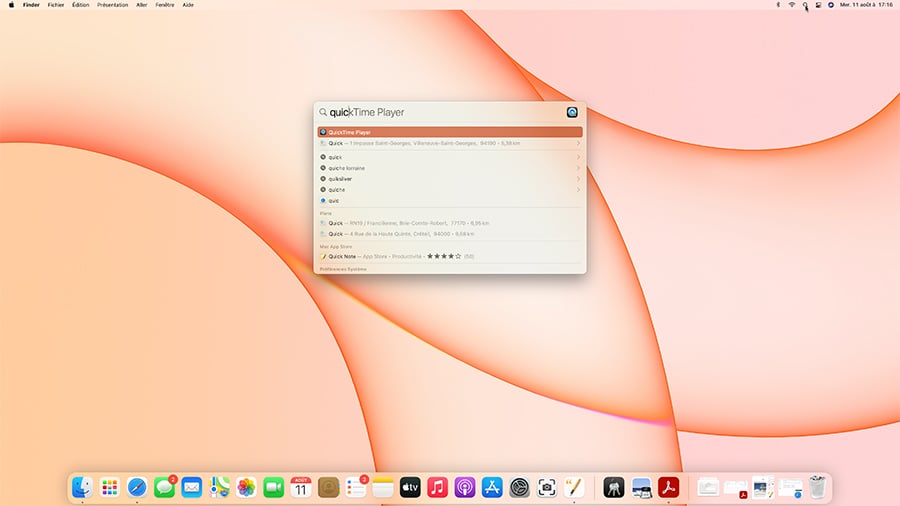
- پس از باز شدن برنامه ، روی منوی پرونده کلیک کنید ضبط صفحه جدید.
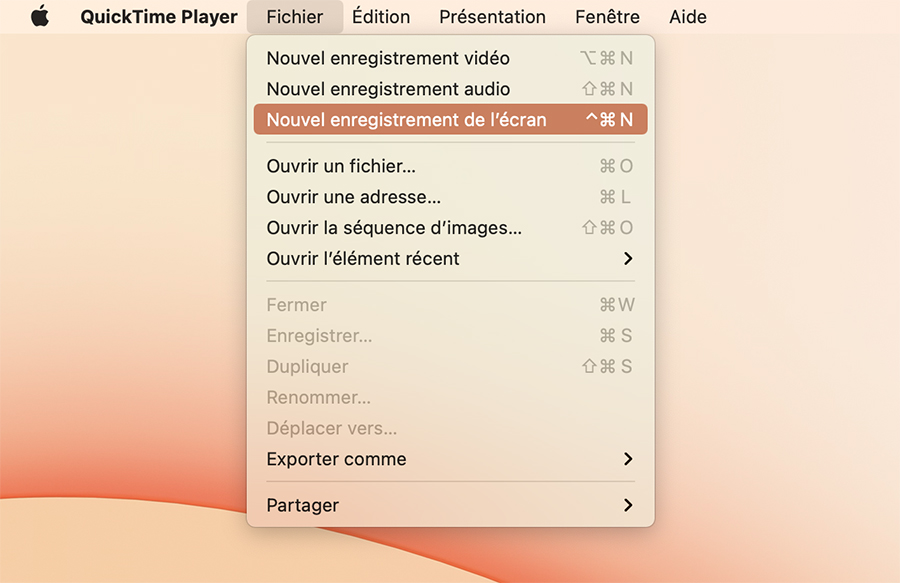
- یک پنجره باز می شود ، سپس بر روی نماد فلش شکل در سمت راست دکمه قرمز کلیک کنید ثبت.
- در منو که ظاهر می شود ، انتخاب کنید میکروفن داخلی برای افزودن صدا به فیلم.
- سرانجام دکمه قرمز را فشار دهید صرفه جویی.
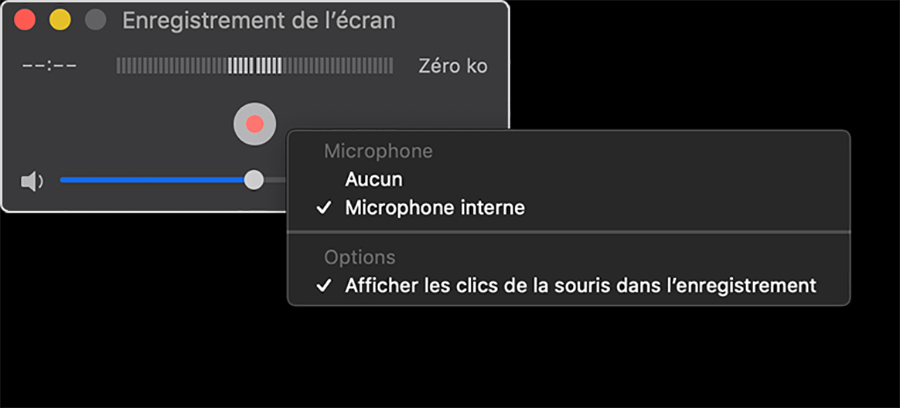
- سپس می توانید بین ذخیره کل صفحه یا منطقه خاصی که می توانید تعریف کنید انتخاب کنید.
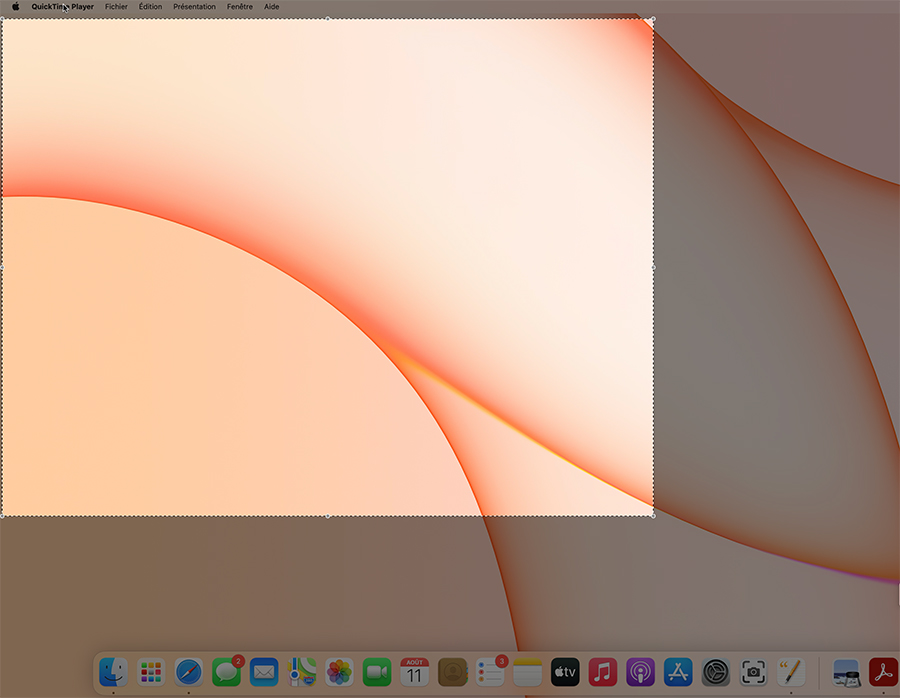
- برای متوقف کردن ضبط ، فقط روی دکمه کلیک کنید متوقف کردن بالا سمت راست نوار منو.
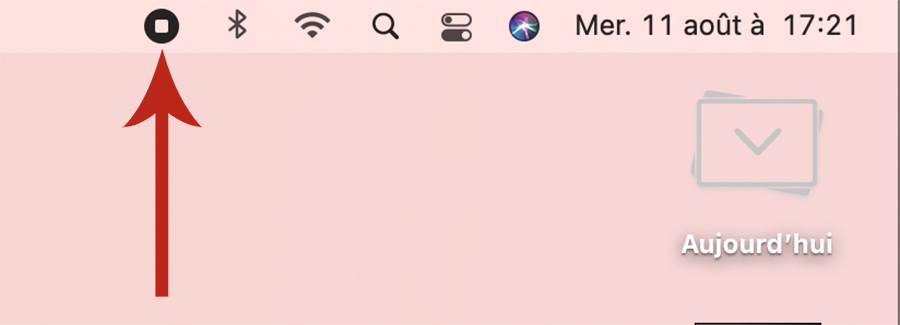
لطفاً توجه داشته باشید: اگر از نسخه بعدی MacOS Sierra استفاده می کنید ، این روش کمی متفاوت است. با کلیک بر روی QuickTime در منوی پرونده و سپس در ضبط ویدیوی جدید ، ابزار MacOS Capture به دست می گیرد. تنها چیزی که تغییر می کند این است که شما باید در این ابزار روی ذخیره کلیک کنید که جایگزین کادر گفتگوی سیاه QuickTime است.
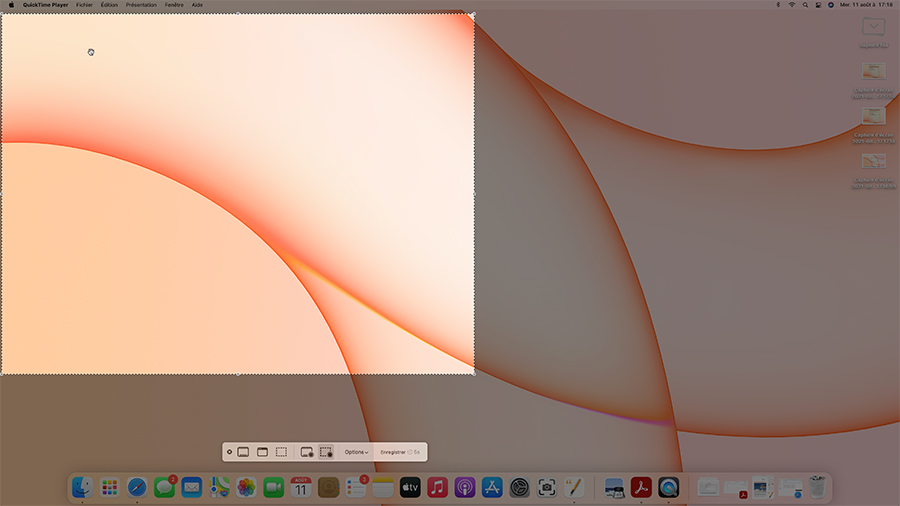
پس از اتمام ، ضبط دوباره در QuickTime ظاهر می شود و شما فقط باید آن را در هارد دیسک خود ضبط کنید. سپس می توانید آن را از طریق نرم افزار مونتاژ اصلاح کرده و سپس آن را به اشتراک بگذارید.
برای دنبال کردن ما ، ما از شما دعوت می کنیم تا برنامه Android و iOS خود را بارگیری کنید. می توانید مقالات ، پرونده های ما را بخوانید و آخرین فیلم های YouTube ما را تماشا کنید.
MAC خود را با آموزش MACOS ما تسلط دهید
مجموعه در فیلم
خبرنامه شخصی شما
ضبط شده است ! صندوق پستی خود را تماشا کنید ، در مورد ما خواهید شنید !
بهترین اخبار را دریافت کنید
داده های منتقل شده از این فرم برای Humanoid ، ناشر شرکت از سایت Frandroid به عنوان کنترل کننده درمان در نظر گرفته شده است. آنها به هیچ وجه به اشخاص ثالث فروخته نمی شوند. این داده ها با توجه به رضایت شما برای ارسال از طریق اخبار پست الکترونیکی و اطلاعات مربوط به محتوای سرمقاله منتشر شده در Frandroid ، پردازش می شوند. شما می توانید در هر زمان با کلیک بر روی لینک های قفل کننده موجود در هر یک از آنها ، با این ایمیل ها مخالفت کنید. برای اطلاعات بیشتر ، می توانید با تمام خط مشی ما برای پردازش داده های شخصی خود مشورت کنید. شما حق دسترسی ، اصلاح ، پاک کردن ، محدودیت ، قابلیت حمل و مخالفت را به دلایل قانونی برای داده های شخصی مربوط به خود دارید. برای اعمال یکی از این حقوق ، لطفاً از طریق فرم تمرینی حقوق اختصاصی ما درخواست خود را انجام دهید.
اعلان های وب
اعلان های فشار به شما امکان دریافت هر کدام را می دهند اخبار fandroid در زمان واقعی در مرورگر یا تلفن Android خود.
