یک تصویر را استخراج کنید یا پیش زمینه خود را در پیش نمایش در Mac – Apple Assister (ML) ، 10 بهترین ابزار برای حذف پس زمینه یک تصویر در سال 2022 حذف کنید
10 بهترین ابزار برای حذف پس زمینه یک تصویر در سال 2022
اگر فتوشاپ ندارید ، می توانید یک حساب ابر Creative Adobe ایجاد کرده و نرم افزار را بارگیری کنید. Adobe همچنین اگر می خواهید ابزار را آزمایش کنید ، یک پیشنهاد 7 روزه رایگان ارائه می دهد.
یک تصویر را استخراج کنید یا پیش زمینه خود را در پیش نمایش در Mac حذف کنید

می توانید بخشی از یک تصویر را استخراج کنید. به عنوان مثال می توانید چهره شخص را از یک عکس گروهی استخراج کنید و سپس این صورت را در جای دیگر بچسبانید.
اگر پیشینه یک تصویر از مناطقی تشکیل شده است که تقریباً همان رنگ هستند ، می توانید پس زمینه را نیز حذف کنید.
استخراج یک تصویر
- در برنامه دیده شده
 در Mac خود ، روی دکمه “نمایش نوار ابزار حاشیه نویسی” کلیک کنید
در Mac خود ، روی دکمه “نمایش نوار ابزار حاشیه نویسی” کلیک کنید  (اگر نوار ابزار حاشیه نویسی نمایش داده نشده است) ، بر روی منوی “ابزار انتخاب” کلیک کنید
(اگر نوار ابزار حاشیه نویسی نمایش داده نشده است) ، بر روی منوی “ابزار انتخاب” کلیک کنید 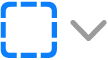 , سپس ابزار “هوشمند” را انتخاب کنید
, سپس ابزار “هوشمند” را انتخاب کنید  .
. - طرح کلی تصویر را برای استخراج ترسیم کنید. اطمینان حاصل کنید که کانتورهای تصویر از مرز ضخیمی که ترسیم نمی کنند تجاوز نمی کنند.
- انتهای مرز را در شروع خود وصل کنید یا از کشویی نشانگر برای اتصال انتهای و استفاده از یک خط مستقیم شروع کنید.
- یکی از عملیات زیر را انجام دهید:
- برای کپی کردن تصویر به منظور اینکه بتوانید آن را در یک سند چسباند: نسخه> کپی را انتخاب کنید.
- برای حذف همه چیز در مورد انتخاب خود: بر روی دکمه Recader در نوار ابزار حاشیه نویسی کلیک کنید (یا Edition> Selection را معکوس کنید) ، سپس Delete را فشار دهید.
یک صفحه فایل PDF را به عنوان یک تصویر استخراج کنید
می توانید بخشی از یک تصویر باز را در پیش نمایش انتخاب کنید ، سپس آن را کپی کرده و آن را در جای دیگر چسبانده یا محتوای اطراف آن را خرد کنید. اگر تصویر در یک فایل PDF قرار دارد ، قبل از استفاده از ابزارهای حاشیه نویسی تصویر ، باید صفحه را از پرونده PDF به عنوان یک تصویر استخراج کنید.

- در برنامه MAC خود ، پرونده PDF را باز کنید ، Presentation> Thumbnails را انتخاب کنید ، سپس صفحه را در کنار Vignettes انتخاب کنید.
- بر روی File> Export کلیک کنید ، یک نام را وارد کنید ، یک برچسب (اختیاری) اضافه کنید ، سپس مکانی را که در آن فایل ذخیره می شود انتخاب کنید.
- بر روی منوی فرمت محلی کلیک کنید و یک قالب تصویر (مانند PNG) را انتخاب کنید.
- روی ذخیره کلیک کنید.
پس زمینه را از یک تصویر حذف کنید
- در برنامه دیده شده
 در Mac خود ، روی دکمه “نمایش نوار ابزار حاشیه نویسی” کلیک کنید
در Mac خود ، روی دکمه “نمایش نوار ابزار حاشیه نویسی” کلیک کنید  (اگر نوار ابزار حاشیه نویسی نمایش داده نشده است) ، سپس روی دکمه Alpha Instant کلیک کنید
(اگر نوار ابزار حاشیه نویسی نمایش داده نشده است) ، سپس روی دکمه Alpha Instant کلیک کنید  (یا از نوار لمسی استفاده کنید).
(یا از نوار لمسی استفاده کنید). - نشانگر را به بخشی از پس زمینه بکشید. نمای کلی منطقه ای را انتخاب می کند که روی آن نشانگر و هر پیکسل مجاور با همان رنگ ها را می کشید.
- برای حذف منطقه انتخاب شده ، کلید حذف را فشار دهید. برای حذف همه چیز احاطه شده توسط منطقه انتخاب شده ، Edition> Reverse Selection را انتخاب کنید ، سپس کلید Delete را فشار دهید.
- مراحل 2 و 3 را تکرار کنید تا تصویر مورد نظر را بدست آورید.
10 بهترین ابزار برای حذف پس زمینه یک تصویر در سال 2022

در این مقاله ، همه چیزهایی را که باید در مورد این سوال بدانید یاد خواهید گرفت. شما 10 ابزار رایگان و پولی را کشف خواهید کرد که به شما امکان می دهد زمینه یک تصویر آنلاین یا به لطف نرم افزاری مانند Photoshop را حذف کنید. خیلی اوقات هدف شما این است که بدانید چگونه یک تصویر را برش دهید ، پایین یک عکس را تغییر دهید یا پایین یک عکس سفید را بسازید. برای ارتقاء محصولات و برگه های محصول خود در فروشگاه آنلاین Shopify ، باید به این دستکاری های ساده تسلط داشته باشید.
اکنون با Shopify شروع به فروش کنید



چه نرم افزاری برای حذف زمینه یک تصویر آنلاین
چرا وقتی ساده باشد ، آن را پیچیده می کند ? البته ، ابزارهای کلاسیک وجود دارد که در رایانه شما یکپارچه شده است ، که به شما امکان می دهد پس زمینه را از یک تصویر حذف کنید. به عنوان مثال ، می توانید یک تصویر را با رنگ برش داده یا پس زمینه یک تصویر را روی رنگ روی GIMP جدا کنید. اما این ابزارها کمی تاریخ و نادرست هستند.
اکنون بسیاری از گزینه های آنلاین و رایگان برای حذف یا تغییر قسمت پایین عکس وجود دارد.
→ برای راه اندازی تجارت آنلاین خود با Shopify اینجا را کلیک کنید
7 نرم افزار برای حذف پیش زمینه یک تصویر:
1- بهترین ابزار برای برش یک تصویر آنلاین: حذف.بنگل
البته می توانید یک تصویر را با رنگ برش دهید. اما یک راه حل آنلاین سریعتر وجود دارد. اگر نمی خواهید زمان زیادی را برای حذف پس زمینه سفید از یک تصویر با ابزارهای پیچیده مانند Photoshop یا Illustrator صرف کنید ، حذف کنید.BG برای شما ساخته شده است.
این سایت تنها یک عملکرد و تنها دارد: برش تصاویر ، و بنابراین از بین بردن پس زمینه سفید یا هر رنگ دیگری از یک تصویر یا یک آرم. . علاوه بر این ، او از هوش مصنوعی برای انجام کار برای شما استفاده می کند.
این روند ساده ، سریع است و نتیجه عالی است.
در اینجا مثالی از آنچه حذف می شود وجود دارد.BG می تواند انجام دهد:

اما منتظر بهترین ها باشید: من برای به دست آوردن این نتیجه چه کاری انجام داده ام ? من تصویری را در سایت وارد کردم. این کاملاً همه چیز است ! بدون ایجاد حساب ، بدون دستکاری. به معنای واقعی کلمه یک کلیک برای به دست آوردن تصویری با پیش زمینه شفاف لازم است.
بدیهی است ، حذف کنید.BG کامل نیست.
مانند همه ابزارهای مبتنی بر هوش مصنوعی ، شناسایی کانتورها در تصویری که در آن محدودیت ها بین پیش زمینه و پیش زمینه تار شده باشد ، برای او دشوار است.
به عنوان مثال :

همچنین توجه داشته باشید که حذف کنید.BG فقط با عکس هایی که حداقل یک نفر را نشان می دهد کار می کند. بنابراین با حیوانات یا اشیاء کار نمی کند. برای محصولات ، بنابراین ایده آل نخواهد بود.
اگر سعی کنید یکی از این تصاویر را قطع کنید ، پیام خطا دریافت خواهید کرد:

در مثال زیر ، من امیدوارم که کل پس زمینه را حذف کرده و فقط اسکیت باز را نگه دارم. اما همانطور که می بینید ، این ابزار شخصیت های دیگر را ترک کرده است.

گفته می شود ، حذف این قسمت با استفاده از یک نرم افزار ویرایش عکس دیگر آسان است.
گذشته از این نقاط ، حذف کنید.BG ابزاری نسبتاً خارق العاده است که سزاوار حضور در موارد دلخواه شما است.
2- بوم اساسی برای تغییر قسمت پایین یک تصویر
آیا ما واقعاً نیاز به ارائه Canva داریم ، این ابزار آنلاین که توسط همه Webmarker استفاده می شود ? اگر این ابزار خیلی سریع محبوب شده باشد ، این است که بسیاری از حرفه های حرفه ای را برای چاپ و وب ، طراحی مدرن و همه به صورت رایگان ارائه می دهد. ممکن است بخواهید پس زمینه سفید را از یک تصویر حذف کنید ، قسمت زیر یک عکس را تغییر دهید ، یا برعکس ، یک پس زمینه سفید روی یک عکس قرار دهید.
در هنگام استفاده از این عنصر در یک تصویر بزرگتر ، مانند وب سایت یا یک پوستر ، قرار دادن یک پس زمینه شفاف نیز مفید است. برای انجام این کار ، فقط تصویر خود را در بالا سمت راست بارگیری کرده و “پس زمینه شفاف” را بررسی کنید.
با این حال ، حذف قسمت پایین یک تصویر زمینه ای از امکانات خلاق را باز می کند. Canva نرم افزاری است که می توانید قسمت زیر یک تصویر را برداشته و خیلی راحت آن را برش دهید .
در اینجا نحوه انجام این کار آورده شده است:
به Canva بروید و وارد یک حساب رایگان شوید. ایجاد یک دقیقه طول می کشد.
1. یک طرح جدید ایجاد کنید
پس از اتصال ، روی دکمه بزرگ سبز در سمت چپ بالای صفحه کلیک کنید: “ایجاد یک طرح”.
Canva الگوهای بسیار خوبی را ارائه می دهد. منو را در سمت چپ پیمایش کنید تا یکی از موارد مورد علاقه شما را پیدا کنید. همچنین می توانید روی “ابعاد شخصی” در منوی Drop -down کلیک کنید.

2. تصویر خود را در Canva وارد کنید
برای وارد کردن تصویر خود در Canva ، روی نماد “بارگیری” در سمت چپ کلیک کنید ، سپس دکمه آبی در بالا.
سپس تصویر خود را با پس زمینه شفاف آن وارد کنید.

برای افزودن تصویر به طراحی خود ، فقط روی آن کلیک کرده و آن را به محل کار خود بکشید.
3. پس زمینه تصویر را تغییر دهید
ساده ترین راه برای تغییر پس زمینه تصویر خود در Canva ، انتخاب یک پس زمینه از منو در سمت چپ است.
بسیاری از پیش زمینه های ساخته شده از قبل ساخته شده را پیدا خواهید کرد ، که می توانید به لطف گزینه های موجود در بالای صفحه ویرایش کنید.

4. یک تصویر به عنوان پس زمینه اضافه کنید
همچنین اضافه کردن یک تصویر به عنوان پس زمینه بسیار ساده است. یک بار دیگر ، اگر آنها را در دست ندارید ، Canva یک کتابخانه کامل را به شما ارائه می دهد.
روی نماد تصاویر کلیک کنید. سپس می توانید به لطف زیرمنو در بالای ستون ، تحقیق با موضوع انجام دهید.
مگر اینکه آنچه را که از انتخاب ما از بانک های تصویر رایگان نیاز دارید پیدا کنید. اگر این گزینه را انتخاب کنید ، ابتدا باید تصویر را در دسک تاپ خود بارگیری کنید و سپس آن را در Canva تقویت کنید.
پس از انتخاب تصویر خود ، آن را به منطقه ویرایش خود بکشید و در صورت لزوم تغییر اندازه دهید.

اگر تصویر روی اولین تصویری شما قرار گرفته است ، می توانید با کلیک بر روی گزینه ها ، آن را دوباره در پس زمینه قرار دهید ، سپس “قرار دهید”.
Canva همچنین گزینه های ویرایش دیگری را برای افزودن متن یا گرافیک ارائه می دهد.
اگرچه حذف شود.BG برای برش سریع تصویر و بوم برای حذف یا تغییر پس زمینه مناسب است ، بسیاری از ابزارهای دیگر برای حذف قسمت زیر یک تصویر و به دست آوردن ویژگی های دیگر وجود دارد.
3- پشت یک تصویر را با قیچی عکس شفاف بسازید
ایده آل برای : کنترل بیشتری نسبت به حذف داشته باشید.بنگل
قیچی عکس ابزاری است که برای برش یک تصویر آنلاین ارائه شده است ، بسیار شبیه به حذف.بنگل.
تفاوت اصلی در این واقعیت نهفته است که قیچی عکس کنترل بیشتری را در مورد آنچه می خواهید بر روی یک تصویر حذف کنید یا نه ، پس زمینه سفید را حذف کنید یا پایین یک عکس را تغییر دهید.
استفاده از آن بسیار آسان است: در مناطق سبز رنگ برای نگه داشتن و قرمز شدن مناطقی که باید از بین بروند. به عنوان مثال :

نرخ : عکس قیچی رایگان است.
4- برای تغییر قسمت پایین عکس ، جادوی را قطع کنید
ایده آل برای : کسانی که برای تصحیح تصاویر خود به ابزار و گزینه های انتشار بیشتری نیاز دارند و انگلیسی صحبت نمی کنند.

Clipping Magic هنوز ویژگی های اضافی دیگری را ارائه می دهد. برای حذف پس زمینه یک تصویر ، یا تغییر قسمت پایین عکس.
با قطع کردن ، می توانید بازی ها را انتخاب کنید تا مانند قیچی عکس نگه دارید,
اما ابزارهای دیگر برای اصلاح کانتورهای تصویر شما در دسترس هستند. همچنین می توان رنگ های عکس را تنظیم کرد و سایه ها یا بازتاب ها را اضافه کرد.
نرخ : برنامه “نور” Clipping Magic برای 15 تصویر در هر ماه 3.99 دلار است. برنامه “استاندارد” در هر ماه 7.99 دلار هزینه دارد.
5- برای از بین بردن زمینه سفید از یک تصویر: picmonkey
ایده آل برای : کسانی که به یک ویرایشگر عکس اساسی نیاز دارند.

Picmonkey یک ویرایشگر ساده برای برش و حذف پس زمینه سفید از یک تصویر است.
همچنین تمام ابزارهای اساسی برای ویرایش عکس ، مانند ویرایشگر متن یا تنظیمات رنگی را فراهم می کند.
علاوه بر این ، این برنامه مدل ها و تصاویر بسیاری را برای اضافه کردن به تصویر شما ارائه می دهد.
نرخ : بسته اصلی Picmonkey از 9 دلار در هر ماه شروع می شود ، سپس 14 دلار برای بسته Pro یا 37.50 دلار برای بسته تیم.
6- یک تصویر بی انتها بگذارید: قطع خودکار
ایده آل برای : پایین چندین تصویر را همزمان حذف کنید

قطع خودکار ابزاری آنلاین است که به شما امکان می دهد تا پایین چندین تصویر را همزمان حذف کنید. بسیار کاربردی هنگامی که شما یک کاتالوگ کامل از عکس های تولید شده برای Retouch دارید.
نرخ : این سایت با توجه به وضعیت شما فرمول های زیادی را ارائه می دهد ، از جمله گزینه پرداخت در صورت درخواست یا یک بسته ماهانه. فاکتور قطع خودکار 14.99 دلار برای 200 بارگیری یا پرداخت ماهانه با 2.99 دلار برای 15 بارگیری.
7- دفع تصویر: FOTOR
ایده آل برای : کسانی که به دنبال یک ویرایشگر اصلی عکس ، گزینه کولاژ هستند.
Fotor یک ویرایشگر آنلاین است که به زبان فرانسوی موجود است که به شما امکان می دهد زمینه تصاویر را حذف کنید ، پس زمینه سفید را از یک آرم حذف کنید ، پایین یک عکس را تغییر دهید.. . همچنین تمام ویرایش عکس لازم را کاربردی ارائه می دهد و انواع مدل های کولاژ را ارائه می دهد.
نرخ : FOTOR 8.99 دلار در هر ماه یا 39.99 دلار در سال هزینه دارد و در برنامه نیز موجود است.
8. پیش زمینه یک تصویر را در فتوشاپ حذف کنید
اگر نرم افزار Photoshop دارید یا اشتراک دارید ، ممکن است از این ابزار فوق العاده کارآمد برای حذف پس زمینه سفید از یک تصویر استفاده کنید یا هر زمینه دیگری را حذف کنید.
از آنجا که این نرم افزار پیچیده تر است ، عملیات زمان بیشتری طول می کشد ، اما نتیجه آن حرفه ای است. این به شما بستگی دارد که ببینید چه چیزی نیاز دارید.
اگر فتوشاپ ندارید ، می توانید یک حساب ابر Creative Adobe ایجاد کرده و نرم افزار را بارگیری کنید. Adobe همچنین اگر می خواهید ابزار را آزمایش کنید ، یک پیشنهاد 7 روزه رایگان ارائه می دهد.
1. پیش نمایش های خود را انجام دهید
اول از همه ، برای باز کردن یک سند جدید و وارد کردن تصویر خود ، روی “ایجاد” کلیک کنید. همچنین می توانید تصویر خود را مستقیماً “باز کنید”.

اگر قبلاً از فتوشاپ استفاده نکرده اید ، پنجره ویرایش شما باید به این شکل باشد:

2. از “انتخاب و پنهان کردن” استفاده کنید
پس از باز شدن تصویر در سند جدید خود ، باید از ابزار مناسب استفاده کنید. در این حالت ، این یک سوال از “انتخاب و پنهان کردن” است.

این عملکرد چندین ابزار را گرد هم می آورد:
- ابزار انتخاب سریع
- ابزار پالایش زاویه
- ابزار قلم مو
3. برای نمای “آونگ پیاز” انتخاب کنید
سپس باید نمای درست را انتخاب کنید.
در زیر Properties ، در منوی سمت راست ، روی منوی Drop -down کنار “نمایش” کلیک کنید و نمای “Peel Peel” را انتخاب کنید ، که باعث می شود تصویر تا حدی شفاف باشد.
اطمینان حاصل کنید که مکان نما شفافیت 50 ٪ تنظیم شده است.

4. از ابزار انتخاب سریع استفاده کنید
اکنون می خواهید از ابزار انتخاب سریع برای محدود کردن بخشی از تصویری که می خواهید نگه دارید استفاده کنید. این ابزار بسیار بصری است ، عملیات ساده است.

اگر این ابزار به تمام کانتورها احترام نمی گذارد ، کنتراست تصویر را افزایش داده و با ابزار “برس” ، درست در زیر به پایان برسانید.
5. ابزار “بهبود کانتورها”
پس از انتخاب قسمت هایی از تصویری که می خواهید نگه دارید ، از ابزار “بهبود کانتورها” استفاده کنید که درست در کنار هم قرار دارد.
این ابزار به شما امکان می دهد جزئیات کوچک مانند مو یا ناخن را ضبط کنید. با تصویر بالا به تفاوت نگاه کنید.

6. به نمای “زمینه سیاه” بروید
وقت آن است که انتخاب خود را با دقت مطالعه کنید. از پس زمینه شفاف در حالت “سیاه” بروید ، سپس تا حد امکان شفافیت را افزایش دهید.

این به شما امکان می دهد تمام جزئیاتی را که سزاوار توجه شما هستند مشاهده کنید.
7. برای تکمیل کانتورها از ابزار برس استفاده کنید
با تشکر از نمای در زمینه سیاه ، شما قادر خواهید بود تا کانتورهای طراحی خود را دوباره انجام دهید.

8. قسمتهای خاصی از تصویر را پاک کنید
اکنون زمان آن رسیده است که قسمت های تصویر انتخاب شده را به طور تصادفی حذف کنید.
به عنوان مثال ، هنگامی که قبلاً از قلم مو کانتور استفاده کرده اید ، بخشی از پس زمینه توقیف شده است.
برای حذف آنها ، کلید “alt” را روی ویندوز یا “گزینه” در مک فشار دهید تا بخشی را که می خواهید برداشت کنید انتخاب کنید.

اگر بخشی از تصویر را به اشتباه انتخاب کردید ، روی “نسخه” کلیک کنید و سپس “لغو”.
9. اصلاح خود را به عنوان ماسک ادغام ذخیره کنید
تمام شده ? عالی ، اکنون باید کار خود را ضبط کنید.
در پایین سمت راست منطقه ویرایش ، بر روی تنظیمات خروجی کلیک کنید ، سپس روی “Fusion Mask” ، سپس “OK” کلیک کنید.

10. پس زمینه یک عکس در فتوشاپ را تغییر دهید
تبریک می گویم ، شما پایین یک تصویر را با فتوشاپ حذف کردید. برای ذخیره تصویر خود با پیش زمینه شفاف ، روی “File”> “Save Under” کلیک کنید.
حتماً آن را در قالب PNG ذخیره کنید.

براوو ، شما تصویری مانند یک حرفه ای را قطع کرده اید. اکنون می دانید که چگونه یک زمینه سفید را در فتوشاپ حذف کنید.
9. پس زمینه تصویر پاورپوینت (یا اصلی) را حذف کنید
حذف پس زمینه از یک تصویر همچنین ممکن است برای ارائه یک پاورپوینت بسیار مفید باشد. آیا می دانید که انجام این کار از طریق نرم افزار ارائه ویندوز امکان پذیر است ?
با باز کردن یک ارائه جدید شروع کنید و پیشینه مورد نظر خود را برای ارائه وارد کنید.
سپس تصویری را که می خواهید برش دهید وارد کنید: “درج> تصویر”. رد تصویر با توجه به نیازهای شما.
سپس بر روی تصویری که می خواهید قسمت پایین را حذف کنید کلیک راست کرده و روی “حذف پس زمینه” از منوی باز شده در سمت چپ کلیک کنید.
پس زمینه ای که باید حذف شود رنگ می شود. شما می توانید این مسیر را به لطف دکمه های “Mark the Mark the Caint” و “علامت گذاری مناطقی که باید حذف شوند” مشخص کنید.
“اصلاحات را حفظ کنید” هنگامی که نتیجه مناسب شما باشد.
10. پس زمینه یک تصویر را به سادگی با Keynote حذف کنید
در مورد اصلی ، روش کمی متفاوت است:

پس از وارد کردن تصویر برای برش ، گزینه “Alpha InstantNanous” را از منوی تصویر انتخاب کرده و مناطق مختلف پس زمینه را پاک کنید.

دانستن نحوه برش یک تصویر محصول: برای چیست ?
هنگامی که شما یک فروشگاه آنلاین را مدیریت می کنید ، موقعیت های بسیاری وجود دارد که باید قسمت زیر یک تصویر را حذف کنید ، بلکه بر خلاف حذف پس زمینه سفید این تصویر یا آرم ، یک زمینه سفید روی یک عکس قرار دهید. قبل از افزودن یا حذف پس زمینه روی یک تصویر ، باید بدانید که چگونه آن را منحرف کنید.
اولین عملکرد مفید این دستکاری مربوط به محصولات است. در واقع ، در Dropshipping ، اغلب اتفاق می افتد که چندین فروشگاه آنلاین همان محصولات را می فروشند یا در هر صورت ، از همان تأمین کنندگان استفاده می کنند.
برای رسیدن به موفقیت ، باید ایستادگی کنید. یک استراتژی مشخص کردن در دو سطح انجام می شود:
- سطح گسترده ای که شامل توسعه یک برند قوی است
- یک سطح کاهش یافته که شامل تمایز محصولات شما است
این است که محصولات خود را متمایز کنید که نیاز به حذف قسمت پایین یک تصویر یا تغییر قسمت زیر یک عکس احساس می شود. ایده آل این است که عکس ها و فیلم های محصول خود را ایجاد کنید. با این وجود این نیاز به یک سرمایه گذاری کوچک در زمان و هزینه دارد ، زیرا شما مجبور به خرید نمونه ، عکس گرفتن از دستگاه خوب و یک نور خوب هستید ، سپس آنها را با نرم افزار ویرایش عکس رایگان برای بدست آوردن تصاویر ، روتوش کنید.
گزینه دوم ، بسیار سریعتر و اقتصادی: از عکس هایی که بصورت آنلاین توسط تأمین کننده قرار داده شده استفاده کنید. اما پس از آن دوباره ، شما باید عکس ها را لمس کرده و قسمت پایین تصویر را شفاف کنید تا محصول خود را با نام تجاری خود تطبیق دهید.
علاوه بر این ، اگر می خواهید در مورد برش عکس محصولات اطلاعات بیشتری کسب کنید ، می توانید این مقاله Shopify را بخوانید که 4 ابزار را برای حذف قسمت پایین یک تصویر توصیه می کند.
در هر صورت ، شما لزوماً در یک مقطع نیاز به برش یک عکس آنلاین یا حذف یک تصویر پس زمینه خواهید داشت. حذف پیش زمینه یک تصویر ممکن است پیچیده به نظر برسد ، اما این طور نیست. شما فقط باید ابزارهای مناسب را بدانید و مراحل را دنبال کنید.
خلاصه: 10 ابزار برای پایین یک تصویر:
پس زمینه یک تصویر را بردارید و/یا پایین یک عکس را تغییر دهید می تواند تفاوت بین یک تصویر اساسی و یک بصری قابل توجه را ایجاد کند.
لزوماً پیچیده ، طولانی یا گران نیست.
به طور خلاصه ، در اینجا 10 ابزار برای حذف پس زمینه یک تصویر آورده شده است.
- برداشتن.BG: ایده آل برای خیلی سریع برش یک تصویر
- می تواند برود: پس زمینه های مؤثر جدید را با چند کلیک حذف یا ایجاد کنید
- عکس قیچی: ایده آل برای کنترل بیشتر از حذف.بنگل
- جادوی کلیپ: نرم افزار خوب برای کسانی که به ویژگی های بیشتری احتیاج دارند
- Picmonkey: یک رابط اساسی و یک ویرایشگر تصویر ساده
- قطع خودکار: ایده آل برای برش چندین تصویر به طور همزمان
- fotor: بهترین ابزار برای کسانی که می خواهند کولاژ بسازند
- فتوشاپ (البته): نرم افزار فنی اما بیش از حد برای کسانی که می خواهند کنترل سطح حرفه ای داشته باشند
- پاورپوینت : شما می توانید طراحی ارائه آن را در ویندوز کامل کنید
- اصلی: پیش زمینه یک تصویر را به سادگی برای ارائه در MAC حذف کنید
ابزار مورد علاقه شما چیست ? نیاز به یکی در لیست ما ? در نظرات به ما بگویید.
اکنون با Shopify شروع به فروش کنید



میخواهی بیشتر بدانی ?
- آموزش فتوشاپ برای مبتدیان
- ابزارهای ساده و رایگان برای تغییر اندازه یک تصویر
- بالای نهایی بانکهای تصویر رایگان
- Dropshipping France: تأمین کنندگان ، مشاوره و استراتژی
