Mac에 저장된 비밀번호 및 식별 키 액세스 – Apple Assistance (FR), Mac에서 비밀번호 및 저장 액세스 키를 찾는 방법 -Apple Assistance (CA)
Mac에 저장된 비밀번호 및 액세스 키를 찾는 방법
iCloud trousseau는 iPhone, iPad, iPod Touch, Mac 또는 PC에 대한 비밀번호, 액세스 키 및 기타 보안 정보를 업데이트합니다.
Mac에 저장된 비밀번호 및 식별 키에 액세스하십시오
Mac에 저장된 비밀번호 및 식별 키 찾기, 수정 또는 삭제 및 모든 장치에서 업데이트하십시오.
시스템 설정에 저장된 비밀번호 및 식별 키를 표시하십시오
- Apple 메뉴 > 시스템 설정을 선택하십시오. MacOS Monterey에서 Apple 메뉴를 선택하십시오.> 시스템 환경 설정.
- 비밀번호를 클릭하십시오.
- 터치 ID를 사용하여 연결하거나 사용자 계정의 비밀번호를 입력하십시오.
- 웹 사이트를 선택한 다음 디스플레이 세부 사항 버튼을 클릭하십시오
 . Macos Monterey에서 수정을 클릭하십시오.
. Macos Monterey에서 수정을 클릭하십시오. 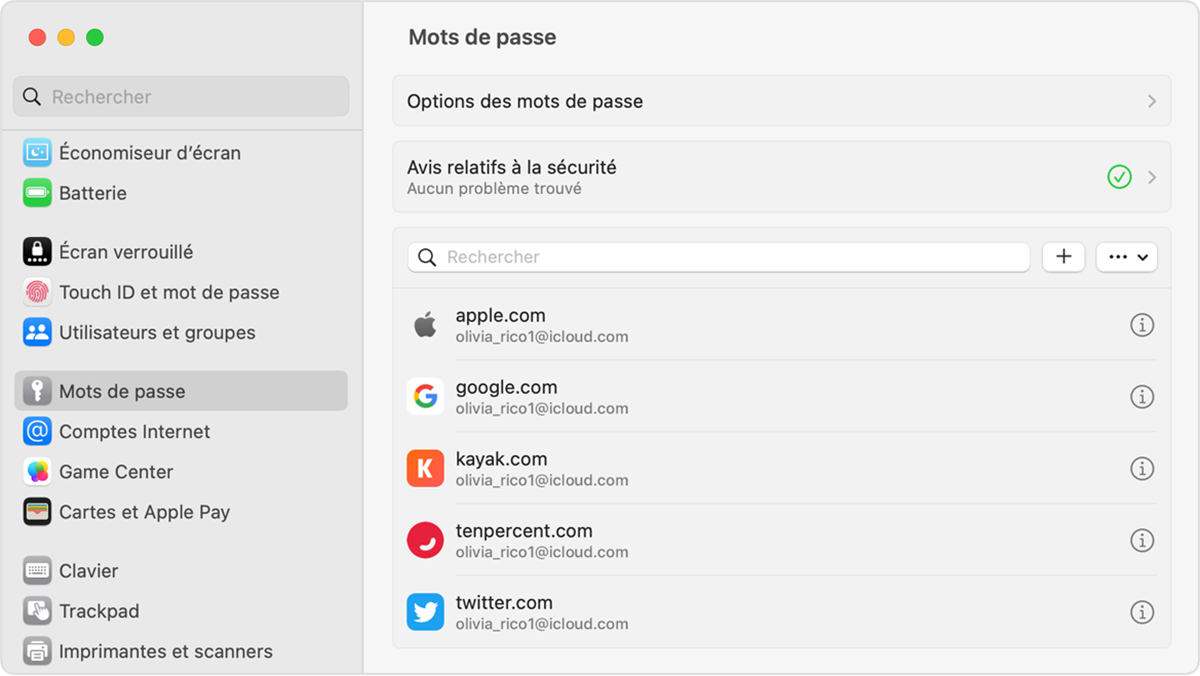
- 비밀번호를 삭제하려면 비밀번호 삭제를 클릭하십시오
- 업데이트하려면 변경 한 다음 저장을 클릭하십시오.
사파리에 저장된 비밀번호 및 식별 키를 표시하십시오
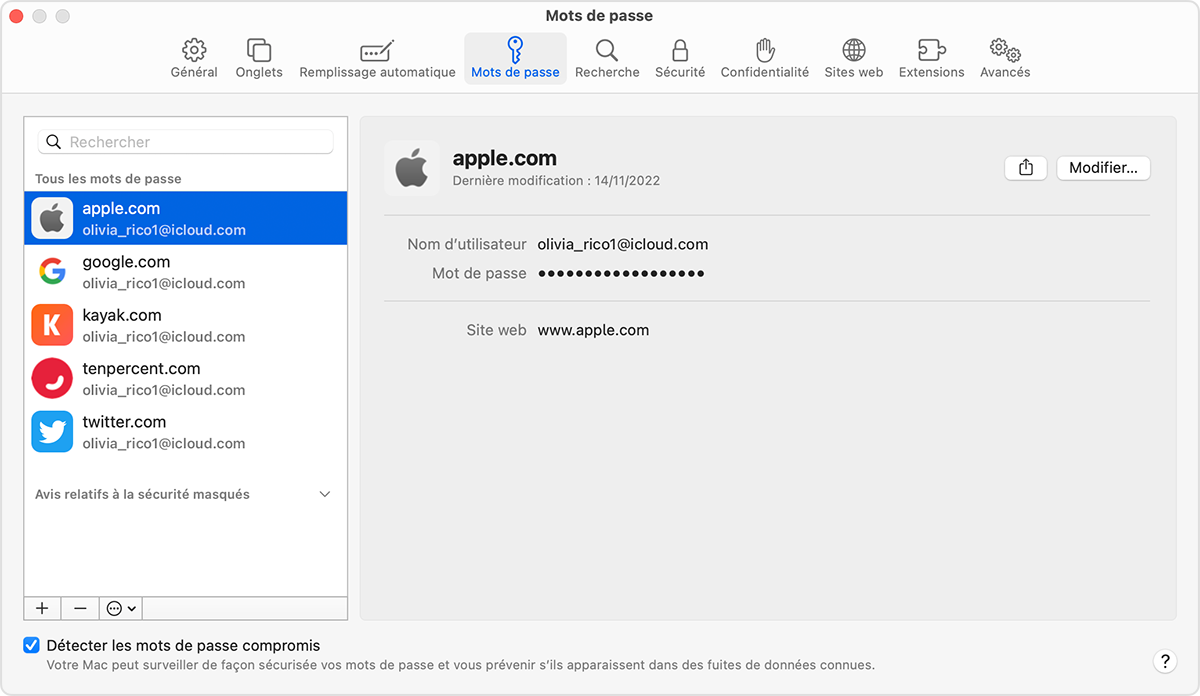
- 사파리를여십시오.
- Safari 메뉴에서 설정 (또는 기본 설정)을 선택한 다음 비밀번호를 클릭합니다.
- 터치 ID를 사용하여 연결하거나 사용자 계정의 비밀번호를 입력하십시오.
- 웹 사이트를 선택한 다음 변경 사항을 클릭하십시오.
- 비밀번호를 삭제하려면 비밀번호 삭제를 클릭하십시오.
- 업데이트하려면 변경 한 다음 저장을 클릭하십시오.
예를 들어 Siri는 “Siri, 내 비밀번호를 표시합니다”라는 비밀번호를 표시하도록 Siri에게 요청할 수도 있습니다.
iCloud trousseau를 사용하여 모든 장치에 비밀번호를 표시하십시오
iCloud trousseau는 iPhone, iPad, iPod Touch, Mac 또는 PC에 대한 비밀번호, 식별 키 및 기타 보안 정보를 업데이트합니다.
자동 충전재를 사용하여 신용 카드 정보를 저장하십시오
자동 충전 기능은 이전에 녹음 된 신용 카드의 정보, 연락처 앱에 기록 된 연락처의 정보와 같은 특정 항목을 자동으로 제공합니다.
Mac에 저장된 비밀번호 및 액세스 키를 찾는 방법
Mac에 저장된 비밀번호 및 액세스 키를 찾고 수정 또는 삭제하고 모든 장치에서 최신 상태로 유지하십시오.
시스템 설정에 암호 및 기록 된 액세스 키를 표시하십시오
- Apple 메뉴 > 시스템 설정을 선택하십시오. MacOS Monterey에서 Apple 메뉴를 선택하십시오.> 시스템 환경 설정.
- 비밀번호를 클릭하십시오.
- Touch ID에 연결하거나 사용자 계정에서 비밀번호를 입력하십시오.
- 웹 사이트를 선택한 다음 디스플레이 세부 사항 버튼을 클릭하십시오
 . Macos Monterey에서 수정을 클릭하십시오.
. Macos Monterey에서 수정을 클릭하십시오. 
- 비밀번호를 삭제하려면 비밀번호 삭제를 클릭하십시오.
- 비밀번호를 업데이트하려면 변경 한 다음 저장을 클릭하십시오.
사파리에 저장된 비밀번호 및 액세스 키를 표시하십시오
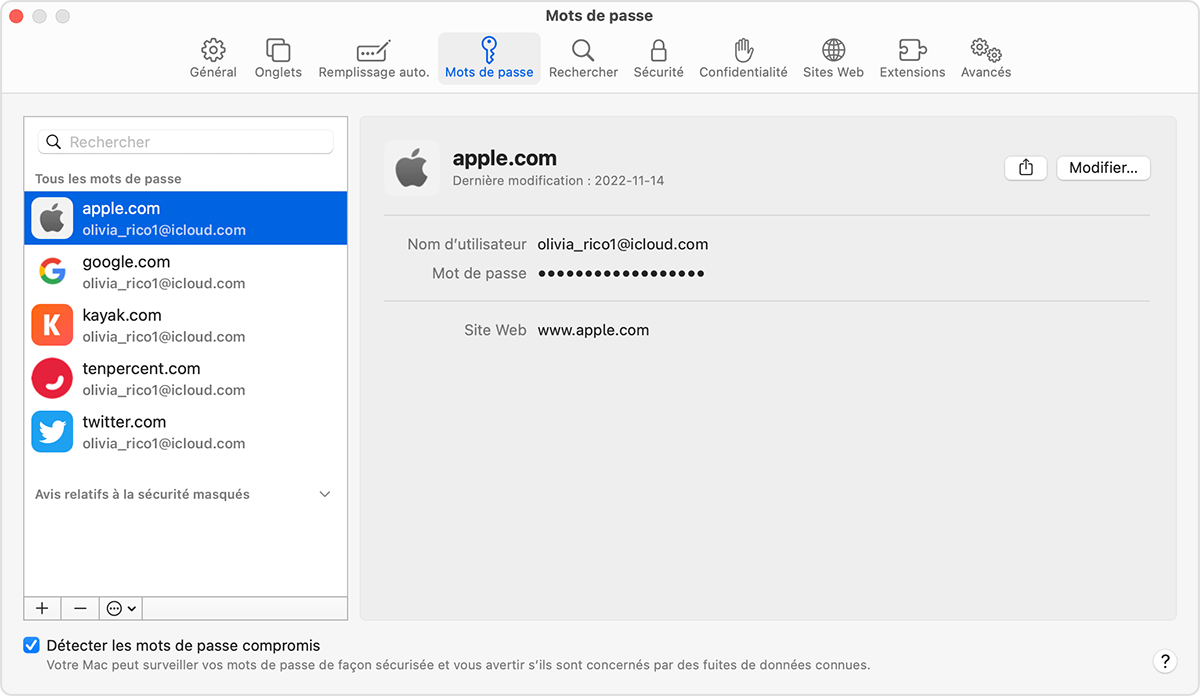
- 사파리를여십시오.
- Safari 메뉴에서 설정 (또는 기본 설정)을 선택한 다음 비밀번호를 클릭합니다.
- Touch ID에 연결하거나 사용자 계정에서 비밀번호를 입력하십시오.
- 웹 사이트를 선택한 다음 변경 사항을 클릭하십시오.
- 비밀번호를 삭제하려면 비밀번호 삭제를 클릭하십시오.
- 비밀번호를 업데이트하려면 변경 한 다음 저장을 클릭하십시오.
Siri를 사용하여 “Hey Siri, 내 비밀번호보기”라는 비밀번호를 표시 할 수도 있습니다.
iCloud Keys Trousseau를 사용하여 모든 장치에 비밀번호를 저장하십시오.
iCloud trousseau는 iPhone, iPad, iPod Touch, Mac 또는 PC에 대한 비밀번호, 액세스 키 및 기타 보안 정보를 업데이트합니다.
신용 카드 정보를 저장하기 위해 자동 충전재를 사용하십시오
이전에 저장된 신용 카드의 세부 사항과 같은 항목간에 자동으로 채우기, 연락처 앱의 연락처 정보 등.
