Mac의 화면 저장 -Apple Assistance (CA), Mac의 화면 등록 절차 – Apple Assistance (FR)
MAC 화면 등록 절차
스크린 샷 도구 모음을 표시하려면 업데이트 키, 명령 및 5를 동시에 누릅니다. 그런 다음 화면 명령에 액세스하여 화면 전체 또는 화면의 일부를 저장하거나 화면의 고정 이미지를 캡처합니다
Mac 화면을 저장하십시오
스크린 샷 또는 Quicktime 플레이어를 사용하여 화면 전체 또는 일부의 비디오 녹화를 수행 할 수 있습니다.
스크린 샷 도구 모음 사용
 스크린 샷 도구 모음을 표시하려면 업데이트 키, 명령 및 5를 동시에 누릅니다. 그런 다음 화면 명령에 액세스하여 화면 전체 또는 화면의 일부를 저장하거나 화면의 고정 이미지를 캡처합니다
스크린 샷 도구 모음을 표시하려면 업데이트 키, 명령 및 5를 동시에 누릅니다. 그런 다음 화면 명령에 액세스하여 화면 전체 또는 화면의 일부를 저장하거나 화면의 고정 이미지를 캡처합니다 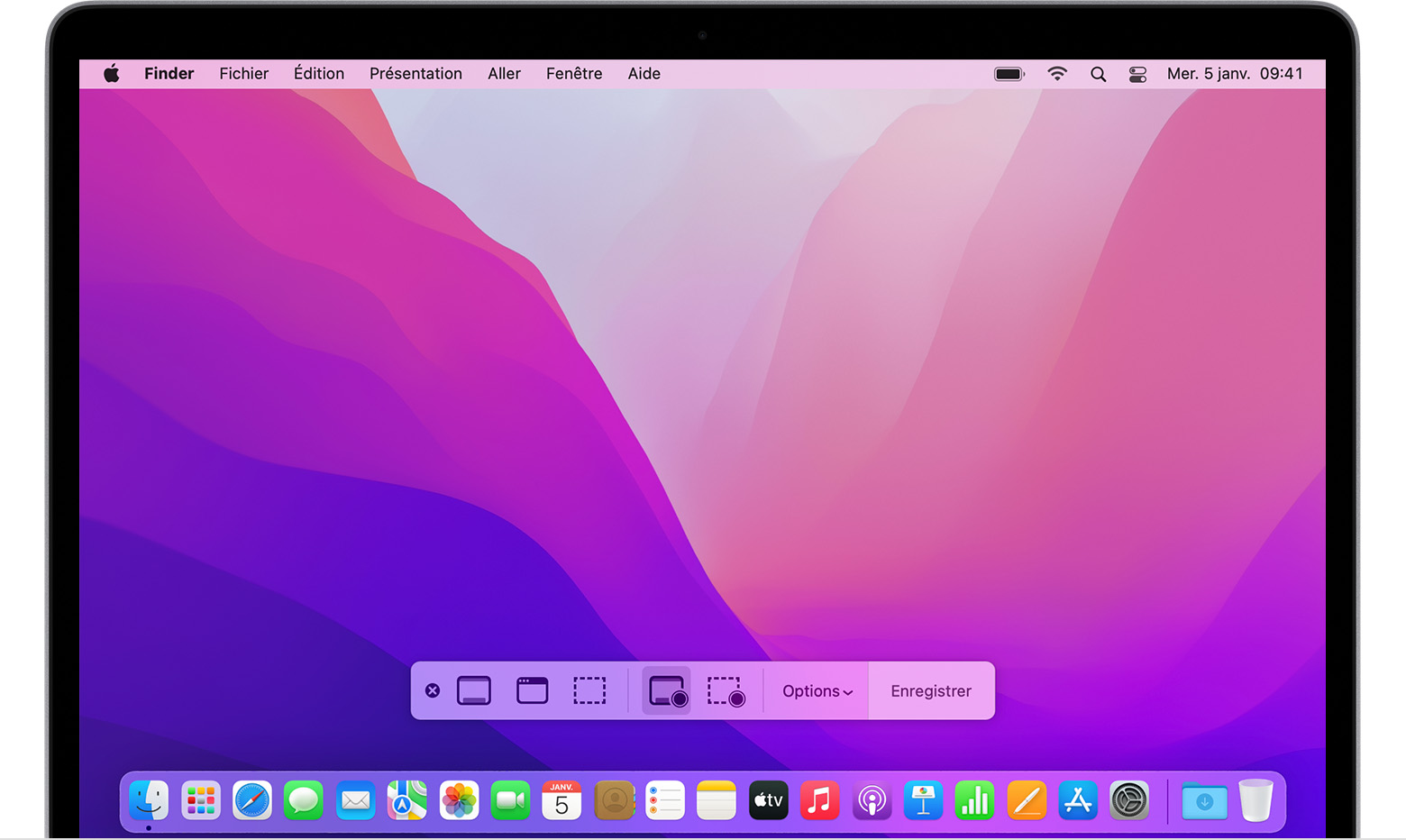
Quicktime Player를 사용하십시오
- 응용 프로그램 폴더에서 Quicktime Player를 열고 메뉴 표시 줄에서 파일> 새 화면 녹화를 선택합니다.
- 위에서 설명한 화면의 명령이 표시되면 다음과 같이 진행하십시오.
- 아래에 설명 된 화면 녹화 창이 표시되면 다음과 같이 진행하십시오.
- 녹음을 시작하기 전에 저장 버튼 옆에있는 화살표를 클릭 할 수 있습니다
 등록 설정 수정 :
등록 설정 수정 : 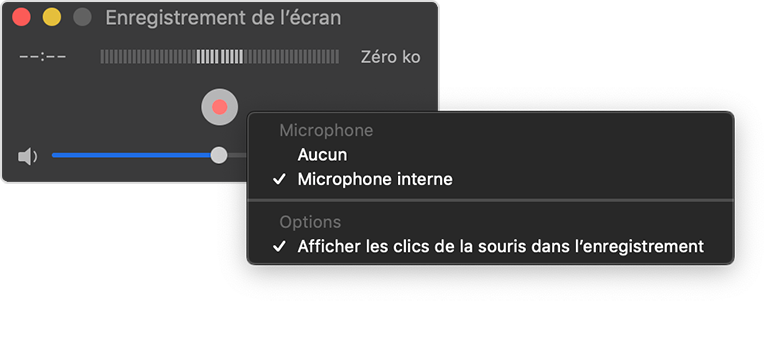
- 화면 녹음으로 목소리 나 다른 소리를 저장하려면 마이크를 선택하십시오. 녹음 중에이 사운드를 관리하려면 커서를 사용하여 볼륨을 조정하십시오. 사운드 반환이 들리면 볼륨을 낮추거나 마이크가 장착 된 헬멧을 사용하십시오.
- 클릭하면 검은 원이 마우스 포인터 주위에 나타나려면 녹음에서 마우스 클릭 표시를 선택하십시오.
- 녹음을 시작하려면 저장 버튼을 클릭하십시오
 , 그런 다음 아래 조치 중 하나를 수행하십시오
, 그런 다음 아래 조치 중 하나를 수행하십시오
- 화면의 어느 곳에서나 클릭하여 전체 화면 기록을 시작하십시오.
- 포인터를 드래그하여 저장 영역을 선택한 다음이 영역에 나타나는 녹화를 시작 버튼을 클릭하십시오.
- 녹음을 중지하려면 중지 버튼을 클릭하십시오
 메뉴 표시 줄에서 또는 Control Keys + Control + ESCA를 누릅니다.
메뉴 표시 줄에서 또는 Control Keys + Control + ESCA를 누릅니다. - 녹음이 완료되면 Quicktime 플레이어에 자동으로 표시됩니다. 그런 다음 녹음을 읽고, 수정 또는 공유 할 수 있습니다.
더 알아보기
- 스크린 샷 도구 모음은 MacOS Mojave 또는 후속 버전으로 제공됩니다.
- 녹음이 자동으로 등록되면 Mac은 이름을 정시에 화면 녹화 날짜를 지정합니다 .동작 “.
- 녹음을 취소하려면 ESC 키를 눌러 저장을 클릭하십시오.
- Quicktime Player, Imovie 및 기타 앱으로 화면 녹음을 열어 비디오를 수정하거나 시청할 수 있습니다.
- 일부 앱은 창을 저장할 수 없을 수 있습니다.
- iPhone, iPad 또는 iPod Touch의 화면을 저장하는 방법을 알아보십시오.
MAC 화면 등록 절차
스크린 샷 또는 Quicktime 플레이어를 사용하여 화면 전체 또는 특정 부분의 비디오 녹화를 수행 할 수 있습니다.
스크린 샷 도구 모음을 사용하십시오
 스크린 샷 도구 모음을 표시하려면이 세 가지 키를 동시에 누르십시오 : Maj, Order 및 5. 화면을 전체적으로 기록 할 수있는 화면 명령, 특정 부품 또는 화면의 고정 이미지가 표시됩니다
스크린 샷 도구 모음을 표시하려면이 세 가지 키를 동시에 누르십시오 : Maj, Order 및 5. 화면을 전체적으로 기록 할 수있는 화면 명령, 특정 부품 또는 화면의 고정 이미지가 표시됩니다 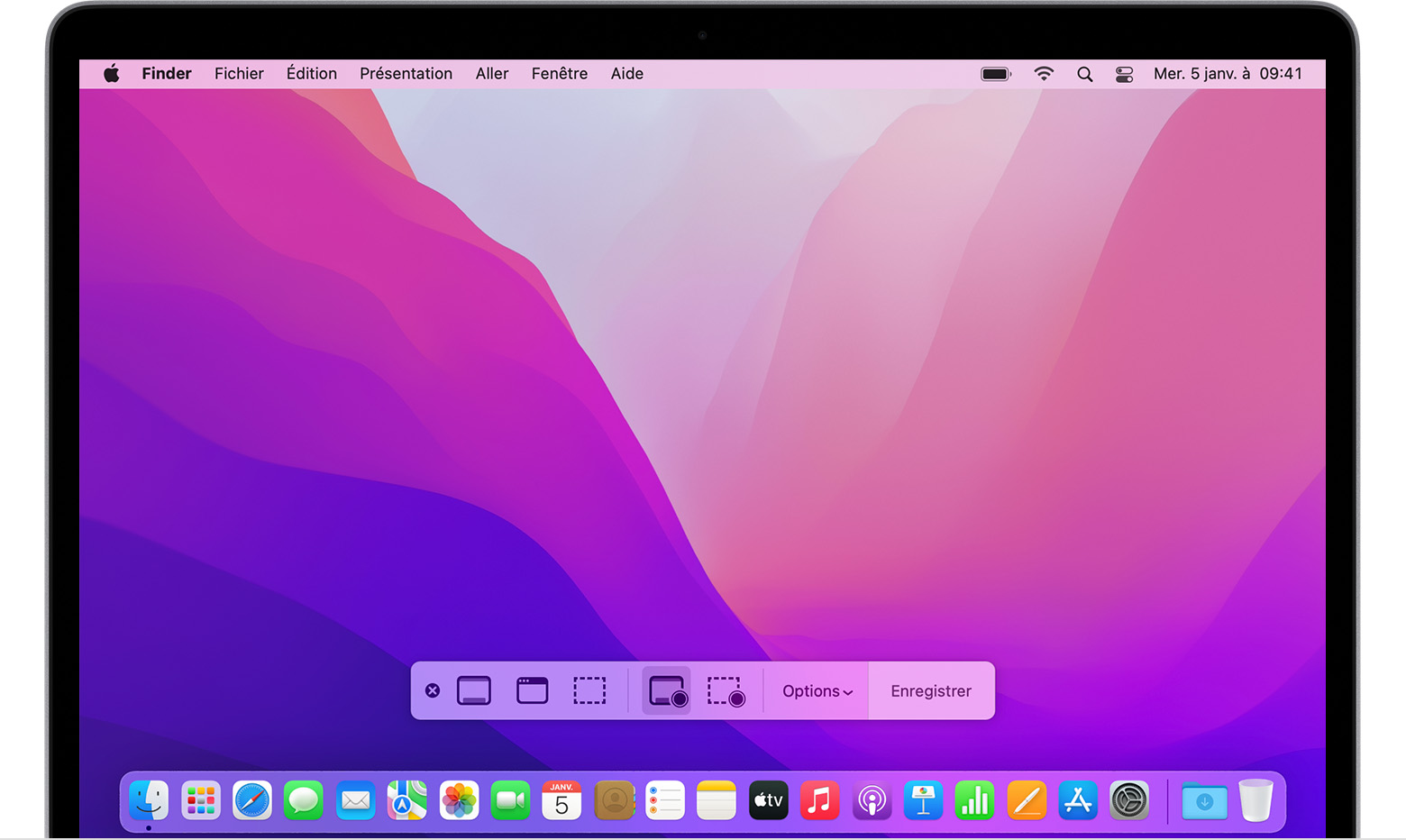
Quicktime Player를 사용하십시오
- 응용 프로그램 폴더에서 Quicktime Player를 열고 메뉴 표시 줄에서 파일> 새 화면 녹화를 선택합니다.
- 위에서 설명한 명령이 보이면 다음 단계를 따르십시오.
- 아래에 설명 된 화면 녹화 창이 표시되면 다음 단계를 따르십시오.
- 녹음을 시작하기 전에 저장 버튼 옆에있는 화살표를 클릭 할 수 있습니다
 등록 설정 수정 :
등록 설정 수정 : 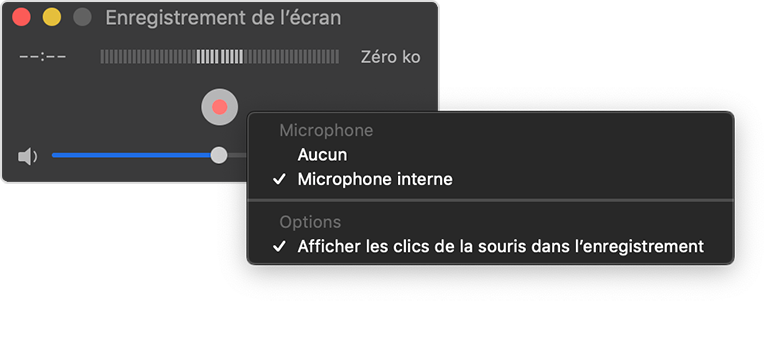
- 화면 녹음으로 목소리 나 다른 소리를 저장하려면 마이크를 선택하십시오. 녹음 중이 사운드를 모니터링하려면 커서를 사용하여 볼륨을 설정하십시오. 오디오 반환이 들리면 볼륨을 낮추거나 마이크가 장착 된 헬멧을 사용하십시오.
- 클릭 할 때 검은 색 원이 나타나려면 녹음에서 마우스 클릭 표시를 선택하십시오.
- 녹음을 시작하려면 저장 버튼을 클릭하십시오
 , 그런 다음 아래 조치 중 하나를 수행하십시오
, 그런 다음 아래 조치 중 하나를 수행하십시오
- 화면의 어느 곳에서나 클릭하여 모든 화면 저장을 시작하십시오.
- 포인터를 미끄러 져 저장할 영역을 선택한 다음이 영역에 나타나는 녹화 시작 버튼을 클릭하십시오.
- 중지 버튼을 클릭하십시오
 메뉴 표시 줄에서 녹음을 방해하거나 Control Keys + Control + ESC (또는 ESC)를 누릅니다.
메뉴 표시 줄에서 녹음을 방해하거나 Control Keys + Control + ESC (또는 ESC)를 누릅니다. - 녹음이 완료되면 Quicktime 플레이어에 자동으로 표시됩니다. 이제 녹음을 읽거나 편집 또는 공유 할 수 있습니다.
추가 정보
- 스크린 샷 도구 모음은 MacOS Mojave 또는 후속 버전에서 제공됩니다.
- 동영상을 자동으로 저장하면 Mac이 이름을 지정합니다 .동작 “.
- 녹음을 취소하려면 저장할 내용을 클릭하기 전에 ESCP 키 (ESC)를 눌러.
- Quicktime Player, Imovie 및 기타 앱으로 화면 녹음을 열어 비디오 편집 또는 시청을 할 수 있습니다.
- 일부 앱은 창을 저장할 수 없을 수 있습니다.
- iPhone, iPad 또는 iPod Touch에서 화면을 저장하는 방법에 대해 알아보십시오.
출판일 : 2022 년 11 월 4 일
비디오 캡처를 만들고 MacOS 화면을 저장하는 방법 ?
컴퓨터에서 무엇을하는지 비디오를 녹화하는 것이 실용적 일 수 있습니다. QuickTime으로 MacOS에서 비디오 스크린 샷을 만드는 방법은 다음과 같습니다.
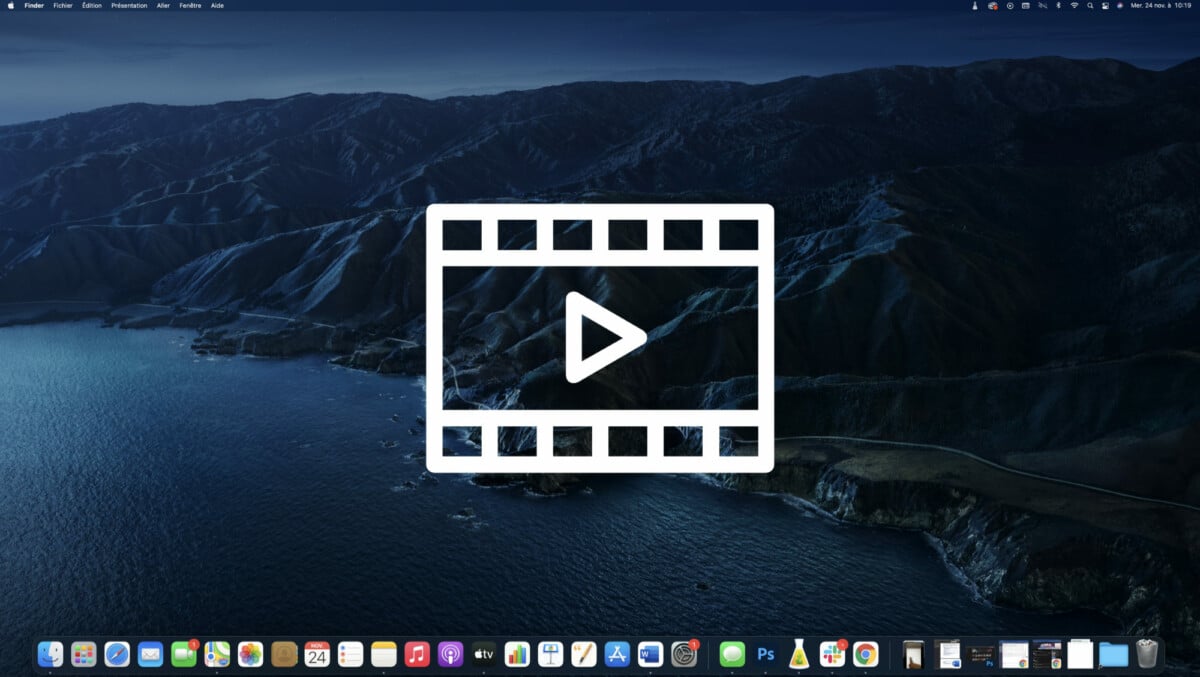
Mac에서 조작을 수행하는 방법을 원격으로 보여주고 싶습니다 ? 더 큰 프로젝트에 통합하기 위해 스크린 샷을 찍으십시오 ? 빠른 시간으로 MacOS에 화면을 저장하는 방법은 다음과 같습니다.
QuickTime으로 비디오 캡처를 만드십시오 ?
첫째, 시작 빠른 (오른쪽 상단의 검색 필드를 사용하여 찾으십시오)
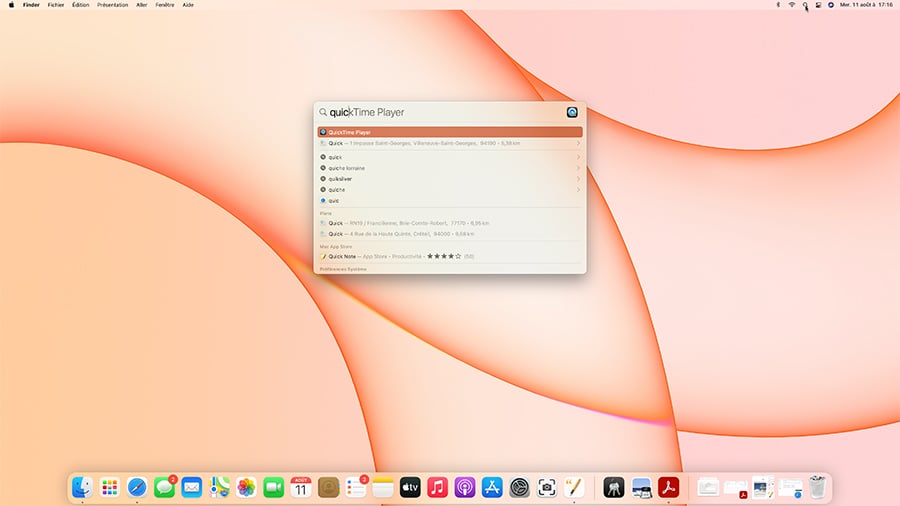
- 응용 프로그램이 열리면 파일 메뉴를 클릭 한 다음 새로운 화면 녹음.
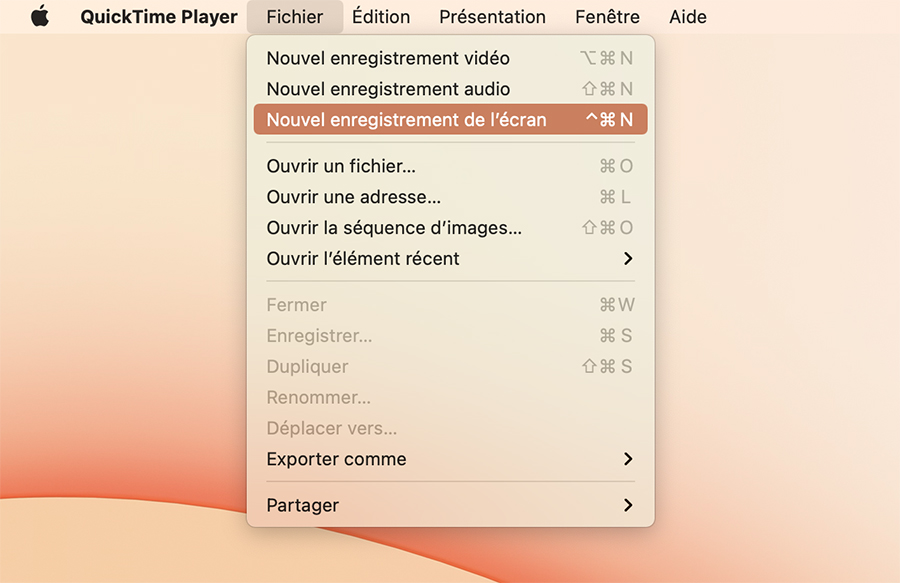
- 창이 열린 다음 빨간색 버튼의 오른쪽에있는 화살표 모양의 아이콘을 클릭합니다 등록.
- 나타나는 메뉴에서 선택하십시오 내부 마이크 비디오에 사운드를 추가합니다.
- 마지막으로 빨간색 버튼을 누릅니다 구하다.
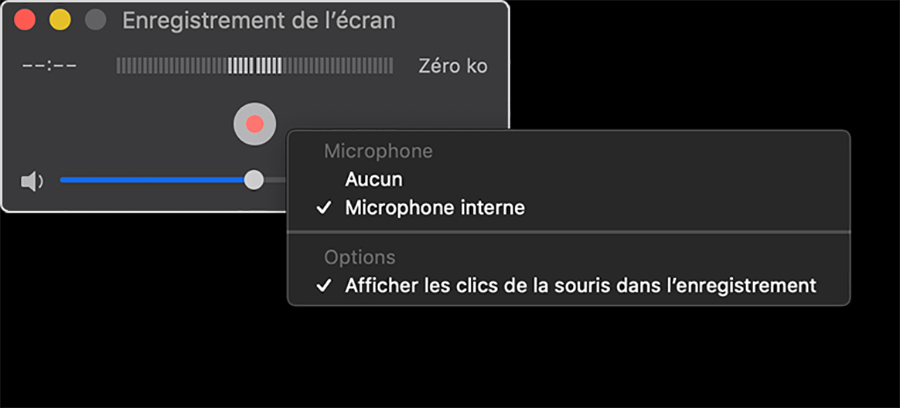
- 그런 다음 전체 화면 저장 또는 정의 할 수있는 특정 영역 중에서 선택할 수 있습니다.
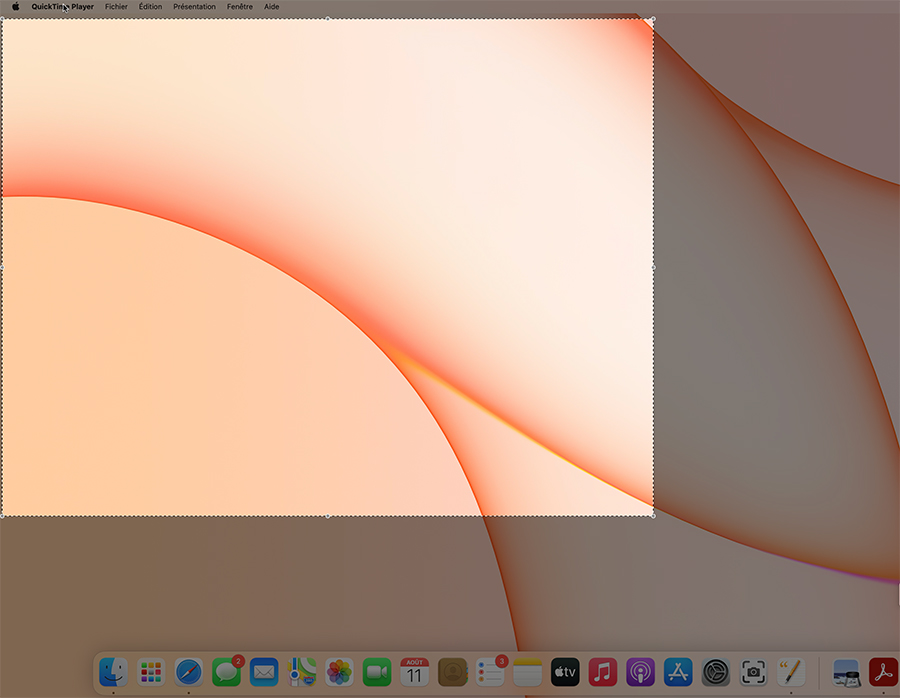
- 녹음을 중지하려면 버튼을 클릭하십시오 멈추다 메뉴 표시 줄의 오른쪽 상단.
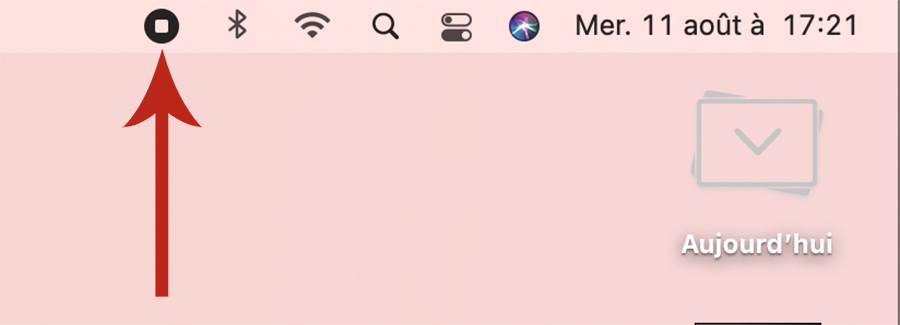
참고 : 이후 버전의 Macos Sierra를 사용하는 경우 절차가 다릅니다. 파일 메뉴에서 Quicktime을 클릭 한 다음 새 비디오 녹화에서 MacOS 캡처 도구를 인수합니다. 변경되는 유일한 것은 QuickTime의 검은 색 대화 상자를 대체하는이 도구의 저장을 클릭해야한다는 것입니다.
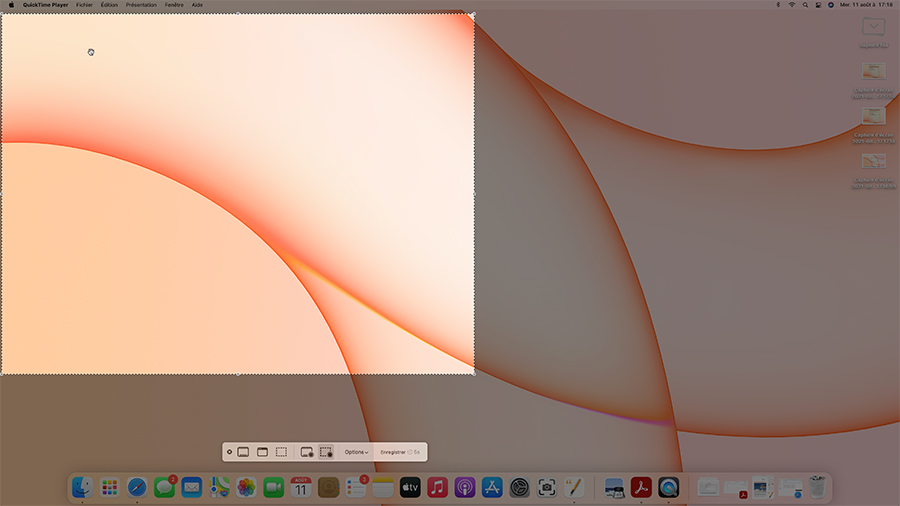
완료되면 녹음이 Quicktime에 다시 나타나고 하드 드라이브에 녹음해야합니다. 그런 다음 어셈블리 소프트웨어를 통해 수정 한 다음 공유 할 수 있습니다.
우리를 따라 가려면 Android 및 iOS 응용 프로그램을 다운로드하도록 초대합니다. 기사, 파일을 읽고 최신 YouTube 비디오를 볼 수 있습니다.
MacOS 튜토리얼로 Mac을 마스터하십시오
비디오의 스위트
개인화 된 뉴스 레터
기록되어 있습니다 ! 사서함을 보면 우리에 대해들을 수 있습니다 !
뉴스의 최선을 받으십시오
이 양식을 통해 전송 된 데이터는 Frandroid 사이트의 회사 출판사 인 Humanoid 용입니다. 그들은 어떤 경우에도 제 3 자에게 판매되지 않습니다. 이 데이터는 Frandroid에 게시 된 편집 컨텐츠와 관련된 전자 메일 뉴스 및 정보로 귀하의 동의를 얻는 대상으로 처리됩니다. 각각의 각각에 존재하는 unscrewing 링크를 클릭하여 언제든지 이러한 이메일에 반대 할 수 있습니다. 자세한 내용은 개인 데이터 처리 정책을 모두 상담 할 수 있습니다. 귀하는 귀하와 관련된 개인 데이터에 대한 합법적 인 이유에 대한 접근, 정류, 삭제, 제한, 이식성 및 반대의 권리가 있습니다. 이러한 권리 중 하나를 행사하려면 전용 권리 운동 양식을 통해 귀하의 요청을하십시오.
웹 알림
푸시 알림을 사용하면 수신 할 수 있습니다 실시간 팬 트로이드 뉴스 브라우저 또는 안드로이드 폰에서.
