یک ویدیو را برش دهید: راه حل های ساده در رایانه و Mac ، نحوه برش یک ویدیو در ویندوز بدون ویرایش نرم افزار
نحوه برش یک ویدیو در ویندوز بدون نصب نرم افزار
برای ویرایش روی پرونده راست کلیک کنید ، سپس در منو بازکردن با, انتخاب کنید تصاویر. این ویدئو باید به طور خودکار در مدیر ویدیوی مدیر عکس ویندوز 10 شروع شود.
یک ویدیو را برش دهید: راه حل های ساده در رایانه شخصی و MAC
نیازی به طی کردن یک نرم افزار پیچیده مونتاژ برای استخراج توالی از یک فیلم نیست ! ابزارهای ادغام شده با ویندوز و ماکوس و نرم افزار رایگان فقط برای نگه داشتن گذرگاه هایی که مورد علاقه شما هستند کافی است.
- در رایانه شخصی با عکس
- در مک با QuickTime
- در رایانه شخصی و مک با Avidemux
شما می خواهید ویدیویی را که از اینترنت بارگیری کرده اید ، که از طریق تلفن بازیابی کرده اید یا اینکه برای نگه داشتن تنها بخشی از آن ارسال شده اید ، برش دهید ? به عنوان مثال ، گاهی اوقات عملی ، حتی ضروری است که فقط یک بخش جالب را در یک شبکه اجتماعی به اشتراک بگذارید. نیازی به استفاده از نرم افزار نصب تخصصی و پیچیده برای چنین عملیاتی ساده نیست: خواه از رایانه شخصی یا MAC استفاده کنید ، می توانید به راحتی و به سرعت یک یا چند دنباله را با استانداردهای یکپارچه در ویندوز 10 و MACOS استخراج کنید. و اگر می خواهید کمی بیشتر پیش بروید ، همیشه بدون بورس تحصیلی ، می توانید با حذف معابر غیر ضروری ، یک فیلم را هرس کنید تا فقط مواردی را که شما را به نرم افزار رایگان علاقه مند می کنند ، نگه دارید. تعداد زیادی وجود دارد ، مانند Avidemux ، vidcutter ، برش ویدیو رایگان ، رسانه ها ، استاد ویرایش ویدیو یا حتی برش ویدیویی MOO0 ، برای نامگذاری تعداد انگشت شماری.
هرچه راه حل انتخاب شده باشد ، از آنجا که این عملیات بدون ورود مجدد انجام می شود ، کیفیت را از دست نخواهید داد. بنابراین ، این ضربه فوری است ، حتی در یک پرونده سنگین. از طرف دیگر ، از قالب ویدیویی مراقب باشید: نرم افزاری که در این برگه عملی ارائه می دهیم رایج ترین کدک ها و ظروف را مدیریت می کند (MP4 ، MOV ، AVI ، MKV و غیره.). اما دیگر قالبهای عجیب و غریب تر ممکن است نیاز به تبدیل قبلی داشته باشند.
در هر صورت ، شما یک یا چند پرونده را با همان قالب اصلی جمع می کنید. پس از آن می توانید با توجه به نیاز خود ، فایل اصلی را پاک کنید تا فضایی در رایانه خود ایجاد کنید !
چگونه به سرعت یک ویدیو را با ویندوز برش دهیم 10 ?
اگر فقط می خواهید یک متن خاص را از یک ویدیو با رایانه ویندوز 10 استخراج کنید ، نیازی به نصب نرم افزار اضافی نیست. سیستم عامل مایکروسافت دارای برنامه Photos است که علی رغم کاهش نام آن ، چندین کارکرد برای انجام دستکاری های ابتدایی در فیلم ها دارد.
- با ویندوز اکسپلورر ، ساختار درخت رایانه شخصی خود را مرور کرده و ویدئویی را که می خواهید برش دهید پیدا کنید.
- بر روی پرونده ویدیویی راست کلیک کنید ، سپس ، در منوی متنی که ظاهر می شود ، انتخاب کنید بازکردن با و روی برنامه کلیک کنید تصاویر در زیرمنو آبشار.

- این ویدئو بلافاصله در حالت خواندن در پنجره عکس باز می شود. روی کلیک کنید برای اصلاحو ایجاد بالا راست ، سپس روشن برش.

- سپس این ویدئو در یک پنجره ویرایش نمایش داده می شود. با استفاده از ماوس یا صفحه لمسی خود ، نقاط سفید نمایش داده شده را در ابتدا و در انتهای نوار خواندن حرکت دهید تا شروع و پایان ویدیویی را که می خواهید نگه دارید ، محدود کنید. فشار دهید دکمه خواندن یا استفاده کنید نوار فضا از صفحه کلید خود برای مشاهده گذرگاه ویدیویی انتخاب شده. در صورت لزوم نقاط سفید را تنظیم کنید تا شروع و پایان دنباله را اصلاح کنید. وقتی انتخاب مناسب است ، روی دکمه کلیک کنید یک نسخه را ذخیره کنید, در بالا سمت راست پنجره.

- متن ویدئویی که فقط برش داده اید و سپس در یک پنجره خواندن جدید باز می شود. فایل ویدیویی جدید به طور خودکار در همان رپرتوار به عنوان ویدیوی اولیه ذخیره شده است ، با همین نام که پسوند آن _trim اضافه شده است. مطمئناً می توانید آن را تغییر نام دهید.

- اگر سایر قسمتهای مربوط به فیلم اصلی شما را مورد علاقه خود قرار دهید ، عملیات را هر چند بار تکرار کنید. هر عصاره در یک پرونده خاص ذخیره می شود.
چگونه می توان به سرعت یک فیلم را با MACOS قطع کرد ?
استخراج یک گذر دقیق از یک فیلم در MacOS بدون نصب نرم افزار ثالث می تواند خیلی راحت انجام شود. پخش کننده Multimedia Player Quick ، که به طور پیش فرض در Macs نصب شده است ، یک ابزار ویرایش اساسی بسیار ساده را برای تسلط بر یک فیلم و نگه داشتن یک متن دقیق در اختیار شما قرار می دهد.
- برای باز کردن آن در QuickTime بر روی پرونده ویدیویی خود دوبار کلیک کنید. اگر این ویدئو به طور پیش فرض در پخش کننده Apple Multimedia باز نمی شود ، روی پرونده راست کلیک کنید ، خود را در منو قرار دهید بازکردن با و انتخاب کنید سریع.

- پس از باز شدن ویدیو در QuickTime Player ، روی منو کلیک کنید ویرایش سپس هرس کردن, یا مستقیم از میانبر صفحه کلید استفاده کنیدفرمان+t.

- ابزار ویرایش ویدیو مستقیماً در پنجره خواندن پخش کننده QuickTime باز می شود. با استفاده از ماوس ، دستگیره های راست و چپ جعبه زرد را حرکت دهید تا شروع و پایان گذرگاه را در فیلم نگه دارید. پس از انتخاب کاملاً تعریف شده ، روی دکمه کلیک کنید تنظیم کردن در پایین سمت راست پنجره نمایش داده می شود.

- فیلم برش اکنون در QuickTime Player باز است. در این مرحله ، پرونده هنوز روی دیسک مک شما ذخیره نشده است. برای ذخیره آن ، روی منو کلیک کنید فایل, سپس صرفه جویی, یا از میانبر صفحه کلید استفاده کنید کنترل+s. یک مکان را انتخاب کنید ، نام پرونده خود را وارد کنید و روی آن کلیک کنید صرفه جویی.

- اگر کوس بخواهد بخش های دیگری را از ویدیوی اصلی استخراج کند ، عمل را هر چند بار تکرار کنید. هر دنباله در یک پرونده خاص ذخیره می شود.
چگونه به راحتی یک ویدیو را در رایانه شخصی و Mac هرس کنیم ?
برای کمی بیشتر در استخراج توالی ها ، ترجیح داده می شود از طریق نرم افزارهای تخصصی مانند Avidemux بروید. مسلماً ، این ابزار نسبتاً قدیمی دارای یک رابط قدیمی و پرشور است ، در نگاه اول بسیار جذاب نیست. اما این ابزار منبع باز رایگان ، سبک ، به زبان فرانسوی و ویندوز ، MacOS و Linux سازگار است. مهمتر از همه ، به نظر می رسد که هم موثر ، هم دقیق و هم بسیار ساده است. بهتر است ، اگر او بدیهی است می داند چگونه یک یا چند دنباله را از یک فیلم برای تهیه پرونده های مستقل استخراج کند ، همچنین به شما امکان می دهد یک فایل را هرس کنید و معابر غیر ضروری را حذف کنید. بنابراین می توانید تمام بخش هایی را که مورد علاقه شما نیستند را پاک کنید (ژنرال ها ، تبلیغات ، سوکت های شکست خورده و غیره.) در چند ثانیه و فقط بهترین لحظات را در یک پرونده واحد نگه دارید ، بدون اینکه به کولاژ بپردازید. کاربردی ! صید زیر در Mac ساخته شده است ، اما رابط و دستکاری ها به شدت در رایانه شخصی یکسان هستند.
- با مرورگر وب خود ، نسخه Avidemux را با سیستم عامل خود بارگیری کنید و آن را نصب کنید: این عملیات ساده و کلاسیک است ، بدون هیچ تله ای ، فقط مراحل را همانطور که در صفحه نشان داده شده است دنبال کنید.
- پس از نصب ، Avidemux را راه اندازی کرده و با کلیک بر روی منو ، فایل ویدیویی خود را وارد کنید فایل سپس باز کن برای انتخاب ویدیوی ذخیره شده در دستگاه خود. همچنین می توانید فایل ویدیویی را مستقیماً از ویندوز اکسپلورر یا MacOS Finder در برنامه بکشید و آن را در پنجره Avidemux قرار دهید.

- پنجره برای نمایش فیلم به طور خودکار در حال رشد است. هیچ یک از قسمت های سمت چپ پنجره را که به طور خودکار تنظیم می شوند ، لمس نکنید کپی ��. آنها نشان می دهند که این فیلم دوباره وارد نمی شود. اگر آنها را تغییر دهید ، به عنوان مثال یک قالب ثبت نام دیگر انتخاب کنید ، عملیات بسیار طولانی تر خواهد بود ..
- اگر فقط می خواهید دنباله ای را از فیلم خود استخراج کنید ، حرکت کنید مکان نما از نوار خواندن ، در پایین پنجره ، آن را در ابتدای گذرگاه که می خواهید نگه دارید قرار دهید. همچنین می توانید برای موقعیت یابی دقیق تر از فلش های صفحه کلید استفاده کنید. اما ، در این حالت ، فقط در پایین پنجره خط را بررسی کنید که به خوبی روی تصویری از نوع I-FRM (تصویر مرجع ، یعنی یکپارچه سازی) گوه زده اید: اگر در یک تصویر هستید P- نوع FRM (تصویر پیش بینی) یا B-FRM (تصویر دو طرفه) ، می توانید در پرونده نهایی خود مشکلات همگام سازی بین صدا و تصویر داشته باشید.
- سپس روی دکمه قرمز کلیک کنید نشانگر به در نوار ابزار واقع در زیر. یک جعبه آبی که گذرگاه را حفظ می کند نمایش داده می شود. به طور پیش فرض ، تا پایان فیلم گسترش می یابد.

- سپس نشانگر خواندن را به جایی منتقل کنید که می خواهید انتخاب شما متوقف شود و روی آن کلیک کنید نشانگر B را قرار دهید در نوار ابزار. جعبه آبی سپس سازگار می شود تا دقیقاً با بخشی از ویدیویی که می خواهید نگه دارید مطابقت داشته باشد.

- شما باید عصاره خود را ذخیره کنید. روی منو کلیک کنید فایل, سپس صرفه جویی. مکانی را در رایانه خود انتخاب کنید و به پرونده خود یک نام بدهید. سپس با کلیک بر روی دکمه تأیید کنید صرفه جویی.

- البته اگر توالی دیگری برای استخراج پرونده های فردی دارید ، می توانید همان دستکاری را تکرار کنید.
- اما در صورت تمایل ، می توانید با حذف قسمت هایی که نمی خواهید نگه دارید ، فیلم خود را هرس کنید. برای انجام این کار ، بخشی را که می خواهید با حرکت پاک کنید انتخاب کنید مکان نما و استفاده نشانگر همانطور که در بالا توضیح داده شد. وقتی انتخاب شما انجام شد ، کلید را فشار دهید حذف صفحه کلید شما. بخش مربوطه بلافاصله پاک می شود. با تمام قسمت هایی که می خواهید برداشت کنید تکرار کنید تا فقط توالی های مورد علاقه خود را حفظ کنید.

- پس از اتمام هرس ، روی منو کلیک کنید فایل, سپس صرفه جویی برای ذخیره پرونده خود با نام صریح در محل مورد نظر خود. مطمئن باشید ، فیلم اصلی دست نخورده است. اگر دیگر به آن احتیاج ندارید ، آن را از رایانه خود حذف کنید.
نحوه برش یک ویدیو در ویندوز بدون نصب نرم افزار


قبل از به اشتراک گذاشتن آنها ، فیلم های تعطیلات بیش از حد طولانی خود را به سرعت ویرایش کنید.
نگه داشتن تمام فیلم هایی که ساخته اید به عنوان آنچه در هارد دیسک رایانه شما معنی ندارد. علاوه بر اشغال غیر ضروری فضای ذخیره سازی شما ، کل فیلم به ندرت جالب است ، اغلب فقط یک قطعه سزاوار نگه داشتن آن است.
برای آزاد کردن فضای کمی ، اما مهمتر از همه برای حفظ ملزومات ، بهتر است یک هرس کوچک را انجام دهید تا قطعات مورد علاقه خود را انتخاب کنید.
برای انجام این کار ، نیازی به بارگیری نرم افزار شخص سوم نیست ، ویندوز 10 به طور بومی یک ابزار انتشار در عکس ها ، مدیر عکس و فیلم سیستم عامل را در بر می گیرد.
1. ویرایشگر را باز کنید
برای ویرایش روی پرونده راست کلیک کنید ، سپس در منو بازکردن با, انتخاب کنید تصاویر. این ویدئو باید به طور خودکار در مدیر ویدیوی مدیر عکس ویندوز 10 شروع شود.
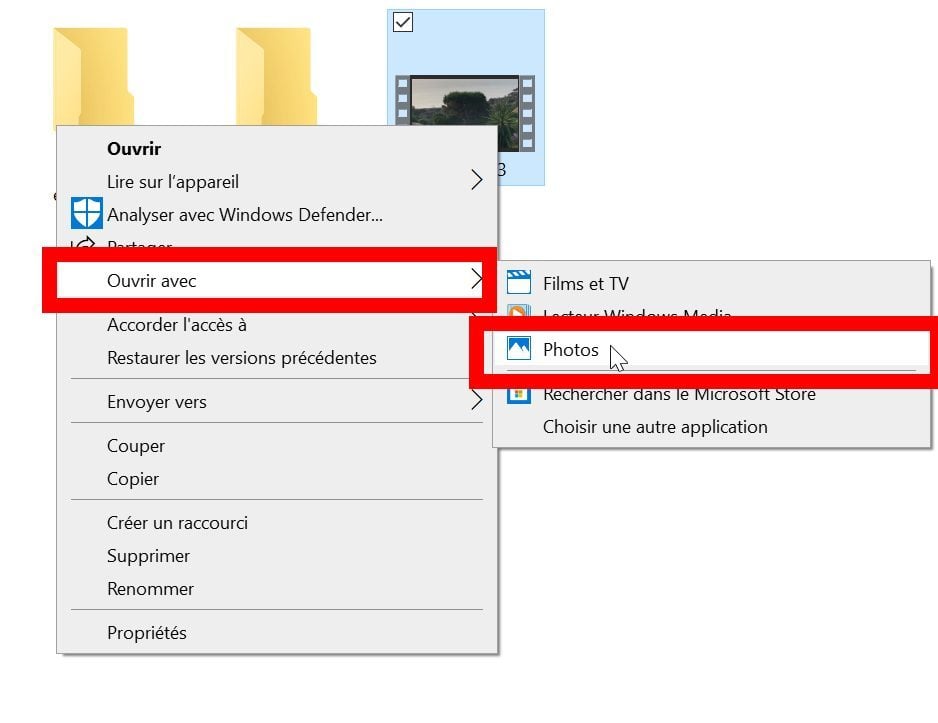
در بالای پنجره ، از نوار ابزار ، روی نماد ظاهر یک مداد و یک برس تقاطع می شود. گزینه را انتخاب کنید برش برای باز کردن حالت نسخه.

2. فیلم را کوتاه کنید
در جدول زمانی ویدیو ، دو دسته سفید را پیدا کنید و آنها را برای انتخاب شروع و پایان گذرگاه مورد نظر برای نگه داشتن خود حرکت دهید.

3. گذرگاه را ذخیره کنید
سپس با کلیک بر روی گذرگاه انتخاب شده را ذخیره کنید یک نسخه را ذخیره کنید. سپس یک فایل ویدیویی جدید از متن انتخاب شده بدون تغییر پرونده اصلی در فهرست منبع ایجاد می شود.

هر کلیپ ویدیویی جدید تولید شده از پرونده اصلی در همان دایرکتوری تحت نام اصلی آن ذخیره می شود و پس از آن به دنبال آن_TRIM.
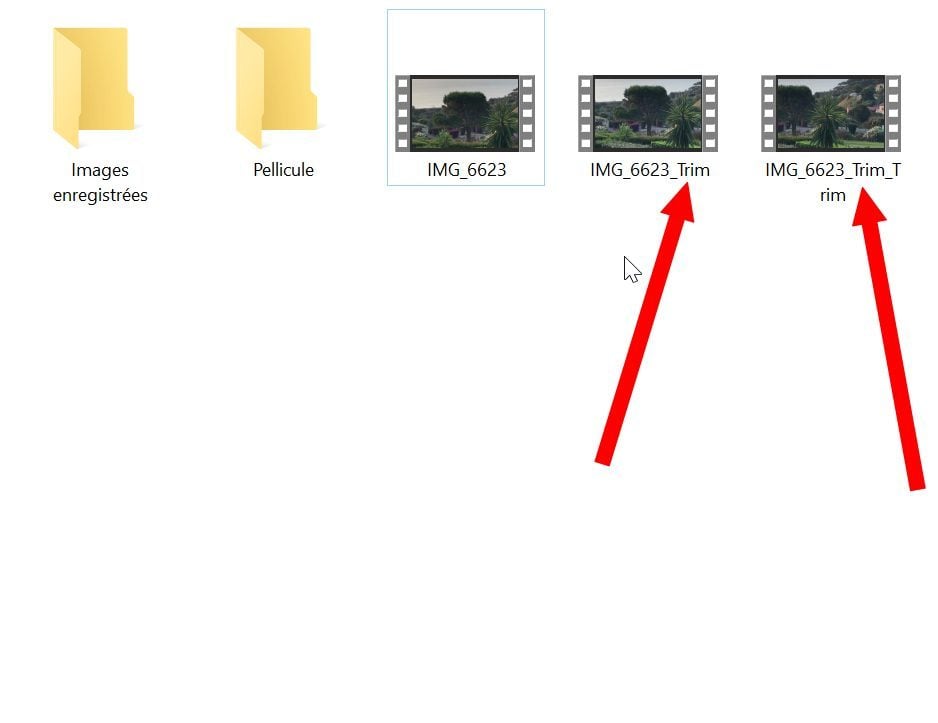
اگر چندین قطعه از همان کلیپ به شما علاقه مند است ، شروع به کار در پرونده اولیه کنید. هنگامی که تمام معابر مورد علاقه شما ایجاد شده است ، می توانید پرونده اصلی هارد خود را به طور دائم حذف کنید.
