iPhone to iPhone -to iPhone – CopyTrans ، نحوه انتقال عکس از آیفون به آیفون به آیفون
نحوه انتقال آیفون به عکسهای آیفون
آیفون را به عکسهای آیفون منتقل کنید اگر در این زمینه روندها و تحولات فعلی را دنبال کنید ، اصلاً مشکل بزرگی نیست. دلایلی وجود دارد که کاربر می خواهد عکس ها را از آیفون به آیفون منتقل کند. برخی از آنها به شرح زیر است. علاوه بر این ، ما ارائه خواهیم داد 4 راه برتر برای انتقال عکس از آیفون به آیفون.
انتقال عکس آیفون به آیفون به آیفون

شما برای پیدا کردن در این صفحه فرود آمدید نحوه انتقال عکسهای خود از آیفون به آیفون دیگر ? شما یک آیفون جدید خریداری کرده اید و می خواهید تمام عکس ها و فیلم های خود را در آنجا کپی کنید ?
برای گفتن حقیقت ، شما تنها در آنجا نیستید. هر ماه ، حداقل 800 فرانسوی و 200 نفر از سایر کشورهای فرانسوی در حال انجام همین تحقیق اینترنتی هستند.
بنابراین ما این راهنما را برای ارائه راه حل های سازگار با درخواست شما آماده کرده ایم. بنابراین یک روش انتقال عکس را از لیست زیر انتخاب کنید تا مستقیماً به مراحل بروید.
- روش 1. نحوه انتقال آیفون به عکسهای آیفون دارای صدای بلند ?
- روش 2. آیفون را به عکسهای آیفون منتقل کنیداز iCloud (بدون هماهنگ سازی)
- روش 3. فقط عکس های پشتیبان را بازیابی کنید
- روش 4. کتابخانه عکس را با iCloud همگام سازی کنید
- روش 5. همگام سازی عکس ها با iTunes
- روش 6. از Ardrop استفاده کنید
- روش 7. از طریق نرم افزار مسنجر و ابری بروید
сomment یک آیفون را بدون iCloud به آیفون منتقل کنید ?
iCloud تنها راه حل برای انتقال عکس ها از یک آیفون به دیگری. مطمئناً می توانید از فضای ذخیره سازی ابری دیگری عبور کنید ، اما همه آنها محدودیت های ذخیره سازی رایگان را تحمیل می کنند. گاهی اوقات این برای صادر کردن تمام فیلم از دستگاه فعلی شما کافی نیست. علاوه بر این ، همگام سازی با آیفون دیگر می تواند ساعات طولانی طول بکشد.
برای انتقال را تسهیل کنید عکس ها و فیلم ها ، ما شما را دعوت می کنیم تا امتحان کنید کپی عکس.
“این روند با کشیدن و رها کردن با ماوس ساده است. نصب کپی عکس آسان است ، نرم افزار خودمختار و با iPod ، iPod Touch و iPhone کار می کند.»
برای آیفون به عکسهای انتقال آیفون با عکس CopyTrans ، شما خواهید داشت به رایانه ویندوز احتیاج دارید.
انتقال صورت می گیرد در 2 مرحله : ابتدا باید عکسهای آیفون خود را روی رایانه شخصی خود قرار دهید و سپس آنها را به آیفون دیگری اضافه کنید. در اینجا یک نمایش گرافیکی از این روش آورده شده است:

اما قبل از شروع ، لازم است نرم افزار را روی رایانه خود نصب کنید. در صورت لزوم به راهنمای نصب مراجعه کنید.
اکنون می توانید به مرحله اول بروید: صادرات عکس به رایانه شخصی.

- آیفون خود را به رایانه وصل کنید تا عکسهای خود را در یک پوشه کپی کنید. دکمه “Full Backup” را در سمت چپ بالا فشار دهید تا تمام عکس ها و فیلم های خود را ذخیره کنید.
- در غیر این صورت ، به صورت دستی عکس ها را برای صادرات انتخاب کنید ، سپس به یک پوشه مورد نظر بکشید و رها کنید.

- قبل از قطع آیفون رایانه شخصی خود ، روی “اعمال تغییرات” کلیک کنید. اکنون می توانید دستگاه خود را جدا کنید.

شما می خواهید اطمینان حاصل کنید که Photo CopyTrans بهترین راه حل است ? 8 راه برای انتقال آیفون به عکس های رایانه ای پیدا کنید.
بنابراین ! می توانید به مرحله دوم بروید: انتقال عکس به آیفون دیگر.

تمام کاری که شما باید انجام دهید این است که آیفون را به رایانه شخصی وصل کنید ، این بار عکس های رایانه شخصی خود را به آیفون بکشید و روی اعمال تغییرات کلیک کنید. خودشه !

آیفون به عکسهای انتقال آیفون
- ✓ انتقال همه عکسهای آیفون هر دو
- ✓ هیچ اتصال اینترنتی لازم نیست
- ✓ تبدیل خودکار یا قالب اصلی عکس ها
- ✓ هیچ محدودیتی برای پردازش وجود ندارد
- ✘ شما باید از طریق رایانه بروید
یک آموزش ویدیویی برای کپی عکس و روش های دیگر برای اضافه کردن عکس ها در آیفون در مقاله پیدا کنید که چگونه می توانید عکس های رایانه شخصی خود را به آیفون منتقل کنید ?
آیفون را به عکسهای آیفون منتقل کنید
عکسهای من در iCloud است
اگر عکسهای خود را در iCloud نگه دارید ، می توانید بدون نیاز به همگام سازی آن با همان حساب iCloud ، این عکس ها را در یک آیفون دیگر کپی کنید.
ابزار Magic Copytrans Cloudly به شما کمک می کند.
“این نرم افزار جدید … برای همه کاربران آیفون و iPad که فقط همه عکسهای خود را درک می کنند مفید است که به iCloud ارسال می شوند که وقتی ذخیره رایگان 5 گیگابایتی آنها اشباع می شود.»
انتقال در 2 مرحله : ابتدا ، عکسهای خود را از iCloud به یک پوشه در رایانه خود یا یک کلید USB با استفاده از CopyTrans Cloudly کپی می کنید ، و سپس این عکس ها را در iPhone جدید خود برای عکس کپی عکس قرار می دهید:

با بارگیری CopyTrans به صورت ابری در رایانه ویندوز خود شروع کنید و نرم افزار را نصب کنید. در صورت لزوم راهنمای نصب در اینجا است.
در اینجا فرآیند بارگیری تمام عکس ها و فیلم های iCloud خود با یک کلیک وجود دارد:
- ابتدا شناسه و رمزعبور اپل خود را وارد کنید. اگر احراز هویت دو فاکتور در دستگاه شما فعال شده است ، کد ارسال شده به iPhone خود را در CopyTrans Cloudly وارد کنید.

- شما فقط باید بارگیری را فشار دهید و یک پوشه مقصد را انتخاب کنید.

نحوه انتقال آیفون به عکسهای آیفون…
- ✓ انتقال همه عکسهای iCloud هر دو در یک کلیک
- ✓ ساختار آلبوم های حفظ شده
- ✓ حفاظت از قالب اصلی عکس ها و فیلم ها
- ✓ هیچ محدودیتی برای پردازش وجود ندارد
- ✘ شما باید از طریق رایانه بروید
- ✘ اتصال به اینترنت لازم است
ما Copytrans را به صورت ابری ، iCloud مقایسه کردیم.com و iCloud برای ویندوز. مزایا و مضرات هر روش را در مقاله کشف کنید که چگونه می توان تمام عکسهای iCloud را به رایانه منتقل کرد.
مرحله اول انتقال به پایان رسید. حالا هنوز باید عکسهای خود را از آیفون قدیمی بر روی جدید قرار دهید.
با استفاده از عکس CopyTrans به راحتی می توانید آن را از رایانه خود انجام دهید. در بالا ، ما نحوه نصب کپی عکس را در رایانه خود توضیح دادیم. در اینجا راهی برای کپی کردن عکس ها در دستگاه iOS با کشیدن و رها کردن وجود دارد:

برای توضیحات بیشتر در مورد انتقال عکس به آیفون ، به رویکرد بالا مراجعه کنید.
آیفون را به عکسهای آیفون منتقل کنید
از یک نسخه پشتیبان
اگر هر دو آیفون را در دست دارید ، روش هایی که ما توصیف می کنیم کاملاً خوب کار می کنیم. با این حال, نحوه انتقال آیفون به عکسهای آیفون اگر دستگاه قدیمی دیگر کار نمی کند یا فقط می خواهید یک نسخه پشتیبان کامل را طی کنید ?
برای تهیه نسخه پشتیبان جدید از آیفون خود یا به دنبال نسخه پشتیبان از iTunes ، از Copytrans Shelbee استفاده کنید. این نرم افزار به طور خودکار نسخه پشتیبان از iTunes شما را در پوشه پیش فرض پیدا می کند.
سرگ
پشتیبان گیری و ترمیم آیفون SE به آیفون 12 مینی ، همه چیز خیلی خوب پیش رفت. با این حال ، چیزهای زیادی برای کپی و ذخیره وجود داشت ، کمی صبر و voila ! همه چیز بازسازی می شود ، داده ها ، برنامه ها و حتی رمزهای عبور خاص. با تشکر.
- با کلیک روی دکمه زیر می توانید Copytrans Shelbee را بارگیری کنید. در صورت لزوم با راهنمای نصب ما مشورت کنید. دانلود Copytrans Shelbee
- یک نسخه پشتیبان کامل از آیفون خود را به یک پوشه مورد نظر خود انجام دهید. به محض اینکه تمام شد ، آیفون خود را از رایانه جدا کنید.

- سپس آیفون جدید خود را به رایانه وصل کنید و روی “پذیرایی شخصی” کلیک کنید . برای بازیابی نسخه پشتیبان و داده ها را انتخاب کنید.

- اکنون می توانید روی “Next” کلیک کرده و عکس های خود را در آیفون جدید کپی کنید.
نحوه کپی کردن عکسهای آیفون قدیمی من ?
- ✓ ترمیم عکس های پشتیبان شما (iTunes پشتیبان گیری شامل)
- ✓ حفاظت از قالب اصلی عکس ها و فیلم ها
- ✓ هیچ محدودیتی برای پردازش وجود ندارد
- ✘ شما باید از طریق رایانه بروید
- ✘ پذیرایی انتخابی پرداخت شده
آیفون را با iCloud به عکسهای iPhone منتقل کنید
از جمله راه حل های ارائه شده توسط اپل ، ساده ترین است. شما فقط به دو آیفون خود به دست ، کمی صبر و … شبکه اینترنتی نیاز دارید.
مزایا و مضرات iCloud
![]()
- ✓ انتقال مستقیم از یک آیفون به دیگری
- ✓ حفاظت از قالب اصلی عکس ها و فیلم ها
- ✘ اتصال به اینترنت لازم است
- ✘ انتقال آهسته
- ✘ ذخیره سازی محدود به 5 گیگابایت
- ✘ آیفون باید به همان شناسه اپل وصل شود
در اینجا نحوه ادامه کار آورده شده است:

- عکس های iCloud را در آیفون قدیمی خود در “تنظیمات”> “شناسه اپل”> “iCloud”> “عکس” فعال کنید. منتظر پایان بار باشید.
- در آیفون دوم خود به همان حساب اپل متصل شوید. سپس همگام سازی عکسهای iCloud را فعال کنید.
- عکس ها در فیلم ظاهر می شوند. یک لحظه طول می کشد تا تمام عکس ها را کپی کنید.
سرعت انتقال به چندین عامل بستگی دارد. حتی ممکن است مجبور شوید اجازه دهید آیفون شما یک شب را همزمان کند.
اگر شما کاملاً نگران هستید و اینکه شما نمی خواهید عکسهای خود را منتقل کنید در iCloud, می توانید iTunes را امتحان کنید. مرحله بعدی ما با این ابزار سر و کار خواهد داشت.
نحوه انتقال عکس از یک آیفون به دیگری با iTunes
مسلم است که iTunes یک روش بسیار امن تر از iicloud است. میزان داده های پردازش شده به رایانه شما بستگی دارد. از طرف دیگر ، روش هماهنگ سازی هنوز کمی پیچیده است. با این حال ، اگر هنوز ترجیح می دهید یک روش رایگان را طی کنید ، مراحل زیر را دنبال کنید.
مزایا و مضرات iTunes
- ✓ کاملاً رایگان
- ✓ هیچ محدودیتی برای پردازش وجود ندارد
- ✘ کپی کردن عکس ها در رایانه شخصی امکان پذیر نیست
- ✘ عکس iCloud پشتیبانی نمی شود
- ✘ فرمت عکس ها در بیشتر سازگار قابل تغییر است
- ✘ هماهنگ سازی و انتقال نیست
- اگر هنوز iTunes را نصب نکرده اید ، آن را از لینک رسمی بارگیری و نصب کنید: iTunes را برای ویندوز بارگیری و استفاده کنید.
- پس از آن لازم است که عکس های آیفون قدیمی خود را در رایانه خود کپی کنید. برای حفظ قالب اصلی عکسهای خود می توانید از طریق CopyTrans Photo بروید یا یکی از روشهای ارائه شده در مقاله نحوه انتقال آیفون را به عکسهای رایانه ای انتخاب کنید ?.
- سپس iTunes را راه اندازی کرده و آیفون دوم خود را به رایانه وصل کنید. روی نماد آیفون در بالای پنجره کلیک کرده و “عکس ها” را از لیست سمت چپ انتخاب کنید

- “همگام سازی عکس ها” را در بالای نرم افزار بررسی کنید. سپس بر روی “تصویر” کنار “کپی عکس ها از آنجا” کلیک کنید. اکنون یک یا چند پوشه را در رایانه شخصی خود انتخاب کنید که عکسهای اولین آیفون خود را کپی کرده اید.
- شما فقط باید روی “اعمال” در پایین صفحه کلیک کنید و منتظر پایان عمل باشید.

- این پرونده را در “آلبوم” در آیفون خود در بخش “در مک من” پیدا خواهید کرد .
توجه داشته باشید که اگر پرونده ها را از پوشه هماهنگ شده در رایانه خود حذف کنید ، این عکس ها در طول همگام سازی بعدی از آیفون شما حذف می شوند.
از AirDrop برای انتقال عکس از یک آیفون به دیگری استفاده کنید
آخرین روش اپل که می خواهیم در مورد آن بگوییم Airdrop است. برای گفتن حقیقت ، ما اغلب برای انتقال چند عکس از این ابزار عبور می کنیم. این یک راه خوب برای آیفون را بدون iCloud به آیفون منتقل کنید و بدون اینترنت. از طرف دیگر ، کپی کردن بسیاری از عکس ها به هیچ وجه عملی نیست. مگر اینکه بخواهید صدها عکس را هر بار که انتقال قطع می شود حل کنید و تمام عکس هایی را که قبلاً منتقل شده اند بررسی کنید تا کپی ایجاد نشود … در هر صورت ، اگر عکس های زیادی ندارید یا آماده مواجهه با اینها هستید مشکلات ، مراحل زیر را طی کنید:

- عکس های فیلم را انتخاب کنید.
- AirDrop را در آیفون جدید خود فعال کنید و به مدت 10 دقیقه دسترسی به “همه” را پیکربندی کنید.
- سپس در آیفون قدیمی خود ، نماد اشتراک گذاری را در گوشه سمت چپ پایین (یک مربع با فلش بالا) فشار دهید. روی AirDrop کلیک کنید و آیفون جدید خود را از لیست انتخاب کنید.
- حالا شما باید پذیرایی را در آیفون دوم خود بپذیرید و منتظر پایان انتقال باشید.
مزایا و مضرات هوا
- ✓ نیازی به اینترنت نیست
- ✓ بدون کامپیوتر لازم نیست
- ✓ قالب اصلی حفظ شده
- ✘ برای عکسهای بزرگ اصلاً عملی نیست
- ✘ وقت و انرژی بگیرید
انتقال آیفون به عکسهای آیفون با نرم افزار سوم حزبی
این بخش شامل مشاوره است نه رویه ها. در اینجا لیست برخی از برنامه ها که می توانند برای انتقال برخی از عکس های مورد نظر شما استفاده شوند ، آورده شده است:
- پست الکترونیک
- WhatsApp/ Facebook یا یک پیام رسان دیگر
- یک درایو/ Dropbox یا یک فضای ذخیره سازی ابری دیگر که روی آیفون شما نصب شده است
برای عبور از این ابزارها ، عکس های فیلم را انتخاب کرده و سپس نماد اشتراک گذاری را در گوشه سمت چپ پایین (یک مربع با فلش بالا) فشار دهید. سپس وسایل انتقال را انتخاب کرده و دستورالعمل های برنامه را دنبال کنید.
این معنی ممکن است به خوبی راحت به نظر برسد ، اما هنوز اشکالاتی دارند:
مزایا و مضرات ابزارهای حزبی سوم
- ✓ بدون کامپیوتر لازم نیست
- ✘ فیلم ها و عکس های خاصی از عکس ها پشتیبانی نمی شوند
- ✘ قالب عکس در بیشتر سازگار قابل تغییر است
- ✘ میزان داده های منتقل شده محدود است
- ✘ کیفیت عکس ها را می توان کاهش داد
در این مقاله ، شما 7 راه را کشف کردید آیفون خود را به عکسهای آیفون منتقل کنید. انجام این کار فقط داشتن هر دو دستگاه برای رایانه ویندوز شما امکان پذیر است.
- برای پیدا کردن به روش 1ʳᵉ مراجعه کنید نحوه انتقال آیفون به عکسهای آیفون بدون iCloud.
- در صورتی که شما را انتخاب کنید عکسهای خود را در iCloud در آیفون قدیمی خود نگه دارید, اما در مورد جدید نیست.
- با روش 3ᵉ برای یادگیری مشورت کنید از داده های آیفون خود به طور کامل نسخه پشتیبان تهیه کرده و آن را به صورت انتخابی بازیابی کنید.
- رویه های ارائه شده توسط اپل مانند iCloud ، iTunes و Airdrop در نقاط 4 تا 6 شرح داده شده است.
- نکات بیشتری را پیدا خواهید کرد و وسیله انتقال به نقطه 7.
برای کنترل کامل داده های آیفون خود ، طیف کاملی از نرم افزار CopyTrans را دریافت کنید. نرم افزار شرح داده شده در این مقاله نیز در این پیشنهاد گنجانده شده است.

محدودیت های من را بدون محدودیت مدیریت کنید
با مرکز کنترل CopyTrans
مقالات مرتبط
- نحوه انتقال عکسهای رایانه شخصی خود به آیفون ?
- عکس های آیفون را به رایانه شخصی منتقل کنید
- چگونه می توان نسخه پشتیبان از آیفون خود را در رایانه پیدا کرد ?
- نحوه انتخاب و بارگیری همه عکسهای iCloud ?
- نحوه بازیابی عکسهای حذف شده آیفون ?
نحوه انتقال آیفون به عکسهای آیفون

در این مقاله به مرحله 4 راه اصلی انتقال عکس از آیفون به آیفون دیگر توضیح داده شده است. آنها را بررسی کنید!
دانلود رایگان
دانلود رایگان
آیفون را به عکسهای آیفون منتقل کنید اگر در این زمینه روندها و تحولات فعلی را دنبال کنید ، اصلاً مشکل بزرگی نیست. دلایلی وجود دارد که کاربر می خواهد عکس ها را از آیفون به آیفون منتقل کند. برخی از آنها به شرح زیر است. علاوه بر این ، ما ارائه خواهیم داد 4 راه برتر برای انتقال عکس از آیفون به آیفون.
- تغییر تلفن یکی از دلایل انتقال داده از آیفون به دیگری است.
- حتی اگر آیفون بد کار کند ، انتقال عکس به دستگاه دیگر ضروری می شود.
- قسمت 1: نحوه انتقال عکس از آیفون به آیفون راحت ترین
- قسمت 2: نحوه انتقال عکس از آیفون به آیفون با iTunes
- قسمت 3: نحوه انتقال عکس از آیفون به آیفون کتابخانه عکس iCloud
- قسمت 4: سرویس ذخیره سازی آنلاین مانند Dropbox بدون iTunes / iCloud
قسمت 1: نحوه انتقال عکس از آیفون به آیفون راحت ترین
این یکی از بهترین نرم افزاری است که می تواند برای انتقال آیفون به عکسهای آیفون یا حتی دستگاههای دیگر که از سیستم iOS اپل مانند Android پشتیبانی نمی کنند ، استفاده شود. با Mobiletrans ، می توانید با یک کلیک عکس از آیفون به آیفون منتقل کنید. نه تنها عکس ، بلکه پرونده های دیگری مانند موسیقی ، فیلم ، مخاطب ، پیام ها و غیره. بسیاری از مزایای استفاده از Mobiletrans – انتقال تلفن وجود دارد. برخی از آنها به شرح زیر است:
Mobiletrans – انتقال تلفنی
انتقال داده ها از یک تلفن همراه با یک کلیک

- • حداکثر 17 نوع داده ، از جمله مخاطبین ، عکس ها ، پیام ها ، برنامه ها ، موسیقی ، یادداشت ها ، فیلم ها و موارد دیگر را منتقل کنید.
- • پشتیبانی بیش از 8000 دستگاه تلفن همراه در حال اجرا Android ، iOS و Windows. از دستگاه های iOS پشتیبانی می کند که با آخرین iOS 15 کار می کنند
- • بدون تنظیم مجدد دستگاه یا حذف داده های اصلی همه چیز را با خیال راحت منتقل کنید.
- • برای افرادی که در فناوری هشدار داده می شوند ، بسیار آسان و سریع طراحی شده است.
4.085.556 مردم آن را بارگیری کردند
4.5/5 عالی
نحوه استفاده از Mobiletrans برای انتقال آیفون به عکسهای آیفون
- دو دستگاه آیفون را به رایانه وصل کنید و نرم افزار را شروع کنید.
- بعد از انتخاب تصاویر ، شروع انتقال را کلیک کنید.
- سپس این نرم افزار به طور خودکار انتقال داده های مقصد را به تلفن هدف شروع می کند.
- آیفون را به رایانه وصل کنید و نرم افزار iTunes برای تشخیص دستگاه راه اندازی می شود:
- پس از اتمام کار ، روی صفحه عکس در پنل سمت چپ کلیک کنید.
- روی همگام سازی عکس ها در لیست کشویی کلیک کنید و مطمئن شوید که گزینه مناسب انتخاب شده است:
- برای اطمینان از اتمام قسمت اول این روند ، روی Apply کلیک کنید:
- با استفاده از همان فرآیند ، کاربر می تواند یاد بگیرد که عکس های ذخیره شده در iTunes با دستگاه هدف هماهنگ می شوند. اگر همه تصاویر باید هماهنگ شوند ، باید گزینه “همه عکس ها ، رویدادها ، چهره ها و آلبوم ها” نیز انتخاب شود.
- در صفحه اصلی ، گزینه ای را که در آن نوشته شده است “Slip to Install” بکشید:
- شبکه WiFi مناسب را انتخاب کنید:
- گزینه بازیابی از iCloud را در صفحه بعدی که به آن می لغزد انتخاب کنید:
- با استفاده از شناسه اپل و رمز عبور به نسخه پشتیبان تهیه کنید و به صورت رمزعبور فشار دهید و همانطور که نشان داده شده است را فشار دهید:
- شرایط و ضوابط را بپذیرید.
- از لیست پشتیبان تهیه موجود انتخاب کنید.
- این روند به طور کامل به پایان رسید و نسخه پشتیبان تهیه شده در آیفون جدید شما بازگردانده شد.
- همچنین توصیه می شود که ابتدا با دنبال کردن مراحل تنظیمات> iCloud> ذخیره سازی و پشتیبان گیری ، ابتدا از دستگاه قدیمی نسخه پشتیبان تهیه کنید:
- برای ذخیره کامل دستگاه قدیمی ، همانطور که در شکل زیر مشاهده می شود ، روی ذخیره کلیک کنید:
- برنامه Dropbox را باز کنید:
- برای دسترسی به منو که در شکل زیر نشان داده شده است ، سه نقطه عمودی را در سمت راست بالای صفحه فشار دهید:
- نماد Add Files را فشار دهید تا مطمئن شوید پوشه مقصد که باید از آن بارگیری شود انتخاب شده است و پرونده ها به طور کامل بارگیری می شوند.
- از دستگاه جدید ، دکمه Dropbox را فشار دهید.
- سپس کاربر باید اطمینان حاصل کند که تصویر مورد نظر در Dropbox همانطور که در زیر آمده است کلیک شده است:
- در گوشه سمت راست پایین ، دکمه بارگیری را فشار دهید که به شرح زیر است:
- در صفحه بعدی ، برای تکمیل روند کار ، روی کتابخانه Save in the Photo کلیک کنید:
- نوار صادرات عکس همانطور که در زیر می بینیم شروع می شود و پس از اتمام ، این بدان معنی است که این روند به پایان رسیده است.
- مخاطبین Verizon را به آیفون منتقل کنید
- انتقال داده ها از هواوی به آیفون 11
- انتقال عکس ها از هواوی به رایانه شخصی
- داده های اندرویدی را به آیفون منتقل کنید
- انتقال فیلم اندرویدی به آیفون
- انتقال اندرویدی به آیفون 7
- داده ها را از Android به آیفون منتقل کنید
- برنامه های Android را به آیفون منتقل کنید
- برنامه های انتقال داده های اندرویدی به آیفون
- پیام کوتاه را از آیفون به تلفن اندرویدی منتقل کنید
- انتقال عکس ها از آیفون به اندروید
- یادداشت های آیفون را به دستگاه Android منتقل کنید
- انتقال داده ها از آیفون به اندروید
- انتقال مخاطبین از آیفون به سامسونگ
- انتقال مخاطبین از آیفون به اندروید
- تقویم را از آیفون به اندروید منتقل کنید
- آیفون به برنامه های انتقال داده اندرویدی
- برنامه ها را به آیفون جدید منتقل کنید
- ranstifying مخاطبین به یک تلفن جدید
- انتقال برنامه ها به Android 4.4 و کیتکات
- پیامک اندرویدی را به Android منتقل کنید
- انتقال مخاطبین از Lumia به Android
- انتقال عکس ها از Android به Android
- انتقال عکس ها از Android به Android


قسمت 2: نحوه انتقال عکس از آیفون به آیفون با iTunes
این می تواند یک فرآیند دو مرحله ای در نظر گرفته شود که در آن کاربر ابتدا باید دستگاه منبع را با iTunes همگام سازی کند ، سپس دستگاه مقصد برای اطمینان از انجام همه کارها به روشی منطقی و ظاهری. با استفاده از iTunes ، کاربران همچنین می توانند عکس ها را از آیفون به آیفون منتقل کنند.

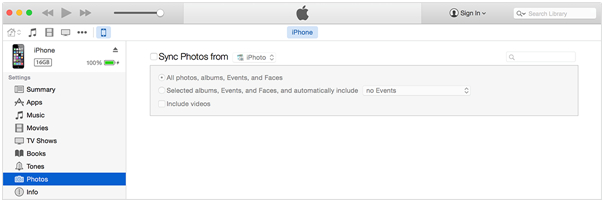

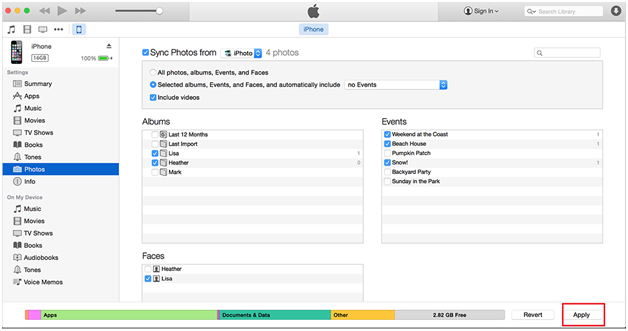
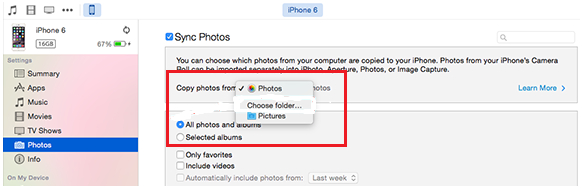
قسمت 3: نحوه انتقال عکس از آیفون به آیفون کتابخانه عکس iCloud
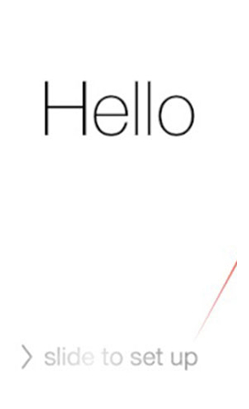
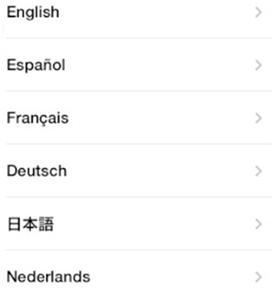
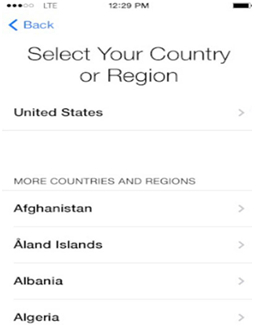
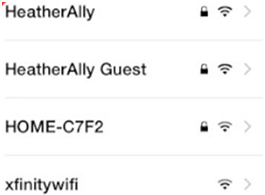
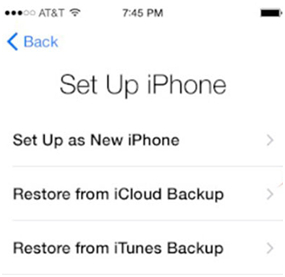
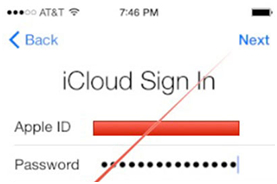
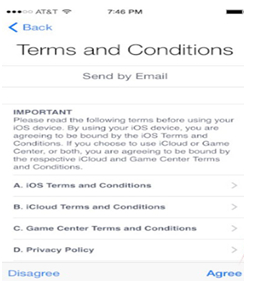
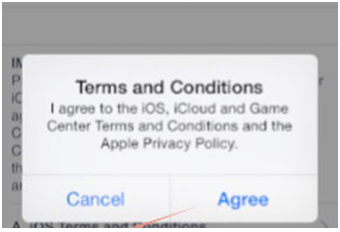
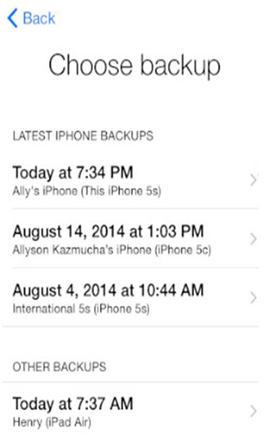
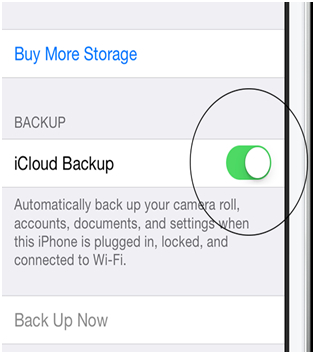
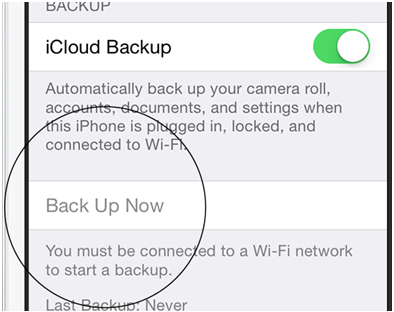
قسمت 4: سرویس ذخیره سازی آنلاین مانند Dropbox بدون iTunes / iCloud
در اینجا فرایندی است که باید در این زمینه دنبال شود تا اطمینان حاصل شود که عکس ها کاملاً هماهنگ شده اند تا بر همه اختلالات غلبه کنند. این فرآیند شامل حذف پرونده ها در Dropbox از آیفون قدیمی و سپس آنها را در دستگاه جدید بارگیری می کند:
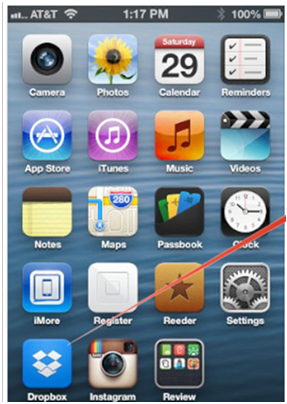
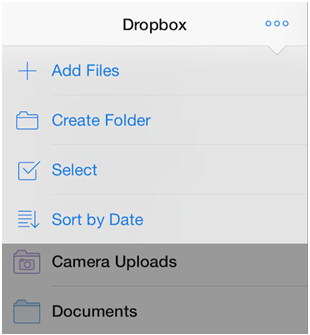
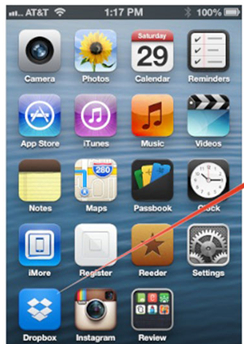
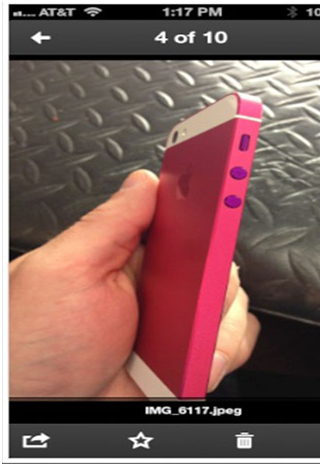
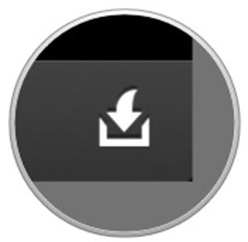
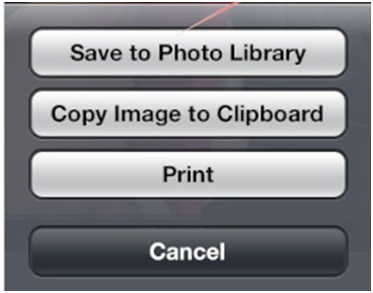
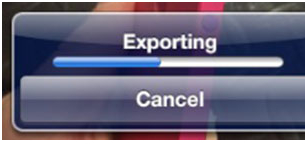
100 ٪ ایمن | ناراضی
