iPhone에서 위젯을 추가 및 수정하는 방법 -Paple Assistance (CA), iPhone 또는 iPad의 위젯에서 바로 가기를 구성 및 실행하는 방법 -Pid Assistance (FR)
iPhone 또는 iPad의 위젯에서 바로 가기를 구성하고 실행합니다
스마트 배터리 추가 :
iPhone에서 위젯을 추가하고 수정하는 방법
위젯 덕분에 홈 화면에서 좋아하는 앱, 잠긴 화면 또는 오늘보기의 정보를 얻을 수 있습니다.
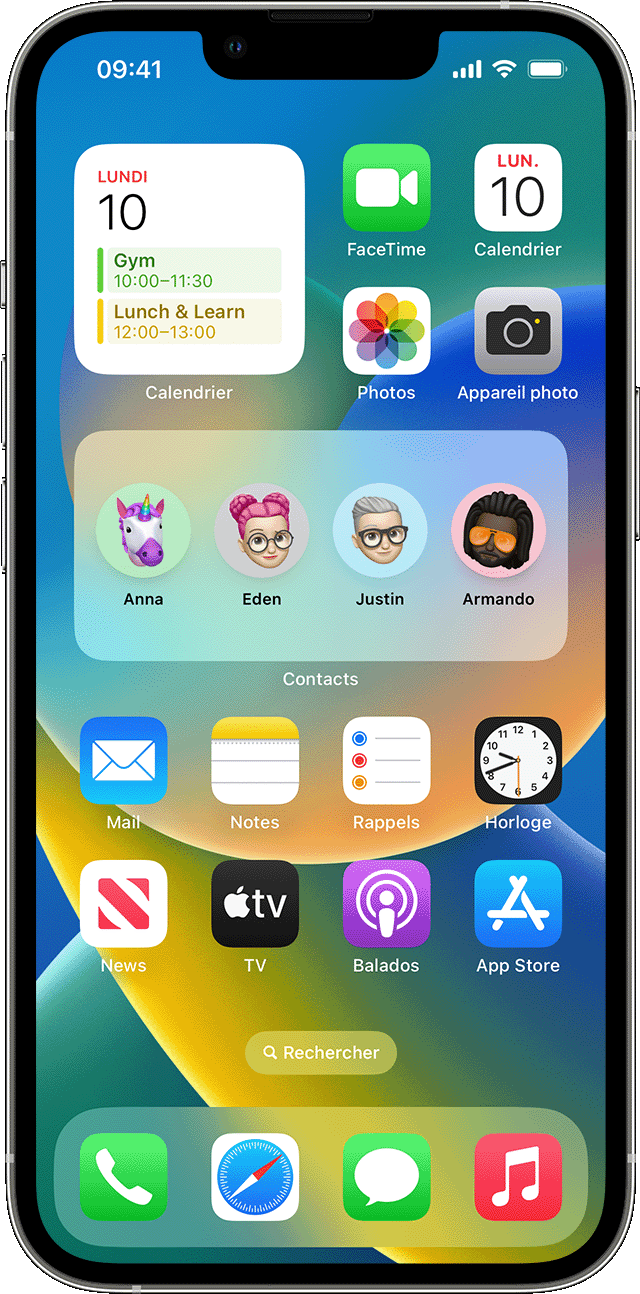
홈 화면에 위젯을 추가하십시오
- 홈 화면에서 앱이 움직일 때까지 빈 위젯 또는 영역을 터치하고 누릅니다.
- 왼쪽 상단 코너 버튼을 탭하십시오.
- 위젯을 선택하고 위젯 크기를 선택한 다음 위젯 추가를 터치합니다.
- 만지다.

잠금 화면에 위젯을 추가하는 방법
iOS 16에서는 잠금 화면에 위젯을 추가하여 온도, 대기 질, 배터리 레벨 또는 캘린더의 다가오는 이벤트와 같은 정보를 얻을 수 있습니다.
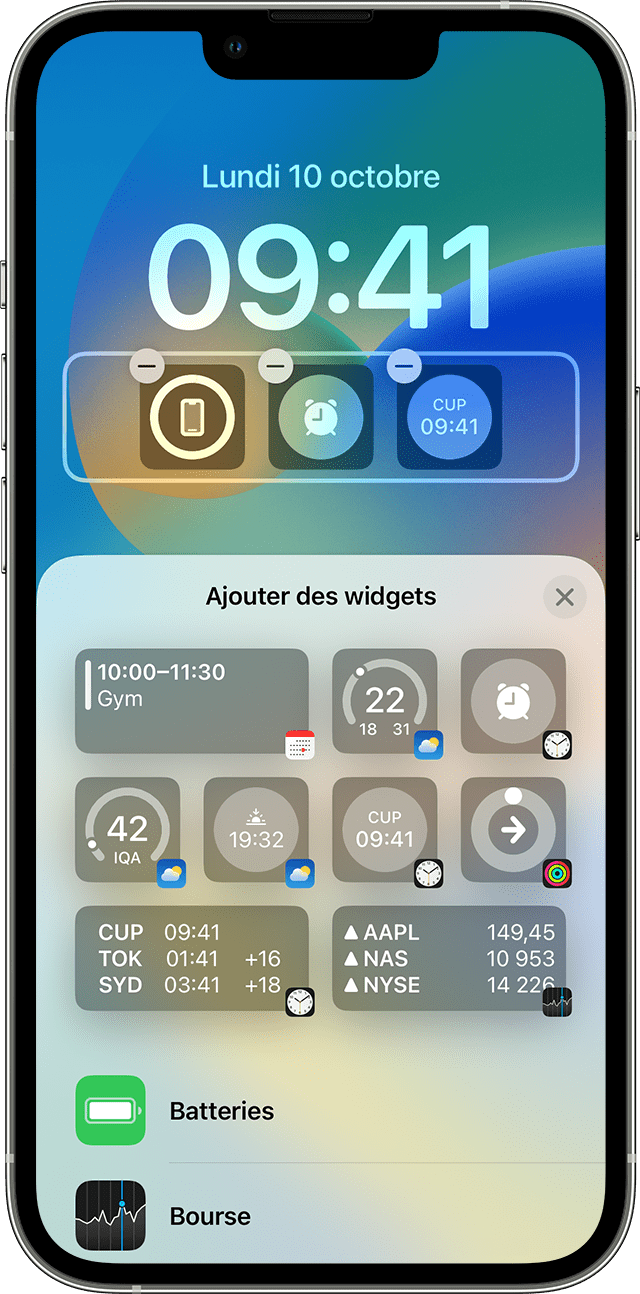
![]()
- 사용자 정의 버튼이 표시 될 때까지 잠금 화면을 길게 누른 다음 사용자 정의를 터치합니다.
- 잠긴 화면을 선택하십시오.
- 위젯 추가를 누릅니다.
- 잠긴 화면에 추가하려는 위젯을 탭하거나 밀어 넣습니다.
- 완료되면 닫는 버튼을 터치 한 다음 완성 된 터치.
![]()
새 위젯을위한 공간이 충분하지 않은 경우 삭제 버튼을 터치하여 위젯을 삭제하고 추가하려는 위젯을 삭제할 수 있습니다.

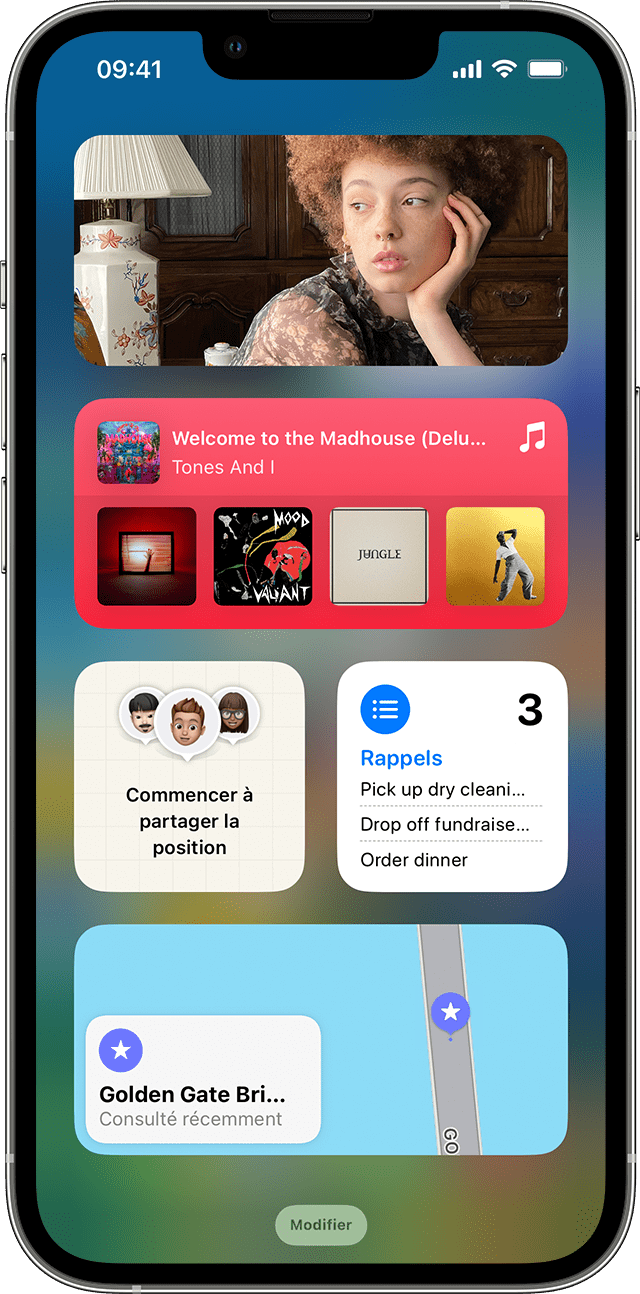
오늘 시야에 위젯을 추가하는 방법
- 집 또는 잠금 화면의 오른쪽으로 스캔.
- 앱이 움직일 때까지 오늘 빈 위젯 또는 시야 영역을 터치하고 보관하십시오.
- 왼쪽 상단 코너 버튼을 탭하십시오.
- 위젯을 선택하려면 아래로 스크롤 한 다음 세 가지 위젯 크기 중에서 선택하십시오.
- 터치 위젯을 추가 한 다음 확인하십시오.

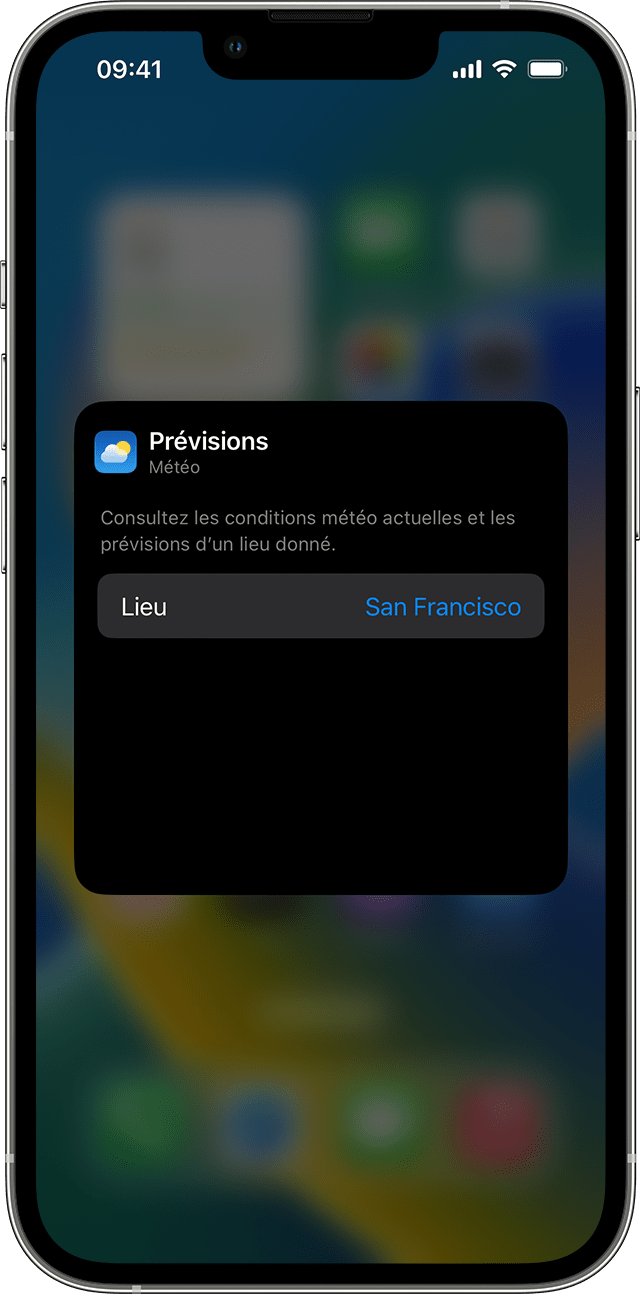
위젯을 수정하는 방법
위젯을 구성 할 수 있습니다. 예를 들어, 날씨 위젯을 변경하여 현재 위치 또는 다른 위치에 대한 예측을 볼 수 있습니다.
오늘날 시야에서 위젯을 수정하려면 :
- 집 또는 잠금 화면의 오른쪽으로 스캔.
- Quick Actions 메뉴를 열려면 위젯을 터치하고 누릅니다.
- 위젯을 터치하십시오 .
- 변경 한 다음 위젯 외부를 눌러 떠나십시오.
위젯을 이동하여 즐겨 찾기가 쉽게 찾을 수있는 곳에 배치 할 수도 있습니다. 움직일 때까지 위젯을 만지고 간단히 고정 한 다음 화면에서 위젯을 이동하십시오.
잠긴 화면에서 위젯을 수정하려면 :
- 변경하려는 위젯을 터치하십시오.
- 수정을 한 다음 수정을 저장하기 위해 상향 스캔을합니다.

위젯 배터리 사용 방법
위젯 배터리를 사용하여 홈 화면의 공간을 절약하고 오늘 볼 수 있습니다. 스마트 배터리를 사용하거나 자신만의 위젯 배터리를 만들 수 있습니다.
스마트 배터리를 추가하십시오
스마트 배터리는 위치, 활동 또는 시간과 같은 요소에 따라 적절한 위젯을 표시하는 사전 정의 된 위젯 컬렉션입니다. 스마트 배터리는 자동으로 위젯을 회전시켜 하루 종일 가장 관련성있는 정보를 표시합니다.
스마트 배터리 추가 :
- 앱이 움직일 때까지 홈 화면의 영역을 터치하고 홈 화면의 영역을 유지하십시오.
- 왼쪽 상단 코너 버튼을 탭하십시오.
- 아래로 스크롤하고 스마트 배터리를 터치하십시오.
- 터치 위젯을 추가하십시오.
나만의 위젯 배터리를 만듭니다
- 앱이 움직일 때까지 빈 앱 또는 홈 화면의 빈 앱 또는 영역을 촉진하고 보관하십시오.
- 위젯을 다른 위젯으로 드래그하십시오. 최대 10 개의 위젯을 쌓을 수 있습니다.
- 만지다.
위젯 배터리를 수정하십시오
![]()
- 위젯 배터리를 터치하고 누릅니다.
- 터치 배터리를 터치하십시오 . 거기에서 배터리에서 원하는 앱을 슬라이딩하여 배터리의 위젯을 재구성 할 수 있습니다. 지능형 회전을 활성화하거나 비활성화 할 수도 있습니다 * .
- 만지다.
* 지능형 회전이 활성화되면 iOS는 하루 종일 관련 위젯을 표시합니다.
iOS 15 및 후속 버전을 사용하면 과거 활동에 따라 이미 사용중인 앱이 적시에 스마트 배터리에 자동으로 나타날 수 있도록 위젯 제안을 활성화 할 수 있습니다. 옵션을 사용하면 배터리에 위젯을 추가하여 필요할 때 여전히 존재할 수 있습니다. 1 단계와 2 단계를 수행 한 다음 위젯 제안을 터치하여 활성화하십시오.
iOS 14 또는 이후 버전은 스마트 배터리를 사용하거나 자체 위젯 배터리를 만들 수 있도록 장치에 설치해야합니다.
iPhone 또는 iPad의 위젯에서 바로 가기를 구성하고 실행합니다

위젯은 좋아하는 앱에서 -TTO -DATE 정보를 보여줍니다. iPhone, iPad 또는 iPod Touch의 홈 화면에서 바로 가기 위젯 또는 “Siri 제안”위젯에서 바로 가기를 실행할 수 있습니다.
홈 화면에 단축 된 위젯을 추가하십시오
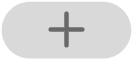
- iOS 또는 iPados 장치에서 앱이 저어지기 시작할 때까지 손가락을 홈 화면의 배경에 고정시킵니다.
- 화면 상단에서 탭하여 위젯 갤러리를 엽니 다.
- 아래로 스크롤 한 다음 바로 가기를 터치하십시오.
- 위젯 크기를 선택하도록 청소하십시오.
- “위젯 추가”를 터치 한 다음 OK를 터치합니다. 바로 가기 위젯이 홈 화면에 나타납니다.
- 앱이 여전히 피지하는 동안 위젯을 화면의 원하는 화면으로 이동 한 다음 OK를 터치합니다.
바로 가기 위젯에서 공개 할 단축키를 선택하십시오
작은 바로 가기 위젯은 원하는 바로 가기를 표시합니다. 다른 바로 가기 위젯은 바로 가기 컬렉션 중 하나의 첫 번째 바로 가기를 표시합니다.
- iOS 또는 iPados 장치의 홈 화면에서 바로 가기 위젯을 터치하고 손가락을 잡고.
- “위젯 수정”을 터치합니다.
- 다음 작업 중 하나를 수행하십시오
- 작은 위젯에서 공개 할 단축키를 선택하려면 : 바로 가기 이름을 탭하고 목록에서 다른 단축키를 터치 한 다음 위젯을 터치합니다.
- 가장 큰 위젯에 표시 할 바로 가기 컬렉션을 선택하려면 다음과 같습니다 폴더 이름을 탭하고 목록의 다른 폴더를 터치 한 다음 위젯 외부에서 터치합니다. 위젯에서 바로 가기 표시 순서를 수정하려면 iPhone 또는 iPad의 바로 가기 재구성 섹션을 참조하십시오.
주목 : 파일을 사용하면 유사한 단축키를 그룹화하고 구성 할 수 있습니다. 바로 가기에서 파일의 생성 및 사용에 대한 자세한 내용은 iPhone 또는 iPad의 파일에서 바로 가기 섹션 구성 섹션을 참조하십시오.
위젯에서 바로 가기를 실행하십시오

- iOS 또는 iPados 장치의 홈 화면의 바로 가기 위젯 또는 “Siri 제안”에서 바로 가기를 터치하십시오. 바로 가기가 시작되고 위젯 버튼이 작업이 실행될 때 진행 표시기를 표시합니다. 바로 가기를 취소하려면 터치하십시오 . 바로 가기에 위젯에서 수행 할 수없는 작업이 포함 된 경우 바로 가기 앱이 자동으로 열립니다. 작업에 추가 데이터가 필요한 경우 필요한 데이터를 입력 할 수 있도록 바로 가기가 중단됩니다. 위젯에서 잘 작동하는 바로 가기에 대한 자세한 내용은 (바로 가기를 열지 않고) 복잡한 바로 가기의 동작에 대한 섹션을 참조하십시오.
바로 가기 위젯 또는 위젯 “제안 DE SIRI”삭제
- iOS 또는 iPados 장치에서 홈 화면의 문제 위젯에 손가락을 잡고.
- “위젯 삭제”를 터치 한 다음 삭제를 터치하십시오.
