iPhone, iPhone으로 스크린 샷을 만드는 방법 : iPhone : 화면에 표시되는 모든 것을 캡처하는 3 가지 방법 -zdnet
iPhone : 화면의 모든 것을 캡처하는 3 가지 방법
몇 가지 옵션을 사용할 수 있습니다. 스크린 샷 스티커를 누르거나 자르거나 수정 한 다음 버튼을 누를 수 있습니다 공유하다. 나중에 공유 해야하는 경우 응용 프로그램에 스크린 샷을 표시하십시오 영화 그리고 거기에서 공유 기능을 사용하십시오.
iPhone으로 스크린 샷을 만드는 방법
이 기사는 컨텐츠의 정확성과 완전성을 보장하기 위해 출판사 및 자격을 갖춘 연구원의 협력으로 작성되었습니다.
Wikihow Content Management Team은 각 항목이 고품질 표준에 따라 각 항목을 보장하기 위해 편집 팀의 작업을 신중하게 검토합니다.
이 기사는 216 210 번 상담되었습니다.
Mac 컴퓨터에서 스크린 샷을 만들 수 있다는 것을 알고 있지만 iPhone에서도 가능하다는 것을 알고 있습니까? ? 매우 간단하고 여기에 두 가지 방법이 있습니다. 후자는 버튼이 손상되거나 버튼을 조종하는 데 어려움이있는 경우 스크린 샷을 허용합니다.
기본 및 시작 버튼을 사용하십시오

화면에 캡처하려는 것을 표시하십시오. 사진, 소프트웨어 페이지 또는 웹 사이트 일 수 있습니다. iPhone에서 스크린 샷을 만들면 전체 화면의 사진을 찍습니다.

- iPhone의 외부 사운드를 활성화 한 경우 셔터의 소음을들을 수 있습니다.

- iCloud 사진 라이브러리가 iPhone에서 활성화되면 폴더에 있습니다 모든 사진 스크린 샷을 찾을 수 있습니다.
Assififtouch를 사용하십시오

- 기능 AssistiFouch 특정 버튼이 손상되거나 액세스하기 어려운 경우에도 캡처 할 수 있습니다.

- iPhone 화면이 높이가 120mm 미만인 경우 화면을 스크롤하여 확인해야합니다.

- iPhone 화면이 높이가 120mm 미만인 경우 화면을 스크롤하여 확인해야합니다.

화면 아래로 스크롤하고 Assistiftouch를 터치하십시오 . 기능은 섹션에 있습니다 상호 작용.

- 회색 정사각형을 이동하려면 누른 다음 가장 적합한 곳으로 옮깁니다 (하단, 상단, 오른쪽 또는 왼쪽).

화면에 캡처하려는 것을 표시하십시오. 화면에 표시된 모든 것을 캡처 할 수 있습니다 : 사진, 이메일, 소프트웨어 페이지 또는 웹 사이트 ..

회색 정사각형을 만지십시오. 검은 색 메뉴와 회색 아이콘 (다른 기능을 나타내는)이 중간에 나타납니다.

장치를 선택하십시오 . 창에서 AssistiFouch, 아이콘이 오른쪽 상단에 있습니다.

더 많이 누르십시오 . 이 옵션은 창의 오른쪽 하단에 있습니다 AssistiFouch.

스크린 샷을 탭하십시오 . 오른쪽에 나타나는 메뉴에는 매우 명확한 아이콘이 표시됩니다 스크린 샷. 당신이 그것을 누르면, Assistiftouch 창이 일시적으로 사라져 원하는 스크린 샷을 만듭니다.

- iCloud 사진 라이브러리가 iPhone에서 활성화되면 폴더에 있습니다 모든 사진 스크린 샷을 찾을 수 있습니다.
- 이 스크린 샷 기능은 첫 번째와는 별도로 모든 iPhone 버전에서 사용할 수 있습니다.
- 이 두 스크린 샷 방법은 iPad 또는 iPod Touch와 같은 iOS를 실행하는 다른 장치에서도 작동합니다.
Wikihows와 관련하여

iPhone의 메시지에서 “마스크 알림”을 해결하는 방법

iPhone을 재설정하십시오

iPhone에서 응용 프로그램 알림 사운드를 변경할 수 있습니까? ? 알림을 개인화하는 방법은 다음과 같습니다

스크린 시간이 작동하지 않는 이유 ? Apple 장치의 스크린 시간에 대한 간단한 수정

iPhone 스피커를 청소하십시오

iPhone에서 MMS 서비스를 활성화하십시오

Apple Cards 앱에 로열티 카드를 추가하십시오

iPhone의 표시를 흑백으로 변경하십시오

iPhone에서 사진을 결합하거나 병합하는 방법 : 3 가지 방법

iPhone에서 셀룰러 데이터 사용을 제어하십시오

연결 공유 모드에서 iPhone의 성능을 향상시키는 방법

iPhone에서 Outlook 연락처를 동기화하십시오

iPhone에서 모든 사진을 선택하십시오

iOS에서 응용 프로그램 데이터를 삭제합니다
이 Wikihow에 대해
Wikihow 편집자
이 기사는 컨텐츠의 정확성과 완전성을 보장하기 위해 출판사 및 자격을 갖춘 연구원의 협력으로 작성되었습니다.
Wikihow Content Management Team은 각 항목이 고품질 표준에 따라 각 항목을 보장하기 위해 편집 팀의 작업을 신중하게 검토합니다. 이 기사는 216 210 번 상담되었습니다.
이 페이지는 216 번 216 번 조회되었습니다.
이 기사는 당신에게 유용 했습니까? ?
쿠키는 Wikihow를 향상시킵니다. 내비게이션을 계속하면 쿠키 정책을 수락합니다.
관계 기사
iPhone의 메시지에서 “마스크 알림”을 해결하는 방법
iPhone을 재설정하십시오
iPhone에서 응용 프로그램 알림 사운드를 변경할 수 있습니까? ? 알림을 개인화하는 방법은 다음과 같습니다
스크린 시간이 작동하지 않는 이유 ? Apple 장치의 스크린 시간에 대한 간단한 수정

무료 Wikihow 뉴스 레터를 구독하십시오 !
리셉션 박스에 매주 유용한 튜토리얼.
iPhone : 화면에 표시되는 모든 것을 캡처하는 3 가지 방법
실용 : 단일 화면을 캡처하는 대신 동시에 여러 가지를 복용하는 방법이 있습니다. 주의, 마법 팁 !
Jason Cipriani에 의해 | 2023 년 5 월 10 일 수요일

스크린 샷은 스마트 폰의 화면에있는 내용을 캡처 한 다음 공유하거나 나중에 만드는 간단하고 실용적인 방법입니다. 그러나 스크린 샷은 기본 기능인 것처럼 보일 수 있지만, 원하는 것에 따라 실제로는 매우 복잡 할 수 있습니다.
예를 들어, 전체 웹 페이지 또는 토론 와이어의 가장 중요한 스크린 샷을 만들 수 있다는 것을 알고 있습니까? ? 있을 수있다 ! 아래, 나는 당신에게 iPhone의 덜 알려진 스크린 샷 기능뿐만 아니라 기본 원칙을 제시합니다.
iPhone에서 스크린 샷을 만드는 방법
1. 오른쪽 버튼 조합을 사용하십시오
- 홈 버튼 (홈 버튼)이있는 iPhone이있는 경우 오른쪽 가장자리의 측면 버튼을 동시에 누르고 볼륨 증가 버튼을 누르면 스크린 샷을 만들 수 있습니다. 두 버튼의 빠른 압력으로 충분합니다.
- iPhone에 홈 버튼이있는 경우 측면 버튼과 홈 버튼을 동시에 누릅니다.
화면이 깜박일 때 작동이 작동하고 화면의 작은 스티커가 왼쪽 하단 코너에 나타납니다.
iPhone을 계속 사용하고 다른 화면으로 이동하여 다른 스크린 샷을 찍을 수 있습니다 (방금 캡처 된 화면의 스티커는 포함되지 않음), 화면 측면에서 스티커를 밀어 넣거나 수정하여 공유하십시오. 파라마운트 스크린 샷을 찍습니다.
무엇입니까? 더럽혀진 스크린 샷 ? 나는 당신이 질문을하게되어 기쁩니다.
2. iPhone에서 스크롤하여 화면을 캡처하고 PDF 형식으로 저장하십시오
Safari (또는 Firefox와 같은 다른 브라우저), 메일 응용 프로그램 또는 파일 애플리케이션에 문서 표시와 같은 iPhone의 다른 응용 프로그램에서 스크린 샷 스크롤 기능을 사용할 수 있습니다.
이러한 특정 요소 중 하나를 참조하면 전체 페이지 캡처 프로세스는 기존 스크린 샷으로 시작한 다음 스티커를 선택하여 시작합니다.
- 다음 화면 상단에는 두 가지 옵션이 있습니다 화면 그리고 전체 페이지. 선택하다 전체 페이지.
- 화면의 오른쪽에는 전체 웹 페이지, 이메일 또는 문서에서 매우 긴 스티커가 표시되어 캡처 된 내용에 대한 개요를 제공합니다.
- 포함 된 페이지의 일부를 줄여야하는 경우 도구를 선택하십시오 자르기 화면 상단에서 조정하십시오.
- 완료되면 응용 프로그램에서 스크린 샷을 PDF 형식으로 저장할 것인지 묻습니다 파일, 그런 다음 위치.
스크롤이있는 스크린 샷, 멋지지만 화면 비디오 녹화는 어떻습니까? ? 있을 수있다.
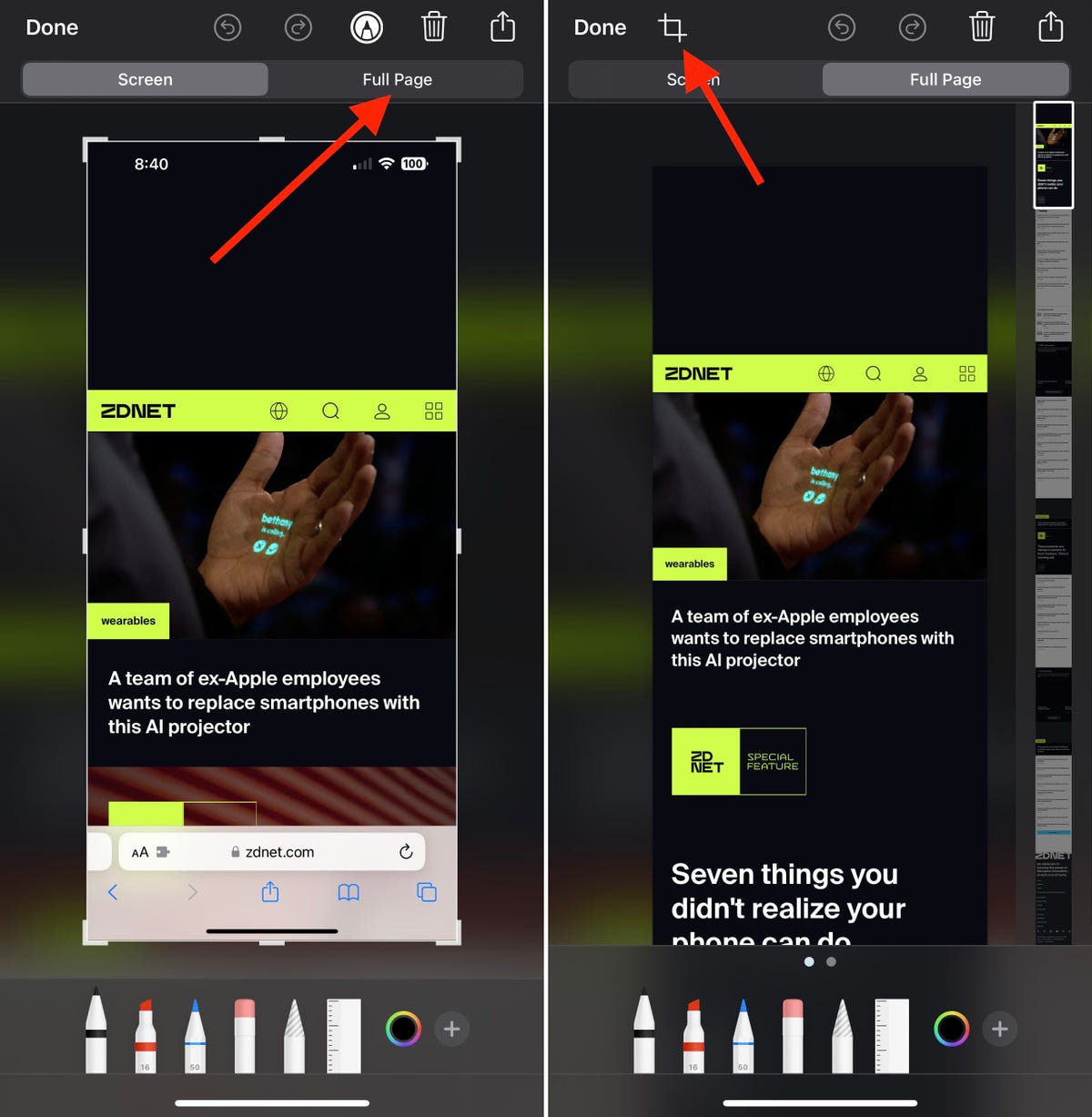
이미지 : Jason Cipriani/Zdnet의 스크린 샷
삼. iPhone에서 화면 레코드를 만듭니다
가장 먼저해야 할 일은 버튼이 스크린 레코드 추가되었습니다 제어 센터 iPhone의. 이렇게하려면 가십시오 설정, 선택하다 제어 센터, 그런 다음 옆에 아이콘을 사용하여 녹색 버튼을 터치하십시오 스크린 레코드 섹션에 아직 나열되지 않은 경우 주문 포함.
그런 다음 녹음을 시작하려는 응용 프로그램 또는 화면으로 이동하십시오. iPhone에 홈 버튼이없는 경우 화면의 오른쪽 상단에서 커서를 드래그하여 제어 센터. iPhone에 홈 버튼이있는 경우 화면 하단에서 스윕하여 제어 센터.
버튼을 눌러 스크린 레코드 카운트 다운을 트리거하고 화면 저장을 시작하거나 버튼을 오랫동안 눌러 Twitch 또는 Slack와 같은 세 번째 파티 응용 프로그램에서 화면을 공유 할 가능성을 포함하여 다른 옵션을 표시합니다. 비디오 파일 형식으로 녹음을 저장하려면 선택하십시오 영화 응용 프로그램 목록에서.
옵션 페이지에서 찾을 수있는 또 다른 옵션은 iPhone의 마이크를 사용하여 오디오를 캡처 할 수 있다는 것입니다. 이것은 누군가에게 전화로 무언가를하도록 가르치려고한다면 당신이하고있는 일을 말할 수 있습니다.
녹음이 완료되면 제어 센터 아이콘을 다시 누릅니다 스크린 레코드 (이번에는 빨간색이 될 것입니다) 또는 iPhone 상단의 상태 표시 줄을 누르고 중지를 선택합니다.
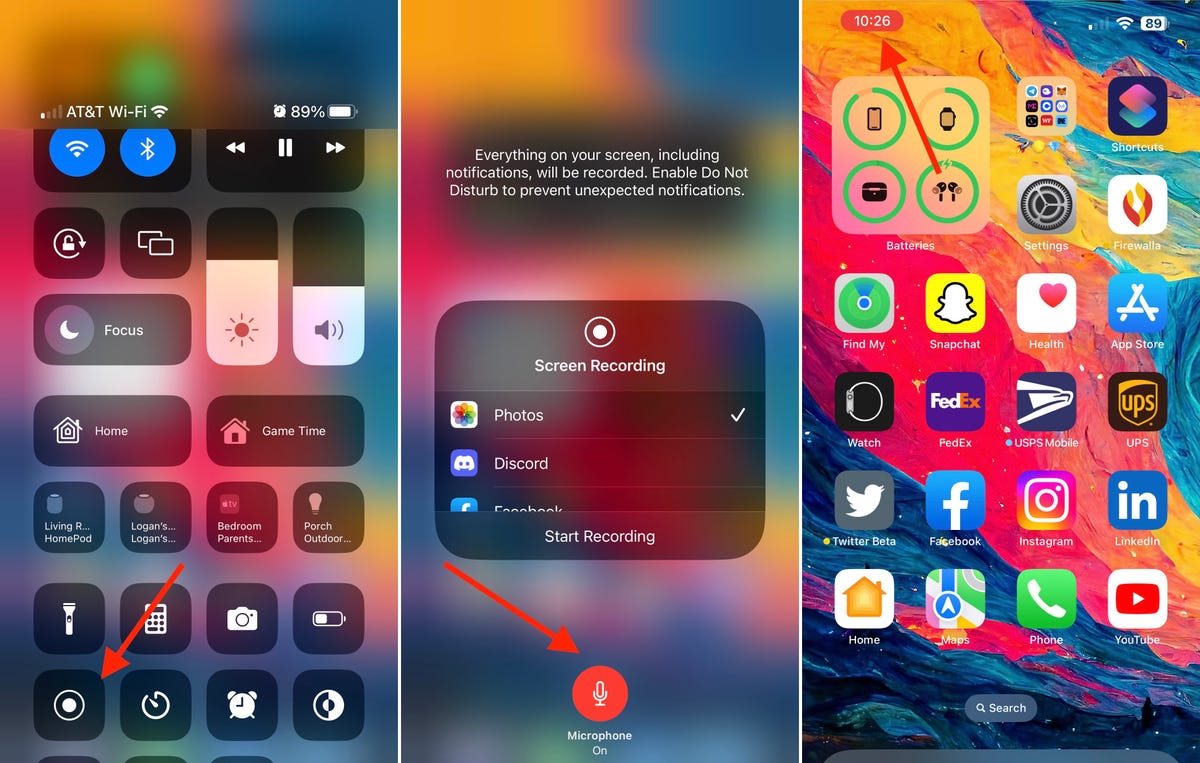
이미지 : Jason Cipriani/Zdnet의 스크린 샷
스크린 샷을 찾을 수있는 곳?
기본 스크린 샷을 보려면 응용 프로그램을 엽니 다 영화 iPhone에서. 당신이 만드는 화면 녹음도 마찬가지입니다. 유일한 예외는 Drop -Down Screenshots에 관한 것입니다 파일.
스크린 샷을 공유하는 방법 ?
몇 가지 옵션을 사용할 수 있습니다. 스크린 샷 스티커를 누르거나 자르거나 수정 한 다음 버튼을 누를 수 있습니다 공유하다. 나중에 공유 해야하는 경우 응용 프로그램에 스크린 샷을 표시하십시오 영화 그리고 거기에서 공유 기능을 사용하십시오.
지원하지 않는 응용 프로그램에서 스크롤로 스크린 샷을 만드는 방법 ?
Tailor라는 무료 응용 프로그램을 사용하고 싶습니다. 응용 프로그램을 구매하여 결합 된 이미지 하단에 나타나는 워터 마크를 삭제할 수 있습니다. 테일러 사용의 열쇠는 겹치는 영역이 있도록 스크린 샷을 찍는 것입니다. 이를 통해 응용 프로그램이 렌더링 문제없이 다른 사람의 이미지를 결합하고 고수 할 수 있습니다.
임금 요구를 듣기 위해 노조는 상점 직원의 동원을 요구합니다.
모든 ZDNet의 뉴스를 따르십시오 구글 뉴스.
Jason Cipriani에 의해 | 2023 년 5 월 10 일 수요일
파트너 콘텐츠
후원 된 내용
기사에 반응합니다
연결하다 또는 기록 토론에 참여합니다
유익한 기사가 아닌 광고처럼 보입니다.
@YvesLegault :이 기사는 정보를 제공하지만이 사이트에 대한 귀하의 의견과 달리 부가 가치를 추가하지는 않습니다.
