iPhone 화면을 저장하는 방법? 카피 트랜스, iPhone 또는 iPad의 비디오 스크린 샷을 만드는 방법?
iPhone 또는 iPad의 비디오 스크린 샷을 만드는 방법
iPhone에서 화면 녹음을 만드는 방법 ::
iPhone 화면을 저장하는 방법 ?
거기 iPhone에서 비디오 캡처 기본적이고 매우 실용적인 기능입니다. Zoom에서 중요한 대화이든 Instagram의 재미있는 이야기이든, 장치는 2 번의 클릭으로 화면에서 일어나는 일을 저장할 수 있습니다 세 번째 파티 앱을 설치할 필요없이 ! 이 기사에서 방법을 알아보십시오 iPhone 화면을 촬영하십시오 또한 이상적인 비디오 캡처를 만들기위한 몇 가지 팁과 요령을 찾으십시오.
- 화면 녹화 기능을 활성화하십시오
- iPhone에서 비디오 캡처를 만드십시오
- iPhone 2 방식으로 화면 촬영을 마치십시오
- iPhone 화면 녹음을 PC로 전송하십시오 �� 보너스
iPhone에서 화면 녹음을 만드는 방법 ::
iPhone에서 화면 녹화 기능을 활성화하십시오
스크린 샷과 비교하여, iPhone 화면 레코더 동쪽 기본적으로 비활성화. 이 기능을 활용하려면 설정에서 활성화해야합니다. 다음은 다음과 같습니다

-
“제어 센터”를 열고 “화면 녹화”버튼이 잘 추가되어 있는지 확인하십시오 .
팁 : “제어 센터”를 여는 방법
a iPhone X, 11 또는 이후 모델, 화면의 오른쪽 상단에서 아래로 내려갑니다.

a iPhone 8 그리고 이전 모델, 화면의 아래쪽에서 상단으로 눈썹.

설정 >> 제어 센터 >>
스크린 레코드

여기서는 레코딩의 바로 가기를 제어 센터에 추가하고의 기능을 활성화했습니다 iPhone에서 비디오 캡처. 이제 배울 수 있습니다 화면을 촬영하십시오.
iPhone에서 비디오 캡처를 만드십시오
�� 팁 : “방해받지 않음”모드 활성화
제어 센터를 열고 “방해받지 않는”모드를 활성화하여 모든 알림을 비활성화합니다. 그렇지 않으면 비디오에서도 볼 수 있습니다.

이제 모든 것이 시작될 준비가되었습니다 iPhone 화면을 저장하십시오.

- 먼저 응용 프로그램 또는 촬영하려는 웹 사이트를 엽니 다.
- “제어 센터”를 엽니 다 .
- 녹화를 시작하려면 버튼을 누릅니다. 3 초 카운트 다운이 시작됩니다. “제어 센터”를 위쪽으로 밀어 숨기십시오.
팁 : a 사운드로 iPhone 화면 녹음
화면의 비디오 캡처 중에 iPhone 오디오가 자동으로 저장됩니다. 그 외에도 화면에서 무슨 일이 일어나고 있는지에 대해 댓글을 달거나 메시지를 저장하려면 마이크를 활성화해야합니다.
이렇게하려면 “녹음”버튼을 몇 초 동안 눌렀을 때 “마이크”아이콘이 화면 하단에 나타납니다. 활성화하려면 버튼을 클릭하십시오. 마이크 아이콘이 빨간색으로 변합니다. 그런 다음 시작하십시오 사운드로 iPhone에서 비디오 캡처.

iPhone 화면 촬영을 마치십시오
녹음을 중지하는 두 가지 방법이 있습니다
“제어 센터”에서
“제어 센터”를 열고 레코드 중지 버튼을 터치하십시오
❗ 통제 센터가 될 것입니다 녹음이 끝날 때 촬영되었습니다.

메인 화면에서
상태 표시 줄에서 빨간색 선을 클릭하십시오. “화면 녹음 중지 ? »나타납니다. “정지”를 누릅니다.
❕이 팝업 비디오에서 보이지 않습니다.

“컨트롤 센터”에서 화면 촬영을 마치면 비디오를 잘라야합니다 품질이 악화 될 것입니다. 그래서, 메인 화면에서 녹음을 중지하는 것이 좋습니다. 이것은 비디오의 품질과 귀중한 시간을 보존 할 수 있습니다.

비디오 캐치를 전송하십시오 PC쪽으로 사용 사진 카피 트랜스.
iPhone의 저장은 포화되었습니다 ? 비디오와 사진을 PC에 넣은 다음 장치에서 삭제하십시오.
이 기사의 나머지 부분에서 사진과 비디오를 PC로 전송하는 방법을 알아보십시오.
iPhone에서 PC로 비디오 캡처를 전송합니다
녹음이 완료되면 스크린 비디오 캐치 PC쪽으로. 간단하게 카피 트랜스 사진으로 할 수 있습니다 끌어서 놓기 !
-
사진 카피 트랜스를 다운로드하고 소프트웨어를 설치하십시오. 필요한 경우 설치 안내서를 참조하십시오.


전체 사용자 안내서에서 사진 카피 트랜스에 대한 더 많은 팁과 자습서를 찾을 수 있습니다.
왜 선택하십시오 사진 카피 트랜스 ?
- iOS 장치에서 PC로 사진 및 비디오를 전송하고 그 반대도
- 여러 형식에 대한 지원
- 복제없이 모든 사진 / 비디오의 완전 또는 선택적 백업
- PC 또는 USB 키에서 백업 파일 선택
을 위한 iPhone 화면을 저장하십시오 타사 소프트웨어를 설치할 필요가 없습니다. 화면 레코더 네이티브는 이미 장치에 있습니다. 따라서이 도구 사용을 시작하려면 다음을 수행해야합니다
- “제어 센터”에 녹음 버튼을 추가하십시오.
- 시작 iPhone에서 비디오 캡처.
- 그런 다음 끝납니다 iPhone 화면을 촬영하십시오 (두 가지 방법 중에서 선택할 수 있습니다).
또한 즐길 수 있습니다 팁, 처럼 :
- “방해하지 마십시오”모드를 활성화하십시오 .
- 을 만들다 사운드로 iPhone 화면 녹음.
- 멈추다 iPhone 화면 녹음“제어 센터”를 열고 촬영하지 않고.
관련 기사 :
- iPhone에서 YouTube 비디오를 다운로드하십시오
- PC에 라이브 사진을 저장하십시오
- HEIC, HEIF 및 HEVC 형식을 관리하는 방법 ?
- сomment iPhone에서 스크린 샷을 만듭니다 ?
“해결책이없는 문제는 제대로 제기되지 않은 문제입니다.”Albert Einstein
iPhone 또는 iPad의 비디오 스크린 샷을 만드는 방법 ?
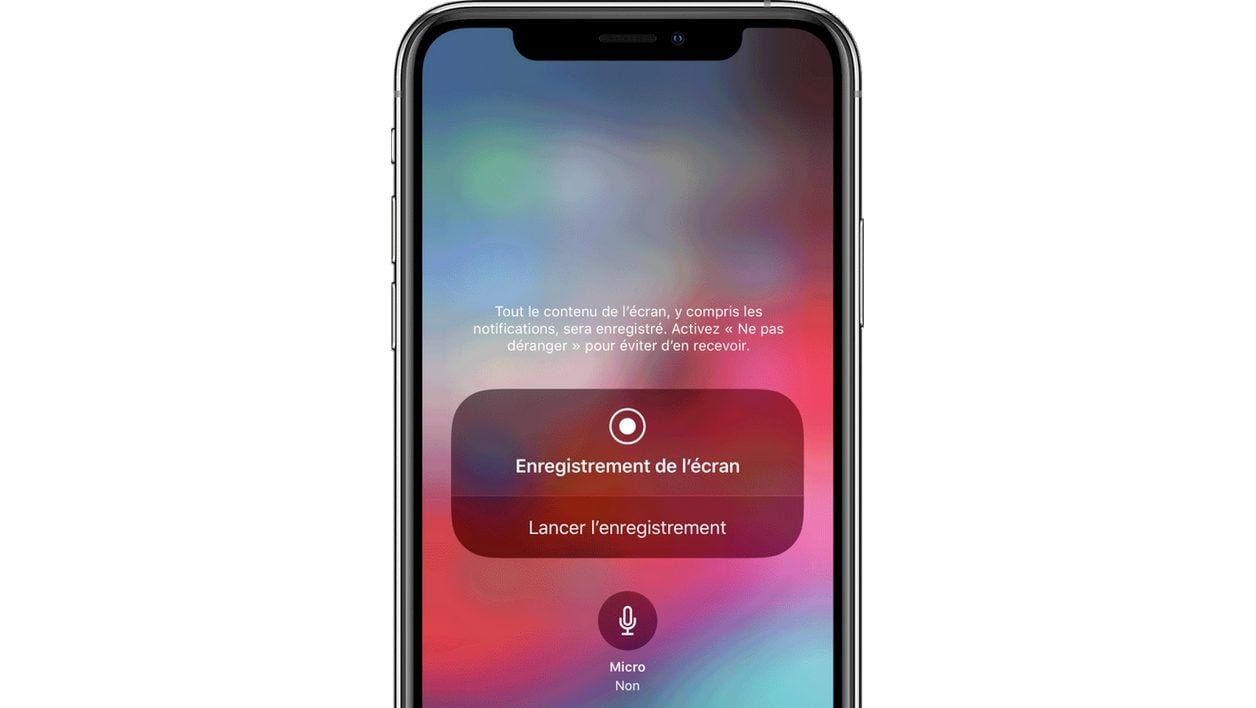
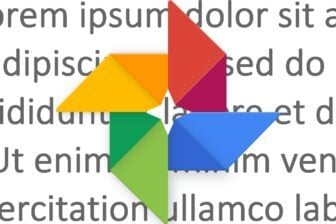
iOS 화면 녹화 기능을 활성화하고 화면에 표시되는 모든 것에 대한 비디오를 유지하십시오.
iOS 11에서 iPhone과 iPad는 화면에서 일어나는 모든 것을 비디오에 저장할 가능성을 제공하는 기능을 통합합니다. 특히 비디오 게임 게임을 녹음하는 데 이상적이며 iOS 화면 등록을 통해 사운드를 녹음 할 수 있습니다.
그러나 제어 센터에서만 액세스 할 수있는 기능은 기본적으로 활성화되지 않습니다. 활성화하고 사용하는 방법은 다음과 같습니다.
1. 설정을 엽니 다
가십시오 설정 iOS의 메뉴를 입력하십시오 제어 센터, 그런 다음 섹션에 액세스하십시오 명령을 사용자 정의하십시오.
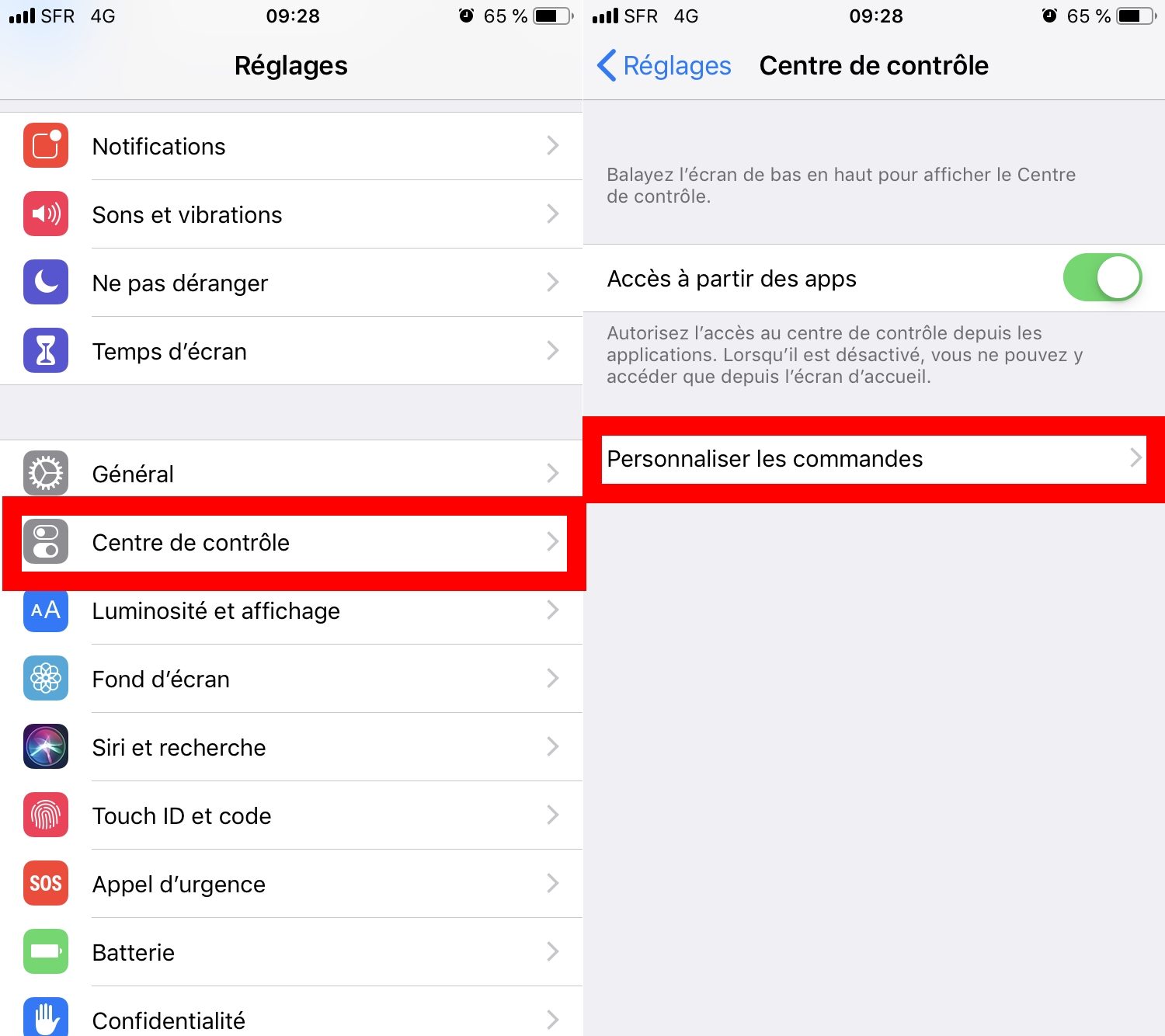
2. 화면 녹화를 활성화하십시오
표시된 모든 옵션을 아래로 스크롤 한 다음 In을 스크롤하십시오 다른 주문, 버튼을 눌러 + 언급 옆에 있습니다 스크린 레코드.
컨트롤 센터에서 화면 녹화 모듈의 위치를 수정하기 위해 오른쪽의 핸들에 작용하여 기능을 이동할 수 있습니다.
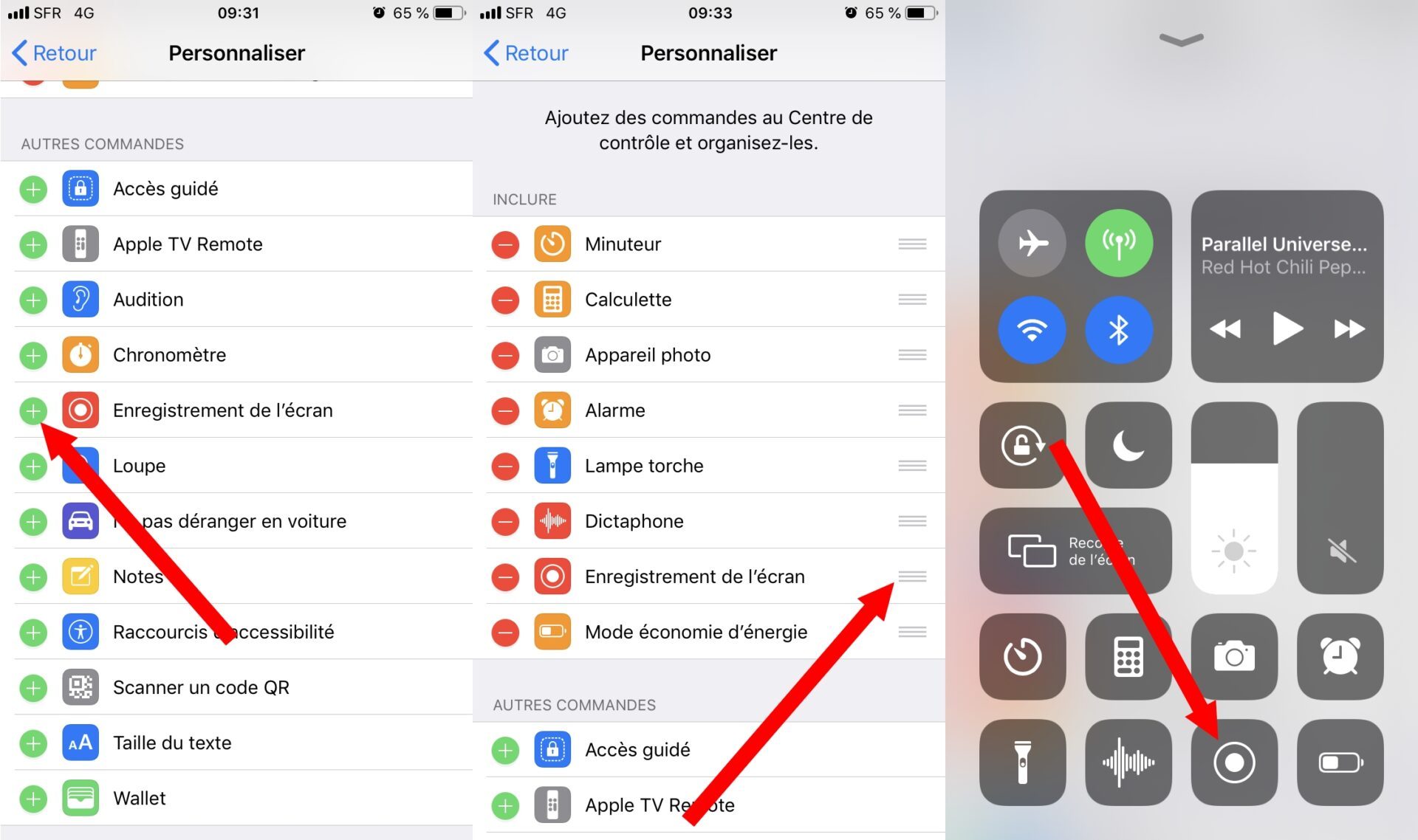
삼. 화면을 시작하십시오
이제 화면 하단에서 iPhone 7 및 8까지 손가락을 미끄러 뜨리고 iPhone X의 오른쪽 상단 모서리와 iPad 상단 및 상단에서 스캔하여 iOS 제어 센터를 배포하십시오.
그런 다음 손가락을 녹음 버튼에 누르고 옵션을 공개하십시오. 원하는 경우 화면 녹화 중에 동시에 오디오를 캡처하여 마이크로폰.
그러나주의를 기울이면 특정 응용 프로그램에서 오디오 녹음이 작동하지 않을 수 있습니다. 또한 애플리케이션에 의해 소리가 재생되지 않으면 iPhone 또는 iPad의 마이크로 캡처 한 사운드가 저장됩니다.
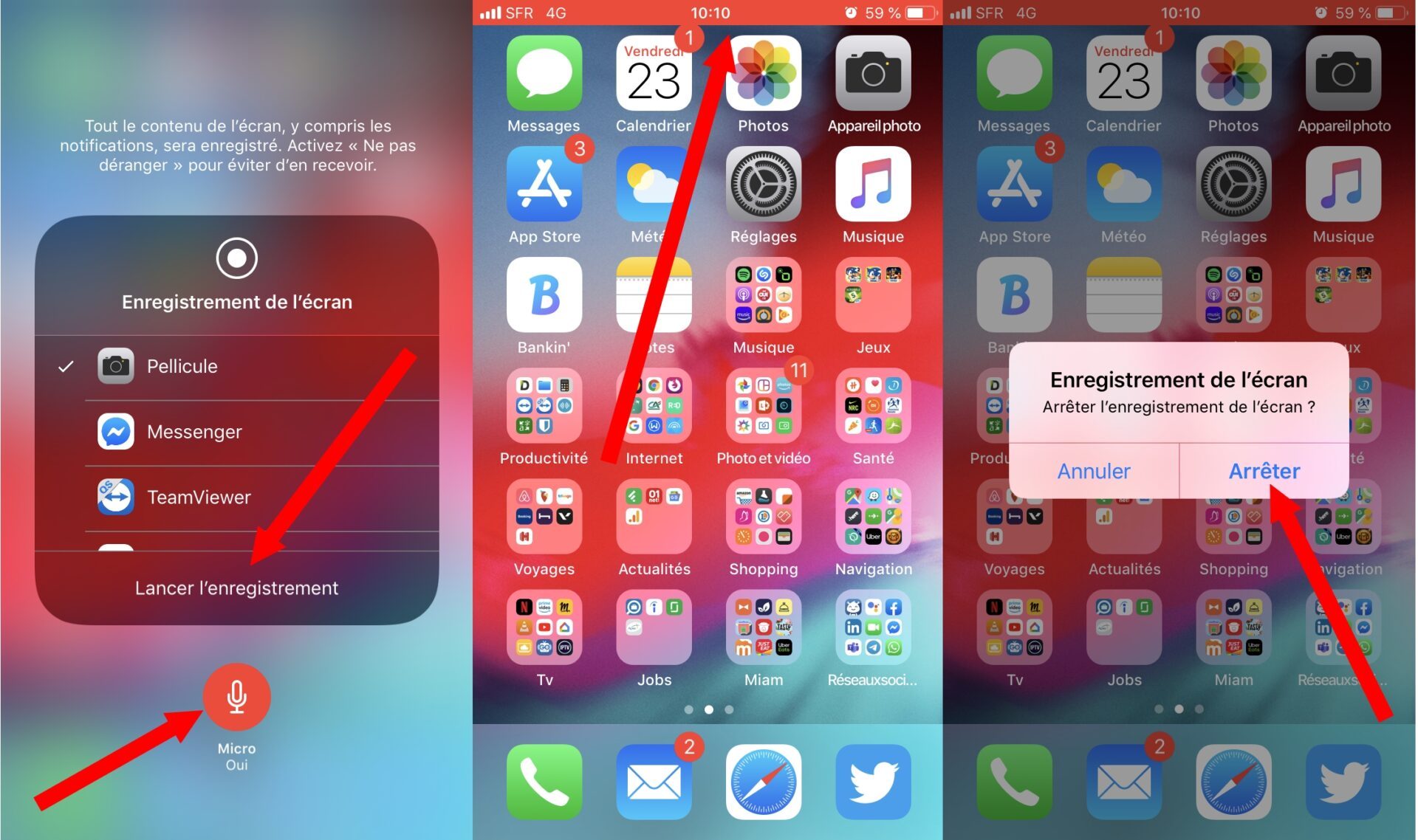
그런 다음 눌러 스크린 녹화를 시작하십시오 녹음을 시작하십시오. 모든 요소가 원하는 경우 화면 상단에 표시된 빨간색 상태 표시 줄에 직접 탭하여 화면 기록을 중지 한 다음 멈추다.
장치의 화면 비디오 녹화는 iOS 사진 응용 프로그램에 자동으로 저장됩니다.
