ترمیم iPhone ، iPad یا iPod Touch از پشتیبان گیری – Apple Assist (FR) ، 5 راه برای بازیابی آیفون خود: همه راه حل های ممکن
نحوه بازیابی آیفون خود: تمام راه حل های ممکن
قبل از داده های iCloud خود را بازیابی کنید, ابتدا باید بدانید که چگونه می توانید از دستگاه iOS خود نسخه پشتیبان تهیه کنید. در اینجا نحوه انجام این کار آورده شده است:
ترمیم iPhone ، iPad یا iPod Touch از پشتیبان گیری
نحوه بازگرداندن دستگاه خود را از نسخه پشتیبان از iCloud یا رایانه خود پیدا کنید.
از پشتیبان گیری iCloud بازیابی کنید
- دستگاه خود را روشن کنید. صفحه سلام باید نمایش داده شود. اگر قبلاً این دستگاه را پیکربندی کرده اید ، باید تمام محتوای آن را پاک کنید قبل از اینکه بتوانید از یک نسخه پشتیبان تهیه کنید.
- دستورالعمل های پیکربندی نمایش داده شده به صفحه برنامه ها و داده ها را دنبال کنید ، سپس بازیابی را از iCloud لمس کنید.
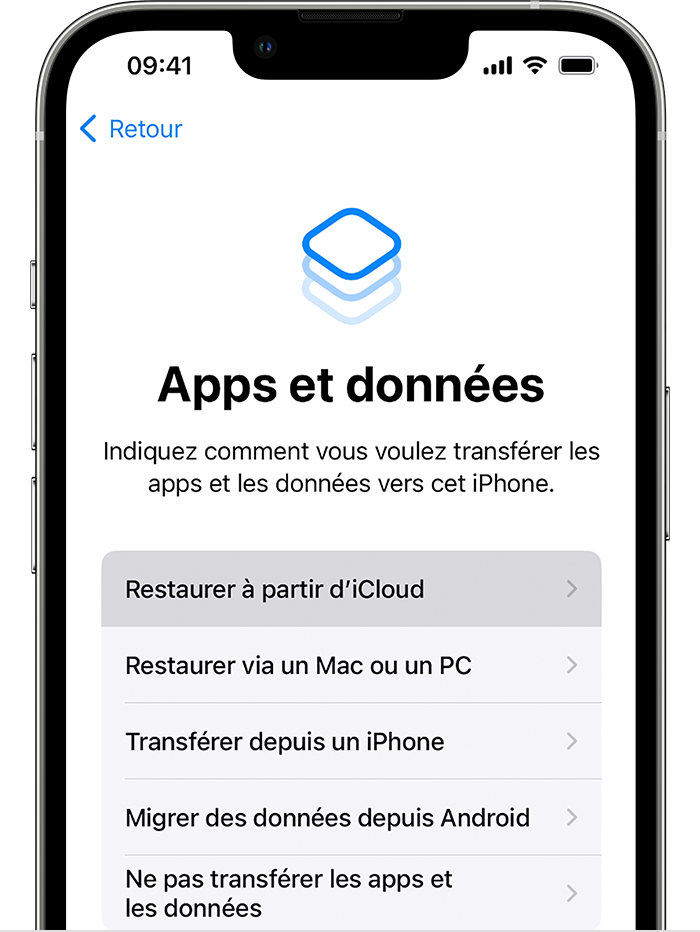
- با استفاده از شناسه اپل خود به iCloud وصل شوید.
- پشتیبان گیری را انتخاب کنید. با تاریخ و اندازه هر نسخه پشتیبان مشورت کنید و مناسب ترین آنها را انتخاب کنید. پس از انتخاب نسخه پشتیبان ، انتقال شروع می شود. اگر یک پیام نشان می دهد که نسخه جدیدتر این نرم افزار مورد نیاز است ، برای به روزرسانی دستورالعمل های موجود در صفحه را دنبال کنید. اگر هیچ دستورالعمل به روزرسانی نمایش داده نشده است ، روش دنبال کردن را کشف کنید.
- هنگام دعوت ، با استفاده از شناسه اپل خود برای بازیابی برنامه ها و خریدهای خود وارد شوید. اگر با استفاده از چندین شناسه اپل محتوا را از فروشگاه iTunes یا فروشگاه App خریداری کرده اید ، از شما دعوت شده است که به هر یک از حساب های مرتبط با آنها متصل شوید. اگر رمز ورود خود را به خاطر نمی آورید ، می توانید این مرحله را لمس کرده و بعداً به آن وصل شوید. شما نمی توانید از برنامه ها استفاده کنید تا زمانی که با استفاده از شناسه Apple خود به هم وصل نشده اید.
- یک نوار پیشرفت ظاهر می شود. صبر کنید تا پایان عملیات ، مراقبت از اتصال به شبکه Wi-Fi. بسته به اندازه پشتیبان و سرعت شبکه ، این عملیات می تواند از چند دقیقه تا یک ساعت طول بکشد. اگر خیلی زود از شبکه Wi-Fi جدا شوید ، پیشرفت تا اتصال مجدد متوقف می شود.
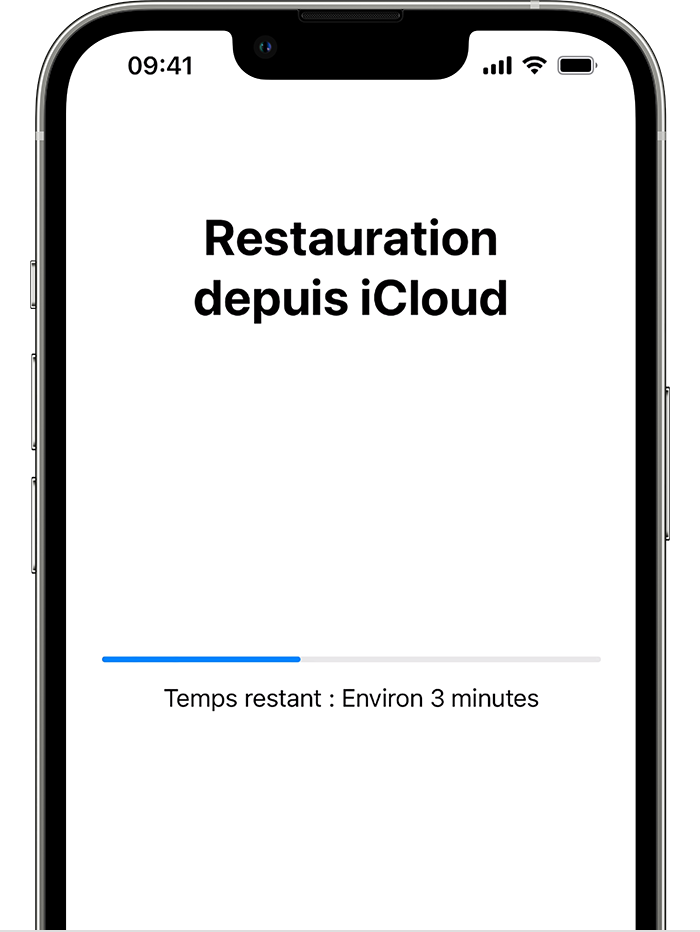
- اکنون می توانید پیکربندی دستگاه خود را تمام کرده و از آن استفاده کنید. ترمیم محتوا (برنامه ها ، عکس ها ، آهنگ ها و سایر اطلاعات) برای چند ساعت آینده ، حتی چند روز آینده ، بسته به میزان اطلاعات منتقل شده ، در پس زمینه ادامه خواهد یافت. دستگاه خود را به یک شبکه Wi-Fi متصل کنید و هرچه بیشتر ممکن است به این بخش وصل شود.

از پشتیبان گیری در رایانه خود بازیابی کنید
- در Mac با Catalina MacOS یا نسخه بعدی ، Finder را باز کنید. در Mac با Mojave MacOS یا نسخه قبلی یا روی رایانه شخصی ، iTunes را باز کنید.
- دستگاه خود را با استفاده از کابل USB به رایانه خود وصل کنید. اگر یک پیام کد دسترسی دستگاه خود را به شما درخواست می کند یا می خواهید به این رایانه اعتماد کنید ، همانطور که در صفحه نشان داده شده است ادامه دهید. اگر کد دسترسی خود را فراموش کرده اید ، کمک بگیرید.
- iPhone ، iPad یا iPod Touch خود را هنگام ظاهر شدن در پنجره Finder یا iTunes انتخاب کنید. اگر دستگاه شما نمایش داده نشده است ، روش پیگیری را کشف کنید.
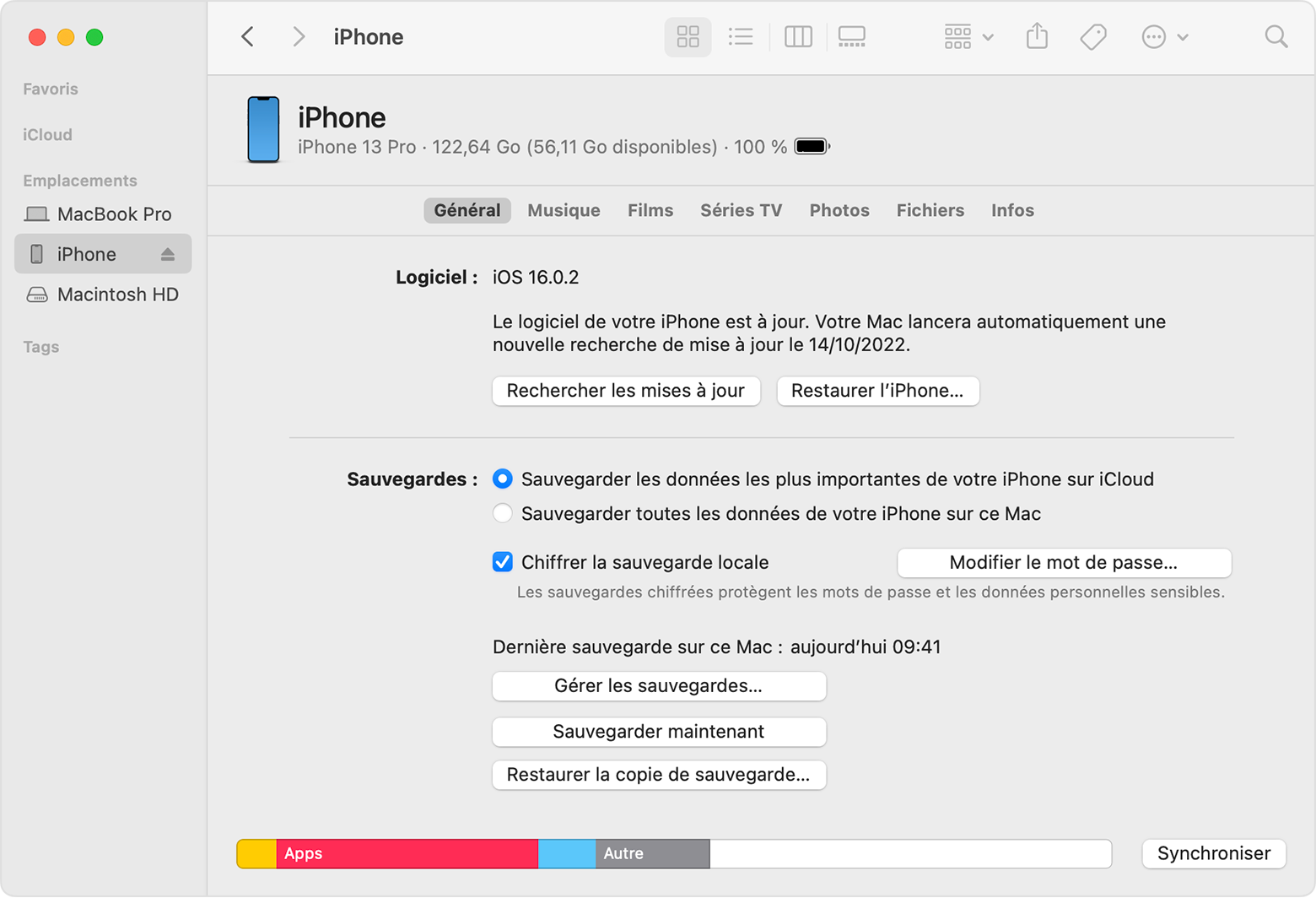
- بازیابی نسخه پشتیبان را انتخاب کنید. اگر یک پیام نشان می دهد که نسخه نرم افزاری دستگاه شما خیلی قدیمی است ، روش پیگیری را کشف کنید.
- به تاریخ هر نسخه پشتیبان نگاه کنید و مناسب ترین آنها را انتخاب کنید.
- روی Restore کلیک کنید و تا پایان عملیات صبر کنید. اگر دعوت شده اید ، رمز ورود پشتیبان رمزگذاری شده خود را وارد کنید.
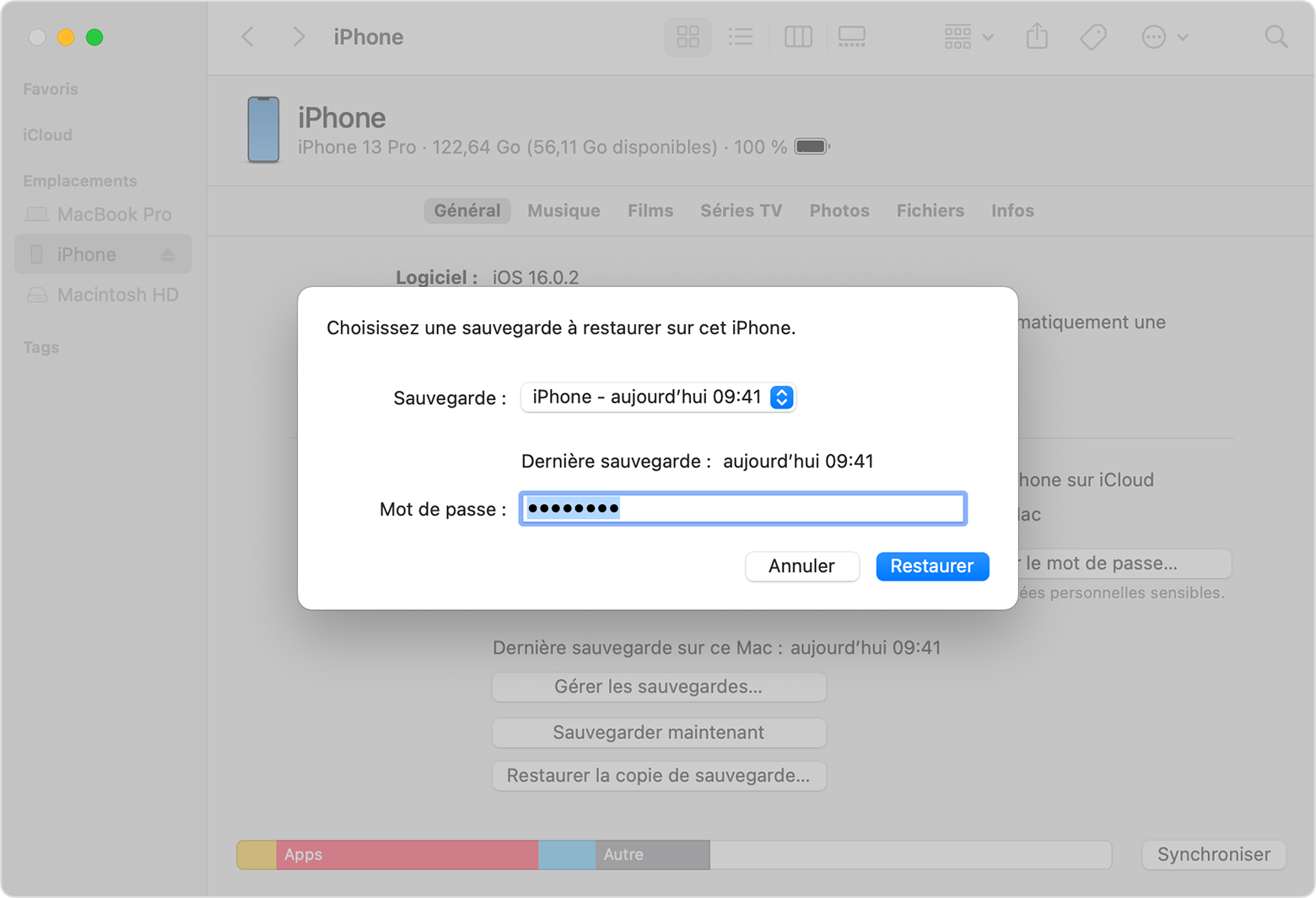
- دستگاه خود را پس از راه اندازی مجدد متصل کنید و تا پایان همگام سازی با رایانه خود صبر کنید. پس از اتمام همگام سازی ، می توانید دستگاه خود را جدا کنید.

اطلاعات اضافی
- با ترمیم از پشتیبان کمک بگیرید.
- یاد بگیرید که از iPhone ، iPad یا iPod Touch پشتیبان تهیه کنید.
- تفاوت های بین نسخه پشتیبان از iCloud و موارد موجود در رایانه خود را کشف کنید.
نحوه بازیابی آیفون خود: تمام راه حل های ممکن

در صورت نیاز چه کاری باید انجام دهید آیفون خود را بازیابی کنید ? چندین کاربر این سوال را برای ما ارسال می کنند. من موقعیت های آنها را مطالعه کردم ، معلوم است که مشکلات آنها بسیار متفاوت است. بنابراین من تصمیم گرفتم چندین روش ترمیم آیفون را آزمایش کنم و سعی می کنم هر آنچه را که کشف کردم و راه حل های ممکن را برای شما تعریف می کنم.
بخشی را که به آن علاقه دارید انتخاب کنید:
- آیفون را بازیابی کنید ?
- وقتی آیفون را بازیابی می کنید ، همه چیز را از دست می دهید ?
- شماره 1. نحوه بازیابی آیفون بدون از دست دادن داده مهم
- شماره 2. آیفون را با iTunes بازیابی کنید
- شماره 3. آیفون را بازیابی کنید: جایگزین برای iTunes
- شماره 4. آیفون را با iCloud بازیابی کنید
- شماره 5. داده ها را بدون آیفون بازیابی کنید
آیفون برای بازیابی چیست ?
به معنای “بازگرداندن آیفون” و چه ابزاری باید انتخاب شود ? برای درک بهتر چه تاثیری در ترمیم آیفون می تواند بر داده های شما داشته باشد ، این توضیحات را دنبال کنید.
در مقابل پشتیبان گیری. ترمیم

- شما می توانید یک آیفون را از پشتیبان بازیابی کنید.
- Backup یک کپی از داده های iPhone در رایانه یا ابر است.
- از لحاظ تئوریکی ، شما یک آیفون دارید که ابتدا ذخیره می کنید و آیفون که می خواهید نسخه پشتیبان خود را بازیابی کنید. اگر می خواهید داده ها را به دنبال یک مشکل فنی یا از دست دادن داده ها بازیابی کنید ، می تواند همان دستگاه باشد.
- ما در چند مرحله ، روش حفاظت و ترمیم را توضیح خواهیم داد.

- هنگام تهیه نسخه پشتیبان ، داده های آیفون شما رمزگذاری و در رایانه شخصی شما کپی می شوند.
- این داده ها از رایانه شما قابل مشاهده نیست. برای به دست آوردن آنها ، می توانید آنها را در دستگاه iOS بازیابی کنید یا از L استفاده کنیدOgiciel تخصصی برای بازیابی آنها از رایانه (حتی بدون آیفون).
- iTunes به شما اجازه نمی دهد مقصد پشتیبان پیش فرض را تغییر دهید. ما یک راه حل جایگزین می دانیم.
انتخاب 1. آیفون کامل را بازیابی کنید

- ترمیم کامل به این معنی است که داده های پشتیبان از دستگاه آیفون شما بازیابی می شوند.
- در این حالت ، داده های فعلی دستگاه توسط نسخه های پشتیبان جایگزین می شود. امکان بازیابی این داده ها وجود نخواهد داشت (به جز از پشتیبان گیری دیگر).
- iTunes و iCloud فقط ترمیم کامل هستند. آیفون کامل را بازیابی کنید
گزینه 2. آیفون را به صورت انتخابی بازیابی کنید

- پذیرایی انتخابی به شما امکان می دهد داده ها را برای بازیابی انتخاب کنید و آن را با داده های تلفن هوشمند خود ادغام کنید.
- در این حالت ، داده های دیگر در آیفون شما دست نخورده باقی می مانند. آیفون را به صورت انتخابی بازیابی کنید
آیا می توانم از iCloud بازیابی کنم ?

اپل امکان ذخیره آیفون خود را به صورت آنلاین در سرورهای اپل ارائه می دهد. این به شما امکان می دهد از هر دستگاه iOS به پشتیبان خود دسترسی پیدا کنید.
نحوه بازیابی آیفون از iCloud ?وقتی آیفون را بازیابی می کنید ، همه چیز را از دست می دهید ?
اگر آیفون خود را بازیابی کنم ، تمام داده ها را از دست می دهم ?
– در بعضی موارد بله ..هنگام پذیرایی می توانید تمام داده های آیفون را از دست دهید در موارد زیر:
- �� شما یک ترمیم کامل انجام می دهید : تمام داده های ذخیره شده به صورت محلی در آیفون شما با داده های پشتیبان جایگزین می شوند. در این حالت ، بازیابی عناصر اصلی آیفون غیرممکن خواهد بود اگر قبلاً آنها را ذخیره نکرده اید.
- �� ترمیم با iTunes انجام نشد : به دنبال خطای iTunes ، داده های آیفون شما قابل پاک کردن است. با این حال ، نرم افزار جایگزین وجود دارد که قبل از انجام غذا تهیه نسخه پشتیبان از نجات ایجاد می کند: به عنوان مثال ، Copytrans Shelbee.
- �� تهیه نسخه پشتیبان تهیه شده : در صورت اشتباه بودن ، نسخه پشتیبان از شما با خطاها ذخیره می شود (دستگاه قطع شده ، اتصال بد اینترنت و غیره.). ترمیم همچنین می تواند منجر به از بین رفتن داده های تلفن هوشمند شما شود.
به خواندن ادامه دهید تا دریابید که چگونه آیفون را بدون از دست دادن همه چیز بازیابی کنید >>
چگونه آیفون خود را به طور کامل بازیابی کنیم
- نحوه بازیابی آیفون بدون از دست دادن داده
- آیفون را با iTunes بازیابی کنید
- آیفون را بازیابی کنید: جایگزین برای iTunes
- آیفون را با iCloud بازیابی کنید
- بازیابی داده ها آیفون
نحوه بازیابی آیفون بدون از دست دادن داده
همانطور که مشاهده می کنید ، ترمیم کامل همیشه بهترین راه حل نیست. در واقع ، شما فقط می توانید داده های مورد نیاز خود را بدون لمس بقیه بازیابی کنید. این روش ترمیم نامیده می شود انتخابی یا شخصی.
آیفون خود را با Copytrans Shelbee بازیابی کنید

- برای بازیابی موارد را انتخاب کنید, بقیه داده های آیفون دست نخورده باقی می مانند
- آیفون خود را بدون iTunes یا iCloud ذخیره یا بازیابی کنید
- پشتیبان گیری آیفون روی رایانه شخصی یا هارد دیسک خارجی
- پوشه پشتیبان Itunes را تغییر دهید
- برنامه های خود را بازیابی کنید
در اینجا نحوه بازیابی داده های آیفون به صورت انتخابی و بدون iTunes آورده شده است:

روی دکمه زیر کلیک کنید و Copytrans Shelbee را در رایانه ویندوز خود نصب کنید: بارگیری Copytrans Shelbee Copytrans Shelbee را شروع کنید و آیفون خود را با یک کابل USB به رایانه وصل کنید.
در Copytrans Shelbee ، ترمیم شخصی را انتخاب کنید:
 پشتیبان مورد نظر برای بازیابی را انتخاب کنید. چه می شود اگر نتوانم نسخه پشتیبان خود را در رایانه پیدا کنم ? >>
پشتیبان مورد نظر برای بازیابی را انتخاب کنید. چه می شود اگر نتوانم نسخه پشتیبان خود را در رایانه پیدا کنم ? >>
با تماس با مخاطب و تاریخ تماس بگیرید
�� مکالمات پیام کوتاه ، Viber و WhatsApp ، تصاویر و فیلم های MMS
�� عکس های فیلم�� وقایع و حساب های تقویم
�� یادآوری�� برنامه ها ، اسناد و رمزهای عبور برنامه ها **
�� ICloud Trousseau ، رمزهای عبور برای ایمیل ، Wi-Fi و وب سایت های شما **�� یادداشت ها
�� حساب
�� تنظیمات
** تا زمانی که یک نسخه پشتیبان کمی داشته باشیدداده هایی را که می خواهید در آیفون پذیرایی بازیابی کنید انتخاب کنید. در مثال زیر ، تاریخ تماس و عکس ها را انتخاب کردیم:
 با کلیک بر روی “شروع” ، ترمیم داده ها را تأیید کنید.
با کلیک بر روی “شروع” ، ترمیم داده ها را تأیید کنید.  هنگام بازیابی آیفون خود صبر کنید: مهمتر از همه ، دستگاه خود را قطع نکنید ! مهم: اگر برنامه ها را بازیابی می کنید ، لطفاً اتصال به اینترنت خود را فعال کنید.
هنگام بازیابی آیفون خود صبر کنید: مهمتر از همه ، دستگاه خود را قطع نکنید ! مهم: اگر برنامه ها را بازیابی می کنید ، لطفاً اتصال به اینترنت خود را فعال کنید. 
با استفاده از این ابزار ، می توانید نسخه پشتیبان تهیه کنید و ترمیم های کامل IDEVICE خود را انجام دهید.
آیفون را با iTunes بازیابی کنید
iTunes یک راه حل بومی است که برای همه کاربران محصولات اپل در دسترس است. این یک ابزار رایگان است که هم برای مک و هم ویندوز در دسترس است و همچنین رایگان است. با این حال ، قبل از شروع به iTunes ، ترجیح می یابد اشکالاتی را که ارائه می دهد ، بدانید.
❗ iTunes به شما اجازه نمی دهد مقصد پشتیبان را انتخاب کنید: تمام نسخه های پشتیبان شما روی دیسک C شما ذخیره می شود
❗ شما نمی توانید یک نسخه پشتیبان را از یک هارد خارجی یا یک کلید USB بازیابی کنید
❗ بدون پذیرایی انتخابی
❗ iTunes بدون گفتن به شما نسخه پشتیبان های فاسد تولید می کند: شما فقط در زمان ترمیم آن را کشف می کنید
❗ iTunes پشتیبان تهیه نسخه پشتیبان تهیه نمی کند: اگر مشکلی پیش بیاید ، خطر از دست دادن تمام داده ها را داریددر اینجا نحوه بازگرداندن نسخه پشتیبان از iTunes در آیفون جدید آورده شده است.
- iTunes را در رایانه خود راه اندازی کنید. آیفون را با کابل USB به رایانه وصل کنید.
- با دستگاه خود روی نماد کلیک کنید.

- در منوی دستگاه خود ، “بازیابی نسخه پشتیبان” را انتخاب کنید.

آیفون را بدون iTunes بازیابی کنید
در این بخش ، ما توضیح خواهیم داد که چگونه ترمیم کامل آیفون بدون iTunes. در این حالت ، تمام داده های آیفون شما با نسخه پشتیبان جایگزین می شوند. بنابراین شما نمی توانید فقط داده های مورد نظر خود را بازیابی کنید. (اگر می خواهید یک ترمیم انتخابی انجام دهید ، به این مرحله بروید ->>).
کل آیفون را بدون iTunes بازیابی کنید: از Copytrans Shelbee استفاده کنید

- آیفون را از یک هارد خارجی یا یک کلید USB بازیابی کنید
- آیفون کامل یا فقط داده های انتخاب شده را بازیابی کنید
- داده های شما محافظت می شود: در صورت بروز مشکل پذیرایی ، پشتیبان گیری نجات
- برنامه های خود را بازیابی کنید
از این روش استفاده کنید تا
✔ آیفون پاک شده یا تنظیم مجدد را بازیابی کنید
✔ تمام داده های آیفون را یکباره بازیابی کنیدخوب است بدانید:
⚠ داده هایی که بازیابی می کنید با داده های فعلی ادغام نخواهد شد از آیفون شما
⚠ پشتیبان گیری از آیفون با نسخه جدید iOS نمی تواند بر روی آیفون با نسخه قدیمی iOS بازیابی شوداین مراحل را دنبال کنید تا آیفون را بدون iTunes بازیابی کنید ::
- با کلیک بر روی این دکمه ، Copytrans Shelbee را بارگیری و نصب کنید: بارگیری Copytrans Shelbee
- دستگاه iOS خود را با کابل USB به رایانه وصل کنید و Copytrans Shelbee را شروع کنید.

- آن را انتخاب کنید ترمیم کامل.

- برای انتخاب نسخه پشتیبان تهیه شده در آیفون خود ، روی مداد سبز کلیک کنید.

اگر من نمی دانم از کجا می توانم نسخه پشتیبان خود را پیدا کنم چه کاری باید انجام دهم ? ما ابزاری داریم که آنها را برای شما جستجو می کند: استخراج نسخه پشتیبان تهیه شده. علاوه بر این ، او در صورت بازگرداندن نسخه پشتیبان به شما در بازیابی اطلاعات خود کمک می کند.

اگر می خواهید برنامه های خود را نیز بازیابی کنید ، لطفاً با استفاده از شناسه اپل خود به فروشگاه iTunes وصل شوید.
توجه داشته باشید
در حین پذیرایی ، Copytrans Shelbee ممکن است از شما بخواهد رمز ورود پشتیبان iOS را وارد کنید تا داده های خود را رمزگشایی کنید. رمز ورود پشتیبان iOS چیست ?

- صبر کنید تا پایان ترمیم.
- این همان است – شما دارید آیفون خود را بدون تهیه نسخه پشتیبان از iTunes ترمیم کرد !
- برای بازگرداندن نسخه پشتیبان از iCloud در آیفون ، لازم است به صورت دستی تمام داده ها را از آیفون خود پاک کنید. در اینجا نحوه انجام: به تنظیمات دسترسی پیدا کنید ، سپس “عمومی”> “را انتخاب کنید یا آیفون”> “پاک کردن محتوا و تنظیمات”.

- پاک کردن آیفون را تأیید کنید.

- پس از تنظیم مجدد ، آیفون شما از شما سؤال می کند که آیا می خواهید داده های خود را از پشتیبان تهیه کنید یا با یک آیفون خالی ادامه دهید. انتخاب کنید بازیابی از iCloud.

- به یک شبکه Wi-Fi متصل شوید. شناسه اپل خود را پیدا کنید ، تا آیفون شما بتواند به iCloud وصل شود و نسخه پشتیبان را بارگیری کند.
- برای بازیابی و تأیید ، نسخه پشتیبان را انتخاب کنید. نحوه سرعت بخشیدن به پذیرایی از iCloud ?
- پشتیبان گیری خود را جستجو کنید
- تمام نسخه های پشتیبان شما را در رایانه و در iCloud نمایش می دهد
- به شما امکان می دهد داده های پشتیبان را از رایانه شخصی بازیابی کنید
- داده های حذف شده را از آیفون بازیابی می کند ، اما هنوز هم در نسخه پشتیبان تهیه شده است
- داده ها را از پشتیبان آیفون بازیابی کنید بدون اینکه داده های موجود در آیفون را خرد کنید
- ابتدا ، استخراج کننده پشتیبان CopyTrans را به رایانه خود بارگیری کرده و آن را نصب کنید. دانلود استخراج کننده پشتیبان CopyTrans
- روی کلیک کنید برای یافتن نسخه پشتیبان بیشتر ، به iCloud وصل شوید و به حساب iCloud خود متصل شوید.


- استخراج نسخه پشتیبان تهیه شده تمام نسخه های پشتیبان شما �� را روی رایانه و ☁ در iCloud نمایش می دهد. برای مشورت با داده های خود ، روی نسخه پشتیبان کلیک کنید. مراقب نماد قفل قفل باشید: این بدان معنی است که این نسخه پشتیبان تهیه شده توسط یک رمز عبور محافظت می شود. لازم است به او اطلاع دهید تا به آن دسترسی پیدا کند (اگر رمز ورود پشتیبان را فراموش کنم ?).

- هنگامی که نسخه پشتیبان تهیه کننده نسخه پشتیبان تهیه کنید ، می توانید داده ها را برای بازیابی یا بازیابی همه به یکباره انتخاب کنید. سپس برای ذخیره اطلاعات خود ، مکانی را در رایانه شخصی یا یک کلید USB خود انتخاب کنید.

- نمی دانم پشتیبان گیری دارم
- من نمی توانم داده های خود را در آیفون بازیابی کنم
- من باید داده های خود را از آیفون در رایانه شخصی دریافت کنم
- من به طور تصادفی داده ها را در آیفون خود حذف کردم و می خواهم آن را بازیابی کنم
- من نیاز به بازیابی نسخه پشتیبان از آیفون دارم ، اما نمی خواهم داده ها را در آیفون فعلی خود خرد کنم
- بازیابی آیفون بدون از دست دادن داده (پذیرایی انتخابی)
- یک نسخه پشتیبان کامل iTunes را بازیابی کنید
- داده های آیفون را بدون دستگاه بازیابی کنید
- �� پشتیبان گیری منظم درست کنید (به طوری که فضای روی رایانه خود را خسته نکنید ، آیفون یا آی پد خود را در یک هارد خارجی ذخیره کنید یا پشتیبان گیری های افزایشی را تهیه کنید)
- �� اگر قصد دارید آیفون کامل خود را بازیابی کنید ، مراقب باشید: به یاد داشته باشید که داده هایی را که نمی خواهید در رایانه شخصی خود از دست بدهید ، کپی یا ذخیره کنید
- �� از یک ابزار پذیرایی قابل اعتماد استفاده کنید
- �� ترمیم های شخصی را انجام دهید و فقط داده های مورد نیاز خود را بازیابی کنید
- �� اگر نسخه پشتیبان شما فاسد است ، یک ابزار استخراج پشتیبان را انتخاب کنید
- از برنامه های ارتباطی مانند ایمیل ، مخاطبین ، پیام ها ، تصاویر ، مکالمات WhatsApp.
- عکس ها ، فیلم ها ، یادداشت ها و یادآوری ها.
- داده های مرورگر وب و رمزهای عبور شبکه های اجتماعی (از Trousseau).
- به تنظیمات بروید و روی نام خود کلیک کنید ، سپس در iCloud.
- سپس روی کلیک کنید “پشتیبان گیری از iCloud”.
- در آخر ، بررسی کنید “پشتیبان گیری از iCloud” برای فعال کردن آن.
- برای اولین بار آیفون خود را با مراجعه به تنظیمات> عمومی >> تنظیم مجدد> پاک کردن محتوا و تنظیمات.

- سپس روشهای پیکربندی را پس از راه اندازی مجدد آیفون تا زمانی دنبال کنید “برنامه ها و داده ها”.
- در آخر ، انتخاب کنید “بازیابی از iCloud”.
- برای بازیابی می توانید نوع داده ها را انتخاب کنید و فقط داده های انتخاب شده را بازیابی کنید
- برای بازیابی می توانید نسخه پشتیبان را انتخاب کنید
- می توانید محتوای داده های پشتیبان را پیش نمایش دهید
- سادگی عملیات فقط در چند کلیک.
- مهمتر از همه ، PhonerEscue را برای iOS در رایانه شخصی یا Mac خود نصب کنید و سپس آن را راه اندازی کنید ، و سپس آیفون خود را از طریق کابل USB خود وصل کنید.
- پس از آن ، انتخاب کنید “بهبودی از iCloud” سپس روی کلیک کنید ” ذیل “.
- سپس با استفاده از شناسه های خود به حساب iCloud خود وصل شوید.
- پس از اتصال ، نوع داده را برای بازیابی انتخاب کنید.
- در آخر روی دکمه کلیک کنید ” برای بازیابی “ در پایین سمت راست.
با Copytrans Shelbee ، می توانید
✔ فقط داده های مورد نظر خود را بازیابی کنید
✔ برنامه های کاربردی را در دستگاه iOS بازیابی کنید ، حتی اگر آنها پس از *** از فروشگاه App حذف شده اند
✔ داده ها را از یک کامل یا انتخابی بازیابی کنید
✔ پشتیبان گیری رمزگذاری شده را بازیابی کنید.
*** تا زمانی که شما با Copytrans Shelbee پشتیبان تهیه کرده اید (V2.1 یا بیشتر) قبل از حذف برنامه ها از فروشگاه App.
راهنمای ویدیوی ما در چگونه آیفون خود را بدون iTunes بازیابی کنیم ::
آیفون را با iCloud بازیابی کنید
اگر دستگاه اپل دریافت کنید ، فضای ذخیره سازی آنلاین رایگان را در iCloud دریافت خواهید کرد. می توانید پرونده های خود را در آنجا ذخیره کنید یا نسخه پشتیبان از آیفون خود را ذخیره کنید.
این یک راه حل عملی است ، زیرا پشتیبان گیری به صورت خودکار انجام می شود و همیشه بصورت آنلاین ذخیره می شود. این به شما امکان می دهد از هر دستگاه iOS پشتیبان تهیه کنید. با این حال ، لازم است ویژگی های این روش را در نظر بگیرید:
❌ ترمیم پشتیبان iCloud فقط پس از پاک کردن کامل تمام داده های موجود در آیفون امکان پذیر است (به دنبال تنظیم مجدد).
❌ ادغام داده ها در آیفون با داده های پشتیبان iCloud غیرممکن خواهد بود.
❌ iCloud فقط 5 گیگابایت فضای آزاد ارائه می دهد. برای پرداخت هزینه بیشتر لازم است.
در اینجا نحوه بازیابی آیفون خود با iCloud آورده شده است.
شما می توانید بدون پاک کردن داده های فعلی آیفون ، داده های پشتیبان ICloud را بازیابی کنید. ادامه خواندن >>
داده ها را بدون آیفون بازیابی کنید
آیا می دانید که هیچ چیز از بین نمی رود حتی اگر آیفون شما دیگر کار نکند ? این یک مورد شدید است و من نمی خواهم شما خود را در این شرایط پیدا کنید. اما خوب است بدانید که از قبل چه کاری انجام دهید.
بنابراین ، آیفون و گمشده یا شکسته شما ، جایی که برای شما غیرممکن است که داده های آیفون را به روشی کلاسیک بازیابی کنید … برای این نوع موقعیت ها ، یک ابزار ویژه وجود دارد – استخراج کننده پشتیبان گیری CopyTrans. او جستجوی پشتیبان شما را در رایانه شخصی و در iCloud انجام می دهد و به شما امکان می دهد داده های مورد نظر خود را در رایانه شخصی بازیابی کنید. شما قادر خواهید بود با این داده ها از رایانه مشورت کنید یا آن را به دستگاه آیفون یا اندرویدی دیگر اضافه کنید.

استخراج کننده پشتیبان CopyTrans چیست که می داند چگونه انجام دهد ?
آیا استخراج پشتیبان CopyTrans برای من مناسب است ?
نتیجه
بازگرداندن آیفون یا iPad شما می تواند باعث از بین رفتن داده ها در آیفون شما شود. این دقیقاً همان چیزی است که iTunes و iCloud به شما ارائه می دهند: این نرم افزار با جایگزین کردن داده های فعلی با نسخه پشتیبان ، آیفون را بازیابی می کنند. در این حالت ، داده های فعلی آیفون غیرقابل برگشت می شود. مگر اینکه آنها را نجات نداده باشید … ما روشهای دیگری را ارائه داده ایم که به شما امکان می دهد همه چیز را حفظ کنید:
در اینجا چند نکته برای سالم نگه داشتن آیفون و هنگام تهیه غذا ، داده های آیفون را از دست ندهید ::
ویرایشگر متخصص فنی/ سئو. مادرم همیشه می خواست من یک شاهزاده خانم باشم و من می خواستم عقرب فانی کامبت باشم. من در علوم زبان دیپلم دارم ، اما اصلاحی آیفون من موافق نیست.
3 روش برای بازیابی نسخه پشتیبان از iCloud
![]()
3 مورد را کشف کنید که به شما امکان می دهد پشتیبان داده های ضبط شده در iCloud ، در iPhone یا iPad خود را بازیابی کنید:
2 دقیقه خواندن

شما می توانید در همه جا به اشتراک بگذارید:
هر فناوری گاهی اوقات می تواند بد عمل کند ، و حتی بهترین آیفون یا آی پد ممکن است با مشکل روبرو شود. شاید اتصال بلوتوث شما دیگر کار نکند ، یا آیفون شما دیگر موقعیت شما را در نقشه ها دنبال نمی کند. شاید برخی از برنامه ها هنگام شروع کار در iPad خود به طور سیستماتیک کاشت کنند ! در هر صورت ، گاهی اوقات لازم است iPhone یا iPad خود را بازیابی کنید به طوری که همه چیز به درستی کار می کند. با این حال ، وقتی آیفون خود را بازیابی می کنید ، تمام داده های شما از بین می رود. بنابراین مطمئناً داده های خود را در iCloud ذخیره کرده اید. اما چگونه آنها را بازیابی کنیم ? در اینجا 3 روش مؤثر وجود دارد نسخه پشتیبان از iCloud خود را بازیابی کنید.
از زمان تهیه نسخه پشتیبان از iCloud چه داده ای می توانید بازیابی کنید ?
نحوه بازیابی داده ها از پشتیبان گیری iCloud ?
قبل از داده های iCloud خود را بازیابی کنید, ابتدا باید بدانید که چگونه می توانید از دستگاه iOS خود نسخه پشتیبان تهیه کنید. در اینجا نحوه انجام این کار آورده شده است:

توجه داشته باشید : شما باید iPhone خود را در این کار قرار دهید و آن را به یک شبکه Wi-Fi وصل کنید تا از نسخه پشتیبان تهیه شود.
برای بازیابی نسخه پشتیبان از iCloud ، باید آیفون (یا iPad) خود را مجدداً تنظیم کنید و سپس آن را به عنوان یک دستگاه جدید پیکربندی کنید. در اینجا نحوه انجام این کار آورده شده است:

توجه داشته باشید : برای بازگرداندن داده های iCloud باید به یک شبکه Wi-Fi متصل شوید.
برای بازیابی به راحتی آنها داده های آیفون از طریق پشتیبان گیری iCloud
در این روش ، شما از نرم افزار PhonerestCue برای iOS استفاده خواهید کرد داده های iCloud را بازیابی کنید به راحتی ، بدون نیاز به تنظیم مجدد آیفون خود. Phonerescue می تواند داده ها را از نسخه پشتیبان تهیه شده از iTunes بازیابی کند ، نسخه پشتیبان از iCloud و حتی داده های پاک شده به اشتباه از iDevice خود را بازیابی کنید.
Phonerescue برای iOS نیز مزایای دیگری دارد:
در اینجا نحوه ساخت ترمیم پشتیبان iCloud با phonerescue:




نتیجه
به منظور. واسه اینکه. برای اینکه یک نسخه پشتیبان از iCloud را بازیابی کنید, شما باید دوباره دستگاه iOS خود را پیکربندی کنید ، یعنی تنظیم مجدد آن. اما اگر از Phonerescue برای iOS استفاده می کنید ، نه تنها قادر خواهید بود داده ها را از iCloud بازیابی کنید ، بلکه داده ها را نیز مشاهده و انتخاب کنید تا مطابق انتخاب خود بازیابی شود.
این ابزار را امتحان کنید تا داده های iCloud خود را با سهولت بازیابی کنید !
از به اشتراک گذاشتن این نکات در شبکه های اجتماعی خود دریغ نکنید.
