با استفاده از حالت های دوربین در iPhone یا iPad خود – Apple Assister (FR) ، زاویه فوق العاده بزرگ از آیفون 11 می تواند یک عکس با قاب ضعیف را ذخیره کند | بیداری
فوق زاویه آیفون 11 می تواند یک عکس با قاب ضعیف را ذخیره کند
پس از فعال شدن ، این گزینه امکان دستیابی به عکس ها را فراهم می کند ، بلکه برای فیلم ها نیز امکان پذیر است. در این حالت ، آیفون 11 دو جریان ویدیویی با همان کیفیت را در همان زمان ضبط می کند ، یک شاهکار نسبتاً باورنکردنی که اپل در طول کلید اصلی در مورد یک برنامه سوم شخص 1 فاش کرده بود . ما نمی دانستیم که دوربین اصلی نیز می تواند این کار را انجام دهد ، و این که تغییر نام فیلم ها در برنامه عکس نیز چارچوب را بزرگ می کند.
از حالت های دوربین در iPhone یا iPad خود استفاده کنید
بیاموزید که چگونه از حالت های پرتره ، پانو ، بیکار و سایر دوربین ها در دستگاه خود استفاده کنید.
در آن زمان حالت کاملاً مناسب را پیدا کنید
حالت های دوربین در آیفون و iPad شما به شما کمک می کند تا عکس یا فیلم مناسب را ضبط کنید. صفحه دوربین را به سمت چپ یا راست برای تغییر حالت کور کنید. شما می توانید از حالت عکس ، فیلم ، شتاب ، بیکار ، مربع ، پرتره ، سینماتیک و پانو انتخاب کنید. همچنین می توانید در حالی که یک ویدیو را ذخیره می کنید عکس بگیرید یا از QuickTake برای ذخیره فیلم در حالت عکس استفاده کنید. قبل از شروع ، حتما جدیدترین نسخه iOS یا iPados را داشته باشید.

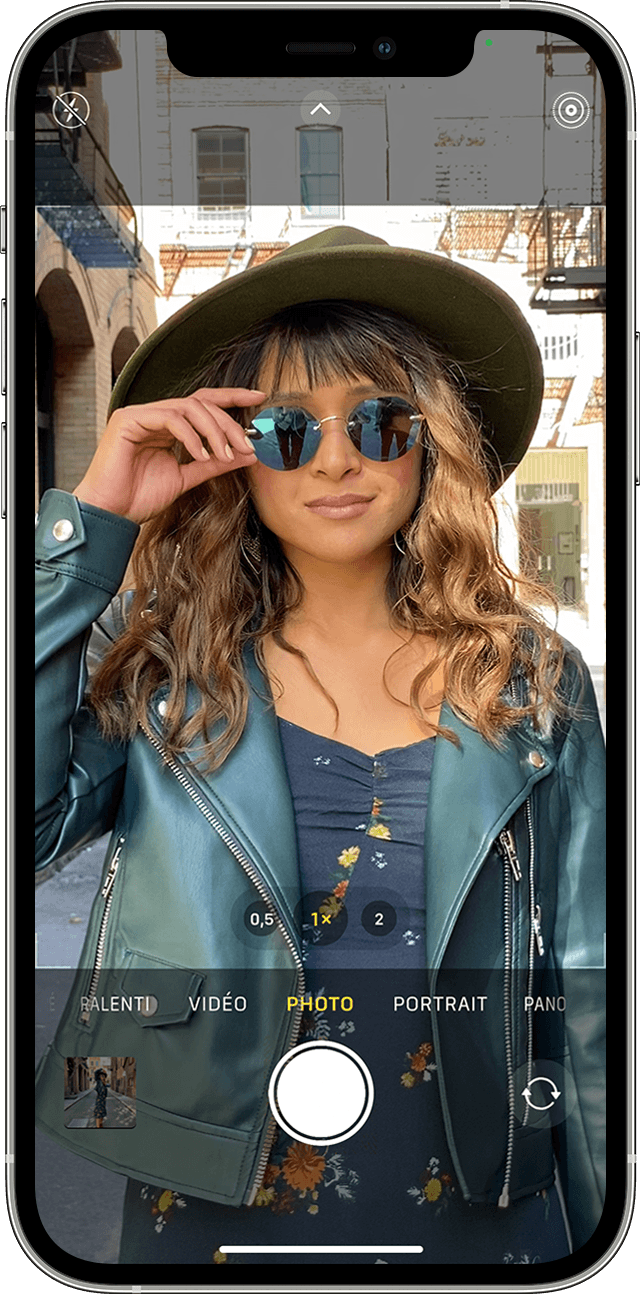
عکس
عکس حالت استاندارد است که هنگام باز کردن برنامه دوربین ظاهر می شود. از آن برای گرفتن عکس های استاتیک و عکس های زنده استفاده کنید. دوربین بسته به صحنه تمرکز و تنظیم قرار گرفتن در معرض را به طور خودکار تنظیم می کند. برای تغییر تمرکز و قرار گرفتن در معرض می توانید منطقه دیگری از منظره یاب را لمس کنید. اگر می خواهید تمرکز و قرار گرفتن در معرض این منطقه را حفظ کنید ، صفحه نمایش را تا زمانی که قفل AE/AF نمایش داده شود ، فشار دهید.
سریع
با استفاده از آیفون XS ، آیفون XR و مدل های بعدی ، می توانید از QuickTake برای ضبط به راحتی فیلم ها بدون ترک حالت عکس استفاده کنید. با سایر مدل های آیفون ، می توانید مدت طولانی کرکره را فشار دهید تا سریع عکس بگیرید. فقط کرکره را آزاد کنید تا به پایان برسد.

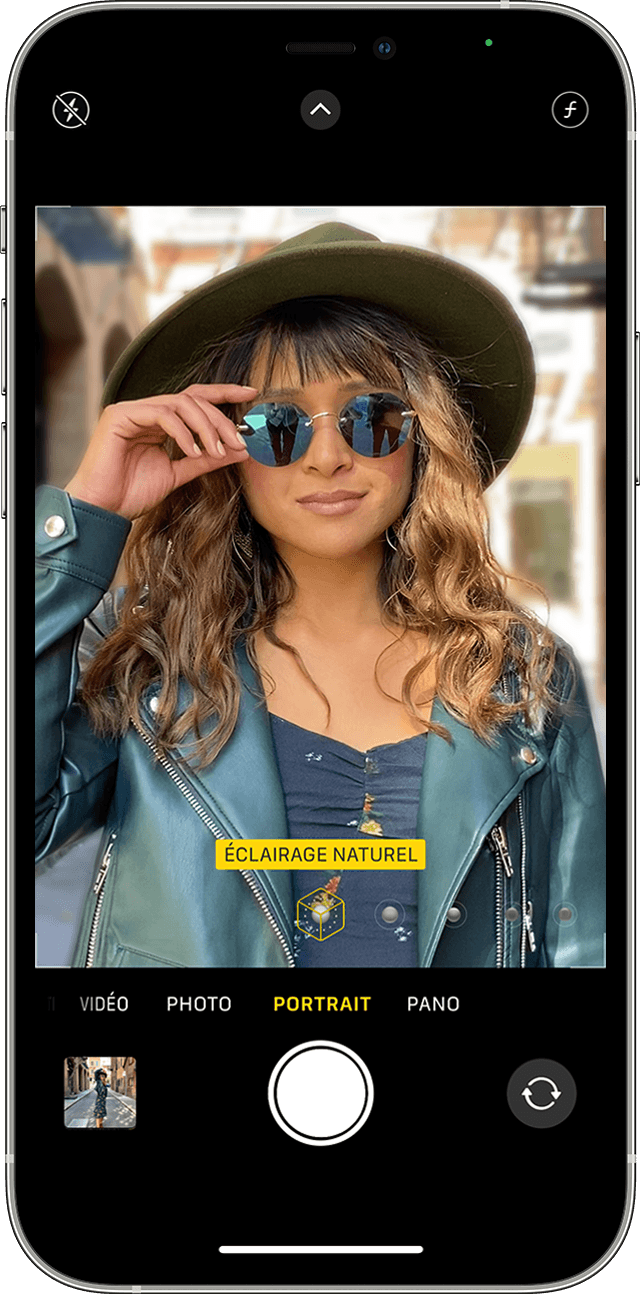
پرتره
حالت پرتره عمق اثر میدانی را با تمرکز واضح بر موضوع و تار شدن پس زمینه ایجاد می کند. می توانید از حالت پرتره در آیفون 7 پلاس ، آیفون 8 پلاس و مدل های بعدی استفاده کنید. اگر آیفون X یا مدل بعدی دارید ، می توانید در حالت پرتره نیز سلفی بگیرید. همچنین می توانید از حالت پرتره با دوربین جلو در iPad Pro 11 -inch (همه نسل) و 12.9 اینچی iPad Pro (نسل 3 و متعاقباً) استفاده کنید. برای استفاده از حالت پرتره ، برنامه دوربین را باز کرده و اسکن کنید تا حالت پرتره را انتخاب کنید. اگر برنامه پیشنهاد می کند از موضوع خود وارد شوید. وقتی جعبه اثر عمق زرد می شود ، عکس بگیرید. با استفاده از آیفون X (یا مدل بعدی) و آیفون 8 پلاس ، عکسهای شما در حالت پرتره به لطف جلوه های روشنایی با کیفیت استودیوی آنها حتی باورنکردنی تر هستند. بعد از گرفتن عکس ، ویرایش را لمس کرده و نورپردازی استودیو ، روشنایی کانتورها ، روشنایی مرحله یا روشنایی مرحله مونو را انتخاب کنید. و با استفاده از آیفون XS و مدل های بعدی ، می توانید به لطف روشنایی تک کلید بالا ، یک جلوه کلاسیک باشکوه ایجاد کنید. در آیفون XR ، جلوه های نورپردازی صحنه ، روشنایی مرحله مونو و روشنایی مونو با صدای بلند با دوربین عقب در دسترس نیست.

مربع
![]()
حالت مربع قاب صفحه نمایش دوربین شما را به یک مربع محدود می کند ، مناسب ترین اندازه عکس برای بسیاری از برنامه های رسانه های اجتماعی. به این ترتیب ، می توانید یک عکس را ضبط کرده و به سرعت آن را در سیستم عامل های اجتماعی مورد علاقه خود به اشتراک بگذارید. در مدل های آیفون 11 و مدل های بعدی ، فلش را لمس کنید تا به حالت مربع و سایر گزینه ها دسترسی پیدا کنید.

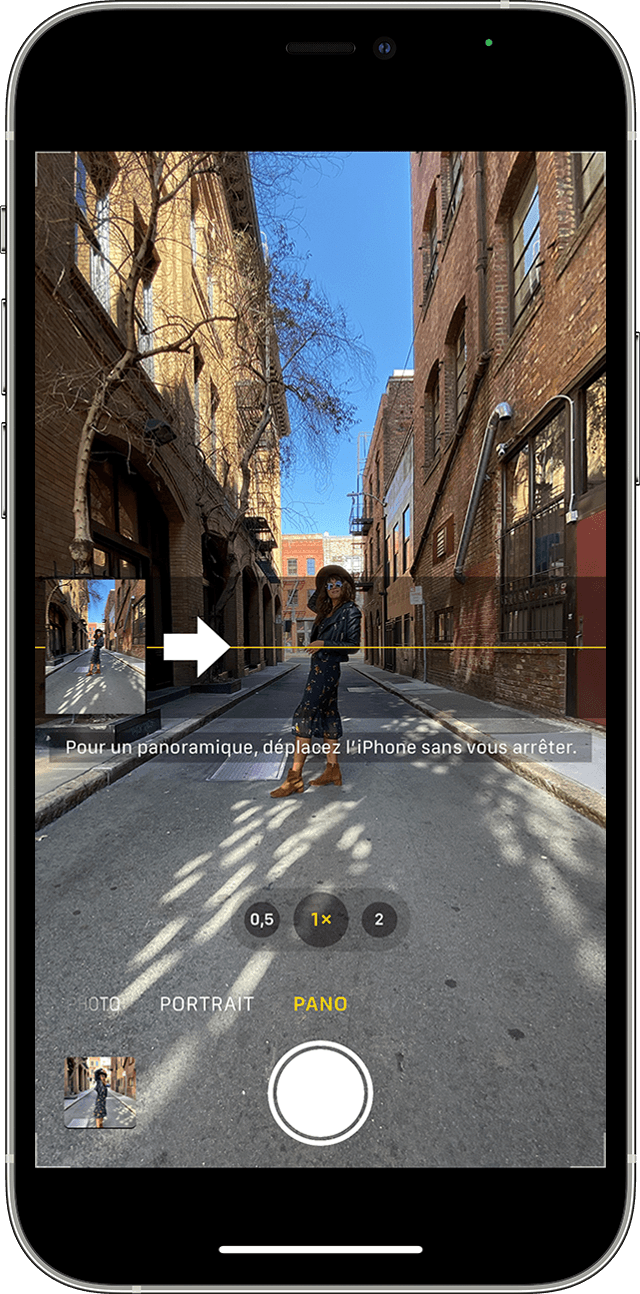
ماهی تابه
با حرکت آهسته دستگاه خود از حالت Pano برای گرفتن یک منظره با زاویه بالا استفاده کنید. حالت Pano یک نوار راهنمایی در وسط صفحه به شما ارائه می دهد تا به شما در گرفتن عکس فوری کمک کند. اگر می خواهید عکس را از سمت چپ شروع کنید ، مطمئن شوید که فلش به سمت راست هدایت می شود. اگر می خواهید از سمت راست شروع کنید ، فلش را لمس کرده و جهت خود را تغییر دهید. روی دکمه شاتر ضربه بزنید ، سپس به آرامی دوربین خود را به دنبال یک خط مستقیم در یک طرف عکس به طرف دیگر حرکت دهید. در طول سفر سعی کنید پیکان را روی نوار راهنمای زرد نگه دارید.

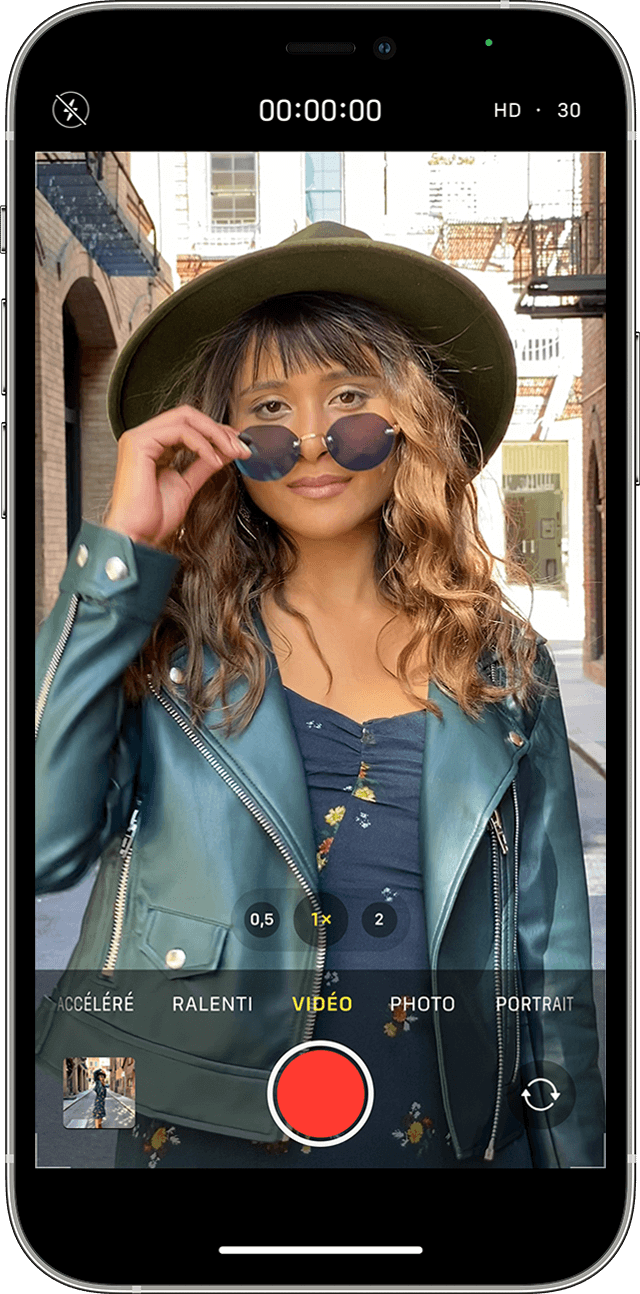
ویدئو
وقتی یک حالت ویدیویی را انتخاب می کنید ، رنگ دکمه شاتر از سفید به قرمز می رود. برای اولین بار برای شروع ضبط ، کرکره را لمس کنید ، سپس بار دوم برای متوقف کردن آن. در حین ذخیره ویدیوی خود ، می توانید دکمه White Shutter را لمس کنید تا یک عکس استاتیک بگیرید. شما می خواهید طول ویدیوی خود را تغییر دهید ? دکمه اصلاح یا تغییر را لمس کنید ، سپس مکان نما را حرکت دهید تا فیلم خود را در مواقعی که متناسب با شما باشد ، شروع کرده و به پایان برسانید. برای ذخیره تغییرات خود خوب را لمس کنید.
حالت سینمایی
با تشکر از حالت سینماتیک ، دوربین آیفون شما می تواند فیلم هایی را با عمق میدان محدود ضبط کرده و انتقال های با شکوه را برای ارائه یک نمایش کیفیت سینما اضافه کند. حالت سینماتیک به آیفون 13 یا یک مدل بعدی نیاز دارد. اطلاعات بیشتری در مورد استفاده از حالت Sinematic در آیفون خود دریافت کنید.
حالت عمل
![]()
با استفاده از حالت عمل ، می توانید فیلم های پایدار را هنگام نگه داشتن دستگاه خود با دست ، ضبط کنید ، حتی وقتی خیلی حرکت می کنید. برای فعال کردن حالت عمل ، دکمه را لمس کنید . حالت عمل به آیفون 14 نیاز دارد. در مورد حالت اکشن در آیفون خود بیشتر بدانید
حرکت اهسته
فیلم بیکار شما به طور عادی ذخیره می شود. در حین مشاهده خود می توانید از اثر حرکت آهسته استفاده کنید. می توانید ویدیوی خود را به گونه ای بسازید که در زمان انتخاب شما کند و متوقف شود.
شتاب دار
توالی های خود را در فواصل انتخاب شده برای ساختن یک فیلم شتاب آسان -برای -share تبدیل کنید. هنگامی که حالت شتاب را فعال کرده و دکمه شاتر را لمس می کنید ، دوربین شما در فواصل منظم عکس می گیرد تا اینکه دوباره دکمه شاتر را فشار دهید.

اطلاعات اضافی
- در مورد عملکرد دوربین آیفون
- به استفاده از دوربین کمک کنید
- عکس ها را در iPhone یا iPad خود بگیرید و ویرایش کنید
- با عکسهای iCloud به عکس ها و فیلم های خود در تمام دستگاه های خود دسترسی پیدا کنید
- فضای ذخیره سازی عکس ها و فیلم های خود را مدیریت کنید
فوق زاویه آیفون 11 می تواند یک عکس با قاب ضعیف را ذخیره کند
این یک شایعه بود ، اما اپل در طول سخنرانی سه شنبه خود در مورد آن صحبت نکرد و ما فکر کردیم که این عملکرد به سادگی ناپدید شده است. در پایان این مورد نیست و همانطور که انتظار می رود ، آیفون 11 علاوه بر دوربین اصلی ، از یک عملکرد محصول که داده های فوق زاویه را نیز کار می کند ، بهره مند می شود.
به عنوان یک یادآوری ، تمام آیفون 11 علاوه بر دوربین اصلی خود ، یک زاویه گسترده “ساده” (1x) دارای یک زاویه فوق العاده (0.5x) هستند. دوربین iOS 13 برای گزارش این افزودنی تغییر یافته است: وقتی با زاویه دید در حالت 1x عکسی می گیرید ، در طرفین می بینید که چه زاویه ای فوق العاده بیگ را انتخاب می کند. چه چیزی را درک کنیم که شخصی در یک عکس گروهی گم شده است و به حالت 0.5x تغییر می کند تا همه را در بر بگیرد.
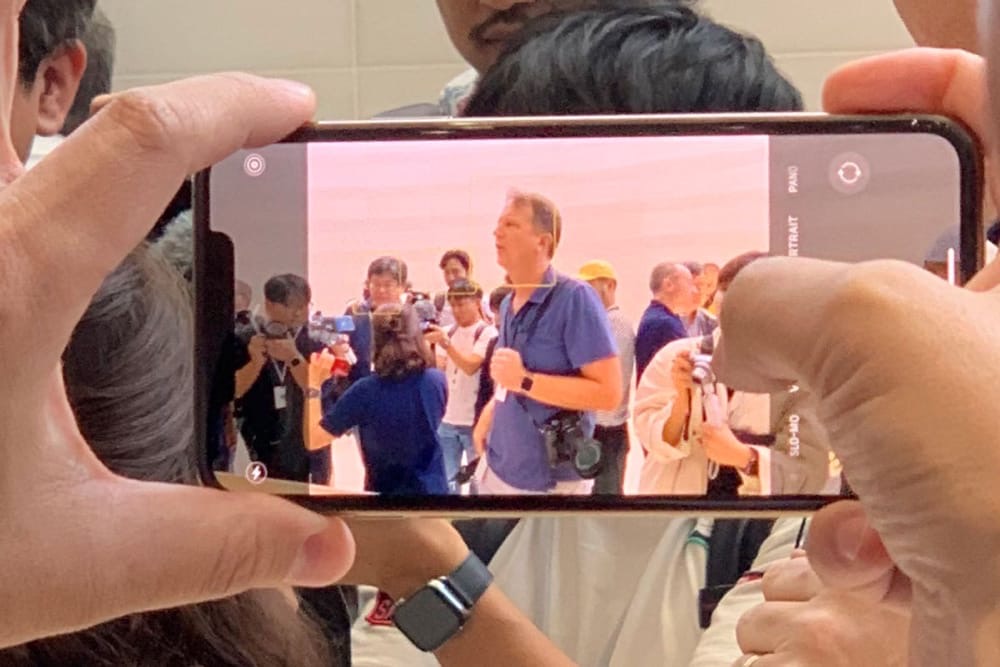
این کمک با ارزش است ، اما اگر متوجه نشوید که این شخص هنگام گرفتن عکس از دست رفته است ، خیلی دیر است. مگر اینکه گزینه دیگری از iOS 13 را فعال کرده باشید ، که به شما امکان می دهد به طور سیستماتیک دو عکس بگیرید: یکی با زاویه کلاسیک کلاسیک و ثانیه با زاویه فوق العاده بی پروا.
همانطور که جیسون اسنل نشان می دهد MacWorld, این گزینه کوچک در تنظیمات دوربین ، یک چرخ یدکی را برای تمام تصاویر شما نگه می دارد. دو تصویر گرفته شده با زاویه ای متفاوت برای مدتی نگه داشته می شوند ، ما نمی دانیم که دقیقاً چگونه و اگر کاری انجام نمی دهید ، برنامه عکس در نهایت تصویر فوق زاویه ای را پرتاب می کند تا فضای خود را بدون دلیل به هم ریخته باشد.
اما اگر بعد از گرفتن عکس ، می خواهید آن را برداشت کنید ، iOS 13 به شما امکان می دهد تا آن را بزرگ کنید. رابط شرح داده شده توسط روزنامه نگار به همان اندازه ساده و آشکار است که می توان تصور کرد: در حین برداشت ، برنامه عکس تصویر بزرگتر را در اطراف تصویری که شما با نمایش آن توسط خاکستری گرفته اید ، سیگنال می دهد. سپس می توانید میله های سفید را به سمت بیرون بکشید تا اندازه تصویر افزایش یابد و آنچه را که از دست رفته است مجدداً ادغام کنید.
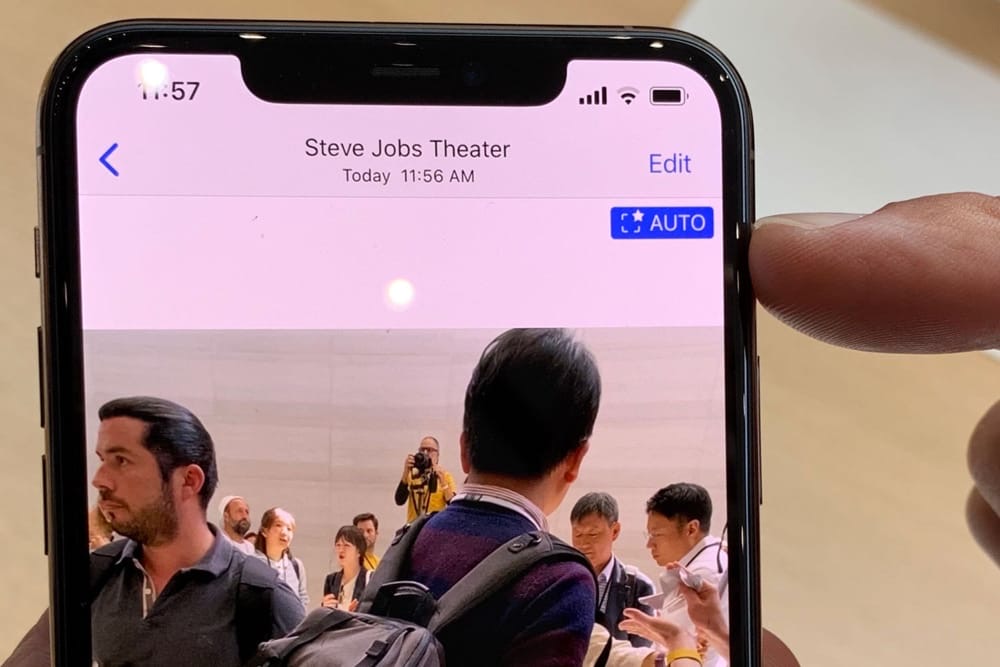
پس از فعال شدن ، این گزینه امکان دستیابی به عکس ها را فراهم می کند ، بلکه برای فیلم ها نیز امکان پذیر است. در این حالت ، آیفون 11 دو جریان ویدیویی با همان کیفیت را در همان زمان ضبط می کند ، یک شاهکار نسبتاً باورنکردنی که اپل در طول کلید اصلی در مورد یک برنامه سوم شخص 1 فاش کرده بود . ما نمی دانستیم که دوربین اصلی نیز می تواند این کار را انجام دهد ، و این که تغییر نام فیلم ها در برنامه عکس نیز چارچوب را بزرگ می کند.
به هر حال یک روش بسیار هوشمندانه برای استفاده از این دوربین جدید زاویه ای جدید است ، حتی اگر خودتان مستقیماً در دوربین از آن استفاده نکنید. و این عملکرد احتمالاً توضیح می دهد که چرا اپل لنز تله فوتو را با سطح بزرگنمایی بالاتر در آیفون جدید خود انتخاب نکرد.
- Pro Filmic Pro می تواند همزمان با چهار دوربین (یکی در جلو) از آیفون 11 Pro فیلمبرداری کند و خالق این فیلم می تواند در طول مونتاژ انتخاب کند که زاویه ای را که می خواهد نگه دارد. ↩
