iPhone 또는 iPad에서 카메라 모드 사용 – Apple Assistance (FR), iPhone 11의 Ultra Grand Angle은 제대로 프레임 사진을 저장할 수 있습니다 | 진동
iPhone 11의 초대형은 제대로 액자 사진을 저장할 수 있습니다
이 옵션이 활성화되면이 옵션은 사진을 따라 잡을 수 있지만 비디오도 가능하게합니다. 이 경우 iPhone 11은 동시에 동일한 품질의 두 가지 비디오 흐름을 녹음 할 것입니다 . 우리는 기본 카메라도이를 수행 할 수 있다는 것을 몰랐으며 사진 앱의 비디오 재구성도 프레임 워크를 확대 할 것임을 몰랐습니다.
iPhone 또는 iPad에서 카메라 모드를 사용하십시오
장치의 초상화, 파노, 유휴 및 기타 카메라 모드 사용 방법을 알아보십시오.
당시에 완벽하게 적합한 모드를 찾으십시오
iPhone과 iPad에 통합 된 카메라 모드는 완벽한 사진 또는 비디오를 캡처하는 데 도움이됩니다. 카메라 화면을 왼쪽 또는 오른쪽으로 눈썹을 변경하여 모드를 변경하십시오. 사진, 비디오, 가속, 유휴, 정사각형, 초상화, 운동학 및 파노 모드 중에서 선택할 수 있습니다. 비디오를 저장하는 동안 사진을 찍거나 Quicktake를 사용하여 사진 모드에있을 때 비디오를 저장할 수 있습니다. 시작하기 전에 최신 버전의 iOS 또는 iPados를 갖추십시오.

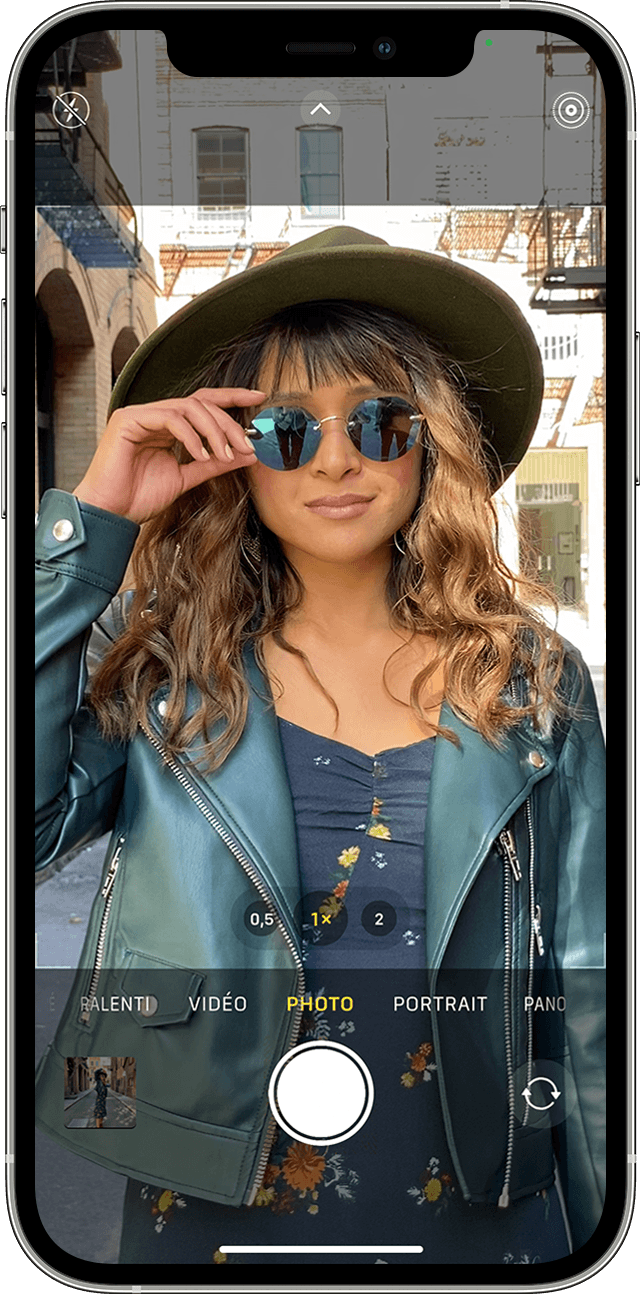
사진
사진은 카메라 앱을 열 때 나타나는 표준 모드입니다. 정적 사진과 라이브 사진을 찍는 데 사용하십시오. 카메라가 장면에 따라 자동으로 노출에 초점을 맞추고 조정하고 있습니다. 뷰 파인더의 다른 영역을 터치하여 초점과 노출을 변경할 수 있습니다. 이 영역의 초점과 노출을 유지하려면 AE/AF 잠금 장치가 표시 될 때까지 화면을 확장합니다.
Quicktake
iPhone XS, iPhone XR 및 후속 모델을 사용하면 Quicktake를 사용하여 사진 모드를 떠나지 않고도 쉽게 비디오를 녹화 할 수 있습니다. 다른 iPhone 모델을 사용하면 셔터를 오랫동안 눌러 사진을 빠르게 버스트 할 수 있습니다. 셔터를 릴리스하여 끝내십시오.

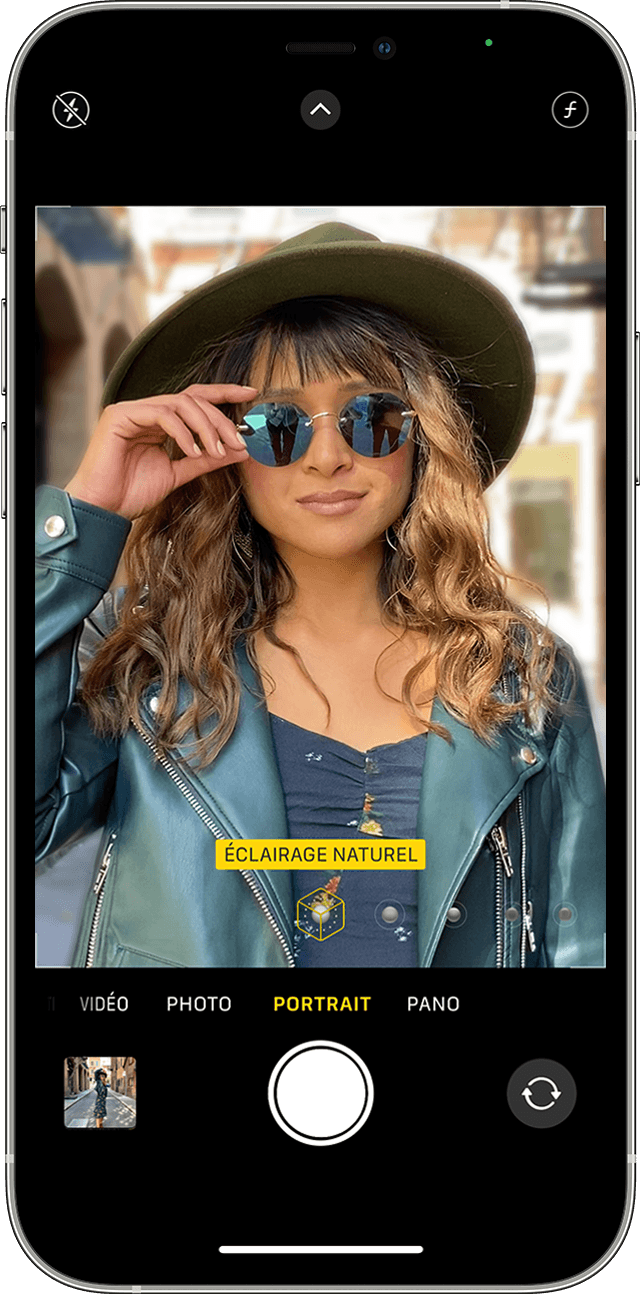
초상화
초상화 모드는 피사체에 대한 명확한 초점과 배경의 흐릿한 피사계 심도 효과를 만듭니다. iPhone 7 Plus, iPhone 8 Plus 및 후속 모델에서 초상화 모드를 사용할 수 있습니다. iPhone X 또는 후속 모델이있는 경우 초상화 모드에서 셀카를 찍을 수도 있습니다. 11 인치 iPad Pro (모든 세대)와 12.9 인치 iPad Pro (3 세대 및 후속)의 전면 카메라와 함께 인물 사진 모드를 사용할 수도 있습니다. 초상화 모드를 사용하려면 카메라 앱을 열고 초상화 모드를 선택할 때까지 스캔하십시오. 앱이 제안되면 피사체에서 로그를 작성하십시오. 깊이 효과 상자가 노란색이되면 사진을 찍습니다. iPhone X (또는 후속 모델)와 iPhone 8 Plus를 사용하면 스튜디오 품질 조명 효과 덕분에 초상화 모드의 사진이 훨씬 더 놀라운 일입니다. 사진을 찍은 후 편집을 터치하고 스튜디오 조명, 윤곽 조명, 무대 조명 또는 모노 스테이지 조명을 선택하십시오. 그리고 iPhone XS와 그 이후의 모델을 사용하면 High-Key Mono Lighting 덕분에 웅장한 클래식 효과를 만들 수 있습니다. iPhone XR에서는 장면 조명 효과, 모노 스테이지 조명 및 하이 쿠이 모노 조명이 후면 카메라와 함께 사용할 수 없습니다.

정사각형
![]()
제곱 모드는 카메라의 화면 프레임을 정사각형으로 제한합니다. 많은 소셜 미디어 앱에 가장 적합한 사진 크기입니다. 이런 식으로 사진을 캡처하고 좋아하는 소셜 플랫폼에서 빠르게 공유 할 수 있습니다. iPhone 11 및 그 이후 모델에서 화살표를 터치하여 제곱 모드 및 기타 옵션에 액세스하십시오.

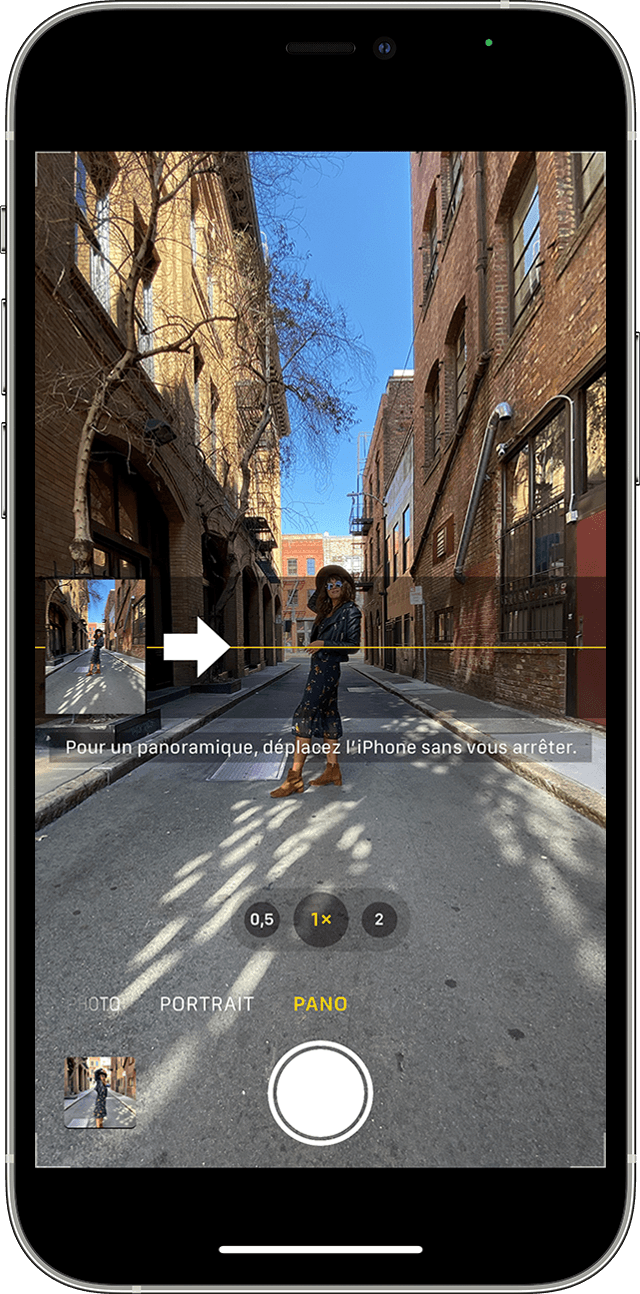
팬
파노 모드를 사용하여 장치를 천천히 움직여 고 각각 조경을 캡처하십시오. Pano Mode는 화면 중앙에 안내 막대를 제공하여 스냅 샷을 찍을 수 있도록. 왼쪽에서 사진을 시작하려면 화살표가 오른쪽으로 향하고 있는지 확인하십시오. 오른쪽에서 시작하려면 화살을 만지고 방향을 바꾸십시오. 셔터 버튼을 누른 다음 사진의 한쪽에있는 직선을 따라 카메라를 천천히 움직입니다. 여행 중에 옐로우 가이드 바에 화살을 유지하십시오.

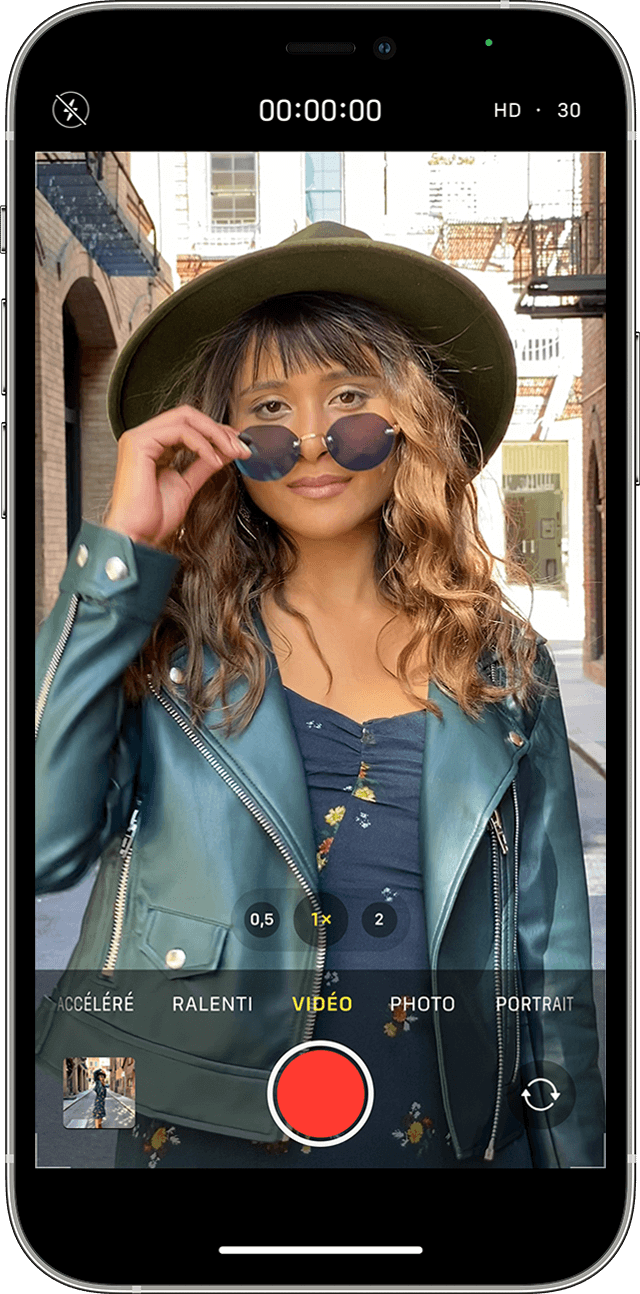
동영상
비디오 모드를 선택하면 셔터 버튼의 색상이 흰색에서 빨간색으로갑니다. 녹음을 시작하기 위해 처음으로 셔터를 터치 한 다음 두 번째로 중지합니다. 비디오를 저장하는 동안 흰색 셔터 버튼을 터치하여 정적 사진을 찍을 수 있습니다. 비디오 길이를 변경하려고합니다 ? 수정 또는 수정 버튼을 터치 한 다음 커서를 이동하여 때때로 자신에게 적합한 비디오를 시작하고 완료합니다. 변경 사항을 저장하려면 OK를 터치하십시오.
운동 학적 모드
운동 학적 모드 덕분에 iPhone의 카메라는 현장 깊이가 제한된 비디오를 녹화하고 시네마 품질 렌더링을 제공하기 위해 장엄한 개발 전환을 추가 할 수 있습니다. 운동 학적 모드에는 iPhone 13 또는 후속 모델이 필요합니다. iPhone에서 운동 학적 모드 사용에 대한 자세한 정보.
액션 모드
![]()
액션 모드를 사용하면 장치를 많이 움직일 때도 장치를 손으로 보관할 때 안정적인 비디오를 캡처 할 수 있습니다. 작업 모드를 활성화하려면 버튼을 터치하십시오 . 액션 모드에는 iPhone 14가 필요합니다. iPhone에서 액션 모드에 대해 자세히 알아보십시오
느린
유휴 비디오는 정상적으로 저장됩니다. 감시하는 동안 슬로우 모션 효과를 활용할 수 있습니다. 선택시 속도가 시작되고 중지되도록 비디오를 만들 수 있습니다.
가속
쉽게 -to -share 가속화 된 비디오를 만들기 위해 선택된 간격으로 시퀀스를 돌립니다. 가속 모드를 활성화하고 셔터 버튼을 터치하면 셔터 버튼을 다시 누를 때까지 카메라가 정기적으로 사진을 찍습니다.

추가 정보
- iPhone 카메라의 기능에 대해
- 카메라 사용에 도움이됩니다
- iPhone 또는 iPad에서 사진을 찍고 편집하십시오
- iCloud 사진으로 모든 장치에서 사진과 비디오에 액세스하십시오
- 사진과 비디오의 저장 공간을 관리하십시오
iPhone 11의 초대형은 제대로 액자 사진을 저장할 수 있습니다
소문 이었지만 애플은 화요일 기조 연설 중에 그것에 대해 말하지 않았으며 우리는 그 기능이 단순히 사라 졌다고 생각했습니다. 결국에는 그렇지 않으며, 예상대로, iPhone 11은 메인 카메라 외에도 초 앵글의 데이터를 작동하는 자르기 기능의 이점을 얻을 수 있습니다.
알림으로, 모든 iPhone 11에는 메인 카메라 외에도 “간단한”광각 (1x) 외에도 각각 (0.5x)이 있습니다. iOS 13 카메라 가이 추가 사항을보고하도록 변경되었습니다. 1X 모드에서 광각으로 사진을 찍을 때는 초박형 각도가 선택하는 내용을 측면에서 볼 수 있습니다. 그룹 사진에서 누군가가 누락되었고 모든 사람을 포함시키기 위해 0.5 배 모드로 전환한다는 것을 인식해야합니다.
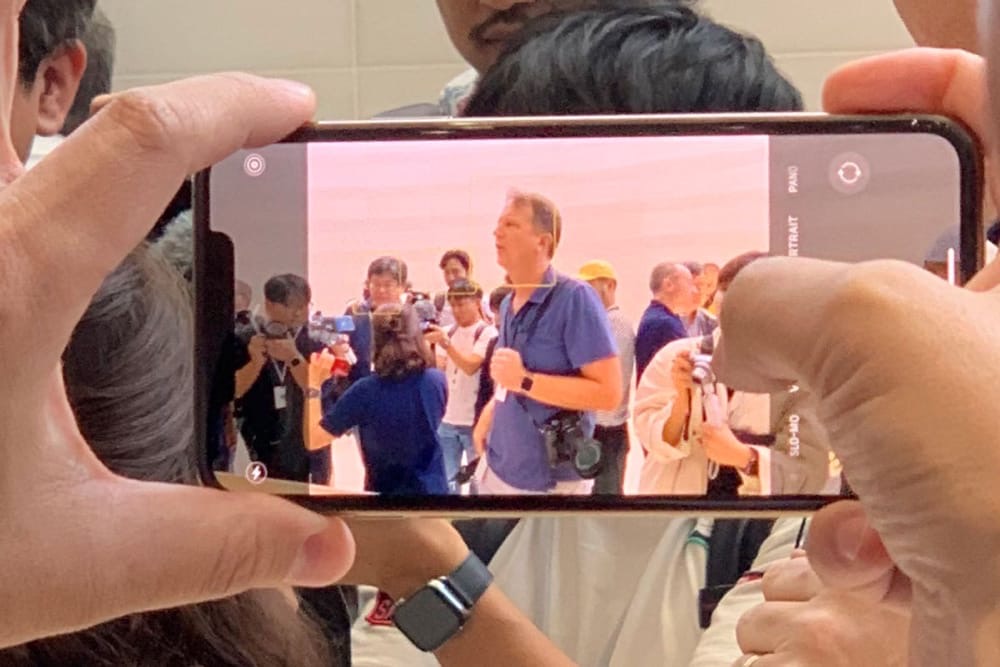
이 도움은 소중하지만 사진을 찍을 때이 사람이 빠졌다는 것을 몰랐다면 너무 늦었습니다. iOS 13의 추가 옵션을 활성화하지 않는 한 두 장의 사진을 체계적으로 찍을 수 있습니다.
Jason Snell이 알 수 있듯이 MacWorld, 카메라 설정 의이 작은 옵션은 모든 이미지에 대한 여분의 휠을 유지합니다. 다른 각도로 촬영 한 두 이미지는 얼마 동안 보관됩니다. 정확히 어떻게 정확하게 알지 못하고 아무것도하지 않으면, 사진 앱은 결국 초대형 이미지를 던져서 이유없이 공간 저장을 막지 않도록합니다.
그러나 사진을 찍은 후에는 자르기를 원한다면 iOS 13은 당신이 그것을 따라 잡을 수 있도록 확대 할 수 있습니다. 언론인이 묘사 한 인터페이스는 상상할 수있는 것만 큼 간단하고 명백합니다. 자르기 중에 사진 앱은 회색으로 표시하여 촬영 한 것 주위에 더 큰 이미지를 나타냅니다. 그런 다음 흰색 막대를 바깥쪽으로 밀어 이미지의 크기를 높이고 누락 된 것을 다시 통합 할 수 있습니다.
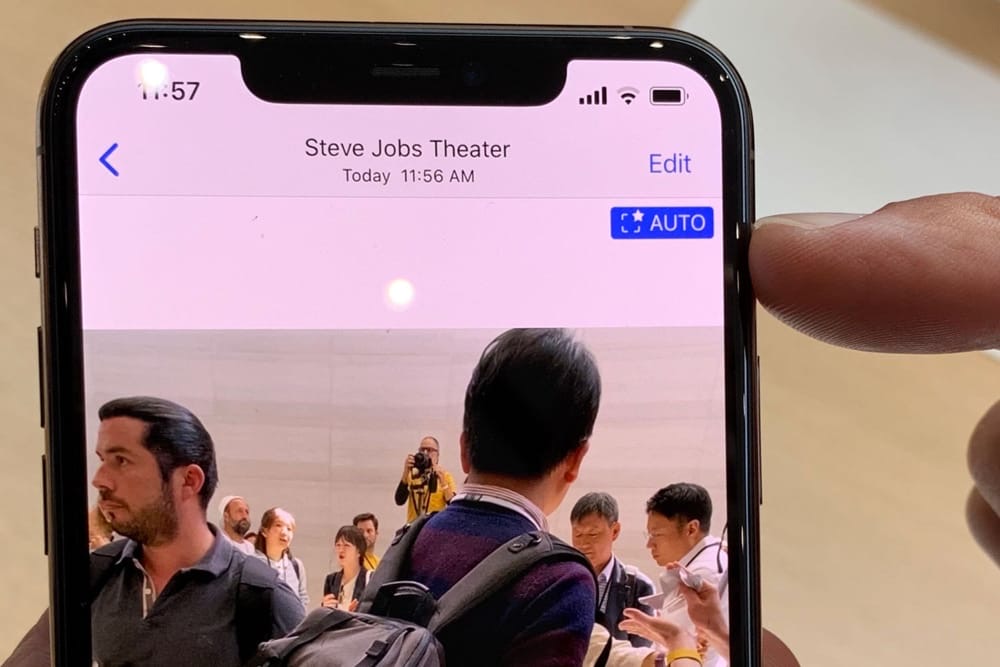
이 옵션이 활성화되면이 옵션은 사진을 따라 잡을 수 있지만 비디오도 가능하게합니다. 이 경우 iPhone 11은 동시에 동일한 품질의 두 가지 비디오 흐름을 녹음 할 것입니다 . 우리는 기본 카메라도이를 수행 할 수 있다는 것을 몰랐으며 사진 앱의 비디오 재구성도 프레임 워크를 확대 할 것임을 몰랐습니다.
어쨌든 카메라에서 직접 사용하지 않더라도이 새로운 초창기 카메라를 사용하는 것은 매우 지능적인 방법입니다. 그리고이 기능은 아마도 Apple이 새로운 iPhone에서 줌 레벨이 높은 망원 렌즈를 선택하지 않은 이유를 설명합니다.
- 우수한 Filmic Pro는 iPhone 11 Pro의 4 개의 카메라 (전면도)와 동시에 촬영할 수 있으며, 동시에 비디오 제작자는 조립하는 동안 그가 유지하려는 각도를 선택할 수 있습니다. ↩
