آیفون: نحوه اسکن یک سندی با یادداشت ها ، پرونده ها یا ایمیل ، نحوه اسکن اسناد در iPhone یا iPad خود – Apple Assist
نحوه اسکن اسناد در iPhone یا iPad خود
- برنامه نامه را باز کنید و یک پیام جدید ایجاد کنید,
- روی فلش کلیک کنید بالای صفحه کلید,
- برای راه اندازی روند اسکن ، نماد را به شکل یک برگه قاب فشار دهید,
- پس از باز شدن دوربین ، آیفون خود را در بالای سند قرار دهید تا به درستی روی صفحه نمایش داده شود. شما می توانید رنگ ، در سایه های خاکستری ، به رنگ سیاه و سفید یا وضوح تصویر را اسکن کنید,
- در حالت ماشین, سند شما به طور خودکار اسکن می شود. برای ایجاد اسکن در حالت کتابچه راهنمای, دکمه شاتر یا دکمه حجم را فشار دهید. در صورت لزوم ، اسکن خود را در اندازه صفحه تنظیم کنید,
- دکمه را فشار دهید ادامه دادن اگر می خواهید دوباره عمل را شروع کنید یا اسکن را نگه دارید هنگامی که مناسب شما هستید ، در صورت لزوم صفحات اسکن شده دیگر را به سند خود اضافه کنید,
- پس از اتمام اسکن ، روی کلیک کنید صرفه جویی. این سند در آیفون شما با فرمت PDF ذخیره می شود.
آیفون: نحوه اسکن یک سند با یادداشت ها ، پرونده ها یا ایمیل
سه روش ساده را برای اسکن یک عکس یا پرونده با آیفون خود کشف کنید !
لورنس چاواروک / منتشر شده در 14 اوت 2023 ساعت 9:30 صبح

نحوه اسکن یک سندی با برنامه آیفون یادداشت ها
در اینجا نحوه اسکن پرونده ها از برنامه یادداشت ها با آیفون خود آورده شده است:
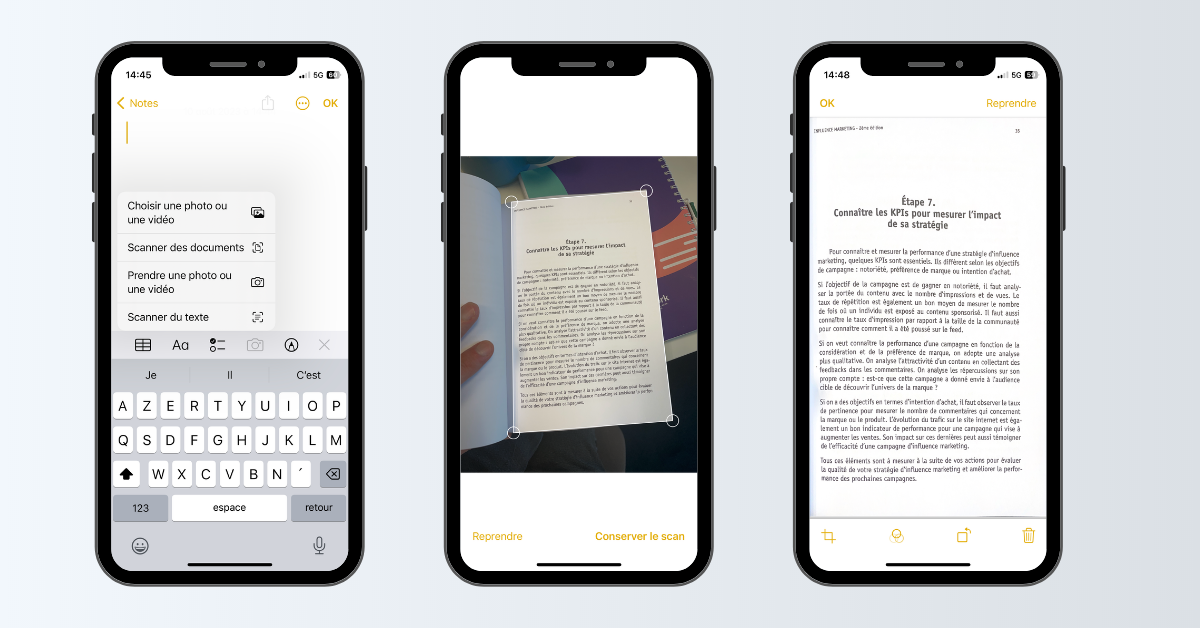
- برنامه یادداشت ها را باز کنید و یک یادداشت جدید ایجاد کنید (یا یک موجود موجود را انتخاب کنید),
- روی نماد کلیک کنید دوربین, سپس انتخاب کنید اسکن کردن,
- پس از آن دوربین آیفون شروع می شود. آیفون خود را در بالای سند قرار دهید. از نوار منوی بالا ، گزینه Scan Color را به صورت سایه های خاکستری ، سیاه و سفید یا وضوح عکس انتخاب کنید,
- اگر دستگاه شما در حالت است ماشین, سند شما به طور خودکار اسکن می شود. در حالت کتابچه راهنمای, دکمه شاتر یا روی یکی از دکمه های حجم را فشار دهید. در صورت لزوم ، منطقه اسکن را به اندازه صفحه تنظیم کنید,
- پس از اتمام اسکن ، اسکن خود را با کلیک بر روی تأیید کنید اسکن را نگه دارید, سپس احتمالاً اسکن های دیگر را در همان سند اضافه کنید. اگر نتیجه مناسب شما نیست ، فشار دهید ادامه دادن برای شروع دوباره عمل,
- برای نهایی کردن اسکن ، فشار دهید صرفه جویی. پرونده سپس در یادداشت ها بایگانی می شود.
نحوه اسکن یک سندی با برنامه نامه پستی
برای اسکن سندی با برنامه نامه پستی ، باید این مراحل را دنبال کنید:
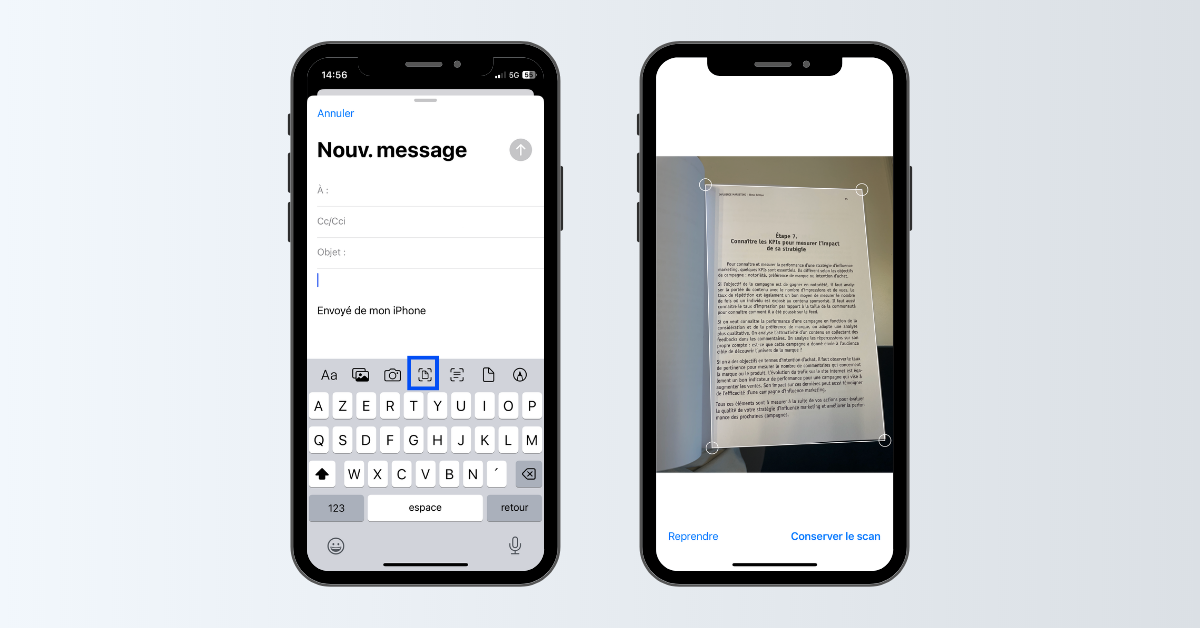
- برنامه نامه را باز کنید و یک پیام جدید ایجاد کنید,
- روی فلش کلیک کنید بالای صفحه کلید,
- برای راه اندازی روند اسکن ، نماد را به شکل یک برگه قاب فشار دهید,
- پس از باز شدن دوربین ، آیفون خود را در بالای سند قرار دهید تا به درستی روی صفحه نمایش داده شود. شما می توانید رنگ ، در سایه های خاکستری ، به رنگ سیاه و سفید یا وضوح تصویر را اسکن کنید,
- در حالت ماشین, سند شما به طور خودکار اسکن می شود. برای ایجاد اسکن در حالت کتابچه راهنمای, دکمه شاتر یا دکمه حجم را فشار دهید. در صورت لزوم ، اسکن خود را در اندازه صفحه تنظیم کنید,
- دکمه را فشار دهید ادامه دادن اگر می خواهید دوباره عمل را شروع کنید یا اسکن را نگه دارید هنگامی که مناسب شما هستید ، در صورت لزوم صفحات اسکن شده دیگر را به سند خود اضافه کنید,
- پس از اتمام اسکن ، روی کلیک کنید صرفه جویی. این سند در آیفون شما با فرمت PDF ذخیره می شود.
نحوه اسکن یک سندی با برنامه پرونده ها
برای اسکن یک سندی با برنامه پرونده ها ، بسیار ساده است:
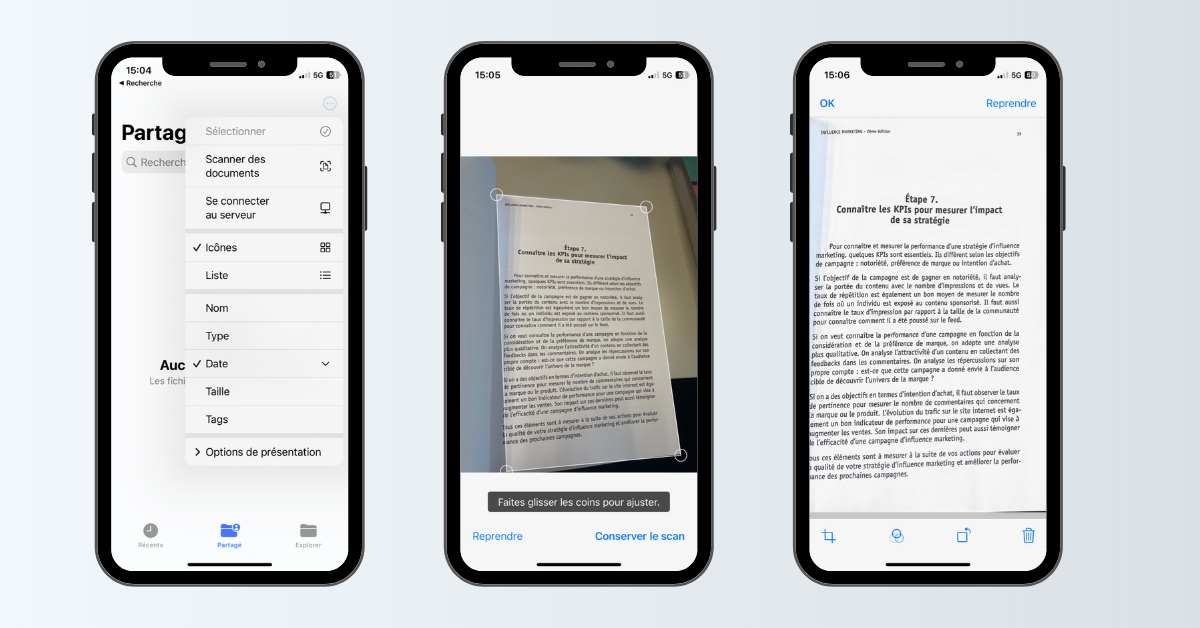
- برنامه Files را باز کنید ، سپس برگه را انتخاب کنید تقسیم یا کاوش کردن,
- روی سه نکته کوچک کلیک کنید ⋮ واقع در سمت راست بالای صفحه,
- گزینه را انتخاب کنید اسکن کردن,
- دوربین باز می شود. سند خود را بالاتر از آیفون خود قرار دهید تا به خوبی قاب شود. تیراندازی به صورت خودکار انجام می شود. در حالت کتابچه راهنمای, قاب را مطابق دلخواه تنظیم کنید ، سپس با فشار دادن تیراندازی را تأیید کنید اسکن را نگه دارید. صفحات همان سند ، که یکی پس از دیگری اسکن شده است ، با هر تیراندازی جدید گنجانده شده است,
- عملیات به پایان رسید ، فشار دهید صرفه جویی و یک مکان پشتیبان را انتخاب کنید. این سند در آیفون شما با فرمت PDF ذخیره می شود ، با امکان تغییر نام آن.
نحوه اسکن اسناد در iPhone یا iPad خود
می توانید از برنامه یادداشت ها برای اسکن اسناد و اضافه کردن امضاها به iPhone یا iPad خود استفاده کنید.
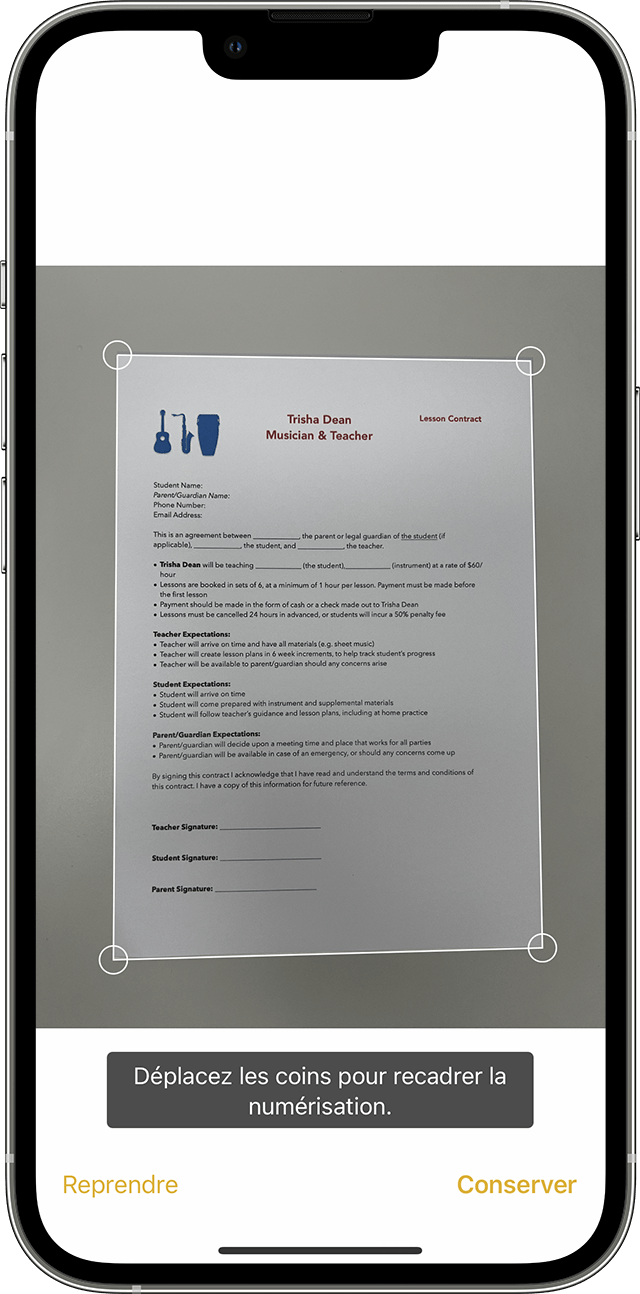
یک سند را اسکن کنید
- یادداشت ها را باز کنید و یک یادداشت را انتخاب کنید یا یک مورد جدید ایجاد کنید.
- روی دکمه دوربین ضربه بزنید ، سپس اسناد اسکن را لمس کنید .
- سند خود را برای دوربین قرار دهید.
- اگر دستگاه شما در حالت خودکار است ، سند شما به طور خودکار اسکن می شود. اگر نیاز به اسکن دستی دارید ، دکمه شاتر را لمس کنید یا یکی از دکمه های حجم را فشار دهید. گوشه ها را بکشید تا اسکن به اندازه صفحه تنظیم شود ، سپس اسکن را لمس کنید.
- Save Save یا اضافه کردن دیجیتالی های اضافی به سند.

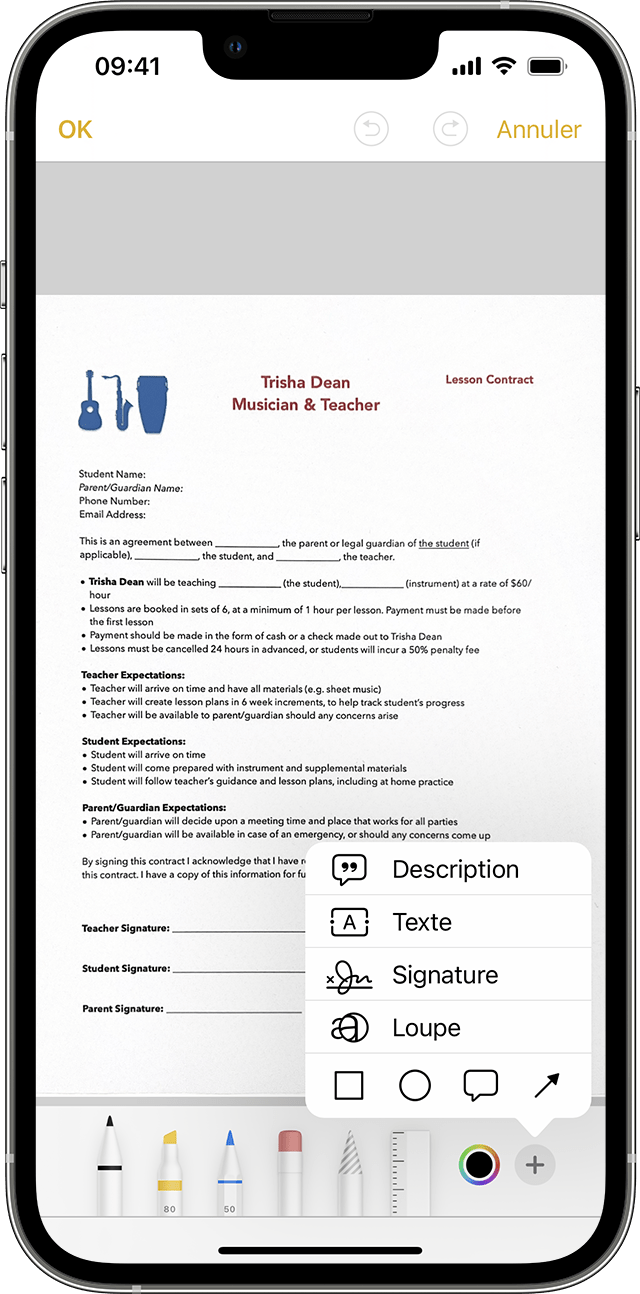
یک سند را امضا کنید
- یادداشت ها را باز کنید ، سپس سند را در یادداشت لمس کنید.
- روی دکمه اشتراک گذاری ضربه بزنید ، سپس حاشیه نویسی را لمس کنید .
- روی دکمه Add ضربه بزنید ، سپس Signature را لمس کرده و یک امضا ذخیره شده اضافه کنید یا یک امضا جدید ایجاد کنید. سپس می توانید اندازه منطقه امضا را تنظیم کرده و در هر کجا که می خواهید روی سند قرار دهید.
- دست زدن به.
برای امضای دستی سند خود ، مراحل 1 و 2 را دنبال کنید ، سپس ابزاری را برای استفاده و امضای سند با انگشت یا مداد اپل با یک iPad سازگار انتخاب کنید.
